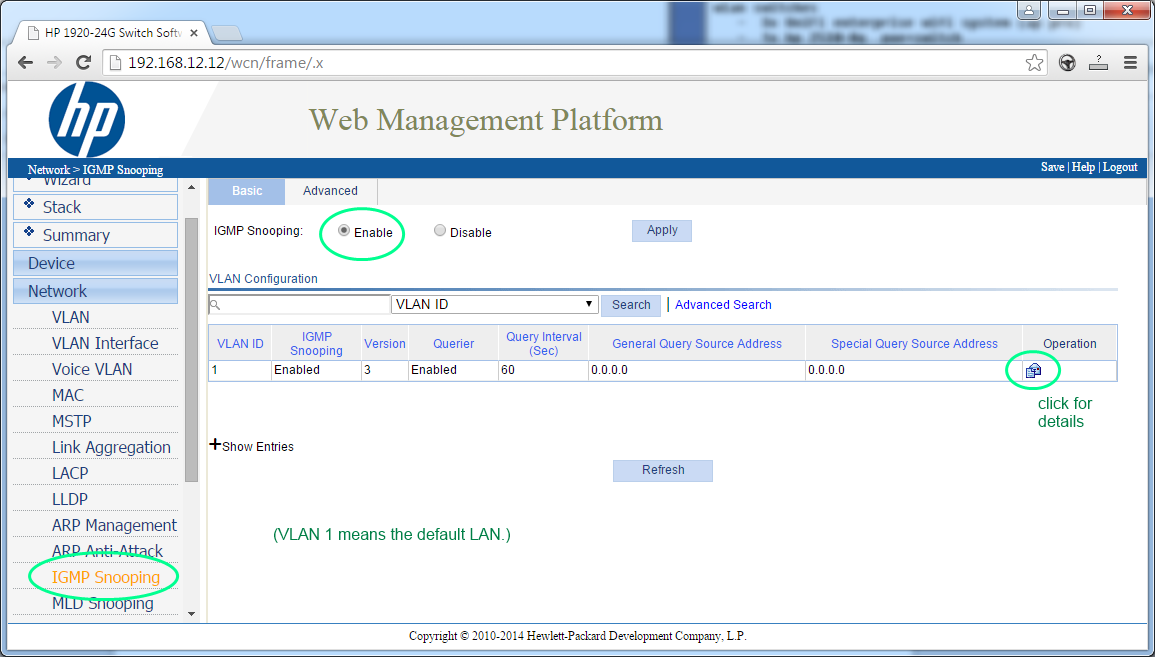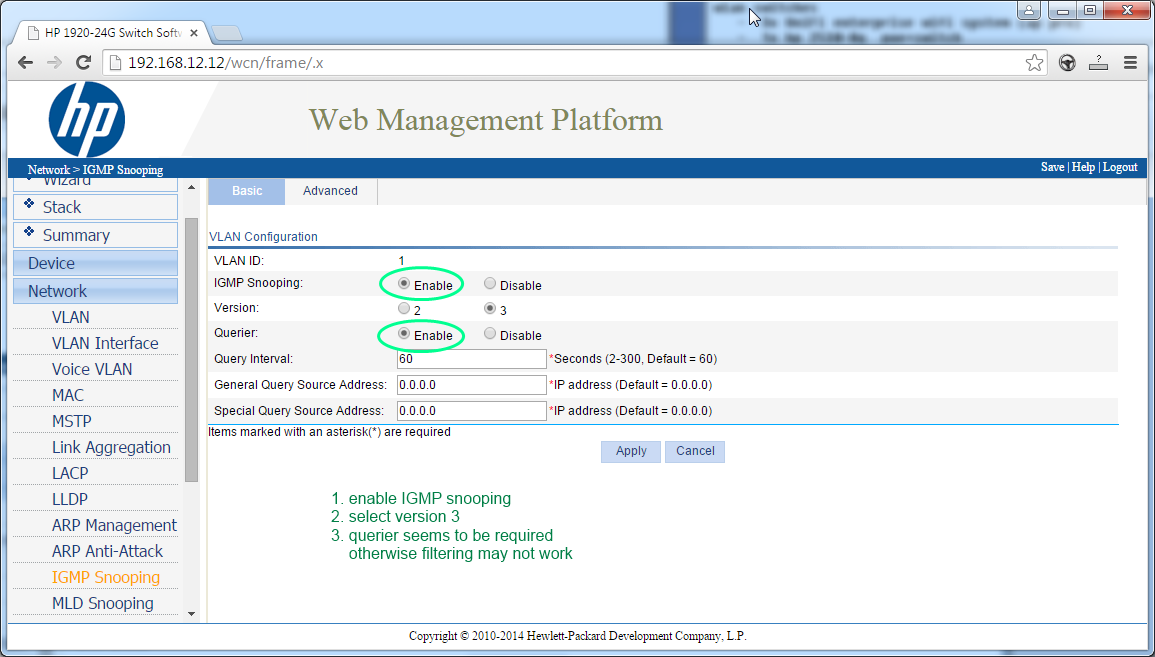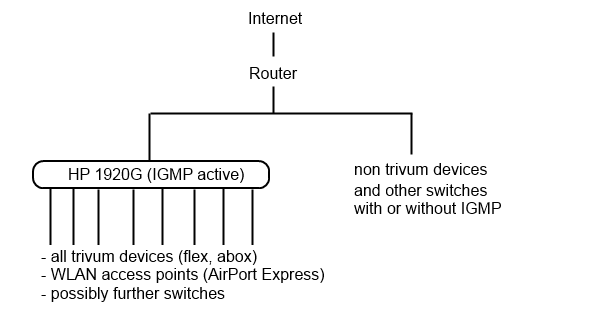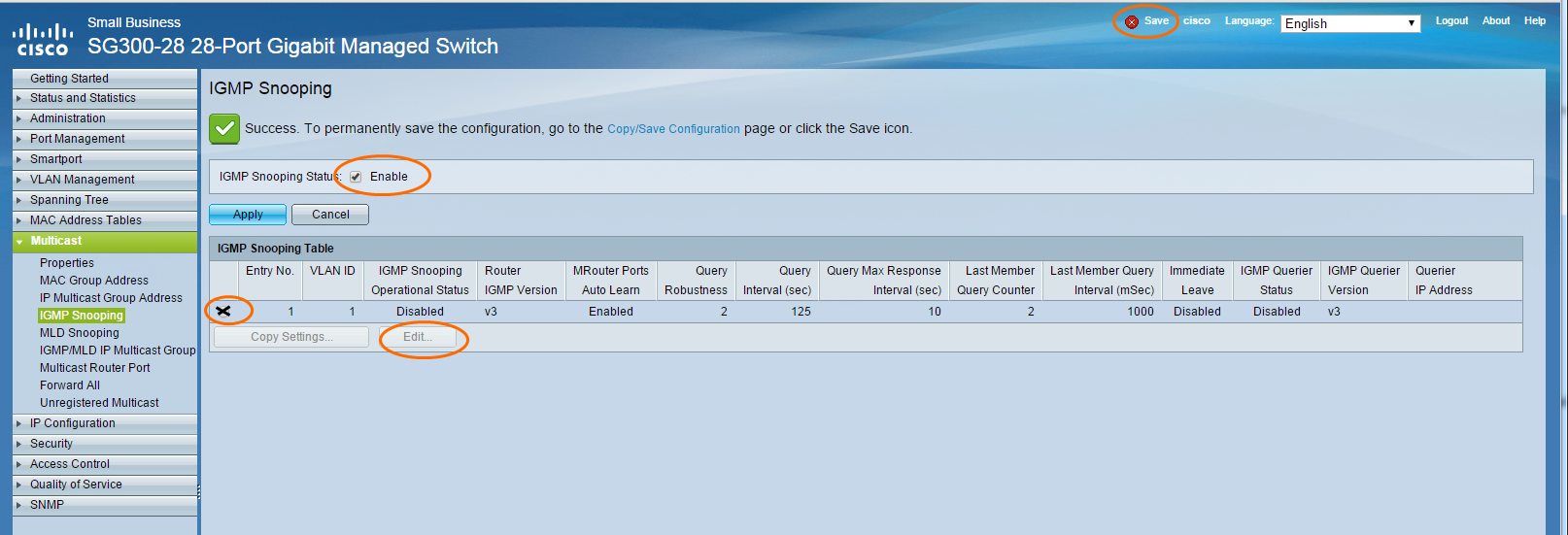1. Liste des modifications logicielles récentes
Si vous rencontrez un problème avec votre système trivum, vérifiez toujours s’il a déjà été résolu ici :
-
Les modifications répertoriées ici sont effectuées normalement dans les logiciels V9 et V10 en parallèle.
-
Parfois, les modifications sont effectuées uniquement dans la V10, puis répertoriées ici.
2. Problèmes connus récents
2.1. Echec du play Qobuz avec erreur 112
Veuillez mettre à jour vers le logiciel 9.81 ou 10.09 build 17567.
2.2. Erreurs inattendues de connexion du câble V10 USBC
Si vous configurez les connexions par câble USBC avec des appareils SC344m et connectez tout correctement, mais qu’une erreur apparaît :
"La connexion est définie, mais aucun fil réel n’est connecté"
la raison peut être le câble lui-même. Branchez le câble à une extrémité, tournez-le à 180 degrés, rebranchez-le. Si le câble n’est que partiellement endommagé, cela peut aider. Si cela ne résout pas le problème, remplacez-le par un autre câble.
Veuillez noter que les appareils trivum nécessitent des câbles USBC de haute qualité :
-
implémentant la norme USB 3 ou supérieure. L’USB 2.0 est insuffisant.
-
il doit s’agir d’un câble de données prenant en charge une vitesse de 5 à 10 Gbit/s. (avec des câbles de charge uniquement, il n’y aura pas de son.)
-
ils doivent avoir des fils supplémentaires pour la vidéo et l’audio, ou "DP Alt Mode" (DisplayPort). sans cela, la détection automatique des câbles échouera.
2.3. La playlist Deezer arrête la lecture, le journal des événements affiche la piste non disponible
La liste de lecture contenait des références à d’anciens identifiants de piste qui ne sont plus disponibles. Le logiciel utilise désormais automatiquement des identifiants alternatifs. Mettez à jour vers la dernière version du logiciel.
3. Rouge clignotant, l’appareil affiche un voyant d’erreur rouge ou rouge et une autre couleur
3.1. RP311v2/RP321/RP341v2/SC340m clignote alternativement en rouge et jaune
Cela signifie que la connexion du câble réseau est interrompue. Remplacez le câble LAN et/ou essayez un autre port sur le commutateur réseau, puis appuyez sur le bouton de réinitialisation de l’appareil trivum.
3.2. RP311v2/RP321/RP341v2 clignote juste en rouge
Cela signifie que le logiciel de l’appareil ne démarre plus.
Peut-être que la carte SD s’est détachée. Retirez l’appareil du secteur et ouvrez-le. Retirez la carte SD (n’oubliez pas son orientation). Réinsérez la carte SD. Rebranchez l’alimentation de l’appareil.
Si cela ne résout pas le problème, contactez le support trivum.
3.3. Voyant ROUGE permanent RP311v2/RP321/RP341v2 sur le(s) connecteur(s) d’alimentation
Il y a de petites LED directement sur les connecteurs d’alimentation, qui sont normalement éteintes.
Si le voyant reste rouge en permanence, cela signifie que l’alimentation a été connectée avec une polarité incorrecte ! Débranchez immédiatement l’alimentation et vérifiez à nouveau quel est le câble + et lequel est le câble -.
3.4. SC311m clignote rapidement en rouge deux fois par seconde
Cela signifie que la connexion du câble réseau est interrompue. Remplacez le câble LAN et/ou essayez un autre port sur le commutateur réseau, puis appuyez sur le bouton de réinitialisation de l’appareil trivum.
3.5. Le SC311m/SC340m clignote lentement en jaune une fois par seconde.
Si l’appareil clignote en rouge au démarrage et après 1 à 2 minutes, il clignote en jaune en permanence, cela signifie que le logiciel de l’appareil ne démarre plus.
Peut-être que la carte SD s’est détachée. Retirez l’appareil du secteur et ouvrez-le. Retirez la carte SD (n’oubliez pas son orientation). Réinsérez la carte SD. Rebranchez l’alimentation de l’appareil.
Si cela ne résout pas le problème, contactez le support trivum.
3.6. SC311m ne peut pas être utilisé en affichant l’IP 192.168.99.73
Dans certains cas, un SC311m s’affichait dans l’outil ServerAdmin avec une adresse IP inattendue 192.168.99.73 et ne réagissait plus aux tentatives de modification de la configuration réseau. Cela s’est probablement produit après la définition d’une adresse IP statique, peut-être combinée à l’activation du réseau WLAN.
Si vous ne pouvez plus accéder au SC311m par réseau, réinitialisez l’interface réseau : - appuyez simultanément sur Src et Power jusqu’à ce que la LED d’état clignote en rouge. Relâchez les clés. - le système redémarrera et l’interface réseau sera réinitialisée sur DHCP.
4. Problèmes liés au réseau (multidiffusion UDP bloquée)
5. L’application trivum ne peut pas trouver trivum appareils sur le réseau
5.1. Problème:
l’application trivum pour iOS ou Android ne répertorie pas les appareils trivum sur le réseau.
Il s’agit d’un problème de réseau. trivum appareils sont trouvés en recevant des messages hello multicast. Les composants réseau tels que les routeurs, les commutateurs ou les points d’accès WLAN peuvent bloquer ces messages.
5.2. Solution:
5.2.1. Corriger l’accès WLAN
-
comparez l’adresse IP de votre appareil mobile à l’adresse IP trivum, s’ils se trouvent dans le même sous-réseau, comme 192.168.178.x.
si un réseau est divisé en sous-réseaux ou VLAN avec des plages IP différentes, par exemple 192.168.1.x contre 192.168.2.x, alors par défaut, toute découverte de périphériques est interrompue.
L’objectif des sous-réseaux est de bloquer le trafic, en particulier le trafic UDP de multidiffusion. Il est ensuite nécessaire d’ajouter des règles (routes) au niveau du commutateur réseau ou du routeur pour faire passer le trafic de découverte. -
essayez différents points d’accès WLAN. par exemple, si vous allez avec votre appareil d’une pièce à l’autre, il peut basculer entre les points d’accès, et avec l’un de ces points d’accès, il peut fonctionner.
-
assurez-vous d’utiliser un point d’accès WLAN qui est directement connecté au commutateur auquel le trivum est connecté, ou qui est intégré à ce commutateur ou routeur.
-
vérifiez la configuration des points d’accès WLAN de votre réseau, des commutateurs réseau et du routeur. Autoriser le trafic multidiffusion UDP du LAN vers le WLAN. Autorisez-le soit général, soit spécifiquement pour
groupe 239.255.84.83 port 4002 (découverte principale) groupe 224.0.0.100 port 4002 (découverte alternative)
-
le routeur WLAN peut avoir besoin d’une mise à jour du micrologiciel.
-
assurez-vous que l’accès au réseau n’est pas bloqué pour l’application trivum sur votre appareil mobile. essayez de désinstaller et de réinstaller l’application trivum.
5.2.2. Trouvez l’adresse trivum-IP par d’autres moyens et utilisez trivum par navigateur
-
sur un PC Windows, téléchargez et installez le trivum-IP finder. il est disponible sur service.trivum.com. Connectez votre PC/ordinateur portable par câble LAN (désactivez le WLAN) au même commutateur que trivum. Il affichera l’adresse IP de l’appareil trivum.
-
vous pouvez également consulter la configuration Web de votre routeur réseau pour trouver l’adresse IP trivum.
Ouvrez ensuite un navigateur Web normal sur votre appareil mobile, comme Google Chrome, et saisissez cette adresse IP pour utiliser votre système trivum sans l’application mobile. Ajoutez un signet pour le rouvrir plus facilement.
Avec l’application trivum pour Android, vous pouvez également saisir manuellement l’adresse IP trouvée.
Veuillez noter qu’avec DHCP, le trivum-IP peut changer ultérieurement. Si cela se produit trop souvent, vous pouvez réserver une adresse IP pour trivum dans la configuration de votre routeur ou envisager de définir une adresse IP fixe dans la configuration trivum.
6. Les entrées AirPlay sont introuvables dans un réseau
6.1. Problème
trivum Les entrées AirPlay ne sont pas répertoriées sur un iPhone.
6.2. Solution
-
le réseau WLAN pourrait être le problème.
Essayez d’utiliser AirPlay via un câble LAN normal.
Pour cela, installez iTunes sur un PC ou un Mac, puis cliquez sur le symbole bleu de sélection des haut-parleurs, en haut, à droite de la barre de volume.
Si trivum entrées AirPlay y sont affichées, il s’agit d’un problème de votre commutateur, routeur ou point d’accès WLAN.
Par exemple :-
le routeur WLAN est peut-être configuré pour ne pas envoyer de messages multidiffusion dans le WLAN. Vérifiez la configuration de votre routeur.
-
le routeur WLAN peut nécessiter une mise à jour du firmware. Dans de rares cas, les routeurs bloquent la multidiffusion avant la mise à jour et la transmettent après une mise à jour.
-
Certains points d’accès WLAN comme le contrôleur AP WiFi Aruba disposent d’options supplémentaires dans leur configuration pour activer les messages Bonjour et Airplay sur le réseau. Ces options peuvent être détaillées et peuvent nécessiter de spécifier des identifiants de protocole, comme : _airplay._tcp, _raop._tcp
-
peut-être que le routeur WLAN doit être remplacé par un autre point d’accès WLAN.
-
Activez la solution de contournement trivum pour les réseaux bloquant les messages :
dans la configuration Web trivum, sous trivumip/setup, allez dans :
musique/streaming/airplay/envoyer les noms de zone à plusieurs repriseset sélectionnez : envoyer les noms de zone toutes les minutes
-
-
un réseau utilisant plusieurs sous-réseaux comme, par exemple
sous-réseau 192.168.1.x via câble
sous-réseau 192.168.3.x via WLAN
bloquera normalement tout le trafic de multidiffusion par défaut, n’autorisant aucun Airplay, aucune détection d’un appareil trivum par l’application iPhone trivum ou l’outil ServerAdmin, et pas de trafic de routeur IP KNX !
dans de tels cas, demandez à votre administrateur réseau de configurer
-
envoi complet des messages du protocole bonjour via groupe multicast 224.0.0.251 port 5353 dans les deux sens :
-
de WLAN à LAN pour les demandes de découverte Bonjour
-
de LAN à WLAN pour les réponses Bonjour Discovery
-
-
envoi complet des messages de découverte trivum via le groupe de multidiffusion 239.255.84.83 port 4002 et via le groupe de multidiffusion 224.0.0.100 port 4002 au moins du LAN au WLAN
-
envoi complet des messages KNX via groupe multicast 224.0.23.12 port 3671 dans les deux sens
-
Comparez également avec d’autres appareils (non trivum) prenant en charge AirPlay. Par exemple, essayez de diffuser de la musique sur certains haut-parleurs Apple AirPlay. Si leurs entrées ne s’affichent pas ou sont perdues après un certain temps, il y a un problème de réseau.
-
Pendant que votre application client (par exemple, une application iPhone) est en cours d’exécution, ouvrez l’outil de configuration multiroom et sélectionnez Admin - Redémarrage rapide. Le serveur n’annonce pas en permanence ses entrées AirPlay mais seulement de temps en temps. En redémarrant vous imposez un envoi immédiat de ces annonces
-
7. Les entrées AirPlay ne peuvent pas être connectées
7.1. Problème
Les entrées trivum AirPlay sont répertoriées, peuvent être sélectionnées dans un premier temps, mais lorsque vous essayez de lire de l’audio, une fenêtre contextuelle " s’affiche : connexion impossible ".
7.2. Solution
cela se produit si quelqu’un d’autre diffuse sur la même entrée réseau, avec un appareil différent.
8. Les entrées AirPlay ne sont pas visibles dans un réseau d’entreprise
8.1. Problème
Les réseaux d’entreprise sont conçus pour une sécurité maximale, y compris la segmentation du réseau
-
en utilisant différentes plages IP sur différents ports du routeur
-
et/ou en utilisant des VLAN
Par exemple, les PC principaux de l’entreprise peuvent se trouver dans un VLAN avec une plage IP 192.168.1.x, des appareils audio dans un VLAN avec une plage IP 192.168.2.x et des appareils mobiles dans un WLAN avec une plage IP 192.168.3.x.
Par défaut, la sécurité signifie que tout trafic entre les segments du réseau est bloqué. Les appareils mobiles ne peuvent pas voir les entrées Airplay car chaque message UDP, y compris les messages multidiffusion Bonjour, est bloqué entre le segment audio et le segment WLAN.
Pour une comparaison, connectez un PC Windows par câble LAN au même commutateur que trivum. Assurez-vous qu’aucun WLAN n’est actif et qu’il se trouve dans la même plage IP que trivum. Installez ensuite iTunes sur le PC. Les entrées AirPlay trivum doivent y apparaître.
Cela signifie que les entrées AirPlay sont visibles dans le même segment de réseau, mais pas dans un autre, par exemple WLAN.
8.2. Solution
L’administrateur réseau doit configurer des exceptions, ou des ponts, entre les segments :
1) Les requêtes Bonjour UDP Multicast doivent être transmises du segment WLAN au segment audio
2) Les réponses Bonjour UDP Multicast doivent être transmises du segment audio au segment WLAN.
En fonction du micrologiciel exécuté sur les périphériques réseau (routeur, commutateur, contrôleur), cela peut être réalisé par des options nommées "Bonjour", ou en transmettant directement des messages UDP pour le groupe de multidiffusion 224.0.0.251 port 5353. Certains points d’accès WLAN comme le contrôleur AP WiFi Aruba ont des options supplémentaires dans leur configuration pour activer les messages bonjour et airplay sur le réseau. Ces options peuvent être détaillées et peuvent nécessiter de spécifier des identifiants de protocole, comme : _airplay._tcp, _raop._tcp
Si seul le cas 1) est bloqué, il existe une option de contournement sur les appareils trivum pour envoyer les noms d’entrée AirPlay de manière cyclique, même sans recevoir de requête. Dans la configuration web du trivum, allez dans : Musique/Streaming/AirPlay, et activez : Envoyer les noms de zones à plusieurs reprises/envoyer les noms de zones toutes les minutes.
Mais si cela ne résout pas le problème, consultez l’administrateur réseau.
La configuration des ponts Bonjour peut ne pas suffire. Si les entrées AirPlay sont affichées et peuvent être sélectionnées, mais que la lecture ultérieure échoue, alors soit le trafic UDP et TCP complet entre les segments audio et WLAN doit être autorisé, soit le WLAN et le segment audio doivent être joints dans le même VLAN.
9. Les entrées Spotify Connect sont introuvables sur le réseau
9.1. Problème
dans le client Spotify pour téléphone mobile ou tablette, aucune entrée trivum n’est visible.
9.2. Solution
Dans certains cas, cela peut être un problème de configuration, comme Spotify Connect n’étant pas activé sur le système trivum, ou l’application Spotify sur votre mobile n’a pas reçu le droit de rechercher des appareils sur votre réseau.
Mais dans la plupart des cas, il s’agit d’un problème de réseau : le réseau bloque les messages multicast UDP.
-
le réseau WLAN pourrait causer ce problème.
Essayez d’utiliser Spotify Connect via un câble LAN normal.
Pour ce faire, installez Spotify sur un PC ou un Mac connecté par câble LAN au même commutateur réseau que trivum. Si le PC/Mac dispose également d’une interface sans fil, assurez-vous qu’elle est désactivée. Tout le trafic doit passer par le câble uniquement.
Idéalement, le commutateur réseau est un modèle simple et non géré comme TP-Link 1008P.
(Les commutateurs gérés peuvent contenir des fonctionnalités qui bloquent également les messages multidiffusion.)
Ensuite, dans l’application Spotify, recherchez des appareils.
Si trivum entrées réseau y sont affichées, il s’agit d’un problème de votre commutateur, routeur ou point d’accès WLAN.
Par exemple :-
le routeur WLAN est peut-être configuré pour ne pas envoyer de messages multidiffusion dans le WLAN. Vérifiez la configuration de votre routeur.
-
le routeur WLAN peut nécessiter une mise à jour du firmware. Dans de rares cas, les routeurs bloquent la multidiffusion avant la mise à jour et la transmettent après une mise à jour.
-
certains points d’accès WLAN comme le contrôleur AP WiFi Aruba disposent d’options supplémentaires dans leur configuration pour activer les messages Bonjour et Airplay sur le réseau. Ces options peuvent être détaillées et peuvent nécessiter de spécifier un identifiant de protocole, comme "_spotify-connect._tcp"
-
peut-être que le routeur WLAN doit être remplacé par un autre point d’accès WLAN.
-
-
un réseau utilisant plusieurs sous-réseaux comme, par exemple
subnet 192.168.1.x via cable
subnet 192.168.2.x via WLAN
bloquera normalement tout le trafic multicast par défaut, n’autorisant pas Spotify Connect, aucune détection d’appareil trivum par l’application iPhone trivum ou l’outil ServerAdmin, et aucun trafic de routeur IP KNX !
dans de tels cas, demandez à votre administrateur réseau de configurer
-
envoi complet des messages de protocole de multidiffusion via groupe multicast 224.0.0.251 port 5353 dans les deux sens :
-
de WLAN à LAN pour les demandes de découverte Bonjour
-
de LAN à WLAN pour les réponses Bonjour Discovery
-
le commutateur réseau lui-même peut bloquer toute multidiffusion, surtout s’il s’agit d’un gros commutateur géré (avec une interface de configuration). en savoir plus sur la configuration du commutateur réseau sous Échec du réseau sur le jeu en groupe
-
-
Essayez également un redémarrage de l’appareil trivum (idéalement depuis la configuration web). Si le réseau ne bloque les messages multicast que d’une seule manière, cela peut aider au moins à afficher temporairement les entrées Spotify Connect.
10. KNX IP Router est introuvable ou n’envoie rien
10.1. Problème
le serveur musical trivum ne reçoit aucun message KNX. Un routeur IP KNX n’est pas affiché dans la configuration Web.
10.2. Solution
-
assurez-vous que vous utilisez le bon routeur IP KNX ou le bon mode d’interface.
-
Une interface utilise la communication TCP avec un seul partenaire à la fois, uniquement via des adresses IP LAN normales telles que 192.168.1.x.
-
Un routeur utilise la communication multicast UDP, généralement via l’adresse 224.0.23.12.
-
-
n’utilisez pas le WLAN. si votre routeur IP est connecté par WLAN, il est très probable que les messages multicast UDP (requis pour tout le trafic KNX) ne transitent pas par votre réseau local.
-
n’utilisez pas de sous-réseaux. par exemple, si votre routeur IP est situé dans un réseau comme 192.168.2.x mais que votre système trivum est dans un réseau 192.168.1.x alors tous les types de messages multicast sont bloqués, y compris ceux via 224.0.23.12.
-
connecter aussi directement que possible. connectez le routeur IP au même commutateur réseau que trivum, au moins temporairement pour les tests. s’il existe de nombreux commutateurs réseau entre le trivum et le routeur IP, certains peuvent refuser de transmettre les messages de multidiffusion UDP.
-
Si vous connectez à la fois le trivum et le routeur IP KNX directement à un commutateur ou routeur réseau géré, il peut arriver que celui-ci ne transmette pas les messages multicast UDP. Et comme le nom du routeur IP KNX est envoyé par multicast (sur l’adresse 224.0.23.12), il n’est pas visible sur trivum. Vous devez alors aller dans la configuration de votre commutateur ou routeur réseau et rechercher les paramètres Multicast. Il peut être utile d’activer l’IGMP Snooping avec un Querier, ou de désactiver les deux. Parfois, il peut également être utile de redémarrer le commutateur/routeur réseau ou de mettre à jour son micrologiciel.
-
comparez avec le moniteur de groupe ETS de votre PC ou de votre ordinateur portable. Faire cela,
-
désactiver le WLAN sur le notebook.
-
Connectez-le par câble au même commutateur réseau que trivum.
-
Configurez le moniteur de groupe ETS pour utiliser le mode routeur IP par multidiffusion.
REMARQUE : avec ETS5, cela peut ne plus être possible, du moins pas
en mode autonome (sans matériel de routeur IP). Essayez ETS4 alors. -
Vérifiez si les messages attendus apparaissent.
-
-
Ouvrez la configuration Web trivum sous: KNX/Setup Communication KNX.
-
Activez "la communication du bus de suivi".
-
Afficher le journal KNX. Ici, vous voyez tous les messages entrants.
-
Appuyez plusieurs fois sur recharger (F5) pour voir les mises à jour.
Comparez le journal KNX avec l’entrée affichée dans le moniteur de groupe ETS.
-
-
envoyer un message de test KNX directement depuis le moniteur de groupe ETS.
Cela doit toujours arriver à trivum, si vous avez vraiment connecté votre ordinateur portable par câble au même commutateur.
Vérifiez dans le journal KNX trivum que le message de test arrive. -
si le message de test ETS arrive
-
appuyez sur un vrai bouton KNX dans le mur
-
voir s’il produit une entrée dans l’ETS
-
comparer avec le journal KNX chez trivum.
-
-
si seul ETS affiche input, mais pas trivum, le filtrage devra peut-être être désactivé au niveau du routeur IP. Parfois, les adresses matérielles des applications factices dans ETS peuvent être réinitialisées de manière inattendue, provoquant un blocage du trafic par filtrage.
11. Le routeur IP KNX envoie KNX temporairement puis plus rien
11.1. Problème
Après un redémarrage de l’appareil trivum, le routeur IP KNX est visible et répertorié sur trivum. Vous pouvez le sélectionner. Vous recevez des messages KNX.
Mais au bout d’un moment, tout le trafic s’arrête. Le routeur IP n’est plus répertorié comme visible. Plus aucun message KNX n’est reçu, jusqu’au prochain redémarrage de trivum.
11.2. Solution
Cela peut se produire avec des commutateurs de réseau gérés. Très probablement, sur un tel commutateur
-
La surveillance IGMP est active
-
mais aucun IGMP Querier n’est actif.
Le sens de IGMP Snooping est de réduire le trafic multicast : les périphériques réseau qui ne sont pas intéressés par les messages KNX ne les recevront pas.
Mais qui est intéressé ? Cela est détecté par le Querier. Toutes les quelques minutes, il envoie une question "qui veut du trafic multidiffusion UDP (KNX) ?" à tous les périphériques réseau connectés au commutateur. Les appareils doivent répondre comme "Je veux du trafic pour l’adresse 224.0.23.12". Le commutateur réseau s’en souvient et continue d’envoyer à ceux qui ont répondu.
Résumé : si vous configurez un commutateur réseau,
-
soit activer IGMP Snooping AVEC un Querier
-
ou n’activez pas du tout IGMP Snooping.
Consultez également notre article détaillé sur la configuration des commutateurs réseau :
Si cela ne résout pas le problème
alors peut-être avez-vous trop de commutateurs réseau. Par exemple, si votre réseau ressemble à
Routeur IP KNX ⇐⇒ Switch1 ⇐⇒ Switch2 ⇐⇒ Switch3 ⇐⇒ trivum
alors il peut arriver que les messages multicast et IGMP se perdent sur leur chemin du routeur IP vers trivum. Les commutateurs ne peuvent plus décider qui a demandé quel trafic et à qui l’envoyer. Changez votre réseau en :
Routeur IP KNX ⇐⇒ Switch1 ⇐⇒ trivum
ce qui signifie toujours connecter trivum exactement au même commutateur réseau que le routeur IP.
Remarque pour le personnel technique : si vous êtes sur un système Linux, vous pouvez écouter les requêtes IGMP actives en
tcpdump igmp
si un demandeur est actif, vous verrez quelque chose comme
12:15:10.027907 IP 0.0.0.0 > all-systems.mcast.net : requête igmp v3
toutes les quelques minutes.
12. Maître/Esclave ne peuvent pas être combinés
12.1. Problème:
Lorsque vous essayez d’intégrer des appareils esclaves dans le maître, ils sont invisibles sur le maître et ne peuvent donc pas être sélectionnés.
Il s’agit normalement d’un problème de réseau multidiffusion.
Les appareils esclaves envoient des messages Hello par multidiffusion à tous les appareils du réseau. Cependant, s’il y a plusieurs commutateurs réseau, ils peuvent refuser de transmettre ces messages d’accueil d’un commutateur à l’autre. Même un seul commutateur peut parfois bloquer les messages de multidiffusion.
12.2. Solution:
Assurez-vous d’abord que les appareils esclaves sont bien en mode esclave. Ouvrez un navigateur Web, ouvrez deviceip/setup par périphérique esclave. Allez dans : Système/Setup/Configuration Maître/Esclave et assurez-vous que l’appareil est réglé en mode esclave.
Assurez-vous que tous les appareils trivum sont connectés au même commutateur réseau.
Connectez tout par câble LAN, jamais par WLAN.
S’il existe un commutateur ou un routeur réseau géré, vérifiez sa configuration si la multidiffusion est autorisée et si la multidiffusion est toujours transmise entre tous les ports réseau.
Essayez également de redémarrer le(s) commutateur(s) réseau et/ou le routeur. Si cela fonctionne (temporairement) après cela, envisagez de remplacer le commutateur réseau par un modèle différent, ou connectez tous les composants trivum à un commutateur séparé au lieu de les connecter directement à un routeur.
Lisez également l’article suivant sur la configuration multidiffusion,
Pas de son en groupe avec de nombreux appareils
13. Pas de son en groupe avec de nombreux appareils
13.1. Problème:
Vous avez un système maître/esclave avec 5 appareils trivum ou plus.
Lors de la lecture de musique dans un groupe, il arrive qu’il n’y ait pas de son sur certains appareils, temporairement ou définitivement.
13.2. Contexte technique:
Cela est dû au fait que le trafic de multidiffusion UDP est bloqué par les commutateurs réseau.
La multidiffusion signifie : un appareil (avec la zone maître de lecture de groupe) envoie des paquets audio à l’ensemble du réseau. Les appareils cibles intéressés par la lecture de ces paquets audio écoutent ce trafic. La multidiffusion peut entraîner un travail très complexe au niveau des commutateurs réseau, car ils doivent décider où envoyer les paquets audio et où ne pas les envoyer. Il échoue généralement dès que plusieurs commutateurs réseau sont impliqués.
Si vous examinez la configuration Web trivum sous
Information/Inspect/Show event log/Print
et vous voyez des messages comme :
192.168.1.100:1204 did not confirm an audio package. (54 4d 05 04) 192.168.1.101:1204 did not confirm an audio package. (54 4d 05 04) 192.168.1.102:1204 did not confirm an audio package. (54 4d 05 04)
alors c’est la confirmation que le trafic IP multicast a été bloqué. Dans cet exemple, les appareils avec IP 192.168.1.100 ff n’ont pas reçu leurs paquets de multidiffusion et n’ont donc pas pu lire l’audio.
Par défaut, le système trivum utilise automatiquement la multidiffusion audio dès que 5 appareils ou plus se trouvent dans un système. Avec 2 à 4 appareils, il envoie l’audio par UDP unicast, ce qui est très fiable, indépendamment du type de commutateur utilisé. Vous pouvez vérifier quel mode est utilisé dans la configuration Web sous :
-
V9 : Système/Configurer/Paramètres avancés/Utiliser l’audio monodiffusion pour la lecture en groupe
-
V10 : Appareils/Lecteurs/Paramètres généraux/Utiliser l’audio monodiffusion pour la lecture en groupe
13.3. Solution:
Si vous redémarrez tous les commutateurs réseau auxquels les appareils trivum sont connectés, il est probable que l’audio se reproduise, pour le moment. Parfois, il peut également être utile de redémarrer le routeur.
Pour une solution plus permanente, suivez ces étapes :
-
assurez-vous que tous les appareils trivum sont connectés au même commutateur réseau. Dès qu’ils sont répartis sur plusieurs commutateurs, les commutateurs eux-mêmes doivent décider quoi envoyer ou non à l’autre commutateur, ce qui est complexe et peut échouer.
-
essayez un simple commutateur réseau non géré, comme le TP-Link 1008P, au lieu d’un commutateur géré.
Avec un simple commutateur, vous n’avez pas à configurer d’options complexes et leur micrologiciel est très fiable. Si vous avez un système maître/esclave avec jusqu’à 7 appareils trivum, connectez-les tous au TP-Link 1008P, puis connectez un port restant au commutateur réseau que vous utilisez actuellement. -
vous pouvez également utiliser une solution de contournement de limitation de groupe : dans la configuration Web,
-
définir l’option
V9 : Système/Configurer/Avancé/Utiliser l’audio monodiffusion pour la lecture en groupe
V10 : Périphériques/Lecteurs/Général/Utiliser l’audio monodiffusion pour la lecture en groupe
Toujours -
sous Configuration/Groupes de zones/Ajouter un groupe de zones
créez des groupes prédéfinis qui impliquent jusqu’à 4 appareils uniquement. -
sous Configuration/Groupes de zones/Plus de paramètres
défini : L’utilisateur peut simplement sélectionner des groupes prédéfinis
-
De cette façon, vous limitez le système aux groupes jouant sur un maximum de 4 appareils, avec l’audio monodiffusion uniquement. Vous pouvez également essayer d’autoriser 5 appareils dans un groupe, cela peut fonctionner ou non. 6 appareils c’est normalement trop, car dans ce cas une zone maître de groupe doit envoyer 6 fois le même paquet audio, provoquant des débordements de file d’attente réseau dans le système d’exploitation.
Si ces conseils ne vous aident pas ou si vous souhaitez strictement connecter des appareils trivum à un grand commutateur géré, continuez à lire l’article suivant.
14. Échec du réseau sur le jeu en groupe
14.1. Problème:
Pas de son dans certaines zones, commandes lentes, réseau bloqué pendant la lecture en groupe avec les produits Installer Line ou pendant la lecture InStreamer avec l’option Multicast active.
14.2. Solution:
-
Mettez à jour votre système trivum avec le dernier logiciel.
-
Si des problèmes surviennent lors de l’utilisation de l’appareil InStreamer trivum, vous pouvez désactiver l’option Multicast sous : Matériel/Instreamers/Instreamer/Enable InStreamer Multicast. Vous ne pouvez alors plus utiliser le même InStreamer directement dans plusieurs zones. Mais vous pouvez toujours écouter le même InStreamer dans plusieurs zones en créant un groupe.
-
Si cela se produit avec la lecture en groupe, vous pouvez essayer l’option Unicast Audio, dans la configuration Web sous :
-
V9 : Système/Configurer/Avancé/Utiliser l’audio monodiffusion pour la lecture en groupe
-
V10 : Appareils/Lecteurs/Général/Utiliser l’audio monodiffusion pour la lecture en groupe
-
Avec cette option, les données audio en lecture de groupe ne sont plus envoyées par multidiffusion, mais par UDP unicast, qui devrait fonctionner avec chaque commutateur réseau. Cela ne fonctionne que s’il n’y a pas trop d’appareils trivum dans un groupe, car cela crée une charge plus élevée au niveau de la zone maître qui envoie les données. Il devrait fonctionner en toute sécurité avec 4 appareils, par exemple 4x SC344. Cela peut toujours fonctionner avec plus d’appareils, vous pouvez donc simplement essayer l’option et voir si la lecture de groupe semble toujours stable. Mais, par exemple, avec les systèmes 10x AudioBox ou 10x RP310, cette option ne fonctionnera plus. Ici, vous devrez utiliser la multidiffusion et appliquer les configurations de commutateur comme décrit sous 4. ci-dessous.
-
Utilisez un commutateur réseau compatible IGMP.
Au niveau du commutateur, assurez-vous que la surveillance IGMP est réellement utilisée (via la surface de configuration des commutateurs), y compris un "Querier" actif (éventuellement dépendant du commutateur).
La lecture audio de groupe produit un trafic réseau élevé. Le protocole IGMP garantit que ce trafic n’atteint que les appareils intéressés par ce trafic. Mais pour cela, le commutateur doit comprendre IGMP et le périphérique trivum nécessite la version logicielle indiquée ci-dessus.
Les commutateurs prenant en charge IGMP sont, par exemple, HP 1920G, HP-E2620-24-PoEP, Cisco SG300-10.
De plus, si le système est contrôlé par des iPads, un point d’accès WLAN Apple Airport Express est recommandé.
Exemple de configuration avec le commutateur HP 1920G:
Activez d’abord IGMP globalement. Mais ensuite, vous devez également cliquer sous Opération et définir :
Activer: IGMP, version 3, avec Querier.
Sélectionnez ensuite "Save" en haut à droite pour enregistrer tous les paramètres de manière permanente.
Si vous pensez qu’il peut y avoir une boucle réseau dans votre câblage, activez également : MSTP/Global/Enable STP Globally/Enable
14.3. Problèmes possibles de la topologie du réseau chez le client:
Si plusieurs commutateurs sont utilisés, il faut veiller à ce que tous prennent en charge IGMP ou à ce que celui qui prend en charge IGMP soit placé en haut, contenant tous les trivum périphériques.
Ainsi, le réseau devrait ressembler, par exemple:
Pour éviter l’inondation de périphériques non trivum par des messages audio indésirables.
14.4. Configuration d’autres commutateurs:
Avec un commutateur HP-E2620-24, il n’y a qu’une option "IGMP" par défaut, sans détails. Il semble qu’aucune option de sauvegarde globale supplémentaire ne soit requise. Il semble que ce commutateur utilise Querier par défaut. Avec nos tests, le filtrage IGMP a fonctionné immédiatement. Vous pouvez également configurer les détails, mais pour cela, vous devez vous connecter par câble RS232 à ce commutateur. Lors du redémarrage du commutateur, pour revenir à la configuration du commutateur, vous devrez peut-être saisir son adresse IP sans aucun chemin derrière. Identique à 1920G, au cas où il y aurait encore des problèmes de réseau, vous pouvez activer : Spanning Tree/Tree Management/STP
Sur un commutateur Cisco SG300-28, sélectionnez:
Multicast
Properties/Bridge Multicast Filter: Enable
IGMP snooping/Status: Enable
IGMP Table: Edit
IGMP Snooping Status: Enable
IGMP Querier Status: Enable
IGMP Querier Version: IGMPV3
Après avoir défini ces valeurs, attendez 2 à 3 minutes avant que le filtrage ne devienne actif. Sélectionnez le bouton clignotant "save" en haut, puis sélectionnez : source/configuration en cours, destination/démarrage.
Cisco prend également en charge le protocole STP en cas de boucles réseau.
15. Paramètres de multidiffusion WiFi avec un commutateur Ubiquiti Unify
Dans la page de gestion d’un Switch Unify Dream One/UDM Pro, les paramètres suivants sont les plus pertinents pour la (non) visibilité des entrées AirPlay, des entrées Spotify Connect et la découverte des appareils trivum par l’application trivum :
-
Paramètres/WiFi/(sélectionner le réseau)/Avancé (Manuel)/Extension multidiffusion
-
Paramètres/WiFi/(sélectionner le réseau)/Avancé (Manuel)/Contrôle de multidiffusion et de diffusion
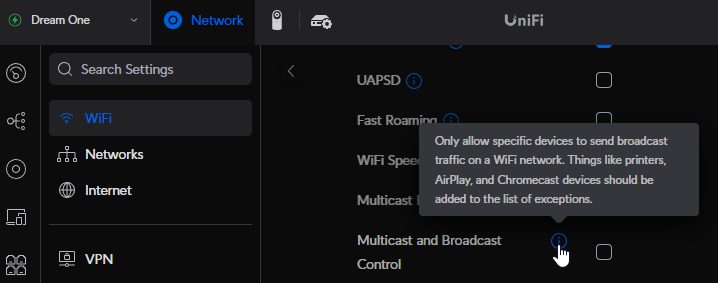
Si "Multicast Extension" est défini, désactivez-le. L’intention est de convertir le trafic multidiffusion en monodiffusion, ce qui n’est pas pris en charge par les appareils trivum.
Si "Multicast and Broadcast Control" est défini, désactivez-le pour un test. S’il est nécessaire de le définir sur votre réseau, étendez le paramètre en ajoutant trivum adresses MAC de périphérique à la liste des exceptions.
Après un tel changement, vous devrez peut-être redémarrer rapidement l’appareil trivum, ou activer "envoyer les noms de zone toutes les minutes" dans ses paramètres AirPlay, avant de pouvoir voir ses entrées AirPlay sur le mobile.
Il existe également d’autres paramètres qui sont inactifs par défaut. S’ils sont définis, lisez attentivement leur (i) texte d’information, car ils peuvent également bloquer la visibilité de l’appareil.
-
Paramètres/Réseaux/Paramètres réseau globaux/Surveillance IGMP
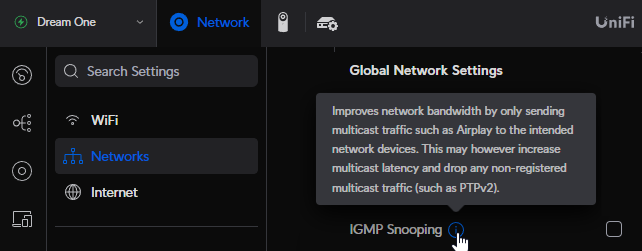
Si ceci est défini, désactivez-le pour un test. Si votre réseau subit des surcharges, par exemple lors d’une lecture en groupe sur de nombreux appareils, activez-le.
-
Paramètres/Réseaux/(sélectionner un réseau)/Avancé (Manuel)/Isolation
Cela ne doit pas être défini, sinon les appareils ne peuvent pas se voir.
15.1. trafic sur différents sous-réseaux (VLAN)
Dans votre commutateur Unify, accédez à "Settings/Networks" pour obtenir une liste de vos VLAN, par exemple :
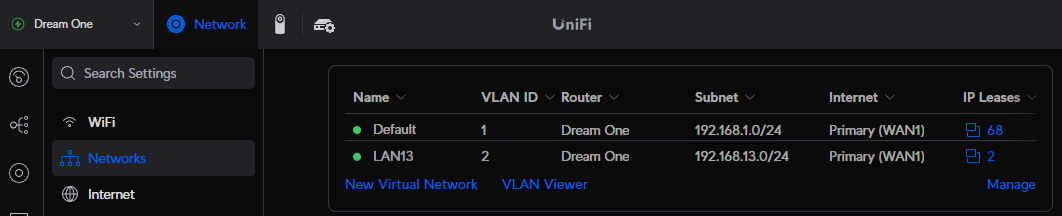
S’il y a plus d’une entrée, le réseau est divisé en différents segments, ou VLAN.
Par défaut, tout trafic multicast entre les VLAN est bloqué.
Ainsi, dans cet exemple, trivum appareils avec IP 192.168.13.x ne sont pas visibles sur les appareils avec IP 192.168.1.x, et vice versa.
Un téléphone mobile ou un iPad sur le réseau 192.168.1.x ne répertoriera aucune entrée AirPlay ou SpotifyConnect d’un trivum SC344m ou RP341v2 dans 192.168.13.x, et l’application trivum exécutée sur le mobile n’affichera pas non plus ces appareils trivum.
Un routeur IP KNX dans un VLAN ne peut pas être vu par un appareil trivum dans un autre.
En théorie, des règles peuvent être ajoutées pour transmettre le trafic de multidiffusion entre différents VLAN. Mais cela dépasse ce document et nécessite un administrateur réseau possédant des connaissances détaillées.
16. Erreurs WLAN lors de la diffusion audio avec des appareils trivum
16.1. Problème
trivum peut utiliser des messages de multidiffusion pour envoyer l’audio d’un AudioActuator maître synchronisé avec ses esclaves. Selon le commutateur utilisé dans votre réseau, il peut ou non filtrer le trafic de multidiffusion.
16.2. Solution
Assurez-vous d’utiliser un commutateur qui prend en charge une option Enable IGMP Snooping. Avec cette option, les messages multicast sont envoyés UNIQUEMENT aux appareils qui se sont abonnés à ce type de trafic, mais PAS à l’ensemble du réseau, comme le WLAN. Lisez tous les détails sur la configuration du commutateur ici : Pas de son en groupe avec de nombreux appareils
17. Suppression du son AirPlay
17.1. Problème
Pertes de son AirPlay, qui sont principalement causées par des problèmes de réception WLAN.
17.2. Solution
-
Comparez AirPlay via un câble WLAN vs. LAN.
-
Installer iTunes sur PC ou Mac
-
Assurez-vous que le PC/Mac est connecté au réseau uniquement par câble LAN, mais pas (également) par WLAN
-
Sélectionnez trivum comme sortie AirPlay dans iTunes
(en haut d’iTunes, juste à côté du curseur de volume) -
Jouer un fichier de musique .mp3
-
Si la musique est bien lue à partir d’iTunes via un câble LAN, mais pas à partir d’un appareil AirPlay via WLAN, les problèmes sont causés par une mauvaise réception WLAN.
-
De plus, vérifiez la lecture directe des fichiers musicaux sur trivum. Si le son est interrompu lors de la lecture directe d’un fichier musical, le problème n’est pas lié à AirPlay.
18. Autres problèmes (non liés à la multidiffusion UDP)
19. Réception radio FM désactivée par le câblodistributeur
Certains câblo-opérateurs allemands ont supprimé la distribution de radio FM de leur réseau câblé.
Dans ce cas, vous avez ces alternatives :
-
recevez la radio FM en direct, avec une antenne comme indiqué dans l’article suivant.
-
recevez la radio DAB+ en direct, avec une antenne comme indiqué dans l’article suivant.
-
achetez un tuner radio DVB-C, par exemple :
https://www.amazon.de/Vistron-VT855-Kabelradio-Kabelfernsehen-Telecolumbus/dp/B078J9MNKP/
et connectez-le à une entrée ligne de votre Appareil trivum. -
utilisez la radio Web TuneIn.
20. DAB pas de réception audio
DAB peut trouver de nombreuses stations, mais aucun son n’est en cours de lecture.
Si vous avez un foyer avec télévision par câble et radio, veuillez noter que dans la plupart des réseaux câblés, vous ne pouvez recevoir que la radio FM, mais pas DAB+. Cela est dû à l’incompatibilité des gammes de fréquences DAB avec d’autres services, comme Internet.
Dans de nombreux cas, le DAB peut être reçu uniquement par voie aérienne.
Si vous utilisez un simple fil de 20 cm directement sur l’appareil trivum, cela peut fonctionner avec des appareils tels que RP341v2, RP311v2, RP321 tant que votre armoire électrique n’est pas au sous-sol.
Avec un SC344m, cela ne fonctionnera plus si vous avez les 4 zones en cours de lecture, en raison de l’interférence de l’électronique des amplificateurs avec le fil directement près de l’appareil. DAB+ fonctionne avec une faible puissance de signal et est très sensible aux interférences, contrairement à la réception FM.
Pour résoudre cela,
-
Procurez-vous un câble d’antenne blindé de 2 m ou plus et des adaptateurs appropriés. connectez-le au connecteur d’antenne SC344m.
-
de l’autre côté du câble, à plusieurs mètres du SC344m, connectez votre fil simple ou une antenne de projection. Cela devrait être suffisant au niveau du salon ou plus haut.
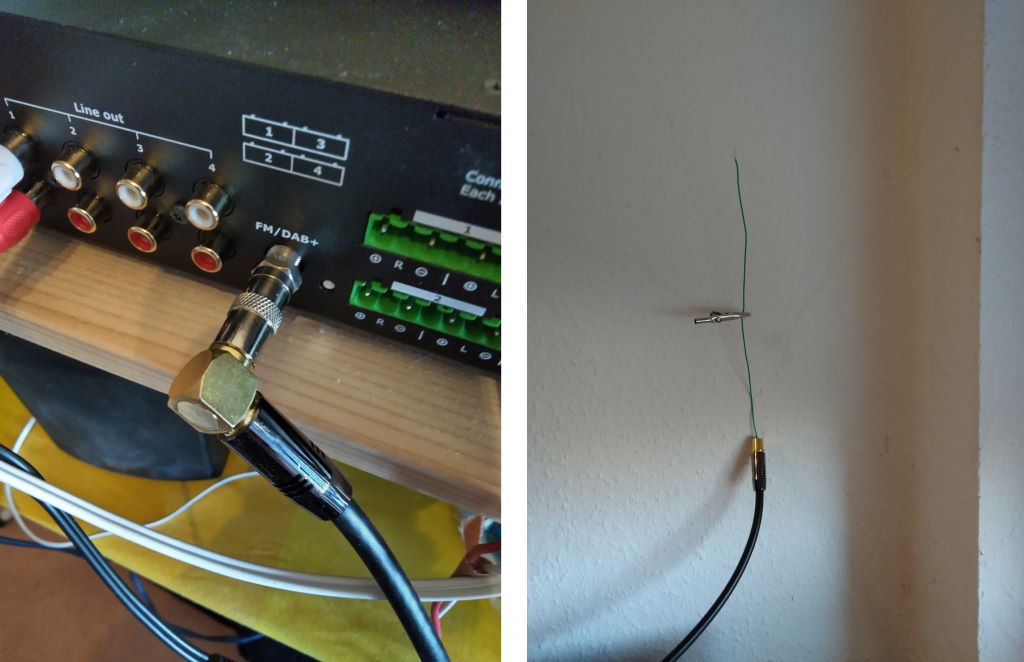
-
si votre SC344m est situé dans un sous-sol, vous devrez connecter le SC344m à une antenne externe, ou prendre un long câble d’antenne jusqu’à des niveaux plus élevés dans votre maison, où vous connectez un fil ou lancez une antenne.
21. Impossible de trouver l’option permettant de masquer les actions Stream, Tuner ou LineIn par défaut
Depuis le logiciel 9.72, ces paramètres ont été déplacés dans la configuration Web.
Avec le logiciel V9, regardez sous :
configuration / actions / define which standard sources should be available
Avec le logiciel V10, regardez sous :
personnaliser le système/actions/paramètres généraux
Le masquage de LineIn par défaut est configuré par zone sous :
V9: configuration / zones / zone / basic settings / default sources V10: customize / zones / zone / define the default sources
22. La recherche n’est pas possible dans WebUI
Lorsque vous essayez de rechercher dans la bibliothèque NAS ou TuneIn, aucun clavier n’apparaît.
Mettez à jour vers le logiciel V9.73 build 16282 ou supérieur, puis appuyez longuement sur le bouton à trois bandes en haut à droite pour recharger tout le contenu.
Vous devrez peut-être également appuyer longuement dans le champ de recherche lui-même. Dans la recherche de la bibliothèque NAS, assurez-vous de ne pas toucher le texte "Any pattern". Touchez uniquement le champ vide juste à côté.
23. Spotify joue dans des zones de manière inattendue
Problème : les zones sont activées de manière inattendue par Spotify Connect.
23.1. Raisons possibles
1) vous avez autorisé un invité à diffuser Spotify sur votre système trivum, et après que l’invité a quitté votre maison, il appuie sur Play sur l’application Spotify, sans savoir que cela active la lecture dans votre maison via Internet
2) vous avez donné à un membre de votre famille les données de votre compte Spotify, qui n’est pas chez vous, mais il sélectionne Jouer, sans savoir que cela active le jeu dans votre maison via Internet
3) n’importe où dans votre maison se trouve un appareil (tablette, etc.) avec l’application Spotify et les données de votre compte connectées, et pour une raison quelconque, la lecture est activée à partir de cela
23.2. Solution 1 : limiter le démarrage de la lecture à des comptes spécifiques
Pour le cas 1), allez dans la configuration du trivum sous : Info/Inspect/Eventlog.
Vous devriez y trouver une information claire à quel moment quel utilisateur Spotify a joué sur votre système :
12.6 / 21:28:31 SPOT: 1334.2 StartSpotCon - Zone Living Room - user ewfihehwfu3hr3e
S’il ne s’agit pas de votre propre utilisateur, accédez à :
Musique/Streaming/Spotify Connect
puis sélectionnez "limit spotifyconnect play aux noms d’utilisateurs sélectionnés", et suivez les instructions affichées. De cette façon, seul votre propre utilisateur Spotify est autorisé à jouer sur le système trivum.
Pour les cas 2) et 3), si vous ne parvenez pas à savoir qui utilise votre compte
-
connectez-vous sur spotify.com avec votre utilisateur
-
sous "compte", changez votre mot de passe
-
sous "compte", sélectionnez : Se déconnecter partout
Rendez-vous ensuite dans l’application Spotify sur votre mobile. Connectez-vous à nouveau avec le nouveau mot de passe. Connectez-vous à nouveau au système trivum. Vous serez le seul à pouvoir le faire maintenant.
Remarque : si vous avez enregistré des favoris SpotifyConnect Preset sur votre appareil trivum, il n’est pas sûr que vous puissiez toujours les utiliser après un changement de mot de passe. Peut-être que vous devez les recréer.
23.3. Solution 2 : désactiver l’activation de la zone au démarrage de la lecture
Une autre solution consiste à désactiver l’activation de zone via Spotify Connect.
Dans la configuration multiroom V9, accédez à :
configuration/zones/zone/paramètres de base/sélection de la zone de contrôle
puis sélectionnez : Zone à activer sur entrée réseau : pas de contrôle de zone.
Avec le logiciel V10, accédez à :
personnaliser/zones/zone/sources par défaut
et sélectionnez l’icône d’engrenage sur le streamer pour modifier les paramètres du streamer. Vous y trouverez Configurer les paramètres SpotifConnect du streamer. Dans celui-ci, sélectionnez "Afficher l’écouteur Spotify Connect". La configuration de cette option désactivera automatiquement "Show SpotifyConnect speaker 'Zonename'".
De cette façon, l’entrée SpotifyConnect n’est plus liée à une zone et ne peut pas l’allumer.
2) créez une action globale pour lire Spotify manuellement :
Dans la configuration multiroom V9, accédez à :
configuration/actions/définir des actions toujours disponibles
Dans la configuration multiroom V10, accédez à :
personnaliser/actions/définir des actions toujours disponibles
Créez ensuite une action :
activate a source / streaming (using zone default streamer) / Spotify Connect
La lecture de Spotify se fait alors en deux étapes :
1) Dans l’application Spotify sur votre téléphone mobile, sélectionnez l’entrée réseau trivum, qui peut maintenant avoir un nom différent, et commencez à jouer. Rien d’audible ne se produira à trivum, car la zone n’est pas allumée.
2) Allez dans l’application trivum, dans la zone cible, et sélectionnez l’action "Spotify Connect". Maintenant, vous entendrez le son.
24. Bluetooth ne peut pas être couplé/joué avec AudioBox P150
-
assurez-vous que vous disposez du logiciel V9.72 build 16033 ou supérieur.
-
activez le WLAN sur l’AudioBox P150 :
dans la configuration Web, allez dansconfiguration/réseau (WLAN)et sélectionnez "enable".
Il n’est pas nécessaire d’analyser les réseaux et de se connecter à un véritable réseau WLAN. Activez simplement le commutateur "enable".
Si votre AudioBox est un esclave dans une configuration maître/esclave, vous devez activer le WLAN en accédant à la configuration Web de l’appareil AudioBox sousaudioboxip/setup
25. Lumière bleue permanente RP341v2
Cela montre que la tension d’alimentation est trop faible, probablement inférieure à 18 V.
Vérifier les câbles de connexion à l’alimentation. Vérifiez l’alimentation elle-même, mesurez sa tension de sortie. Vérifiez si vous avez d’autres consommateurs connectés à la même source d’alimentation qui peuvent consommer trop d’énergie, ou s’il y a d’autres appareils consommateurs sur la même barrette d’alimentation, qui ne sont utilisés que de temps en temps. En cas de doute, remplacez toute l’alimentation ou branchez-la sur une autre prise.
26. Les actionneurs RP311v2 RP321 RP341v2 clignotent en violet/violet
Il s’agit d’une erreur de surtension, débranchez donc immédiatement les appareils de l’alimentation électrique ! Les sorties des haut-parleurs sont désactivées pour des raisons de sécurité, vous ne pouvez donc pas entendre le son.
Les appareils RP doivent être utilisés avec une alimentation 24 V, par exemple Mean Well HDR-100-24.
Ils ne doivent PAS être utilisés avec, par exemple, MeanWell KNX 20E-640, car de telles alimentations fournissent 30 V, ce qui est trop.
27. RP341v2 Fusible canal 2+4 cassé (code 2000)
Il y a deux connecteurs d’alimentation avec +/- chacun. Le code 2000 se produit si le bon connecteur reçoit moins de 13 V de tension, ou s’il n’y a aucune alimentation au bon connecteur. La LED doit clignoter en bleu dans ce cas. Dès que plus de 13 V sont connectés, l’erreur doit être réinitialisée automatiquement (avec le logiciel 9.73/firmware 1.26) et la LED doit redevenir verte.
28. RP341v2 pas de son sur toutes les sorties
Cela se produit si vous connectez une alimentation avec une tension trop élevée.
Par exemple, une alimentation Meanwell possède une vis de réglage pour la régulation de la tension. Si celle-ci est réglée sur 28 V, c’est trop et il n’y aura aucun son. Assurez-vous qu’il est réglé exactement sur 24 V uniquement.
29. RP341v2 pas de son sur les sorties 1 et 2
Cela se produit si vous connectez un bloc d’alimentation unique uniquement à la première entrée d’alimentation. Il y aura du son sur les sorties 3 et 4, mais pas sur les sorties 1 et 2.
Veuillez suivre ces étapes avec votre nouvel appareil :
-
si vous souhaitez utiliser une seule alimentation, connectez-la à la première entrée d’alimentation, puis connectez également un fil de pont du plus de la première entrée d’alimentation au plus de la deuxième entrée d’alimentation. Démarrez l’appareil après avoir effectué ce pontage. Connecter le pont sous tension alors que l’appareil est déjà sous tension ne produira toujours aucun son.
-
si vous avez deux alimentations, connectez-les aux entrées d’alimentation 1 et 2. Ensuite, allumez l’appareil.
30. Surcharge canal RP3xx
Assurez-vous que vous avez au moins installé le logiciel V9.78 (ou 10.03) build 17126 ou supérieur. La build 17126 contient des correctifs importants pour les appareils RP lors de la gestion d’un volume sonore élevé.
Si vous disposez de la dernière version du logiciel, mais que l’alerte s’affiche toujours, cela peut être dû aux raisons suivantes :
1) Il peut y avoir une surcharge de tension temporaire à la sortie, en particulier un court-circuit au niveau des câbles des haut-parleurs, par exemple
-
par un fil fin et court qui se connecte accidentellement.
-
par des câbles de haut-parleur défectueux.
Débranchez le câble du haut-parleur du trivum, puis mesurez la résistance. normal sont 5-8 Ohm. s’il n’y a que 0,5 à 1 Ohm alors ils sont défectueux.
Remarque : même avec un court-circuit, le son est normal. Vous ne pouvez obtenir une erreur que dès que le volume est augmenté.
2) Si vous montez le volume très haut avec des haut-parleurs déconnectés, la puce de l’amplificateur ne peut pas mesurer correctement la charge de sortie et produit une alerte de surcharge par erreur. Veuillez faire vos tests uniquement avec des enceintes connectées.
3) Si vous utilisez un volume de haut-parleur très élevé combiné à des conditions environnementales inhabituelles, comme une température de l’air élevée et une mauvaise ventilation de l’armoire électrique.
Vérifiez la température de l’appareil : dans la configuration (trivumip/setup), accédez à "informations/à propos".
Normalement, la température est inférieure à 80 degrés Celsius.
4) Par réglages de son extrême : Si vous avez sélectionné des améliorations des graves ou des aigus, ou un préréglage DSP, réinitialisez tout par défaut avant de procéder à d’autres tests.
Pour plus de sécurité, par exemple en cas de changement des conditions environnementales, vous pouvez limiter le volume maximum de la zone à 90 %dans la configuration.
Si vous avez vérifié tous ces points, mais que la surcharge " du canal " apparaît toujours avec des haut-parleurs 8 Ohm connectés, contactez le support trivum.
31. RP310 pas de son
Cela peut se produire si la tension d’alimentation est trop élevée. Vérifiez soigneusement qu’il n’a que 24 V. L’utilisation d’une tension trop élevée peut endommager les sorties, donc même après avoir réduit à 24 V, il se peut qu’il n’y ait toujours pas de son.
32. RP311v2 pas d’audio DAB en raison de fils d’antenne échangés
Les tout premiers appareils RP311v2 livrés en janvier 2022 ont un autocollant montrant les connecteurs radio GND et Signal dans le mauvais ordre (permutés). Cela signifie que si vous connectez l’antenne comme indiqué sur l’autocollant, elle peut trouver des stations DAB, mais il n’y a pas de son. (FM peut toujours fonctionner)
Voici la liste complète comment connecter correctement l’antenne avec différents appareils :
Appareils actuels :
-
RP311v2 : le signal d’antenne est le plus proche d’Ethernet. L’antenne GND est la plus proche du bord extérieur du boîtier.
-
RP321 : le signal d’antenne est le plus proche d’Ethernet. L’antenne GND est la plus proche de "Sortie 2 gauche -".
-
RP341v2 : le signal d’antenne est le plus proche de "Sortie 3 gauche -". L’antenne GND est la plus proche d’Ethernet.
Appareils plus anciens :
-
RP311v1 (jusqu’en 2021, uniquement FM) :
Le signal d’antenne est le plus proche de "Control Out". L’antenne GND est la plus proche de "Power 24V +". -
RP341v1 (jusqu’en 2021, uniquement FM) :
Le signal d’antenne est le plus proche de "Line In Sym". L’antenne GND est la plus proche de " Line In Left (fil) ".
33. Si la configuration du compte TIDAL ne se termine pas
Si vous essayez de configurer un compte TIDAL, mais que cela ne se termine pas, avec une information sans fin "Pas de réponse pour le moment", vérifiez votre configuration réseau. Nous avons vu un cas où une adresse IP statique a été configurée avec le serveur de noms Google 8.8.8.8. Apparemment, ce serveur de noms a fourni d’autres adresses de serveur de marée que d’habitude, provoquant un échec de la configuration du compte. La solution consistait à basculer l’appareil sur DHCP, au moins le temps de la configuration du compte.
34. Si TIDAL ne joue pas
Si vous avez un compte TIDAL Premium, désactivez "Use high quality streaming" dans le trivum-Setup. Le streaming de haute qualité nécessite un compte TIDAL Hifi.
35. L’application Divus KiBro ne fonctionne pas
Veuillez ne plus utiliser cette application, elle ne permet plus les connexions à des appareils non Divus. Utilisez plutôt le
36. Pas de menu TuneIn, erreur 403 dans le plugin TuneIn
Si vous avez installé un ancien logiciel V8.x, vous devez mettre à jour vers la version 8.78, pour corriger un bogue dans le plugin TuneIn.
Si vous disposez déjà de la dernière version du logiciel V8 ou V9, votre système a peut-être été temporairement verrouillé de TuneIn par son adresse IP Internet. Cela peut être dû à un trop grand nombre de demandes de radio Web par jour. Vous pouvez le vérifier en saisissant dans votre navigateur Web :
opml.radiotime.com/Browse.ashx
Si cela produit également une erreur 403, vous devez attendre un jour jusqu’à ce que le blocage soit levé. Vous pouvez également modifier votre adresse IP Internet en vous déconnectant puis en vous reconnectant à Internet (dans votre routeur). Si votre adresse IP ne change pas bien que vous ayez déconnecté Internet, contactez votre fournisseur de services Internet pour obtenir de l’aide à ce sujet.
37. Pas d’accès aux favoris de TuneIn
Le 12.09.18, une modification de l’API TuneIn a provoqué le blocage des favoris TuneIn par une erreur 403.
Si vous mettez à jour vers la V9.37 (ou la V8.79 avec le pavé tactile 2.15.13617), il sera à nouveau possible d’utiliser les favoris, mais veuillez noter :
-
les anciens favoris basés sur le périphérique sont perdus. mais vous pouvez en créer de nouveaux.
-
L’association de compte TuneIn est possible, mais si vous ne voyez pas vos favoris, vous devez vous rendre dans la configuration Web, sous Streaming/TuneIn, et sélectionner à nouveau : 'Lier cet appareil au compte'
38. Les stations TuneIn ne jouent pas avec le logiciel V8
Une raison possible est que de plus en plus de stations TuneIn passent au transfert crypté par SSL.
La lecture de ces stations nécessite le logiciel V9, vous devrez donc peut-être envisager une mise à jour V9.
https://www.trivum.com/trivum/docs/en/trivum-update.html
39. Les appareils V8 et V9 ne sont pas compatibles.
Si vous avez plusieurs périphériques de serveur de musique trivum et que vous souhaitez les combiner en tant que maître/esclave, tous doivent être V8 ou V9. Si vous avez un serveur de musique trivum avec TouchPads, alors tous doivent avoir le logiciel V8 (version serveur V8.x et Touchpads V2.13) ou tous doivent avoir le logiciel V9 (c’est-à-dire la version serveur V9.x et Touchpads >= V2.40)
40. InStreamer: si l’entrée numérique n’a pas de son:
Si vous obtenez le son par l’entrée analogique, mais pas par le numérique, effectuez ces vérifications :
-
vérifiez le câble s’il est allumé.
-
désactiver le mode Dolby Digital sur la source audio, si elle est active. L’InStreamer n’a pas de décodeur Dolby et ne produit aucun son si Dolby est utilisé.
-
comparer avec un appareil différent qui accepte une entrée numérique. le son est-il audible avec un autre appareil ?
-
assurez-vous que le micrologiciel InStreamer est à jour (version 1.2 ou supérieure)
-
vérifiez que le son analogique est toujours audible lorsque vous débranchez le câble numérique (qui a priorité sur l’analogique une fois connecté). assurez-vous que la source sonore délivre du son en permanence.
-
débranchez l’appareil de l’alimentation, puis rebranchez-le. Les anciens appareils InStreamer (livrés vers 2015) peuvent ne pas fournir de son s’il n’y a pas eu d’entrée pendant plusieurs jours, puis nécessiter un redémarrage à froid.
41. InStreamer: si l’entrée numérique est déformée:
Mettez à jour InStreamer V1 vers le micrologiciel V1.07 ou supérieur,
disponible avec la version 11532 du dernier logiciel serveur V8 ou V9.
Vérifiez le paramètre d’ajustement du niveau de l’InStreamer dans la configuration Web.
Gardez-le en dessous de 100 %ou essayez des valeurs inférieures, comme 75 ou 50.
Si vous avez connecté un lecteur CD, notez que:
-
l’entrée analogique de l’InStreamer attend une puissance de signal de 2,1 Volts RMS.
-
certains lecteurs de CD fournissent 3 ou 4 Volts RMS, ce qui est trop.
en cas de 3 volts, une correction peut être effectuée en réduisant le réglage de niveau. -
certains lecteurs de CD fournissent une sortie spéciale pour les récepteurs surround,
avec une tension beaucoup trop élevée de 7 Volts RMS. Ne vous connectez pas à une telle sortie.
42. À propos d’InStreamer V2
Depuis 2025, le nouveau InStreamer V2 est disponible, qui a été développé à partir de zéro, mais peut toujours être intégré facilement dans votre système trivum comme auparavant. Pour en savoir plus, consultez :
43. La mise à jour d’InStreamer V1 échoue
Si vous choisissez de mettre à jour InStreamer sur le serveur trivum, mais qu’après un certain temps, il a toujours la même version, cela peut être dû à un IGMP actif au niveau du commutateur réseau. Normalement, IGMP est une bonne chose et nécessaire pour protéger le réseau pendant la lecture audio de groupe. Mais pendant la mise à jour d’InStreamer, l’InStreamer fonctionne dans un mode système très limité, incapable d’envoyer des messages d’annonce IGMP corrects. Cela peut amener le commutateur à bloquer l’envoi de données importantes à l’InStreamer.
43.1. Comment vérifier:
-
avec V9 build 11577, consultez : Inspecter/Afficher le journal des mises à jour récentes.
-
avec V8 build 11577, tapez dans la barre d’adresse du navigateur : trivumip/print/messages
Si vous voyez un message "le périphérique ne réagit pas", cela signifie que les données de mise à jour ont été bloquées.
43.2. Comment réparer:
-
connecter le serveur trivum et l’instreamer au même commutateur
-
désactiver temporairement IGMP sur ce commutateur
-
réessayer la mise à jour
-
une fois terminé, réactivez IGMP.
44. Sons déformés, craquants ou interrompus
44.1. Raison
Les perturbations sonores peuvent être des coupures causées par l’un des éléments suivants :
-
un réglage DSP actif. si vous utilisez un préréglage DSP, testez en utilisant "Flat/default" pour une comparaison. Si vous souhaitez continuer à utiliser le DSP, vous devrez peut-être régler "adjust volume" dans les paramètres de sortie audio sur une valeur inférieure à 100.
Si vous créez vous-même un préréglage DSP, c’est une bonne idée de ne pas augmenter les fréquences par des quantités > 0, mais de réduire les fréquences que vous ne voulez pas entendre par des quantités négatives.
Si des avertissements sont affichés en rouge, suivez strictement les instructions. Par exemple, EQ avec +db et BassEnhance ne doivent pas être utilisés en combinaison, car ce dernier augmente déjà le volume sonore.
-
Activer le réglage des aigus, le réglage des basses ou le niveau d’amélioration des basses. essayez de régler ces valeurs sur 0, ou réglez "ajuster le volume" de la sortie audio sur une valeur inférieure à 100.
45. Le son est interrompu toutes les quelques secondes
45.1. Raison
Il pourrait s’agir d’une surcharge du système par traçage excessif.
45.2. Solution
Dans le Setup du trivum, allez dans : System/Setup/Advanced.
Si le champ contient traceplayer=9, cela produira en interne une sortie de trace massive, entraînant un son interrompu.
Simplement effacer le champ.
46. La carte StreamSource se bloque jusqu’au redémarrage sans audio
46.1. Problème
Certaines cartes StreamSource livrées en 2014 montrent le comportement suivant:
-
Tout d’abord, tout semble OK, il joue audio.
-
Après un temps aléatoire, parfois des secondes, parfois des heures, la carte s’arrête pour lire l’audio mais aucun message d’erreur ne s’affiche nulle part.
-
La LED "C" verte de la carte s’éteint.
-
De plus, dans la liste de cartes, la carte peut afficher un message rouge Slave inactive.
En essayant d’utiliser la carte, une erreur CardHost inaktiv peut apparaître.
Après un redémarrage complet du système trivum, il devrait fonctionner à nouveau, jusqu’à la prochaine erreur. La raison en est une modification des spécifications d’une puce sur la carte, entraînant une incompatibilité avec le firmware V1.30. Vous pouvez identifier ces cartes en regardant sur la puce carrée biq "LPC2365". Dans la ligne la plus basse, si vous voyez "NSD1317D", avec un "D" à la fin, l’erreur peut se produire (avec l’ancienne révision "NSD1317B", cela ne devrait pas se produire). Même si le numéro n’est pas 1317 mais différent, des erreurs peuvent se produire - pertinent est le "D" à la fin.
46.2. Solution
-
Kit d’outils de mise à jour
Si vous avez reçu un kit d’outils de mise à jour de carte, vous pouvez le réparer vous-même en flashant la carte avec le dernier micrologiciel V1.31 : -
Lire la documentation de la boîte à outils
-
Regardez aussi la capture d’écran de la boîte à outils
-
Suivez toutes les instructions.
-
Utilisez le dernier fichier de firmware StreamSource-1.31.hex disponible auprès du support
N’utilisez PAS le fichier StreamSource-1.30.hex contenu
|
46.3. Service de réparation
Ou vous pouvez nous renvoyer la carte pour réparation.
47. Aucun son de certaines cartes StreamSource
47.1. Problème
Lors de l’utilisation de 3 hôtes de carte avec de nombreuses cartes StreamSource (STS) et cartes PowerAmpConnect (PAC), tenez compte des restrictions suivantes :
-
STS (ou toute carte source telle que RDSTunerSource) doit être placé dans les emplacements 1 à 8 d’un hôte de carte uniquement
-
Les PAC peuvent être placés dans n’importe quel emplacement, mais normalement ils sont placés dans les emplacements supérieurs, car les emplacements inférieurs sont utilisés par les sources
-
le son produit par STS dans les emplacements 1 à 8 du premier hôte de carte peut être joué sur n’importe quel PAC dans n’importe quel hôte de carte
-
le son produit par STS dans les emplacements 1 à 8 du deuxième hôte de carte ne peut être lu que sur le PAC local au sein du deuxième hôte de carte.
Il en va de même pour les troisièmes hôtes de carte, voire plus : le son ne peut être lié que localement au sein de l’hôte de carte.
Cela signifie, par exemple, que le son du STS dans l’emplacement 1 du 2ème hôte de carte ne peut PAS être lu sur un PAC dans le premier hôte de carte.
Sur un système C4 avec 2 hôtes de carte, ces restrictions n’existent pas, donc le son d’un STS dans le 2ème hôte de carte peut être joué sur un PAC dans le premier.
48. Les sons courts peuvent ne pas jouer correctement
48.1. Problème
Si vous essayez de lire de courts fichiers musicaux de moins de 15 secondes, il se peut que quelques secondes seulement, voire moins, soient lues, puis la piste soit répétée ou sautée. Cela dépend également de la fréquence d’échantillonnage utilisée (22 kHz contre 44 kHz).
48.2. Solution
Pour obtenir une lecture correcte, vous pouvez
-
Créez un fichier musical plus long contenant le même son plusieurs fois
OU
-
Étendez votre fichier de musique jusqu’à 15 secondes de silence
| Vous pouvez utiliser l’éditeur audio gratuit Audacity. (http://audacityteam.org/) |
49. Suppression du son AudioBox P150 toutes les 2 secondes
49.1. Problème
Dans la deuxième zone d’un appareil esclave, le son est coupé toutes les 2 secondes.
49.2. Solution
Vérifiez la configuration pour les mappages de sortie redondants. Par exemple, si la première et la deuxième zone de l’appareil utilisent la même sortie Cinch, cela provoque un conflit.
50. Entrée ligne numérique/TOS Link pas de son ou juste du bruit
50.1. Problème
Une source comme la TV est connectée par un câble de liaison optique TOS à un appareil trivum comme l’AudioBox P150, mais seul le bruit est audible.
50.2. Solution
Désactivez Dolby Surround sur votre source. L’appareil trivum ne peut traiter que des entrées PCM simples via la liaison TOS, mais pas de données dolby.
50.3. Problème
Une source comme la TV est connectée par un câble de liaison optique TOS à un appareil trivum mais rien n’est audible.
50.4. Solution
L’adaptateur ou la connexion numérique peut avoir besoin d’être réinitialisé.
Il peut suffire de déconnecter l’adaptateur de l’appareil trivum, d’attendre un moment, puis de le reconnecter. Si cela ne vous aide pas,
-
Débranchez l’appareil trivum de l’alimentation. Débranchez le câble TOS Link. Éteignez la source (TV etc.) pour le TOS Link.
-
Rebranchez l’appareil trivum à l’alimentation. Attendez qu’il ait complètement démarré. Rebranchez ensuite le câble TOS Link. Allumez ensuite le téléviseur.
51. Connexion d’alimentation du RP341/RP340
Le RP34x peut être utilisé avec une ou deux alimentations. Pour plus de détails, lisez l’article suivant.
52. Actionneur 4 zones, RP341/RP340 pas de son dans les zones 3 et 4
52.1. Problème
Aucun son dans les zones 3 et 4 en utilisant un RP341 ou un RP340.
52.2. Solutions
52.2.1. Alimentation insuffisante.
L’alimentation peut être insuffisante. Les besoins du RP341/RP340
-
2 alimentations 3,83 A (ou plus) ou
-
1x alimentation 7,66 A (ou plus)
-
2 alimentations 3,83 A :
-
connecter une alimentation au champ gauche "24V DC (+) (-)"
-
connecter une alimentation au champ droit "24V DC (+) (-)"
-
-
1x alimentation 7,66A :
-
connecter le câble + aux deux vis "24V DC (+)"
-
connecter le câble - aux deux vis "24V DC (-)"
-
Vérifiez que le câble n’est pas endommagé
-
Vérifier la fonctionnalité des haut-parleurs
-
|
Si vous avez deux blocs d’alimentation, échangez-les. Si le système ne démarre pas ou après le démarrage, les sorties 1+2 ne produisent aucun son, l’alimentation est défectueuse. |
52.2.2. Fusible défectueux
Dans de rares cas, un fusible défectueux peut être la cause du défaut. Normalement, cela devrait afficher une erreur dans la configuration Web.
53. Erreur de fusible 1 cassé du RP311v1
53.1. Solutions
Si vous effectuez une mise à jour du logiciel vers la dernière version V9 ou V10, mais que l’erreur persiste, le fusible est peut-être vraiment cassé.
ouvrez une partie du couvercle du boîtier. le fusible directement sur le connecteur d’alimentation est celui concerné.

Il s’agit d’un Siba 158000.2,5 ou Littlefuse 045202.5MRL.
Le RP341v1 utilise des modèles de fusibles avec des puissances différentes :
Fusible Littlefuse 0452005.MRL (5A) ou Siba 158000.5
54. Les entrées Spotify Connect ne sont pas visibles avec la lecture en groupe
Veuillez trouver des articles à ce sujet dans la FAQ :
55. AirPlay ne peut pas être utilisé à partir d’un ordinateur de bureau ou d’un PC
55.1. Problème
XMBC peut provoquer des incompatibilités.
55.2. Solution
Vérifiez si AirPlay fonctionne avec n’importe quel appareil AirPlay, par exemple AppleTV.
-
Vérifiez si XMBC est installé sur votre système.
-
Vérifiez si XMBC a le support AirPlay actif. (Cela peut causer des incompatibilités.)
-
Si c’est le cas, désinstallez XMBC et réessayez.
56. Zone inattendue activée avec une musique inattendue
56.1. Problème
Zone s’allume et joue de manière inattendue
56.2. Solution
Regardez attentivement quelle source est active et ce qui est lu.
Vous pouvez également consulter le journal des événements du système, dans la configuration Web sous :
Informations/À propos/Afficher le journal des événements.
Là, il indique clairement quel événement a provoqué l’activation de quelle zone.
Motifs d’activation possibles:
-
SpotifyConnect : si vous avez eu un invité les jours précédents et que vous l’avez autorisé à jouer à SpotifyConnect sur votre système trivum, il peut jouer de manière inattendue à tout moment plus tard, même si votre invité est loin de chez vous. Il s’agit d’un problème de conception du réseau SpotifyConnect, qui ne peut pas être modifié.
Vous pouvez vous protéger contre cela grâce à l’option suivante :
Musique/Streaming/SpotifyConnect/Limiter la lecture de SpotifyConnect aux noms d’utilisateur sélectionnés. -
Le jeu peut être causé par une alarme mal configurée. Regardez quelle zone est active et vérifiez ses paramètres d’alarme.
-
La lecture peut être causée par un événement d’automatisation KNX ou par une demande d’API HTTP.
-
Si le journal des événements indique HTTP comme source d’événement, regardez la partie adresse IP donnée. Par exemple, "HTTP .222 GET" indique normalement que l’IP 192.168.1.222 a envoyé une requête, si votre réseau est 192.168.1.x. Consultez la liste des unités de contrôle. Identifiez l’origine, comme un pavé tactile ou une tablette.
57. SpotifyConnect change le volume sur la piste suivante
57.1. Problème
La lecture SpotifyConnect démarre, puis à trivum le volume est modifié.
Dès que la fin de la piste est atteinte et que la piste suivante commence, le volume revient au volume utilisé auparavant sur la tablette.
57.2. Solution
Vérifiez la configuration de votre appareil SC si plusieurs zones utilisent le même Streamer :
-
Configuration/Zones/zone/Paramètres de base
-
regarder: streamer par défaut
normalement, la Zone 1 a le Streamer 1, la Zone2 a le Streamer 2, et ainsi de suite.
Si, par exemple, la zone 2 utilise également le Streamer 1, le système refuse d’envoyer les changements de volume dans une zone à SpotifyConnect car il est ambigu.
Reconfigurez le système pour utiliser exclusivement un streamer par zone.
58. SpotifyConnect active la zone de manière inattendue
58.1. Problème
Un invité ou un membre de la famille X écoute SpotifyConnect depuis son mobile vers votre appareil trivum. Puis il quitte la maison.
Soudain, une zone s’allume et rejoue SpotifyConnect. Cela est dû au fait que X a oublié de désélectionner l’appareil trivum dans son application mobile Spotify.
58.2. Solution
Pour vous protéger contre les lectures indésirables, reconfigurez le système de la lecture instantanée à la lecture en deux étapes :
-
dans la configuration web, allez dans chaque zone sous
configuration/zones/zone/paramètres de base
-
regardez en bas pour la sélection de la zone "control pour Spotify Connect",
et changez "Zone pour activer sur l’entrée réseau" à "No zone control".
À partir de maintenant, la sélection d’une entrée trivum dans l’application Spotify ne jouera plus automatiquement la musique dans une zone.
-
créer une action globale sous
configuration/actions/définir des actions toujours disponibles
ajouter une nouvelle action/activer une source/streaming/Spotify Connect
cela provoque l’affichage d’une action "SpotifyConnect" dans chaque zone.
Pour lire de la musique Spotify maintenant, l’utilisateur doit suivre deux étapes :
-
sélectionnez une entrée réseau trivum dans l’application Spotify et lancez la lecture.
Rien ne se passera au trivum jusqu’à présent, rien n’est audible. -
puis allez dans l’application trivum et touchez l’action "SpotifyConnect".
ceci lancera la lecture de la musique entrante.
Si l’entrée réseau SpotifyConnect s’affiche sous la forme "Input 1" au lieu d’un nom de zone, accédez à la première zone, puis touchez SpotifyConnect à cet endroit. Si le système a une configuration par défaut, "Entrée 2" sera mappé à la 2e zone, et ainsi de suite.
59. Le volume de SpotifyConnect augmente de manière inattendue
59.1. Problème
Vous souhaitez modifier légèrement le volume dans l’interface utilisateur du trivum, mais il augmente de lui-même de manière inattendue.
59.2. solution 1
Cela pourrait être un cas rare de configurations spéciales. Allez dans la configuration Web sous
Musique/Streaming/Spotify Connect
et vérifiez soigneusement quelles zones de contrôle sont définies pour quel appareil. La zone de contrôle contrôle le volume. Avec certains appareils comme le RP341v1, vous devez affecter une seule zone de cet appareil comme zone de contrôle. Assurez-vous ensuite que - dans un groupe, aucune autre zone de cet appareil ne devient la zone maître - vous sélectionnez cette zone dans votre client Spotify, et aucune zone avec un nom entre crochets ().
59.3. solution 2
Quelqu’un d’autre a peut-être utilisé Spotify avec un compte toujours actif dans votre système musical. Pour en savoir plus à ce sujet, lisez "Zone inattendue activée avec lecture de musique inattendue" plus haut.
60. SpotifyConnect n’affiche qu’une entrée avec SC
60.1. Problème
Normalement, un appareil SC fournit 4 entrées SpotifyConnect au réseau, mais une seule est visible.
60.2. Solution
Vérifiez la configuration de votre appareil SC si plusieurs zones utilisent le même Streamer.
-
Configuration/Zones/zone/Paramètres de base
-
regarder: streamer par défaut
Si, par exemple, toutes les zones utilisent le Streamer 1 (ce qui n’a aucun sens dans la plupart des cas), il n’y aura qu’une seule entrée SpotifyConnect.
Reconfigurez le système pour utiliser exclusivement un streamer par zone.
61. Impossible de mettre à jour/pas d’Internet ni de serveur de noms
61.1. Problème
L’appareil trivum a besoin des données de configuration provenant d’un serveur DHCP. Un serveur DHCP donne à l’appareil une adresse IP et indique le serveur de noms à utiliser. Un serveur de noms est requis pour se connecter à Internet pour
-
lecture radio web
-
mises à jour de logiciel
-
Réglage automatique de l’heure NTP.
61.2. Solution
Assurez-vous donc que votre routeur/commutateur/modem qui connecte votre réseau local à Internet fournit un service DHCP qui donne également des informations correctes sur le serveur de noms.
-
Ouvrez l’interface graphique de configuration Web de votre routeur dans un navigateur Web
-
Recherchez des paramètres tels que: DHCP et Name Server
-
Assurez-vous que DHCP est actif
-
Assurez-vous que les informations du serveur de noms sont envoyées dans votre réseau.
Si vous voyez une adresse de serveur de noms telle que n.n.n.n, vérifiez que ce serveur existe réellement.
Sur la ligne de commande avec une commande comme
ping n.n.n.n
Et si vous n’avez aucune idée de l’adresse IP du serveur de noms à utiliser pour la configuration, essayez 8.8.8.8 (Google Nameserver) -
Après avoir modifié la configuration du réseau, vérifiez d’abord avec un PC ou un ordinateur portable si l’accès à Internet fonctionne toujours, en ouvrant un site Internet.
-
Redémarrez ensuite l’appareil trivum.
62. Mauvais son avec haut-parleur stéréo
62.1. Problème
Un haut-parleur stéréo produit un son atténué ou massivement réduit. Si vous réglez la balance sur -15 ou +15, pour n’entendre que la gauche ou la droite, le son est normal.
62.2. Solution
Vérifiez la polarité de la connexion des haut-parleurs, si + et - sont connectés correctement à la fois pour le canal gauche et droit.
Si, par exemple, le canal gauche est correct mais que le canal droit a + et - permuté, cela doit provoquer un mauvais son, car les ondes audio de gauche et de droite s’effaceront mutuellement.
63. Mauvais son en se tenant entre deux enceintes
63.1. Problème
Le son est normal tant que vous êtes à proximité d’un haut-parleur, mais debout dans une pièce entre deux haut-parleurs, le son semble s’effacer.
63.2. Solution
Vérifiez la polarité des connexions des deux haut-parleurs, si + et - sont connectés de la même manière pour les deux haut-parleurs.
Si, par exemple, le haut-parleur 1 est correctement connecté, mais que le haut-parleur 2 a permuté + et -, cela doit provoquer un mauvais son car les ondes audio des haut-parleurs 1 et 2 s’effaceront mutuellement.
64. Comment configurer le commutateur de haut-parleur db
Les haut-parleurs trivum ont un petit interrupteur avec 0db/-3db écrit dessus.
il s’agit d’une option de réduction de hauteur. si vous écoutez un signal de bruit rose, vous entendrez que le réglage 0db (par défaut) semble clair, tandis que le réglage -3db est un peu atténué dans les hauteurs.
normalement, vous devez garder ce commutateur sur 0 db, sauf si vous avez des applications spéciales nécessitant un amortissement.
Les réglages des graves/aigus et DSP peuvent également être effectués par logiciel:
-
dans les unités de contrôle trivum, sous réglages sonores
-
dans la configuration web trivum, sous setup/output
-
avec les systèmes C4: dans la configuration web des cartes de sortie
65. L’ordinateur maître C4 n’est pas accessible après une panne de courant
65.1. Problème
Il est possible que les anciens ordinateurs maîtres C4 ne démarrent plus complètement car la batterie d’horloge de leur carte principale est vide.
65.2. Solution
Connectez un moniteur et un clavier à l’appareil. Observez ce qui se passe au démarrage. Une solution de contournement peut consister à appuyer simplement sur Entrée au niveau du clavier pour démarrer complètement l’appareil. Si une erreur concernant l’heure du système s’affiche, la solution complète consiste à ouvrir l’appareil et à remplacer la pile de l’horloge.
66. Le contrôleur C4 est en panne bien que le câblage soit correct
66.1. Solution
Redémarrez non seulement le commutateur local, mais également le routeur principal du réseau (qui établit la connexion Internet). Ceci peut bloquer les messages multicast nécessaires pour communiquer avec le contrôleur C4.
67. Crestron ne parvient pas à envoyer des commandes à trivum après un certain temps
67.1. Problème
Si vous programmez Crestron pour envoyer des commandes HTTP au trivum, il est important qu’après chaque commande, la connexion soit fermée. Si vous configurez Crestron pour garder la connexion ouverte, cela semble fonctionner pour quelques commandes, mais soudainement la connexion est fermée (une fermeture forcée par le serveur trivum après un certain temps) et aucune autre communication ne semble possible, bien que l’envoi de commandes par un navigateur Web fonctionne encore.
68. Le serveur DHCP ne peut pas être atteint
68.1. Problème
Les LED verte et rouge de l’AudioActuator resteront allumées en permanence avec la LED rouge clignotant brièvement entre les deux.
68.2. Solution
Par défaut, l’appareil nécessite un réseau avec un serveur DHCP pour obtenir son adresse IP. Si aucun serveur DHCP n’est joignable, les LED se comportent comme décrit ci-dessus.
Dans ce cas:
-
demandez à votre administrateur réseau de fournir un serveur DHCP
-
assurez-vous que le périphérique trivum est entièrement connecté au réseau LAN afin qu’il puisse physiquement atteindre le serveur DHCP
-
puis appuyez sur réinitialiser sur l’appareil, ou débranchez-le temporairement de l’alimentation pour un redémarrage
Si DHCP est disponible au moins une fois, l’appareil peut être reconfiguré pour utiliser une adresse IP statique à l’avenir. Voir Utilisation d’une adresse IP statique pour plus d’informations. Pour ce faire, téléchargez et exécutez l’outil d’administration trivum (IP Finder) à partir de http://service.trivum.com/
69. Fusible cassé
69.1. Problème
Toutes les connexions d’alimentation doivent être connectées, sinon cette erreur apparaît.
69.2. Solution
Recherchez les marques Power - + sur l’actionneur et connectez les deux côtés à l’alimentation électrique.
70. La zone n’est pas définie
70.1. Problème
Le message La zone n’est pas définie s’affiche si un pavé tactile utilise un AudioActuator en mode Installer Master. En conséquence, le mode de l’AudioActuator est changé en "Slave".
Un contrôle direct d’un Slave AudioActuator par TouchPad n’est pas possible. En conséquence, le TouchPad perd la connexion et les zones référencées sur cet AudioActuator deviennent invalides ou indéfinies.
70.2. Solution
Sur le pavé tactile …
-
Appuyez sur l’icône trivum (coin supérieur droit) pour ouvrir le menu système.
-
Appuyez sur
Configuration - Paramètres du pavé tactile - Lien MusicCenter. -
Sélectionnez un autre AudioActuator en mode Master.
71. Activation de la zone indésirable AirPlay sur la piste de changement
71.1. Problème
Cela se produit uniquement à ces étapes :
-
sur iPhone vous démarrez AirPlay jouer sur trivum
-
dans l’application trivum, vous désactivez la zone
-
l’iPhone continue de jouer (le son n’est pas audible)
Il s’agit d’un conflit d’utilisation. Du côté du trivum vous avez indiqué que la zone ne devait plus être jouée. Mais il est techniquement impossible de dire au client AirPlay d’arrêter la lecture. Par conséquent, l’iPhone continue de jouer.
Lors du changement de piste suivant, l’iPhone envoie une autre commande pour démarrer la lecture et la zone est à nouveau activée.
Le système trivum ne peut pas techniquement décider quelle utilisation (depuis l’application trivum ou le client AirPlay) a la priorité.
71.2. Solution
Si vous envoyez de l’audio AirPlay à trivum, ne l’arrêtez pas simplement dans l’application trivum. Vous devez toujours revenir à l’appareil émetteur AirPlay et l’arrêter à ce niveau.
Si cela provoque des conflits permanents, vous pouvez
-
désactiver AirPlay dans les paramètres de zone
-
activer AirPlay par module Streamer
et démarrez ensuite AirPlay en deux étapes :
-
commencer à envoyer AirPlay au streamer trivum (la zone ne s’allume pas, rien d’audible)
-
dans une zone trivum correspondant à ce streamer, sélectionnez : services de musique/airplay/lire airplay maintenant
72. Erreurs de démarrage AirPlay
72.1. Problème
AirPlay Error: Network (ancien commutateur?) Utilise un domaine .local unicast.
Cela signifie qu’il existe une configuration réseau qui utilise un nom .local pour identifier le domaine DNS local, qui est incompatible avec le protocole Bonjour requis pour utiliser AirPlay. En général, cela est dû à un ancien matériel de routeur/commutateur ou à une mauvaise configuration dans un tel commutateur.
72.2. Solution
-
Demandez à votre administrateur réseau de reconfigurer le réseau local et de NE PAS utiliser .local comme nom de domaine DNS monodiffusion local
ET/OU
-
remplacer le routeur ou le changer par un autre ou différent
72.3. Alternative
Entrez les informations suivantes sur le serveur trivum:
http: //serverip/xml/system/fix-airplay.xml
Il corrigera certains fichiers internes du système en essayant de contourner le problème.
73. WebTouch Visu ne s’affiche pas sur un PC à écran tactile dans un iframe
73.1. Problème
L’interface Web trivum doit être affichée dans une application Web d’interface utilisateur d’automatisation, qui l’intègre via un iframe.
Lors de l’exécution de l’interface utilisateur d’automatisation, l’iframe contient uniquement une erreur :
"Ce contenu est bloqué. Contactez le propriétaire du site pour résoudre le problème."
73.2. Solution
Vérifiez le code HTML de l’interface utilisateur d’automatisation. Il peut contenir quelque chose comme :
<meta http-equiv="Content-Security-Policy" content="default-src 'self' blob: data: ws://192.168.1.100 wss://192.168.1.100;">
<iframe src="http://192.168.1.200/" width="600" height="400"></iframe>
Supposons que .100 est l’adresse IP de l’interface utilisateur d’automatisation et que trivum a l’adresse IP .200. Cette politique de sécurité du contenu n’est alors pas suffisante. Elle doit être étendue comme suit :
<meta http-equiv="Content-Security-Policy" content="frame-src 'self' http://192.168.1.200; default-src 'self' blob: data: ws://192.168.1.100 wss://192.168.1.100;">
<iframe src="http://192.168.1.200/" width="600" height="400"></iframe>
74. WebTouch Visu ne fonctionne pas correctement sur le PC TouchPanel
74.1. Problème
Des éléments tels que le bouton Off en bas à droite ou les modifications de l’heure de l’alarme ne fonctionneront pas correctement sur un WebTouch Visu affiché sur un PC à écran tactile avec Windows.
74.2. Solution
Vous devez configurer le dispositif de pointage approprié Click Mode sur le TouchPanel PC.
74.2.1. Windows XP/Vista/7
-
Cliquez sur Démarrer - Paramètres système - Paramètres du périphérique de pointeur - Mode clic
-
Sélectionnez Cliquez et déplacez
Par défaut, le mode "interactive touch" sélectionné est incorrect, ce qui:
-
produit un menu contextuel si vous appuyez plus longtemps sur le bureau Windows
-
rend impossible l’extinction d’une zone par le bouton off en bas à droite d’un web visu
-
rend difficile le changement de l’heure de l’alarme, car les appuis longs sur +/- de l’alarme ne fonctionnent pas
74.2.2. Windows 8
Sous Windows 8, recherchez des paramètres similaires et assurez-vous toujours qu’un appui long ne produit pas de fenêtre contextuelle Windows.
75. Conflit de partage de ressources
75.1. Problème
Le conflit de partage des ressources apparaît si
-
un AudioActuator B était un esclave d’un autre AudioActuator A
-
puis le mode de AudioActuator B a été changé en "Installer Master" sans désenregistrer AudioActuator B sur AudioActuator A.
75.2. Solution
-
Entrer la configuration Web de l’AudioActuator A primaire
-
Aller à Zones
-
Supprimez AudioActuator B de la liste des AudioActuators actifs.
76. Une source inattendue (fichier de musique/webradio) apparaît après le changement de source
76.1. Problème
| Juste pour les systèmes C4! |
Le système trivum a une limitation technique : la lecture des archives (liste de lecture) et la lecture de la radio Web utilisent la même source, une carte StreamingSource.
Par conséquent, basculer comme Archive Play - Local - Webradio signifie basculer comme StreamSource Card - InputConnect - StreamSource Card et lorsque vous revenez à la même carte StreamSource, tout ce qu’il fait est de continuer dans le mode de lecture qui était le plus actif récemment - donc si la lecture de la liste de lecture était active, elle le fera, mais si la radio Web était active, elle jouera à nouveau la même radio Web.
La distinction Lire le flux actuel ou exécuter comme radio Internet sur les touches/commandes du clavier s’applique uniquement lors de la sélection de la carte StreamSource pour la première fois après le redémarrage du système.
77. TuneIn utilise une mauvaise ville ou un mauvais pays
77.1. Problème
TuneIn essaie de détecter automatiquement votre pays par votre adresse IP. Si cela échoue, vous pouvez saisir manuellement la latitude/longitude de votre ville dans la configuration du serveur trivum.
77.2. Solution
-
Ouvrez la configuration Web
-
Accédez à : Musique/Streaming/TuneIn/Localisation
-
Entrez la latitude/longitude de votre ville
-
48,1, 11,5 pour Munich, Allemagne
-
51,5, 0,0 pour Londres, Royaume-Uni
-
48,8, 2,3 pour Paris, France
78. Le voyant rouge est allumé en permanence après la mise à jour du logiciel sur AudioActuator
78.1. Raison 1: clignotement incorrect
Lors de la mise à jour avec un énorme saut de version, par ex. g. de 8.16 à 8.47, il peut arriver que le clignotement des composants internes ne réussisse pas complètement à la première étape, ce qui peut entraîner l’activation permanente de la LED rouge bien que l’interface graphique de configuration n’affiche pas d’erreur.
78.2. Solution
Répétez la mise à jour du logiciel (jusqu’à 3 fois) jusqu’à ce que le voyant s’éteigne après un redémarrage complet.
78.3. Raison 2: Bouton de réinitialisation bloqué
Une autre raison peut être un bouton de réinitialisation coincé.
78.4. Solution
Vérifiez si le bouton de réinitialisation est en quelque sorte verrouillé par le boîtier. Essayez d’appuyer une fois sur reset et vérifiez si le système réagit normalement.
79. 4Zones Actionneur: Tension trop basse Alerte
79.1. Problème
-
Aucune alimentation connectée à la partie inférieure de l’AudioActuator 4x
Si la partie supérieure n’est pas alimentée, le système ne peut pas fonctionner du tout.
OU
-
Fusible cassé pour la partie inférieure.
OU
-
Il y a du courant connecté, mais vraiment trop basse tension (il doit être de 24 V).
CONSEIL : Pour des raisons techniques, l’alerte de tension trop basse apparaîtra sur les 4 zones, même si la tension n’est trop basse que dans 2 zones.
80. simulateKeyPress doit être appelé deux fois
80.1. Problème
Dans une visualisation Homeserver, cette commande doit être appelée deux fois pour activer une source :
/xml/keypad/simulateKeyPress.xml?id=n ...
80.1.1. Solution
Ajouter un paramètre
&once
sinon, le système attend un événement d’appui puis de relâchement et/ou la touche se répète.
81. La lecture en groupe avec contrôle du volume externe ne fonctionne pas
81.1. Problème
Si le volume d’une zone n’est pas contrôlé par la zone elle-même, par exemple dans le cas d’une AudioBox avec Line-Out indépendante avec amplificateur contrôlé par RTI, le volume audio de cette zone ne peut pas être contrôlé par les mécanismes de groupe habituels.
82. Aucun son de certaines cartes StreamSource
82.1. Problème
Lors de l’utilisation de 3 hôtes de carte avec de nombreuses cartes StreamSource (STS) et cartes PowerAmpConnect (PAC), tenez compte des restrictions suivantes :
-
STS (ou toute carte source telle que RDSTunerSource) doit être placé dans les emplacements 1 à 8 d’un hôte de carte uniquement
-
Les PAC peuvent être placés dans n’importe quel emplacement, mais normalement ils sont placés dans les emplacements supérieurs, car les emplacements inférieurs sont utilisés par les sources
-
le son produit par STS dans les emplacements 1 à 8 du premier hôte de carte peut être joué sur n’importe quel PAC dans n’importe quel hôte de carte
-
le son produit par STS dans les emplacements 1 à 8 du deuxième hôte de carte ne peut être lu que sur le PAC local au sein du deuxième hôte de carte.
Il en va de même pour les troisièmes hôtes de carte, voire plus : le son ne peut être lié que localement au sein de l’hôte de carte.
Cela signifie, par exemple, que le son du STS dans l’emplacement 1 du 2ème hôte de carte ne peut PAS être lu sur un PAC dans le premier hôte de carte.
Sur un système C4 avec 2 hôtes de carte, ces restrictions n’existent pas, donc le son d’un STS dans le 2ème hôte de carte peut être joué sur un PAC dans le premier.
83. Erreur d’autorisation de la webcam
83.1. Accès par utilisateur/mot de passe impossible
-
Configurez votre webcam pour utiliser l’autorisation HTTP de base, mais pas l’autorisation HTTP Digest.
-
le dernier logiciel du pavé tactile affichera une erreur "Autorisation de résumé de webcam non prise en charge", les logiciels plus anciens indiqueront uniquement "Erreur d’autorisation de webcam".
84. L’accès NAS à un partage Windows PC nécessite un nom d’utilisateur
84.1. Problème
Même si vous avez autorisé l’accès réseau anonyme par "Everyone" à un dossier Windows, l’accès est bloqué si vous laissez le nom d’utilisateur vide.
84.2. Solution
-
Créez un nouvel utilisateur sur votre machine Windows, par exemple avec
username=music, password=music-
Créez un dossier de musique simple et facile sur votre disque dur
C:\TestMusic -
Modifiez les propriétés de C:\TestMusic et partagez-le sur le réseau avec un accès en lecture pour la musique de l’utilisateur
-
Entrez sur le serveur trivum
-
smb://yourwindowsip/TestMusic user: music password: music
Si vous ne connaissez pas votre groupe de travail, essayez de taper WORKGROUP ou laissez-le vide.
84.3. Problèmes de pare-feu Windows 10 sur l’accès partagé
Si toutes les étapes ci-dessus ont été effectuées, mais que le partage de musique n’est toujours pas accessible :
-
configurer le pare-feu Windows Defender. Accédez à l’application "enable ou à la fonctionnalité ", puis autorisez l’accès au service d’enregistrement ("Anmeldedienst").
-
si cela ne vous aide pas, désactivez le pare-feu pour les réseaux publics.
85. Modifier le volume audio sans curseur en définissant les actions + et -
La visualisation Web trivum montre un curseur de niveau de volume qui est pratique à utiliser, cependant, dans certains cas comme de très grands groupes et un réseau WLAN lent ou instable, les nombreux événements de volume envoyés peuvent entraîner des inconvénients lors de la gestion.
Comme alternative, vous pouvez définir les actions Volume + et - :
Configuration/Zones/nom de la zone/actions/modifier une action/contrôler une zone/Volume + (ou -)
puis touchez ces actions pour incrémenter/décrémenter le volume en toute sécurité.
De plus, si vous ne vous sentez pas sûr que le curseur de volume soit trop élevé, réglez la limite de volume maximale de la zone sur une valeur sûre sous
Configuration/Zones/nom de zone/réglages de base/max. volume pour cette zone
vous devrez peut-être le faire pour toutes les zones pouvant participer à un groupe.
86. Comment identifier les composants trivum par numéro de série
-
Système C4 :
-
trouvez le numéro de série sur la carte processeur C4.
Cette carte contient généralement un connecteur LAN "Eth", un connecteur "Fan" et en haut à droite un petit numéro de série. -
avec le logiciel V7, vous ne trouverez pas de numéro de série valide dans la configuration web (il n’y a que des valeurs factices 520 ou 12326).
-
avec le logiciel V8, vous pouvez également trouver le numéro de série dans l’interface graphique de configuration Web en haut près de SNR.
-
-
Audio Actuator et SC : trouver le numéro de série
-
imprimé sur l’actionneur lui-même, et
-
dans l’interface graphique de configuration Web en haut après "SNR".
-
87. Codes ou modèles de clignotement de la lumière LED SC
Un état de base du système est affiché par le voyant d’état vert (supérieur) et rouge (inférieur) directement près du connecteur d’alimentation.
Les quatre voyants d’état de zone situés à droite ne sont pas pertinents pour l’état du système.
-
LED verte clignotante : le logiciel MusicCenter ne réagit pas pendant plus de 10 secondes. Ceci est normal au démarrage, car le logiciel doit d’abord démarrer.
-
LED verte allumée en permanence : le logiciel MusicCenter a complètement démarré et est opérationnel. Si vous ne le voyez toujours pas dans le réseau, vérifiez le câblage réseau, les commutateurs réseau et les ports.
-
LED rouge clignotante : le logiciel MusicCenter ne réagit pas pendant plus de 60 secondes.
Si cela se produit après le démarrage,-
les fichiers sur la carte SD peuvent être endommagés, donc MusicCenter ne fonctionne pas
-
vous ne verrez pas le MusicCenter dans l’outil de recherche IP
-
Cependant, si vous connaissez toujours l’adresse IP, un ping peut toujours être possible, si le système d’exploitation fonctionne toujours.
Vous pouvez ensuite essayer une réinitialisation aux paramètres d’usine comme décrit ici :
https://www.trivum.com/trivum/docs/en/mcenter-manual.html#scfactorydefaults
-
88. Le voyant LED de l’actionneur clignote avec des codes ou des motifs
-
tant que l’appareil démarre, le jaune et le rouge clignotent de manière synchrone une fois par seconde
-
dès que le logiciel est pleinement opérationnel, le jaune et le vert doivent clignoter, le rouge étant éteint.
|
si un actionneur clignote en rouge et que vous appuyez sur Réinitialiser, le clignotement rouge peut continuer pendant un certain temps jusqu’à ce que l’appareil ait complètement redémarré. Veuillez patienter une minute après avoir appuyé sur Réinitialiser jusqu’à ce que le clignotement s’arrête. |
89. La LED rouge d’un actionneur est active en permanence lors de la première utilisation
La LED rouge est allumée pendant la phase de démarrage. S’il reste allumé en permanence, veuillez vérifier les points suivants :
Par défaut, l’appareil nécessite un réseau avec un serveur DHCP pour obtenir son adresse IP.
Si aucun serveur DHCP ne peut être atteint,
-
la LED verte et rouge reste allumée en permanence
-
avec le voyant rouge clignotant brièvement entre les deux
Dans ce cas,
-
demandez à votre administrateur réseau de fournir un serveur DHCP
-
assurez-vous que le périphérique trivum est entièrement connecté au réseau LAN afin qu’il puisse physiquement atteindre le serveur DHCP
-
puis appuyez sur réinitialiser sur l’appareil, ou débranchez-le temporairement de l’alimentation pour un redémarrage.
Si DHCP est disponible au moins une fois, l’appareil peut être reconfiguré pour utiliser une adresse IP statique à l’avenir. Pour ce faire, téléchargez et exécutez l’outil d’administration trivum (IP Finder) à partir de http://service.trivum.com/
90. La LED rouge d’un actionneur est active en permanence après une mise à jour du logiciel
Lors de la mise à jour avec un énorme saut de version, par ex. de 8.16 à 8.47, il peut arriver que le clignotement des composants internes ne réussisse pas complètement à la première étape, ce qui peut entraîner l’activation permanente de la LED rouge bien que l’interface graphique de configuration n’affiche pas d’erreur.
Dans ce cas, répétez la mise à jour du logiciel (jusqu’à 3 fois) jusqu’à ce que le voyant s’éteigne après un redémarrage complet.
Une autre raison peut être un bouton de réinitialisation bloqué.
Vérifiez si le bouton de réinitialisation est en quelque sorte verrouillé par le boîtier, essayez d’appuyer une fois sur la réinitialisation et voyez si le système réagit normalement.
91. Comportement des LED spécifiques au RP010 au démarrage
Comportement normal au démarrage :
-
directement après la connexion à l’alimentation, la LED est éteinte
-
les petites LED du port LAN devraient d’abord clignoter
-
une fois le logiciel complètement démarré, la LED passe au vert
Comportement particulier en cas de mise hors tension de toute l’infrastructure :
-
si le RP010 démarre sans connexion réseau, parce qu’un commutateur réseau ou un routeur n’est pas encore démarré, il affiche une lumière jaune (ou rouge) permanente.
Même si le réseau devient disponible après quelques minutes, le voyant jaune reste allumé et le RP010 n’obtient aucune connexion.
Vous devez alors débrancher uniquement le RP010 de l’alimentation, puis le rebrancher.
92. créer un raccourci Windows Desktop vers la visualisation Web
Si vous avez défini une visu Web sous les unités de contrôle, vous pouvez créer un raccourci sur le bureau Windows comme :
Navigateur Google Chrome:
-
sélectionnez "Show" pour ouvrir une nouvelle fenêtre de navigateur avec une vue Web.
En haut, vous voyez l’adresse commehttp://192.168.1.119/visu/iapp?id=20 -
créer un nouvel onglet. entrez la même adresse dans cet onglet, par ex.
http://192.168.1.119/visu/iapp?id=20 -
regardez en haut à droite pour le bouton à trois points.
Sélectionnez : Plus d’outils/créer un raccourci.
Définir l’option : Ouvrir dans une nouvelle fenêtre.
Vous avez maintenant un raccourci sur votre bureau Windows qui s’ouvre sans barre d’adresse.
93. Comment contrôler plusieurs actionneurs ou AudioBox via une seule visualisation Web
Pour permettre cela, ils doivent être combinés en tant que périphériques maîtres/esclaves.
-
un appareil reste maître (mode par défaut)
-
sur tous les autres appareils: sélectionnez le mode admin/set pour l’esclave installateur
-
sur le maître, accédez à la liste des zones, puis attendez et rechargez (via le bouton cercle) jusqu’à ce que tous les autres appareils apparaissent en vert.
-
puis sélectionnez sur les autres appareils: utilisez cet actionneur
De cette façon, les esclaves sont ajoutés au maître en tant que nouvelles zones. Utilisez ensuite uniquement la visualisation Web du maître. Là, entrez dans les nouvelles zones et jouez de la musique.
|
avec les restrictions d’actionneur à 4 zones en jeu de groupe s’appliquent, par exemple, démarrer un jeu de groupe à partir d’une zone esclave puis ajouter des zones à partir du maître peut ne pas fonctionner. |
94. Nombre maximal de flux possibles (StreamSources) par appareil
Un seul système C4 peut jouer
-
jusqu’à 6 flux en parallèle avec des taux d’échantillonnage jusqu’à 96 khz en utilisant les formats de fichiers mp3, aac, alac, flac (16 bits)
-
jusqu’à 5 flux en parallèle avec Flac 192 khz 16 bits, ou avec Flac 96 khz 24 bits (nécessite le logiciel V 8.67)
-
jusqu’à 3 flux en parallèle avec des fichiers ALAC 192 khz, ou avec Flac 192 khz 24 bits (nécessite le logiciel V 9.41)
Trivum ne prend pas en charge les fichiers .dsf ni aucun fichier avec des fréquences d’échantillonnage supérieures à 192 khz.
95. C4 avec 2 hôtes Cardh ou plus: Bruit ou son inattendu
95.1. Problème
Les hôtes à plusieurs cartes sont utilisés dans un grand système C4.
Lors de la lecture d’une source, comme une entrée analogique, non seulement le son de cette source est audible, mais également un son inattendu comme le tuner FM. Lors de la déconnexion de la source d’entrée analogique, seul le bruit est audible.
95.2. Solution:
-
Assurez-vous que vous utilisez des câbles à paires torsadées blindées.
Ceux-ci sont marqués comme STP ou SFTP.
N’utilisez pas de câbles à paire torsadée non blindés, marqués UTP. -
Assurez-vous que vous utilisez le bon schéma de câblage.
Par exemple, avec un maître et deux hôtes de cartes esclaves, les connexions doivent être-
TXA du 1er → RXA du 2ème appareil
-
TXB du 1er → RXB du 2ème appareil
-
TXA de 2ème → RXA du 3ème appareil
-
TXB de 2ème → RXB de 3ème appareil
-
96. Comment tester si une carte est cassée
96.1. Problème:
Une carte C4 comme un tuner FM, Streamsource etc. ne fonctionne pas du tout.
96.2. Solution:
Analysez si le problème est causé par la carte elle-même, ou par le cardhost, ou un slot spécifique du cardhost.
-
voyez s’il y a un autre emplacement libre dans le même hôte de carte.
N’oubliez pas que les sources doivent être placées dans les emplacements 1-8.
Si c’est le cas, insérez la carte dans l’emplacement libre et redémarrez le système.-
s’il fonctionne, le logement est défectueux.
-
si cela ne fonctionne toujours pas, la carte est défectueuse.
-
-
s’il n’y a pas d’emplacement libre disponible, remplacez la carte par une autre carte du même type, par exemple un autre tuner FM dans un autre cardhost.
-
si la carte fonctionne dans l’autre cardhost, mais que la carte échangée ne fonctionne plus, alors le slot est défectueux.
-
si la carte ne fonctionne toujours pas, même dans l’autre cardhost, alors la carte est défectueuse.
-
Si les tests montrent clairement une carte défectueuse, faites-nous part de vos commentaires afin que nous puissions organiser un remplacement.
97. Actionneur 4 zones : surcharge du canal de l’amplificateur
Veuillez vérifier la température de l’appareil sous
Zones/left près de l'appareil select: Afficher les détails
Si la ligne de température affiche plus de 65 degrés, cela pourrait entraîner un dysfonctionnement de l’appareil.
-
assurez-vous que l’appareil reçoit suffisamment d’air pour le refroidissement.
-
regardez attentivement le boîtier de l’appareil, près du haut-parleur et des connecteurs d’alimentation, s’il y a des capuchons de boîtier sans trous (espaces) qui empêchent la circulation de l’air.
Si c’est le cas, vous pouvez supprimer tout ou partie de ces plafonds.
98. Erreur de curseur de volume Web Visu avec Chrome sur le PC TouchPanel
Sur un PC à écran tactile Windows 10, le navigateur Google Chrome est configuré par défaut pour réagir à ces gestes :
-
glissez de droite à gauche: accédez à la page précédente
-
glissez de gauche à droite: naviguez jusqu’à la page suivante
Cela rend impossible une utilisation correcte du curseur Volume dans le trivum Web Visu.
Il y a un article sur le Web sous https://www.404techsupport.com/2014/02/disable-backforward-navigation-swiping-gestures-in-google-chrome-for-windows/
Fondamentalement, vous devez exécuter le navigateur Chrome avec un paramètre -overscroll-history-navigation=0.
Pour ce faire, créez une icône sur le bureau pour exécuter le navigateur Chrome, puis modifiez-la pour exécuter quelque chose comme
C:\Program Files (x86)\GoogleChromeApplication\chrome.exe -overscroll-history-navigation=0
99. nombre de fils requis dans un câble de connexion LAN
-
100 Mbits → 4
-
Gigabit → 8
100. comment réduire les éléments de l’interface utilisateur Web
Si toutes les fonctions, comme toutes les sources, ne doivent pas être affichées dans une visualisation Web, les options suivantes sont disponibles :
-
masquer le tuner FM :
V9 : configuration/actions/définir quelles sources standard doivent être disponibles
V10 : appareils/lecteurs/tuners/paramètres généraux/afficher le tuner comme source -
masquer Entrée de ligne :
V9 : configuration/zones/zone/paramètres de base/Entrée de ligne par défaut
V10 : personnaliser/zones/zone/définir les sources par défaut/Entrée de ligne par défaut -
restreindre Visu à une zone spécifique :
V9 : appareils/unités de contrôle/(sélectionner Visu)/spécifier les zones possibles
V10 : appareils/applications/(sélectionner Visu)/spécifier les zones qui peuvent être contrôlées{ 2210231} cochez ceci, puis cliquez sur "spécifiez les zones possibles" qui apparaît -
masquer la configuration dans la visu Web : (V9.72 ou supérieure)
V9 : système/configuration/détails de l’interface utilisateur
V10 : appareils/applications et pavés tactiles/afficher/masquer les menus
puis sélectionnez masquer la "configuration du système" dans les clients WebTouch -
masquer une zone de la sélection par n’importe quel visu :
V9 : configuration/zones/zone/paramètres de base/la zone est disponible dans le menu de sélection de zone
V10 : personnaliser/zones/zone/modifier la visibilité de cette zone
101. Réponse NAS non valide lors de l’analyse de fichiers musicaux
Le NAS utilise un ancien firmware qui n’est pas adapté pour analyser les fichiers musicaux. Il renvoie une mauvaise réponse aux commandes "seek" utilisées pour sauter en avant et en arrière dans un fichier, ce qui est nécessaire pour analyser les informations des fichiers musicaux.
Cela signifie que la plupart ou la totalité de la musique sur un NAS ne peut pas être lue. L’analyse peut toujours fonctionner avec des fichiers .mp3 utilisant de simples balises ID3v1, mais .m4a et d’autres fichiers ne fonctionneront pas.
La seule solution est de remplacer le NAS, ou de mettre à jour son firmware, si une mise à jour est disponible.
102. Pas de son, pas de réception radio avec tuner FM
-
essayez une antenne différente, au moins un simple fil que vous branchez à l’entrée de l’antenne, pour une comparaison.
-
essayez un autre appareil (non trivum) avec le même câble d’antenne que vous utilisez avec trivum, pour vérifier si une réception est possible.
-
configurer une station avec une fréquence connue, au lieu de lancer simplement la recherche de station. vérifiez s’il produit un son (faible).
103. Connexion de l’alimentation de l’actionneur 4 zones
Au lieu d’utiliser 2 fois une alimentation de 3,83 A (ou plus), vous pouvez également utiliser une seule alimentation de 7,66 A (ou plus), mais assurez-vous
-
que le câble d’alimentation + est relié par un câble parallèle y aux deux connecteurs "24 DC +"
-
que le - câble d’alimentation est relié par un câble parallèle aux deux connecteurs "24 DC -".
Il ne suffit pas de câbler un seul connecteur DC + et un connecteur DC.
104. Détection automatique d’entrée de ligne : signal sans son trop élevé
104.1. Problème
Vous connectez une source audio externe à l’entrée ligne analogique. Lorsque vous essayez la détection automatique, il y a toujours un signal élevé bien qu’il n’y ait pas de son.
104.2. Solution
Vérifiez si le réglage du volume d’entrée "line" est réglé sur plus de 0 db. Si c’est le cas, réduisez-le.
105. Détection automatique d’entrée de ligne avec audio analogique : activation inattendue
105.1. Problème
Le téléviseur est connecté par audio analogique à trivum et la détection automatique de l’entrée de ligne est configurée. Parfois, l’entrée de ligne s’active même si le téléviseur est éteint.
105.2. Raison
1) sur le chemin de la télévision au trivum, il peut y avoir des interférences électriques, comme certains appareils qui s’allument ou s’éteignent, induisant des signaux dans la ligne audio.
2) ou le téléviseur s’allume temporairement en silence, par ex. pour les mises à jour logicielles.
105.3. Solution
Si le téléviseur dispose également d’une sortie numérique, utilisez-la. Remplacez la ligne analogique par de l’optique, et directement chez trivum, utilisez un adaptateur numérique vers analogique, qui est disponible à des prix très bas. https://www.amazon.com/s?k=d-a+audio+convertisseur
Cela élimine la possibilité d’inductions électriques et produit un signal audio uniquement si le téléviseur envoie un signal logique "sound is active" via la ligne numérique.
106. Le texte parlé est très silencieux, tandis que la musique joue normalement
106.1. Problème
La musique stéréo joue à un volume normal, mais chaque fois qu’il y a du texte parlé, comme des nouvelles ou des annonces de trafic, il devient très silencieux.
106.2. Solution
Vérifiez si les fils + et - de l’un des haut-parleurs ont été échangés, c’est-à-dire que "-" du haut-parleur était connecté à " + " à trivum, et vice versa. Cela pourrait entraîner l’effacement des signaux mono centrés comme le langage par des ondes sonores inverses.
107. SC344 ou SC340 rouge ou vert clignotant au démarrage
Le SC34x a une LED principale près du connecteur d’alimentation.
Tant que cela clignote, le logiciel principal ne fonctionne pas. Cela ne devrait se produire que temporairement au démarrage.
Si le voyant clignote en rouge en permanence, le logiciel n’a pas pu démarrer.
Il pourrait s’agir d’un gel de démarrage à froid rare du système. Essaye ça: - débrancher l’alimentation - attendre 10 secondes - rebranchez l’alimentation.
Si cela ne résout pas le problème, la carte SD est peut-être lâche dans son logement. Essaye ça:
-
ouvrir l’appareil (ouvrir 4 vis apparentes autour de l’appareil)
-
retirer la carte SD
-
remettez-le en
puis réessayez de démarrer.
Le SC344 dispose de petites LED directement sur le connecteur LAN :
l’orange doit être allumée en permanence et le vert doit clignoter rapidement, sinon il n’y a pas de connexion réseau complète.
108. L’appareil n’est pas accessible par le réseau, entièrement hors ligne
S’il existe une combinaison maître/esclave d’appareils, assurez-vous qu’ils sont tous connectés par câble LAN au même commutateur réseau.
Changez le câble de connexion LAN de l’appareil au commutateur réseau. Modifiez le port utilisé au niveau du commutateur réseau.
Retirez l’appareil de l’alimentation, attendez un instant, rebranchez-le à l’alimentation.
Vérifiez l’état de la LED principale sur l’appareil. S’il est rouge en permanence, le logiciel ne démarre peut-être plus. Signalez le comportement exact des LED à prendre en charge.
109. Impossible d’appeler l’application Android trivum à partir d’une autre application
les formats d’URL pour appeler l’application diffèrent entre la version iOS et Android de l’application.
iOS : ouvrez un lien Web : comtrivumcontrol://
Android : ouvrez un lien Web : trivum://control
110. Alerte de configuration Web V10 : l’entrée audio de ligne sélectionnée n’est pas activée
cela se produit si vous désactivez simplement une entrée audio de ligne, sans la supprimer au préalable en tant que source par défaut dans la ou les zones.
si vous souhaitez désactiver les entrées audio ligne, suivez toujours ces 2 étapes :
-
supprimez-les comme entrée audio de ligne par défaut des zones
-
puis désactiver l’entrée
111. Articles connexes sur le pavé tactile trivum
112. Certains pavés tactiles se bloquent après une longue durée d’exécution
Certains pavés tactiles de 7 pouces peuvent se figer après plusieurs jours d’utilisation, ce qui nécessite de les retirer temporairement de l’alimentation.
Si cela se produit, mettez à jour vers le logiciel 3.10 build 16887 ou supérieur.
Allez dans la configuration Web sous : Système/Configuration/Avancé.
Exécutez la fonction " Mettre à jour le noyau système ".
Attendez que le pavé tactile redémarre de lui-même, ce qui peut prendre 5 à 10 minutes.
113. Le pavé tactile n’a pas de connexion réseau
Essayez ces étapes :
-
modifier les paramètres réseau sur le pavé tactile. si une adresse IP statique est configurée, utilisez DHCP et vice versa. lorsque vous utilisez DHCP, assurez-vous que votre routeur fournit DHCP. au démarrage, le touchpad affiche l’adresse IP qu’il utilise. vérifiez s’il a une adresse IP dans le même sous-réseau que d’autres appareils, par ex. 192.168.178.x ou 192.168.1.x
-
utiliser un autre câble LAN
-
utiliser un port différent sur le commutateur réseau
-
Si possible, essayez un autre modèle de commutateur réseau. Il devrait toujours fonctionner avec un TP-Link 1008P à jour. Vérifiez que les autres appareils connectés au même commutateur réseau ont une connexion réseau fonctionnelle. Consultez la liste des commutateurs réseau incompatibles : https://www.trivum.com/trivum/docs/en/trivum-faq.html#_recommended_network_switches
Si vous utilisez un commutateur géré, vérifiez les paramètres d’alimentation POE. Un pavé tactile a besoin d’environ 3,6 watts, ce qui correspond à la classe POE 2. Normalement, le commutateur POE et le TP trouvent automatiquement la bonne classe POE. Cependant, nous avons vu un cas où un commutateur POE a été configuré manuellement pour utiliser uniquement la classe 1. Dans ce cas, le TP ne démarre pas.
Essayez une autre alimentation, par exemple un injecteur de puissance par rapport au commutateur POE.
Téléchargez également l’outil trivum ServerAdmin (IP Finder) à partir de service.trivum.com et vérifiez à chaque étape si le pavé tactile y apparaît.
114. Panne de réseau tactile avec adresse IP statique
Les pavés tactiles basés sur ARM9 avec la version logicielle 2.42 ou inférieure et une configuration IP statique peuvent rencontrer des pannes de réseau, comme par exemple :
-
non visible dans le centre de musique, l’outil d’administration du serveur, etc.
-
la mise à jour du logiciel ne peut pas être effectuée.
Pour résoudre ce problème, suivez cette procédure:
-
vérifier s’il s’agit d’un pavé tactile ARM9 dans les paramètres/paramètres du pavé tactile/à propos de
-
vérifier s’il a une version 2.42 ou inférieure
-
et si une adresse IP statique est configurée.
Ensuite, vous pouvez essayer d’exécuter une mise à jour logicielle, mais cela échouera probablement. donc:
-
changez le pavé tactile en DHCP en:
- paramètres/paramètres du pavé tactile/réseau - activer dhcp - faire défiler vers le bas - redémarrer le pavé tactile pour activer les paramètres dhcp.
-
puis lancez une mise à jour du logiciel, qui devrait fonctionner.
-
une fois la mise à jour terminée, revenez à l’adresse IP statique.
la nouvelle version 2.43 ou supérieure écrira en interne les paramètres réseau corrects avec la passerelle configurée. sélectionnez à nouveau faites défiler vers le bas et redémarrez.
115. Comment mettre à jour les pavés tactiles via le MusicServer
-
avec V9/V10, sélectionnez Système/Mise à jour logicielle. une liste des pavés tactiles devrait être affichée. allez dans chacun d’eux et sélectionnez : Démarrer la mise à jour de ce Touchpad
-
avec V8, sélectionnez Developer/Keypads en haut à droite, puis Update per Touchpad.
116. Une image de la webcam apparaît et se fige pendant plusieurs secondes sur le pavé tactile
116.1. Problème
Une image apparaît, puis le TouchPad se fige pendant quelques secondes, puis l’image suivante apparaît.
116.2. Solution
Cela se produit si la résolution de l’image de la webcam est trop élevée, e. g. 1280x480.
Reconfigurez votre webcam pour utiliser une résolution inférieure.
117. Impossible d’utiliser Touchpad ou iPad pendant la lecture en groupe
117.1. Problème
Vous ne pouvez pas contrôler votre système trivum lors de la lecture audio dans un groupe.
117.2. Solution
Ceci est pertinent avec les produits Installer Line comme FLEX, REG, DESIGN (AudioBox).
Veuillez lire l’article suivant sur les versions logicielles et la configuration du commutateur réseau : Pas de son en groupe avec de nombreux appareils
117.3. L’icône d’alarme du pavé tactile ne montre pas l’heure
L’heure est affichée uniquement s’il y a une alarme dans les prochaines 24 heures.
118. Le temps du pavé tactile diffère du serveur trivum
Si vous souhaitez que le pavé tactile reçoive son heure du serveur trivum, assurez-vous que NTP est désactivé localement sur le pavé tactile :
-
Appuyez sur l’icône trivum (coin supérieur droit) pour ouvrir le Menu Système.
-
Appuyez sur Info.
-
Faites défiler la table Informations.
-
Appuyez sur Paramètres spéciaux
-
Entrez manuellement
ntp off
-
Si vous souhaitez que le pavé tactile utilise NTP, mais qu’il affiche toujours l’heure GMT, les informations sur le fuseau horaire n’ont pas encore été installées. Pour résoudre ce problème, exécutez une mise à jour logicielle :
-
Appuyez sur l’icône trivum (coin supérieur droit) pour ouvrir le Menu Système.
-
Appuyez sur Configuration - Mise à jour logicielle en ligne.
119. Le pavé tactile ne peut pas être ouvert avec un navigateur Web
119.1. Problème
Le trivum 4.3" TouchPad WebSetup ne peut pas être ouvert par un navigateur Web.
119.2. Solution
Vérifiez l’adresse IP du pavé tactile:
-
Appuyez sur l’icône trivum (coin supérieur droit) pour ouvrir le menu Système.
-
Info presse
-
L’adresse IP du TouchPad s’affiche dans la zone d’informations de gauche
-
-
Comparez cette adresse IP à l’adresse IP de votre ordinateur à partir duquel vous souhaitez accéder au pavé tactile. Les trois premières parties de la PI doivent être identiques.
119.3. Cas particulier
Si le pavé tactile a une adresse IP 169.254.231.13, il n’a probablement pas réussi à obtenir une adresse DNS d’un serveur DNS.
-
vérifier si un serveur DNS existe dans le réseau local
-
vérifier si TouchPad est connecté à ce serveur
OU
-
configurer TouchPad pour utiliser une adresse IP statique.
Dans un tel cas, des adresses élevées telles que .190 sont recommandées pour éviter des conflits ultérieurs avec les futurs serveurs DNS qui utilisent généralement des adresses IP à faible zone.
120. TouchPad n’accepte pas les presses tactiles dans certaines régions
120.1. Problème
Le pavé tactile trivum ne réagit pas à la pression tactile à certains endroits de l’écran.
120.2. Solution
Exécutez un test du capteur tactile :
Paramètres/Paramètres du pavé tactile/Avancé/Exécuter le test du capteur tactile
Vous obtenez un écran vide. Partout où vous touchez, il devrait montrer un point rouge. S’il y a des zones où aucun point rouge n’est affiché, il y a un défaut au niveau du capteur tactile et le pavé tactile doit être envoyé au trivum pour réparation. Pour arrêter le test, touchez-le avec deux doigts pendant cinq secondes.
121. TouchPad n’accepte pas les presses tactiles n’importe où
121.1. Problème
Le pavé tactile trivum ne réagit à aucune pression tactile, mais tout le reste (affichage de l’état de la musique, etc.) semble normal.
Un redémarrage à froid (par coupure de courant) n’aide pas non plus.
121.2. Solution
Peut-être un connecteur d’écran à l’intérieur du TouchPad trivum s’est-il desserré.
-
Vérifiez le connecteur d’écran interne
-
Retirez le couvercle (8 vis)
-
Vérifier le connecteur d’affichage (conducteur de feuille, connecteur de feuille)
-
g. en ouvrant l’arrêtoir, puis retirez le connecteur, rebranchez-le, refermez l’arrêtoir
-
-
Vérifiez si le pavé tactile fonctionne correctement.
122. La roue chromatique du gradateur RVB n’apparaît pas sur le pavé tactile
122.1. Problème
La roue chromatique du variateur RVB n’est pas affichée sur le pavé tactile KNX.
122.2. Solution
-
Touchez l’objet gradateur dans la page KNX et maintenez-le touché pendant 3 à 5 secondes.
-La fenêtre contextuelle de la roue chromatique devrait alors s’afficher.
123. Aucune image de la webcam n’apparaît sur le pavé tactile
123.1. Problème
Si vous ouvrez l’application webcam dans les pages KNX du pavé tactile, il n’y a pas d’image.
123.2. Solution
-
Assurez-vous que la version du TouchPad SW est 1.69 ou supérieure
les anciennes versions envoient des données d’authentification fixes (user="admin", password="1234") qui peuvent être mal comprises par les webcams -
Vérifiez si la caméra autorise l’accès anonyme
Si ce n’est pas le cas, entrez le nom d’utilisateur et le mot de passe de la webcam dans la configuration de la webcam trivum (le champ du mot de passe apparaît dès que le nom d’utilisateur est défini.) -
Vérifiez si la caméra autorise l’accès parallèle par plusieurs clients. Peut-être qu’il n’autorise qu’un seul accès client. Cela pourrait bloquer l’accès du pavé tactile, car l’image est déjà affichée dans un navigateur Web.
Créez un onglet vide dans votre navigateur Web et ouvrez-y l’URL de l’image de la caméra pour vous assurer qu’il fournit réellement des images JPEG. -
Vous devrez peut-être redémarrer le pavé tactile. Cependant, dans la plupart des cas, cela ne devrait pas être nécessaire si les données de configuration sont correctes.
124. ne peut pas supprimer la radio web favorite avec le pavé tactile
Il y a un problème avec les radios Web qui ne sont plus prises en charge par TuneIn, marqué comme "Non pris en charge". Ceux-ci peuvent ne pas être supprimés avec le pavé tactile. Essayez plutôt avec la visualisation Web, cela devrait toujours fonctionner.
124.1. Commutateurs POE compatibles avec le pavé tactile 7 pouces
Commutateurs POE pour alimentation:
-
TP-Link TL-SF 1008P Rev. 1.6 (Révision 3 fonctionne)
-
D-Link DGS-1008P Rev. B1 (techniquement identique à TL-SF ci-dessus)
sinon, l’alimentation est trop faible et le pavé tactile peut ne démarrer que quelques secondes, puis s’éteindre.
-
TP-Link TL-SF 1008P Rev. 3
-
HP 1920
-
Intellinet 524155
124.2. Échec de démarrage du touchpad 7 pouces
Problème : lors de la mise sous tension, il y a un bref flash blanc, puis (avec un écran noir) le rétroéclairage est actif, mais (pendant plus d’une minute) aucune activité n’est visible. Les voyants du réseau Ethernet ne clignotent pas non plus.
Solution : regardez les voyants du commutateur réseau auquel le pavé tactile est connecté. Lors de la connexion de l’alimentation au pavé tactile, l’orange doit être allumée en permanence et le vert doit commencer à clignoter après quelques secondes. S’il n’y a pas de clignotement, la carte SD du pavé tactile s’est peut-être détachée pendant le transport. Ouvrez l’appareil (par 4 vis) puis recherchez la carte sd. Sortez-le et enfoncez-le à nouveau. Rebranchez ensuite l’appareil à l’alimentation. == nombre maximum de webcams avec pavé tactile trivum
Le pavé tactile trivum A13 prend en charge jusqu’à 8 webcams, avec une résolution de 320 x 240 et une mise à jour d’image toutes les 5 secondes.
Le pavé tactile trivum ARM9 prend en charge jusqu’à 4 webcams, avec une résolution de 320 x 240 et une mise à jour d’image toutes les 5 secondes.
Si des résolutions plus élevées ou des mises à jour plus fréquentes sont utilisées, moins de webcams fonctionneront.
125. Touchpad: aucune erreur de lignes/système/données trouvée
Cette erreur se produit lorsque le pavé tactile est connecté à un mauvais serveur. Cela peut être dû au fait que le pavé tactile était correctement connecté à une machine 192.168.1.119 mais que le lendemain, la machine a changé d’adresse IP et maintenant .119 est un système différent (non trivum).
Solution:
-
Appuyez sur l’icône trivum (coin supérieur droit) pour ouvrir le Menu Système.
-
Appuyez sur Configuration/Paramètres du pavé tactile/lien MusicCenter.
-
Sélectionnez à nouveau le serveur trivum.
126. La musique achetée via iTunes ne peut pas être synchronisée avec le système trivum
126.1. Problème
La musique achetée via iTunes ne peut pas être synchronisée avec le système trivum, affichant un fichier d’erreur trop court, sauté.
Raison possible : si vous avez acheté la musique via AppleTV, il est possible qu’elle ne soit pas encore synchronisée avec votre ordinateur Apple local sur lequel les pistes de votre bibliothèque musicale sont stockées normalement. Dans ce cas, vous devez synchroniser manuellement AppleTV avec votre serveur Apple (PC, ordinateur portable) pour rendre ces pistes entièrement disponibles pour la synchronisation.
126.2. Solution
-
Ouvrir iTunes
-
Sélectionnez votre piste musicale nouvellement importée ou achetée
-
Cliquez avec le bouton droit sur cette piste pour ouvrir le menu contextuel
-
Sélectionnez Obtenir des informations
-
Vérifiez le champ de taille
-
Un vrai fichier musical complet contient généralement plusieurs Mo de données.
-
Si vous ne voyez qu’une très petite taille (inférieure à 32 768 octets), alors il ne s’agit pas d’un fichier musical valide, mais soit d’un fichier endommagé, soit d’une sorte de référence à une piste que trivum ne peut pas utiliser.
-
Dans ce cas, essayez de lire la piste dans iTunes. Si la lecture réussit, vérifiez à nouveau la taille - si elle est maintenant de plusieurs Mo, iTunes a effectué une action de téléchargement interne à la demande.
Si vous avez vérifié vos nouveaux fichiers de cette façon, en vous assurant que chaque piste a une taille raisonnable, vous pouvez créer une nouvelle liste de lecture, les y glisser, puis synchroniser et vérifier cette liste de lecture dans le système trivum. L’outil de synchronisation trivum créera une statistique pour cette liste de lecture indiquant le nombre de pistes valides pour la synchronisation.
127. La base de données ITunes sur NAS n’utilise pas Library.xml
127.1. Problème
Lors de la création d’une base de données iTunes directement sur le NAS comme décrit ici, iTunes stockera toutes les informations de la chanson dans un fichier : iTunes Library.xml
Si, toutefois, un tel fichier n’existe pas sur un NAS, vérifiez ceci:
-
si vous trouvez plutôt un fichier .itl, activez la création du format .xml, dans iTunes, sous :
Preferences / Advanced / Share iTunes Library XML with other applications
-
si vous trouvez à la place un fichier Mediathek.xml dont le contenu ressemble à une base de données iTunes, il ne s’agit pas d’une base de données active ! Il s’agit simplement d’une copie ou d’une sauvegarde exportée manuellement, créée dans iTunes par : Fichier - Bibliothèque - Exporter la bibliothèque. trivum n’utilise pas ce fichier pour une bonne raison, car il ne sera jamais mis à jour si l’utilisateur modifie ses listes de lecture dans iTunes.
127.2. Solution
-
Créez une véritable bibliothèque iTunes sur le NAS comme décrit ici : NAS and iTunes
-
Supprimer le fichier
Library.xml
128. Problèmes connus avec les systèmes V8/C4 uniquement
129. Les actions de zone ne peuvent pas être modifiées
129.1. Solution
-
Vous devez activer le mode expert:
-
Ouvrez l’outil de configuration Multiroom
-
Cliquez sur "Système - Configuration de base"
-
Activer
Utiliser le mode expert pour la configuration
130. L’adaptateur RS232 peut être répertorié mais pas connecté/programmé
Les adaptateurs RS232 n’ont été utilisés que jusqu’au logiciel V8.
Vérifiez votre commutateur réseau si "IGMP Snooping" est actif. Le logiciel IrTool trivum utilise des messages multidiffusion pour envoyer des commandes à l’adaptateur, mais jusqu’à présent, il n’utilise pas le protocole IGMP. Désactivez IGMP Snooping sur votre commutateur (par exemple, dans D-Link DGS 1100-16 sous "L2 Features") et cela devrait fonctionner.
| cependant, si vous utilisez ÉGALEMENT des actionneurs trivum avec lecture audio synchronisée ET un WLAN, alors la surveillance IGMP doit être active, de sorte que la désactivation ci-dessus doit être temporaire pour la programmation uniquement. |
131. Raccordement de l’adaptateur IR/RS232
Options possibles pour l’alimentation:
-
Un commutateur POE qui délivre 48 V via un câble CAT 5
OU
-
Un injecteur de puissance CAT 5, lui-même connecté à une alimentation 48 Volts.
| Ne connectez jamais cette alimentation 48 volts directement à l’adaptateur! |
OU
-
Une alimentation 15 (!) Volt connectée directement à l’adaptateur IR/RS232.
132. Comment tracer la communication de l’adaptateur IR/RS232
Si un appareil connecté par adaptateur IR/RS232 ne réagit pas, suivez ces étapes pour tracer la communication :
132.1. activer le suivi des E/S de l’appareil côté serveur
Système V7 : sélectionnez Addons/Devices/open device, puis advanced/verboseMode
Envoyez ensuite les commandes de test : Addons/Devices/open device, sélectionnez Commands, sélectionnez Send sur le côté gauche.
Ouvrez ensuite dans le navigateur Web:
http: // {serverip}/print/controller-trace
Si vous voyez des messages comme:
<< envoyer: "MYCOMMAND {0D} {0A} "
cela signifie qu’une commande a été ENVOYÉE à l’adaptateur et que l’adaptateur a tenté de la transmettre à l’appareil.
Si vous voyez des messages comme:
>> rev:
Cela signifie qu’une réponse a été reçue de l’appareil.
Cependant, si les réponses sont répertoriées, elles dépendent également du type de pilote de périphérique choisi. Les pilotes unidirectionnels peuvent ne jamais lister de réponse.
Dans un tel cas, les éléments suivants peuvent vous aider :
132.2. retracer la communication directement sur l’adaptateur
Pour ce faire, découvrez
-
l’adresse IP de l’adaptateur IR/RS232
-
le numéro de série de l’adaptateur IR/RS232
-
la version du micrologiciel de l’adaptateur IR/RS232
Système V7 : IP et SNr sont listés sous Addons/Devices dans la colonne Status.
La version du micrologiciel
est répertoriée sous Adaptateurs.
Téléchargez ensuite l’outil de traçage trivum à partir de https://www.trivum.com/trivum/docs/de/tools-overview.html
Windows: télécharger trace.exe ET` libgcc_s_dw2-1.dll`
Mac: télécharger trace-mac
Ouvrez ensuite un Shell ou une fenêtre de ligne de commande (ex. Windows : sélectionnez Exécuter puis tapez CMD.exe) et allez dans le dossier des outils téléchargés.
-
RS232 Adapter Version 1.12 et inférieure:
-
Windows : tapez :
trace adapterip -
Mac : tapez :
chmod 777 trace-mac, puis :./trace-mac adapterip
Vous devriez maintenant voir quelque chose comme
-
Tracing: 192.168.1.133 trivum TraceMonitor V1.08 (Port=1222 Target=192.168.1.133, VMar 14 2013/11:11:41)
'i' pour information 't' pour basculer les sorties de suivi d'événement
-
Adaptateur IR+RS232 Version 1.13 et supérieure :
Assurez-vous que vous utilisez l’outil de trace 1.09 ou supérieur, sinon vous ne pourrez pas tracer l’adaptateur.-
Windows : tapez : trace ir adapterSerialNumber
-
Mac : tapez : chmod 777 trace-mac puis : ./trace-mac ir adapterSerialNumber
aucune option interactive n’est disponible.
-
132.3. contrôler l’appareil manuellement
Au lieu d’envoyer des commandes via trivum à l’appareil, essayez également de contrôler l’appareil directement, par ex. en allumant un lecteur DVD avec sa touche d’alimentation, puis en chargeant un DVD et en sautant des pistes manuellement, pour produire d’éventuelles réponses RS232 qui peuvent apparaître dans les traces comme décrit ci-dessus.
132.4. Réponses typiques de l’adaptateur RS232
En fonction du firmware de l’adaptateur, des informations plus ou moins détaillées sont affichées.
132.4.1. RS232 Adapter V 1.03 exemples:
Got cmd #64 -> signifie que l'adaptateur a reçu une commande RS232 du serveur trivum qui sera transmise au périphérique RS232 réel.
Message envoyé au périphérique -> généralement après cmd # 64, la commande a été envoyée au périphérique RS232 réel.
Got cmd #67 -> signifie que l'adaptateur a reçu une demande AdapterInfo
Envoyé la réponse de l'appareil au contrôleur {IP}
-> signifie que l'adaptateur a reçu les données de l'appareil RS232 actuel
et les envoie au serveur
Ce firmware permet une commande interactive «i» pour vérifier l’état de certaines broches de câble.
133. Les appareils à l’adaptateur IR/RS232 ne réagissent pas
Les appareils sont configurés sur le serveur trivum et connectés via un adaptateur RS-232.
133.1. L’adaptateur n’est pas actif, pas trouvé dans le réseau
-
Vérifiez l’alimentation de l’adaptateur et le câblage LAN.
-
Vérifiez le connecteur LAN Cat-5
-
Si les voyants clignotent, l’alimentation et la connexion LAN fonctionnent
-
133.2. Les adaptateurs sont détectés
Les adaptateurs sont détectés, les appareils peuvent être activés par le pavé tactile ou le clavier Web, mais ils ne réagissent pas physiquement et des erreurs apparaissent comme :
-
n’obtient aucune donnée de l’appareil
-
ne reçoit pas de données valides de l’appareil
-
appareil noanswer
-
Accédez à la page de présentation de l’appareil.
-
Les adaptateurs doivent apparaître dans l’une des trois couleurs suivantes :
-
-
vert
L’adaptateur est actif, a envoyé des messages à l’appareil ET a reçu des réponses de l’appareil -
L’adaptateur rouge
n’est pas actif du tout (affichant "0/0") OU a des problèmes de communication (par exemple, plage d’adresses IP trop petite, OU un autre appareil comme un pavé tactile utilisant une adresse IP dans la plage d’adresses IP qui entre en conflit avec l’adaptateur). -
L’adaptateur blue
est actif, mais l’appareil n’envoie jamais de réponse. Il y a une information (n/0) signifiant
n = nombre de messages envoyés
0 = nombre de messages reçus-
si l’appareil est bidirectionnel, ce qui signifie qu’il doit envoyer des réponses à trivum, la connexion physique ne fonctionne pas. Dans ce cas, vérifiez le câblage.
-
-
133.3. Test possible
Pour vérifier si l’adaptateur est physiquement capable de recevoir des données:
-
débranchez le RS-232 de l’appareil cible
-
connectez (raccourci) les lignes RX et TX, de sorte que l’adaptateur reçoive ses propres commandes RS-232.
-
Le nombre de réceptions doit alors augmenter
-
133.4. Connexion de l’adaptateur RS-232 à l’appareil
Dans le câble, les lignes TX/RX doivent être croisées. Le numéro de broche pour TX/RX est différent d’un appareil à l’autre. La disposition des broches du câble côté connecteur trivum est documentée dans http://www.trivum.de/downloads/documents/MusicCenter-V7-Setup.pdf
Extrait de la page 5 MusicCenter-V7-Setup.pdf
simple RJ-45 |
Adaptateur SUB-D9 i-rj45 |
||
1 |
Émission (Sortie) |
orange/blanc |
bleu |
2 |
Terre |
orange |
orange |
3 |
RX (Entrée) |
vert/blanc |
noir |
[6] |
[GND] |
vert |
La broche 6 de la RJ-45 ordinaire ne sera plus utilisée dans les futures versions de l’adaptateur.
Le type de connecteurs varie d’un appareil à l’autre, et même lors de l’utilisation de connecteurs SUB-D9, l’affectation des broches peut changer d’un appareil à l’autre. Par conséquent, consultez le manuel de l’appareil pour une description exacte de l’affectation des broches.
Les lignes TX/RX doivent être croisées.
-
connectez trivum TX à l’appareil RX
-
connectez le trivum RX à l’appareil TX
-
connectez le trivum GND au périphérique GND
Lors de la mesure de la ligne TX, il doit afficher -5 à -9 volts.
numéro de pièce |
type |
i-loewe-c* |
RJ-45 ou RJ-12 pour connecter les téléviseurs Loewe |
500018 |
kit générique RJ-45 vers Sub-D9 (2 pièces) qui permet de configurer les affectations de broches individuellement |
'* N’est plus disponible.
Si vous pouvez envoyer des commandes à l’appareil, par ex. g. vous appuyez sur le saut de piste sur le pavé tactile et un lecteur DVD passe en fait à la piste suivante, mais vous voyez toujours l’erreur aucune donnée valide sur le pavé tactile, puis depuis V7.76/8.17, il existe également une option dans les paramètres avancés de l’appareil pour désactiver avertissements de réponse de l’appareil. Ceci, cependant, ne doit être utilisé que si vous êtes absolument sûr que l’appareil est connecté et réagit aux commandes. Le dispositif de message n’a pas de connexion ne peut pas être désactivé. Voir aussi Traçage de la communication de l’adaptateur IR/RS232.
134. Problèmes connus avec les anciennes configurations système
134.1. Mise à jour du compte TIDAL requise à partir du 09.11.20
Si vous avez un compte TIDAL configuré en saisissant simplement le nom d’utilisateur et le mot de passe sur trivum, il s’agit d’une ancienne méthode qui ne peut plus lire de musique depuis le 9 novembre 2020.
Vous devez ensuite effectuer ces étapes :
-
Mise à jour vers le logiciel V9.61 ou supérieur.
-
Allez dans la configuration de votre appareil trivum.
Accédez à "Music/Streaming" et dans les paramètres du compte TIDAL. Vous y trouverez un message "Compléter ce compte". Cliquez dessus et suivez les instructions pour mettre à niveau la configuration de votre compte vers l’authentification basée sur le Web.
Au cours de ce processus, vous serez redirigé vers le site Web de TIDAL, où vous saisirez les données de votre compte TIDAL. Ensuite, vous revenez à la page Web trivum et cliquez sur "complete".
134.2. L’accès à Spotify affiche une erreur : besoin d’un compte premium
Les comptes Spotify configurés directement sur les appareils ont été officiellement supprimés par la société Spotify le 16.05.2022. Si vous l’aviez configuré, l’ancien logiciel affiche un message d’erreur erroné "besoin d’un compte premium", bien que les comptes soient premium. À partir de la version 16269 du logiciel 9.73, un message d’erreur corrigé apparaît : "Aucun service. Veuillez utiliser Spotify Connect."
Par conséquent utilisez Spotify Connect à la place. Installez l’application Spotify sur un appareil de contrôle de la musique, comme un appareil mobile ou un PC, puis sélectionnez trivum comme appareil de lecture. Une fois la musique sélectionnée et la lecture démarrée, il n’est pas nécessaire de laisser votre appareil de contrôle en marche. Par exemple. vous pouvez fermer Spotify sur le PC, la musique continuera à jouer. Cependant, pour modifier la sélection de musique ultérieurement, vous devez exécuter à nouveau l’application Spotify.
Si vous préférez les comptes directement sur l’appareil, une bonne alternative sont TIDAL, Deezer et Qobuz.
Avec TIDAL, même les comptes familiaux avec un utilisateur/mot de passe distinct par membre de la famille sont possibles, ce qui permet de les configurer tous sur votre appareil trivum.
Avec Deezer, cela est également possible en attendant, mais cela nécessite une étape supplémentaire effectuée via le compte administrateur de la famille, qui doit convertir les comptes des membres de la famille en comptes indépendants, avec un mot de passe séparé. En savoir plus ici :
135. Coverart ne s’affiche pas dans l’écran Audioplayer
135.1. Problème
Après une mise à niveau du logiciel System V8 (par exemple AudioActuator) vers V90, il peut arriver que la musique soit répertoriée avec la pochette dans la recherche d’artiste/d’album, mais lors de la lecture de l’une de ces pistes, l’écran du lecteur n’affiche pas la pochette.
135.2. Solution
-
Dans la configuration trivum, sélectionnez pour effacer toute la base de données musicale (avec toutes les pochettes)
-
Réanalyser tout.
136. Problèmes connus avec les anciennes versions du logiciel
136.1. La diffusion de la radio Web ou du service audio est interrompue après un certain temps
Bien qu’une des raisons puisse être le serveur qui fournit l’audio, il existe un problème logiciel connu, qui est résolu avec la version 9.82 ou la version 10.10.
Par conséquent, si vous disposez d’un logiciel plus ancien, veuillez le mettre à jour.
136.2. Les stations de radio Web ne jouent pas
Mettez à jour votre système trivum avec la dernière version du logiciel V9 ou V10 pour corriger ce problème.
Si votre système dispose d’un logiciel V8, il est fortement recommandé de mettre à jour vers V9.
Si vous ne voulez pas faire cela, à cause du contrôle de l’appareil C4, vous pouvez
-
ensemble: Configuration de base/Utiliser les versions alpha/bêta
-
set: Basic Setup/Use nightly build versions
puis mettez à jour vers V8.85. Mais sachez que les stations de radio Web peuvent redevenir incompatibles à tout moment dans le futur, et que des correctifs peuvent alors être disponibles pour V9 uniquement.
136.3. AirPlay avec iOS9 nécessite un logiciel V8.68 ou supérieur.
AirPlay produit par les iPhones ou iPads iOS9 nécessite au moins la version trivum du logiciel v8.68.
136.4. Problème AirPlay avec C4 sur la 2ème, 3ème carte de source de flux:
La zone ne sera pas activée à moins que vous ne passiez à la version bêta 11441 de la version V8.73.
136.5. L’application Spotify ne peut pas être ouverte à partir de l’application iOS trivum
Mettez à jour l’application trivum vers la version 2.6.1.
Veuillez noter qu’actuellement, même l’application 2.6.1 affiche une version 2.6.0 en bas de l’écran, alors référez-vous uniquement à la version affichée dans l’App Store. Cela sera corrigé à l’avenir.
136.6. Pas de son lors de la lecture en groupe avec les appareils SC et AudioBox P150
Il peut arriver qu’il n’y ait pas de son dans les zones esclaves des groupes pendant la lecture en groupe sur ces appareils. Mettez à jour vers la version 9.63 build 15387 ou supérieure pour résoudre ce problème.
137. Les prévisions météo nécessitent Touchpad V2.11.
En raison d’un changement de fournisseur de prévisions météo, il est nécessaire de mettre à jour les pavés tactiles, comme décrit ci-dessous :
138. Visualisation Web vide avec iOS 9.3.5 Navigateur iPad, iPhone, Safari
Si cela se produit, mettez à jour votre serveur trivum vers la v8.75 beta build 11952 ou la v9.05 nightly build 11952. Si votre système exécute toujours la version 6 ou 7 du logiciel, veuillez contacter le support trivum.
139. Actionneurs RPx: en cas de redémarrage inattendu:
Mise à jour vers la dernière version bêta de la version 11520 ou supérieure.
139.1. Impossible de rechercher dans l’application Android trivum
Si vous souhaitez rechercher, par exemple, des stations syntonisées, mais que le champ de saisie de texte n’affiche pas de clavier :
-
appuyez longuement dans le champ de saisie
-
ou mise à jour vers V9.74 build 16605 ou supérieur.
139.2. le contrôle du volume de l’application trivum Android n’est pas accessible
Cela peut se produire après avoir activé l’application en mode veille. Pour contourner ce problème, procédez comme suit :
-
appuyez sur le bouton à 3 bandes en haut à droite pendant 2 secondes, jusqu’à ce que l’interface utilisateur soit rechargée
-
ou tournez votre mobile à 90 degrés vers la droite, puis vers l’arrière.
ou mise à jour vers V9.75 build 16865 ou supérieur.
139.3. Pas de son avec les nouveaux appareils SC344m
Assurez-vous que vous disposez du logiciel 9.74 build 16584 ou supérieur.
139.4. mise à jour logicielle directe impossible avec certains appareils livrés à l’automne 2022
Si vous avez un appareil trivum fonctionnant avec le logiciel V9.74 build 16617 à 16664 et que l’option "Utiliser le logiciel de version " n’est pas définie dans le menu de mise à jour, vous ne pourrez plus la définir. Essayer ainsi crée une erreur " attribut OptionAlphaSoftware non connu". Cela rend impossible la mise à jour directe vers la dernière version du logiciel.
139.4.1. Solution : mettre à jour deux fois
Exécutez une première mise à jour logicielle sur le canal d’archivage. Il installera un logiciel V9.77 ou supérieur qui ne contient pas l’erreur de configuration.
Allez ensuite dans Mise à jour du logiciel.
Sélectionnez : Utiliser la version logicielle.
Sélectionnez : Utilisez la dernière version du logiciel.
Lancez ensuite une deuxième mise à jour. Il installera le dernier logiciel.
139.5. Le contrôle tactile ne fonctionne pas dans l’interface utilisateur Web
Si la sélection de musique au toucher ne fonctionne pas :
-
dans l’interface utilisateur Web sur iPad (navigateur autonome)
-
ou sur un PC à écran tactile
mettez à jour votre système vers le logiciel V9.50 ou supérieur, où l’interface utilisateur Web a été entièrement retravaillée.
139.6. l’application trivum pour iOS V2.5.0 ne peut pas être utilisée avec les anciennes versions d’iOS
Mettez à jour l’application vers la version actuelle 2.5.1 pour résoudre ce problème.
139.7. Pas de contrôle sur iPad avec l’ancien logiciel V8 et iOS 15.4
Si vous avez un système trivum avec un ancien logiciel V8.x, le contrôle sur l’iPad par l’application trivum ou le navigateur Web Safari peut ne pas fonctionner. Pour contourner le problème, installez le navigateur Google Chrome sur l’iPad, puis saisissez-y l’adresse IP trivum.
139.8. Échec de l’interface Web des systèmes V8
Depuis iOS 15.4, il peut arriver que la WebUI affiche une barre bleue permanente avec échec de connexion. Mettez à jour vers la V8.84 pour résoudre ce problème.
Sur certains appareils, une action tactile ob WebUI peut ne rien faire. Pour contourner le problème, ouvrez un navigateur Chrome sur votre iPad, puis tapez-y trivumip/visu/iapp
140. /xml/zone/runCommand.xml pour les favoris TuneIn ne fonctionne pas
140.1. Problème
Depuis la V8.53, il existe une page d’exemples de commandes d’impression répertoriant les ID de commande pour la visualisation externe. Malheureusement, jusqu’à la V8.56, cette page documentait quatre commandes internes comme sélection des favoris TuneIn 1 à 4 :
/xml/zone/runCommand.xml?zone=@0&command=56 /xml/zone/runCommand.xml?zone=@0&command=57 /xml/zone/runCommand.xml?zone=@0&command=58 /xml/zone/runCommand.xml?zone=@0&command=59
A partir de la V8.57, ces commandes ne sélectionnent plus les favoris TuneIn, mais les entrées de ligne.
140.2. Solution
Si vous utilisez l’une de ces commandes, remplacez-les par:
/xml/zone/set.xml?zone=@0&source=@i1 /xml/zone/set.xml?zone=@0&source=@i2 /xml/zone/set.xml?zone=@0&source=@i3 /xml/zone/set.xml?zone=@0&source=@i4
La syntaxe " @ i" permet toutefois de sélectionner directement plus de 4 favoris.
141. IP statique ne peut pas être configuré avec AudioActuator
141.1. Problème
La prise en charge complète de l’adresse IP statique n’est disponible qu’à partir de la version 8.29 du logiciel. Si vous mettez à jour vers 8.29, vous devrez peut-être exécuter la mise à jour deux fois.
141.2. Solution:
Pour rechercher les paramètres IP statiques, procédez comme suit (V 8.49 ou supérieur):
-
Ouvrez l’outil de configuration multi-pièces.
-
Cliquez sur Système - Configuration de base
-
Activez Utiliser le mode expert pour la configuration
-
D’autres paramètres du mode expert pour cette installation seront affichés.
-
-
Activer Utiliser statique Ip au lieu de DHCP
142. Lectures complémentaires
142.1. Problèmes avec Gira HomeServer et QuadClient
Pour en savoir plus, consultez le manuel MusicCenter ici : https://www.trivum.com/trivum/docs/en/mcenter-manual.html#_gira_homeserver_notes
143. annexe
143.1. Analyse des messages AirPlay avec sfk.exe
Vous pouvez vérifier si les messages d’annonce AirPlay Input sont visibles dans votre segment de réseau. Par exemple, vous pouvez utiliser l’outil de ligne de commande sfk pour une analyse plus approfondie.
-
téléchargez sfk.exe depuis
https://www.trivum.com/trivum/docs/de/tools-overview.htmlet stockez-le dans un dossier commeC:\trivum -
sous Windows, ouvrez une ligne de commande (CMD.EXE)
-
dans la ligne de commande, tapez:
C:
cd \trivum
sfk udpdump -bonjour
Ensuite, vous devriez voir des messages comme:
[#001 received 295 bytes from 192.168.1.119]
>00008400 ... 6976756D< ............ 94ACCA02B026@trivum 00000000
>3A202331 ... 616C0000< : #119 Room 4._raop._tcp.local.. 00000020
>21800100 ... 4F001C80< !.....x.........twister-8.8.O... 00000040
>01000000 ... 01000000< ....x................. .O....... 00000060
>780004C0 ... 20233131< x.....w 94ACCA02B023@trivum: #11 00000080
>3920526F ... 1F393441< 9 Room 2.-.!.....x.........O.94A 000000A0
>43434130 ... C02D0021< CCA02B021@trivum: #119 Kuche.-.! 000000C0
>80010000 ... 30407472< .....x.........O"94ACCA02B020@tr 000000E0
>6976756D ... 78000800< ivum: #119 Schlafen.-.!.....x... 00000100
qui contiennent un vidage de données binaire, également affiché sous forme de texte.
Remarque : assurez-vous que les messages contiennent "_raop" et les noms d’entrée AirPlay attendus. Sinon, il peut s’agir simplement de messages MDNS, qui ne sont pas liés à AirPlay.
Si vous voyez des messages contenant "@trivum" avec les noms d’entrée attendus, il s’agit alors d’annonces d’entrée AirPlay provenant d’un serveur trivum.
Si vous ne voyez aucun message, mais qu’il doit y avoir des périphériques AirPlay (également non trivum) sur le réseau, ouvrez CMD.EXE en tant qu’administrateur et vérifiez les paramètres de votre pare-feu Windows.
Si vous voyez beaucoup trop de messages AirPlay, vous pouvez filtrer comme
sfk udpdump -bonjour -from=192.168.1.119
qui affichera uniquement les messages de l’adresse IP 192.168.1.119.
-
Ouvrez l’outil de configuration multi-pièces.
-
Cliquez sur Admin - Redémarrage rapide
-
Le serveur trivum doit envoyer ces annonces au redémarrage.
-
Si vous voyez des messages de bonjour provenant d’appareils autres que trivum, mais pas de trivum :
Vérifiez attentivement si ces messages sont réellement des annonces d’entrée AirPlay, c’est-à-dire qu’ils contiennent "_raop" et les noms d’entrée attendus.
Sinon, il se peut qu’il s’agisse simplement de messages MDNS et que l’autre appareil ne soit pas non plus en mesure d’envoyer des noms AirPlay.
143.2. Analyse des messages SpotifyConnect avec sfk.exe
Pendant l’utilisation de l’application Spotify, vous pouvez vérifier si trivum envoie des messages d’annonce Spotify Connect Input. Par exemple, vous pouvez utiliser l’outil de ligne de commande sfk pour une analyse plus approfondie.
-
téléchargez sfk.exe depuis
https://www.trivum.com/trivum/docs/de/tools-overview.htmlet stockez-le dans un dossier commeC:\trivum -
sous Windows, ouvrez une ligne de commande (CMD.EXE)
-
dans la ligne de commande, tapez:
C:
cd \trivum
sfk udpdump -bonjour
SI votre PC est connecté par câble LAN au même commutateur réseau que trivum (et idéalement, il s’agit d’un simple commutateur non géré comme TP-Link 1008P), vous verrez des messages comme
[#012 received 205 bytes from 192.168.1.54 port 5353] >00008400 00000002 00000003 105F7370< ............._sp 00000000 >6F746966 792D636F 6E6E6563 74045F74< otify-connect._t 00000010 >6370056C 6F63616C 00000C00 01000000< cp.local........ 00000020 >3C001310 30323831 36386233 38633566< <...028168b38c5f 00000030 >30312D30 C00C095F 73657276 69636573< 01-0..._services 00000040 >075F646E 732D7364 045F7564 70C02200< ._dns-sd._udp.". 00000050
Dans cet exemple, si l’IP 192.168.1.54 appartient à un appareil trivum, vous voyez que d’une manière ou d’une autre les entrées Spotify Connect sont annoncées par cet appareil. (Les noms d’entrée exacts ne sont pas visibles de cette façon)
Si vous ne voyez aucun message, mais qu’il doit y avoir (également non trivum) des appareils Spotify Connect sur le réseau, ouvrez CMD.EXE en tant qu’administrateur et/ou vérifiez les paramètres de votre pare-feu Windows.
Si vous voyez beaucoup trop de messages de protocole bonjour, vous pouvez filtrer comme
sfk udpdump -bonjour -from=192.168.1.54
qui n’affichera que les messages de l’adresse IP 192.168.1.54, ou
sfk udpdump -bonjour -data "@spotify"
qui n’affichera que les messages contenant le texte "@spotify".