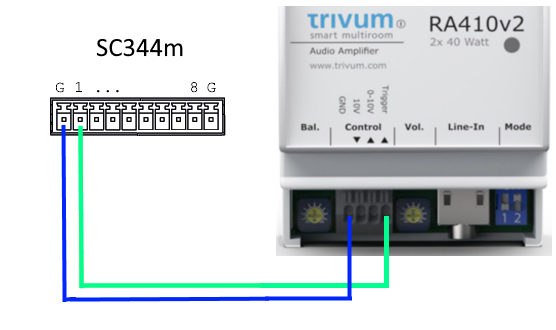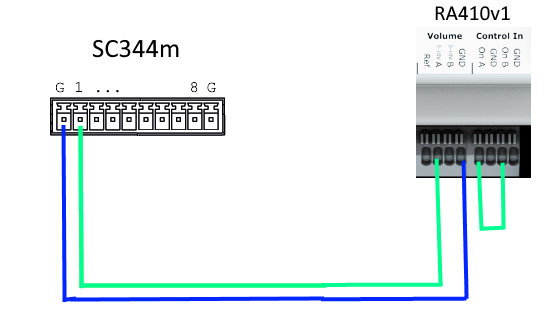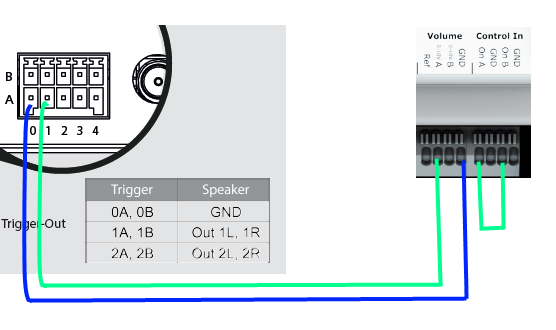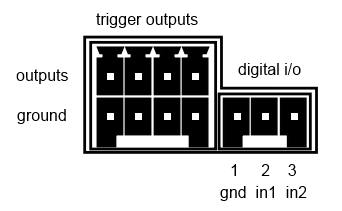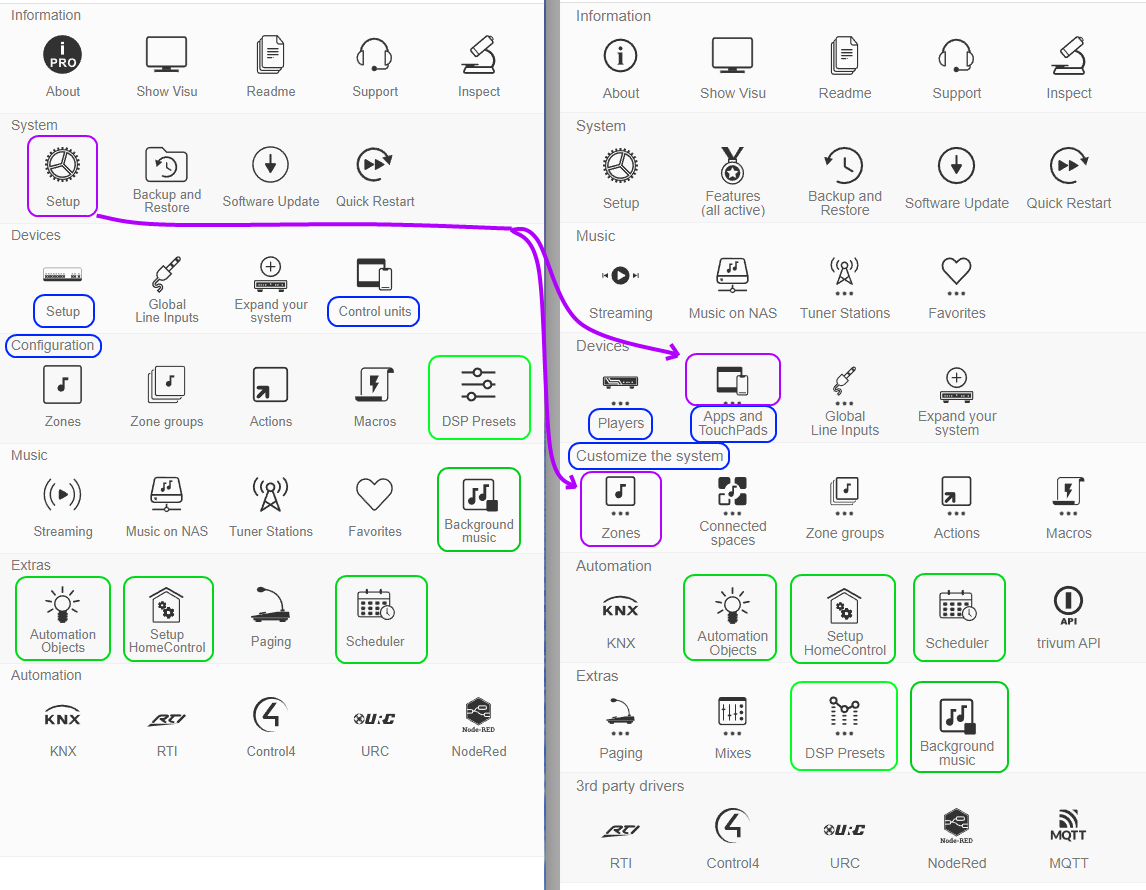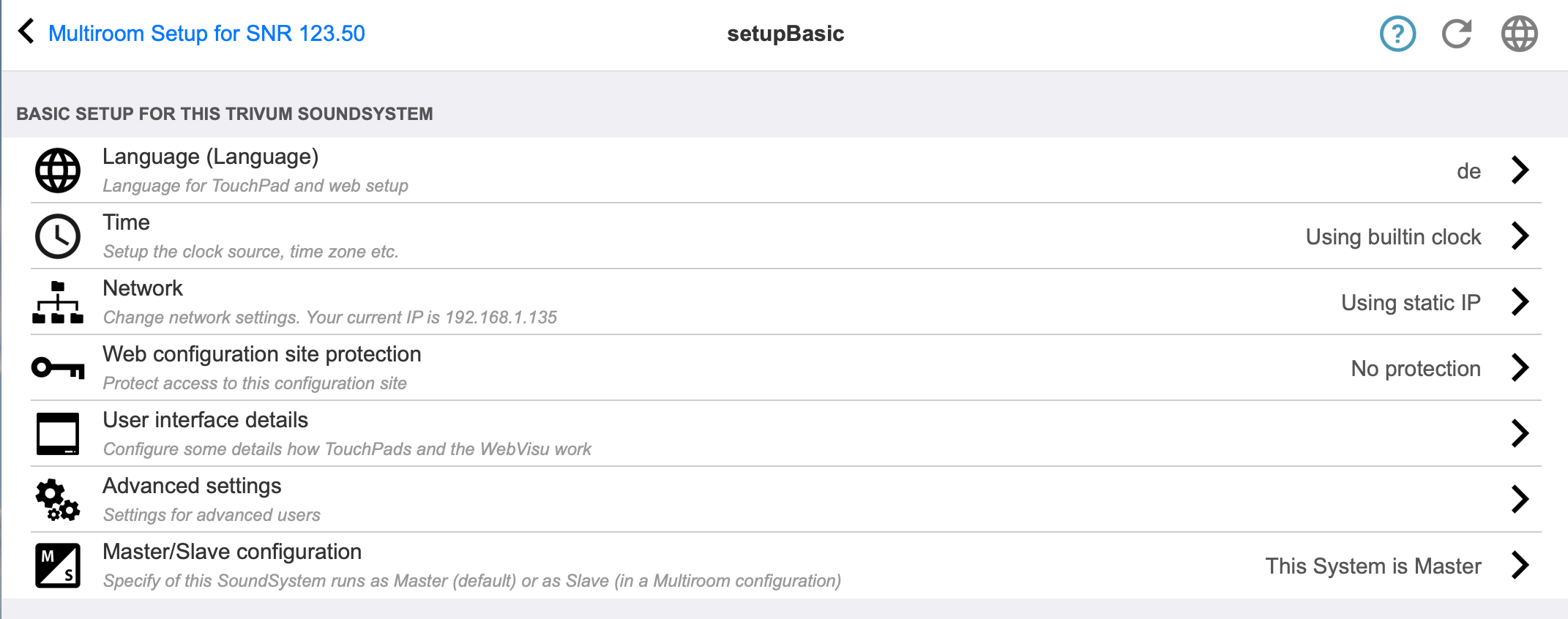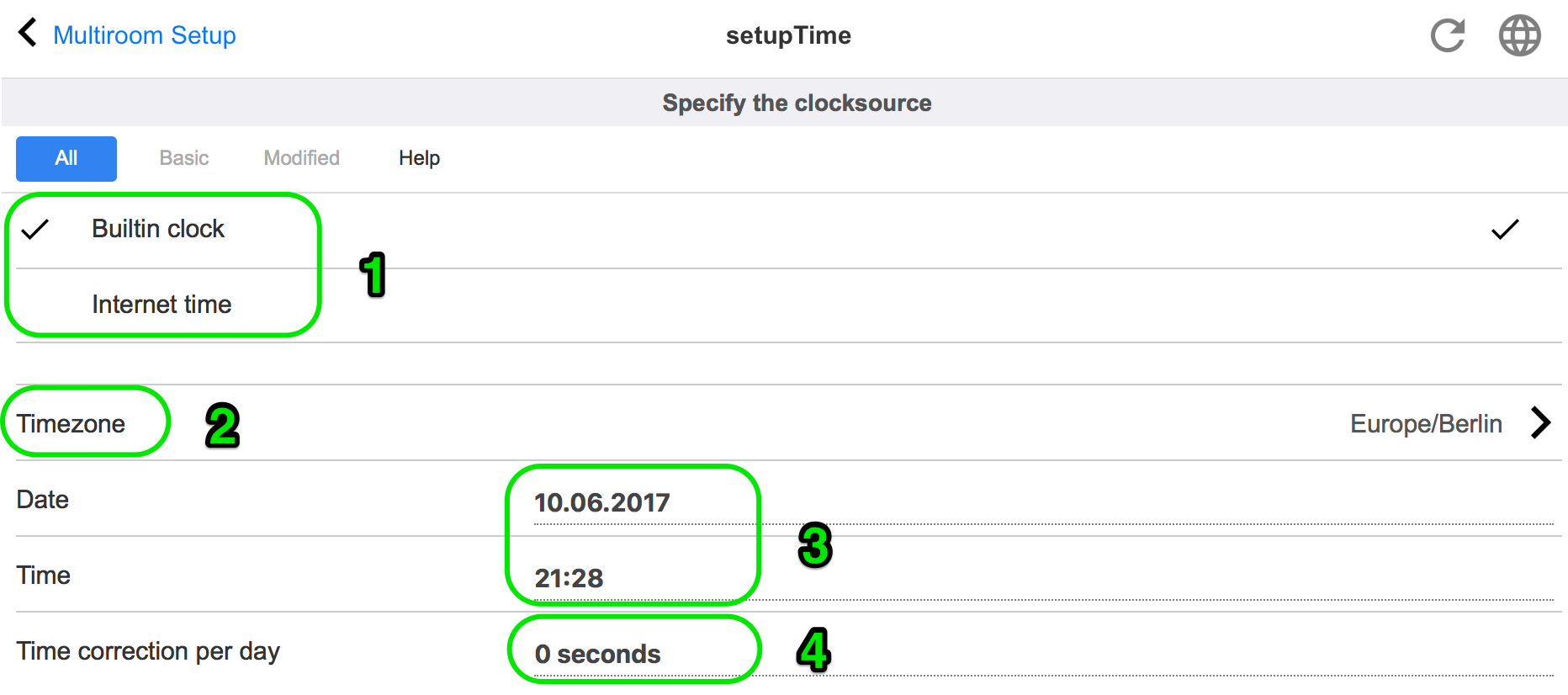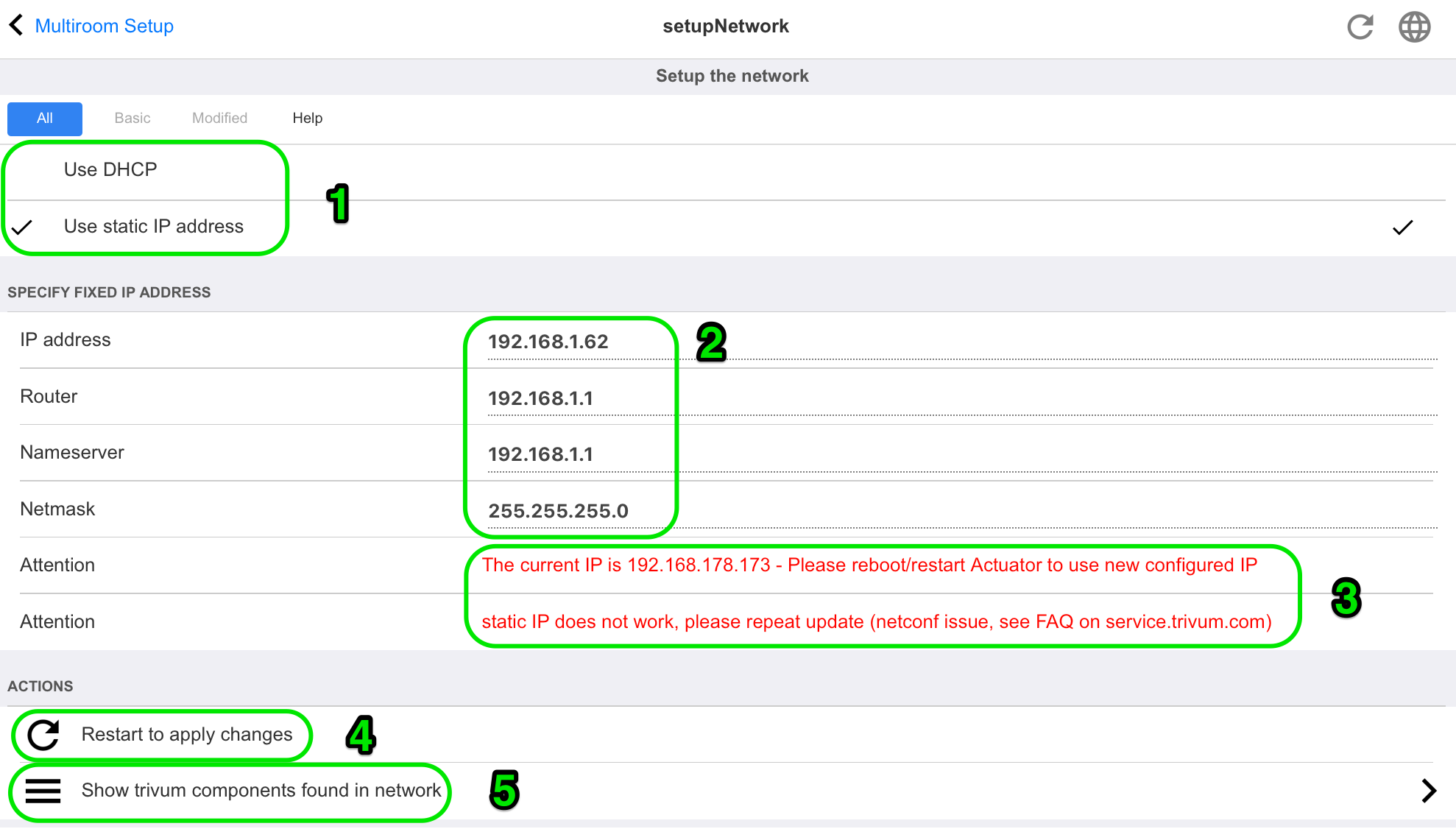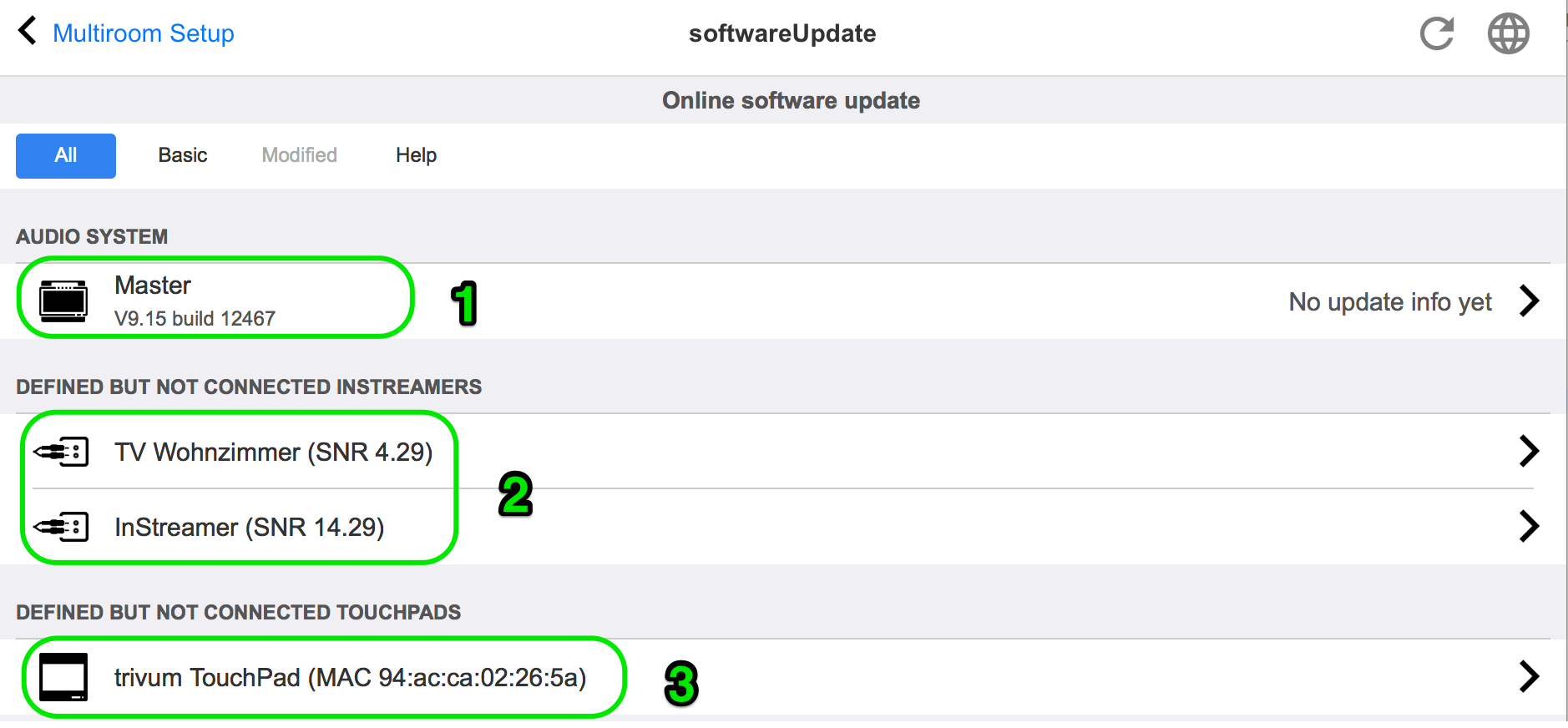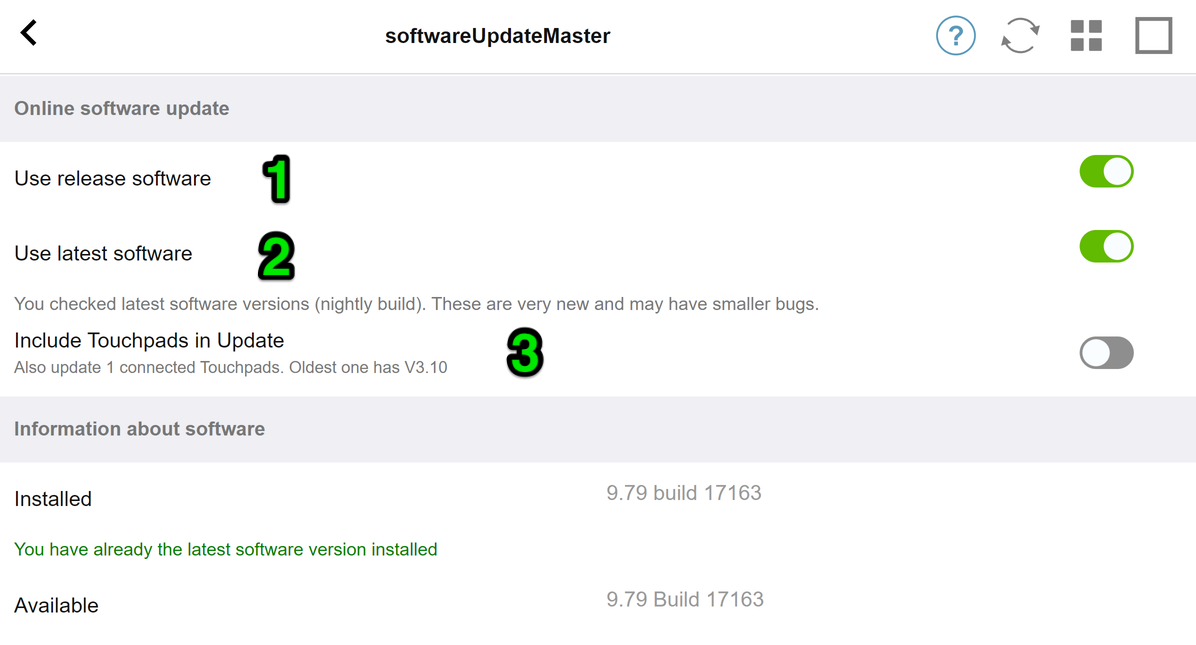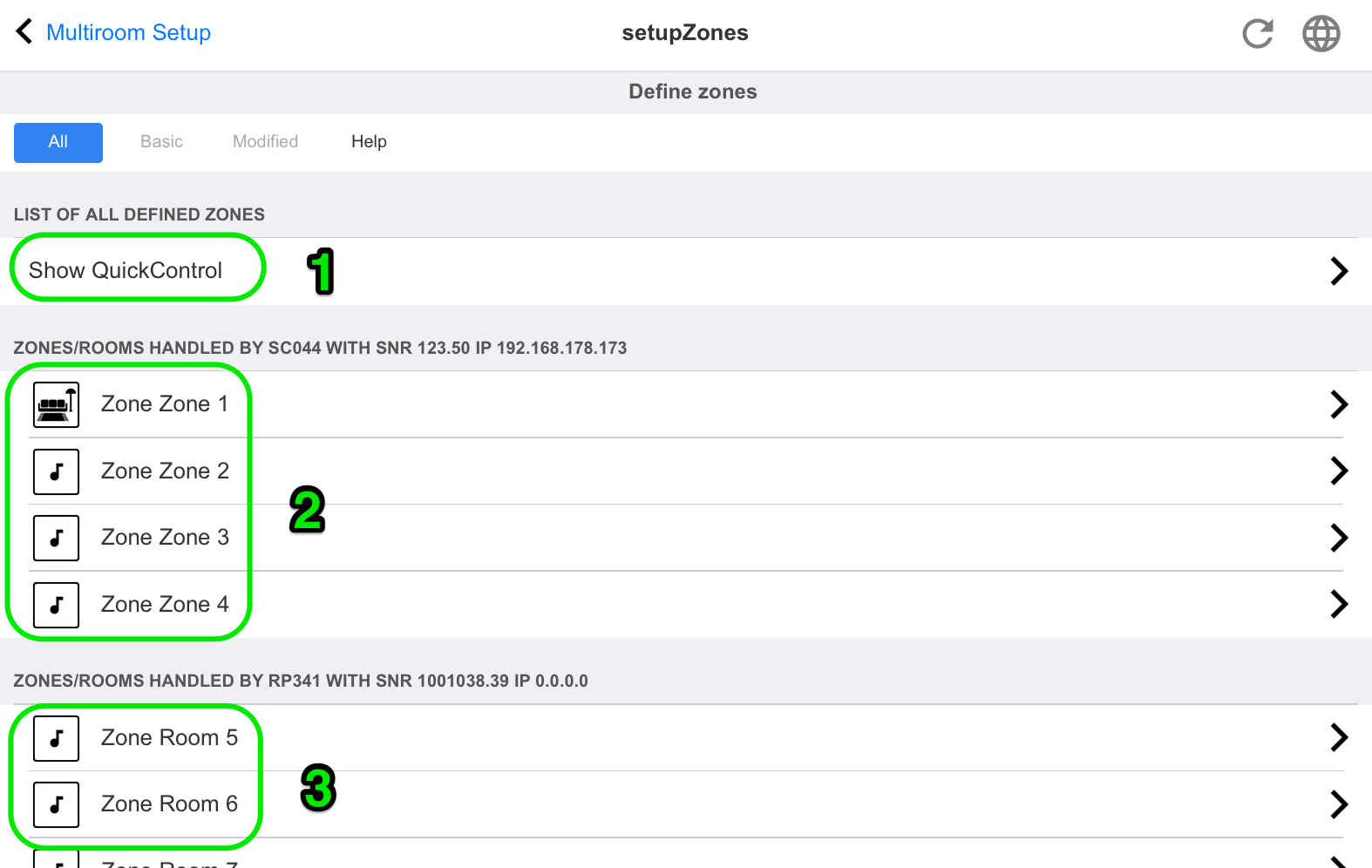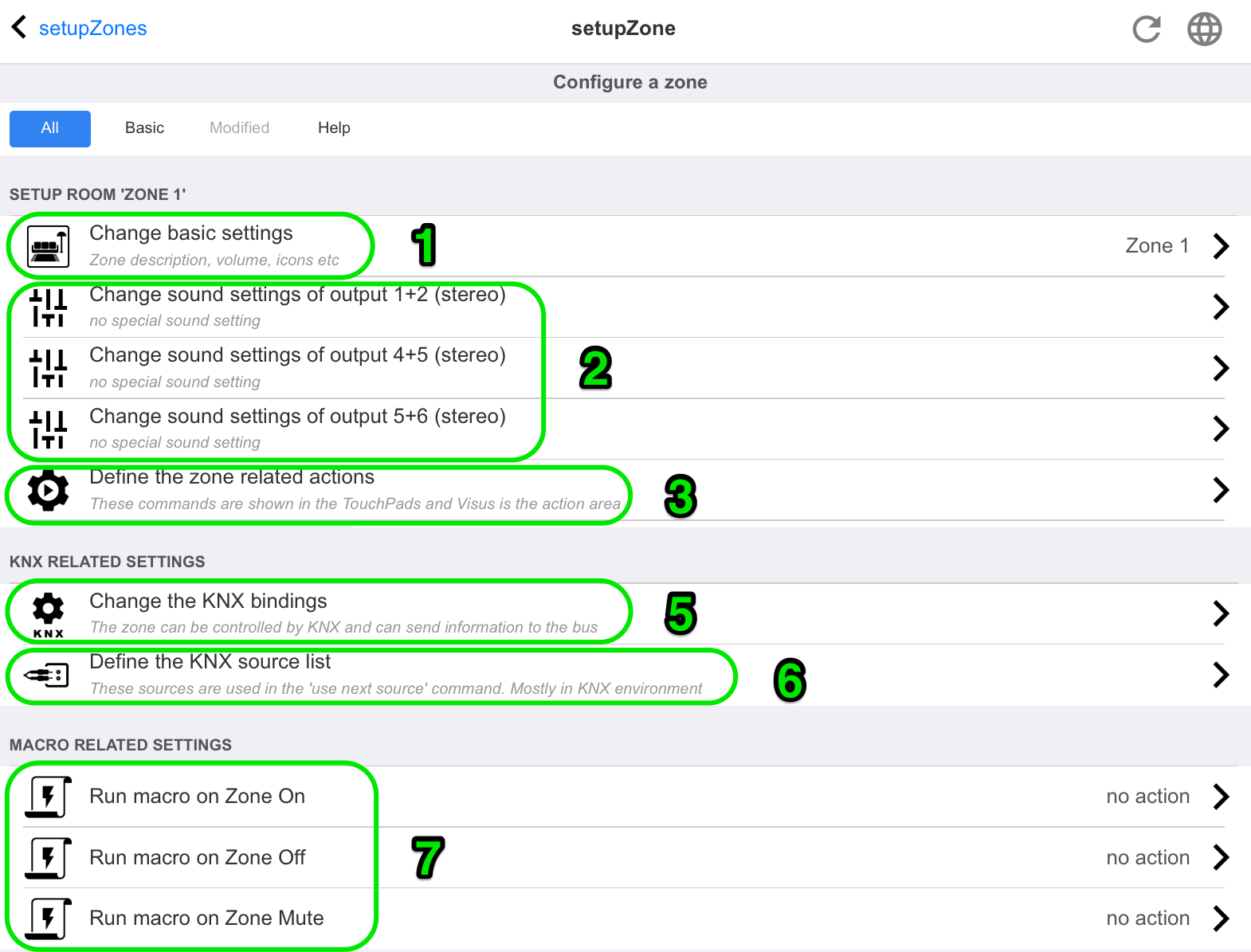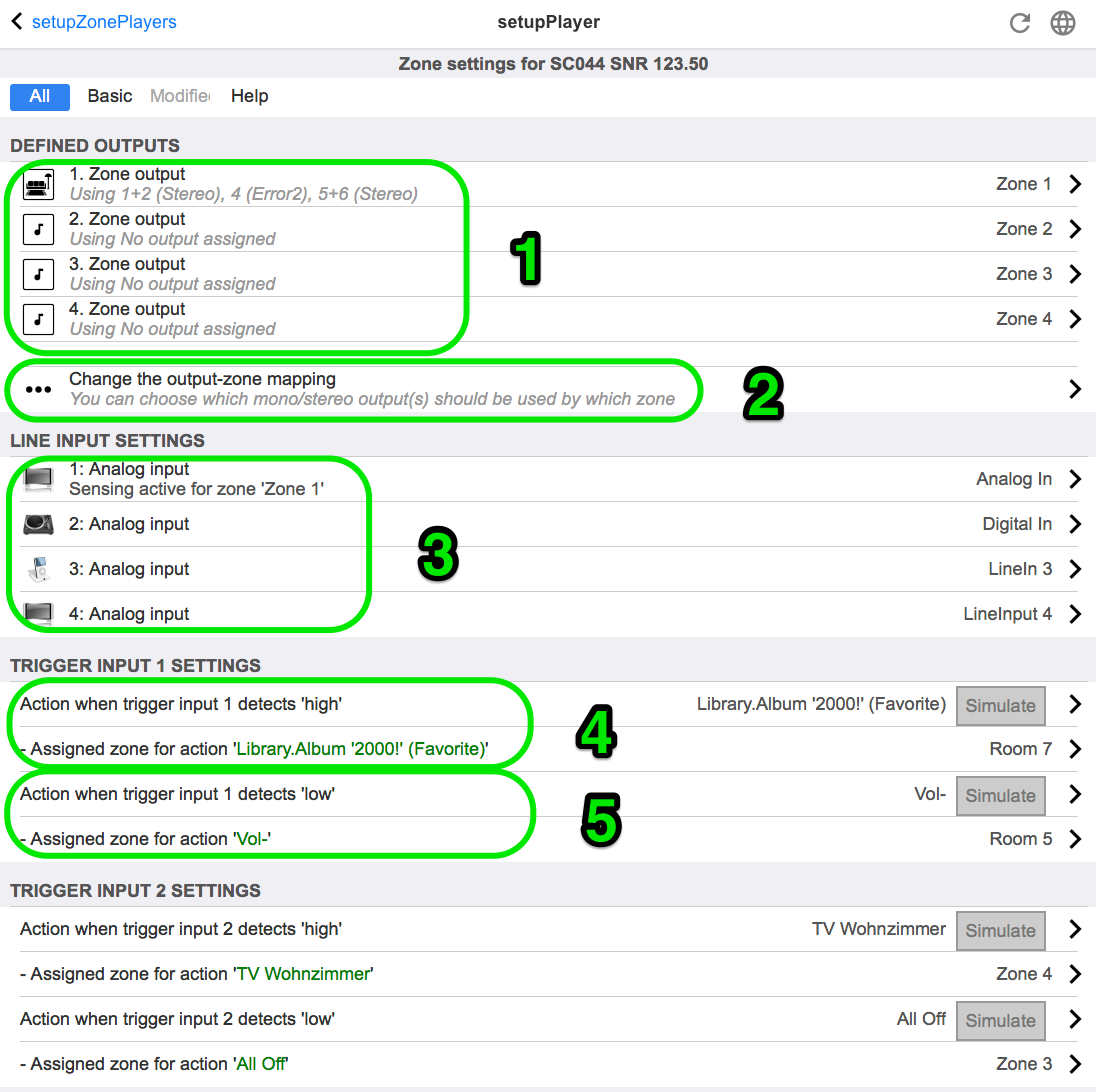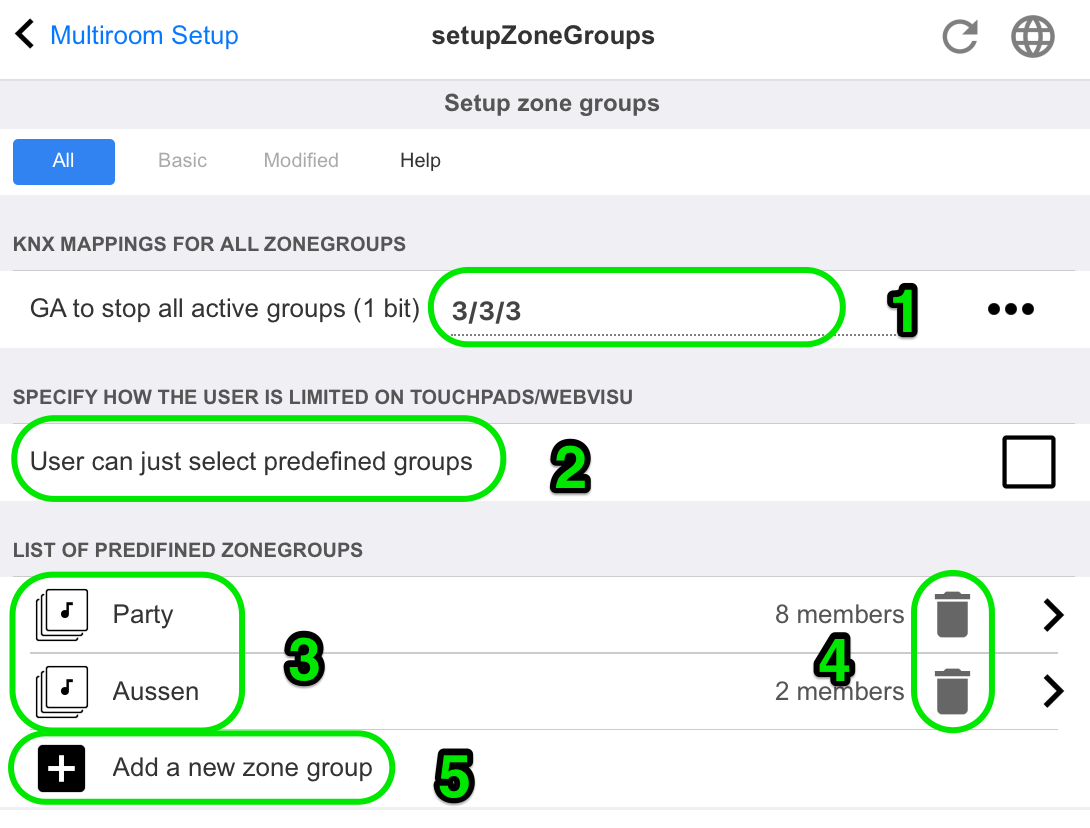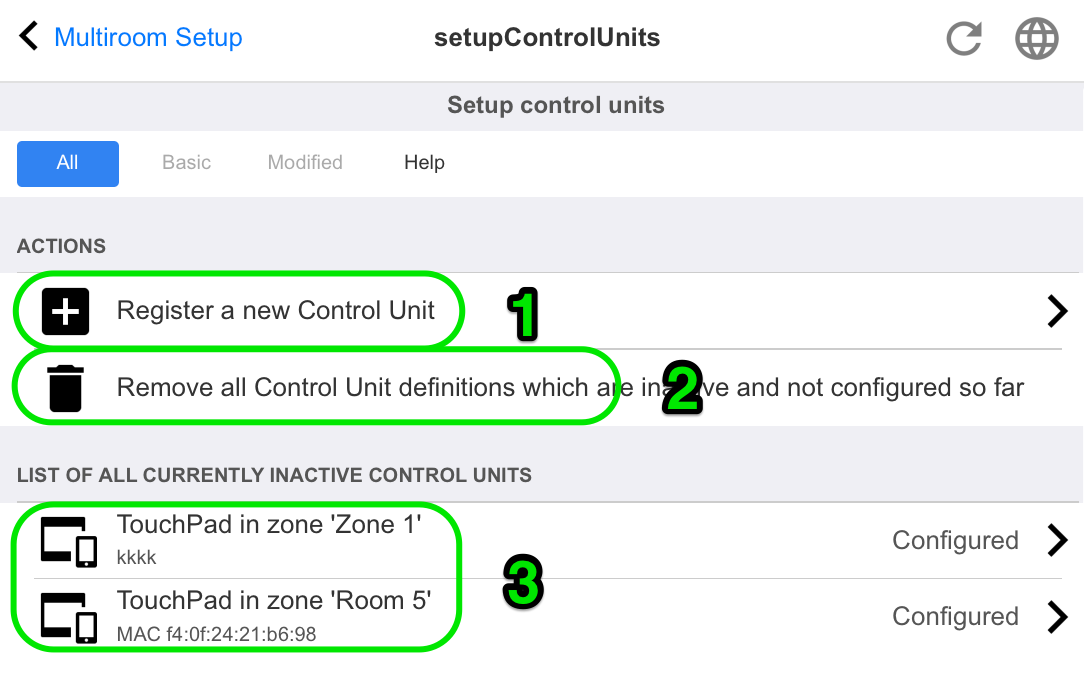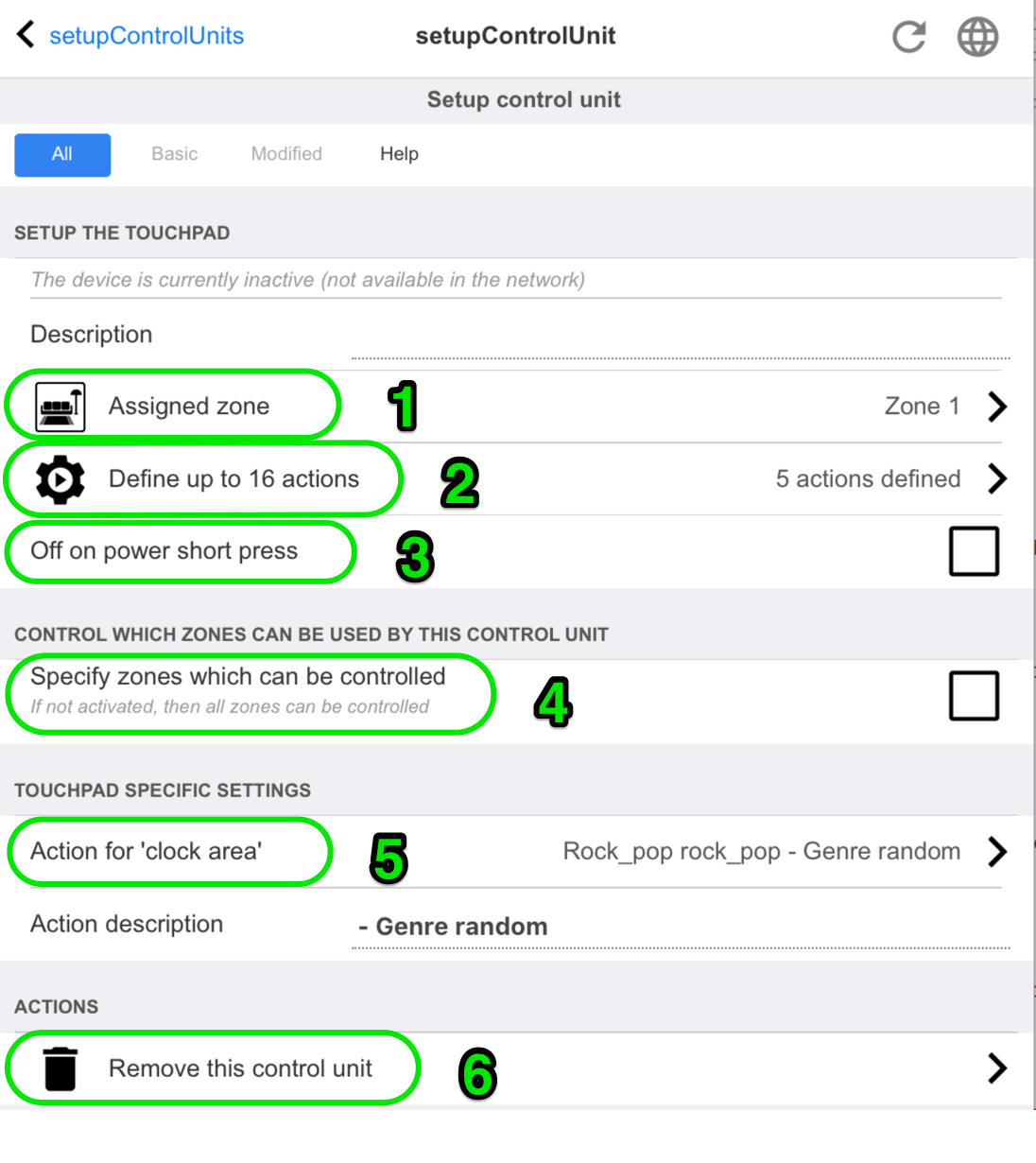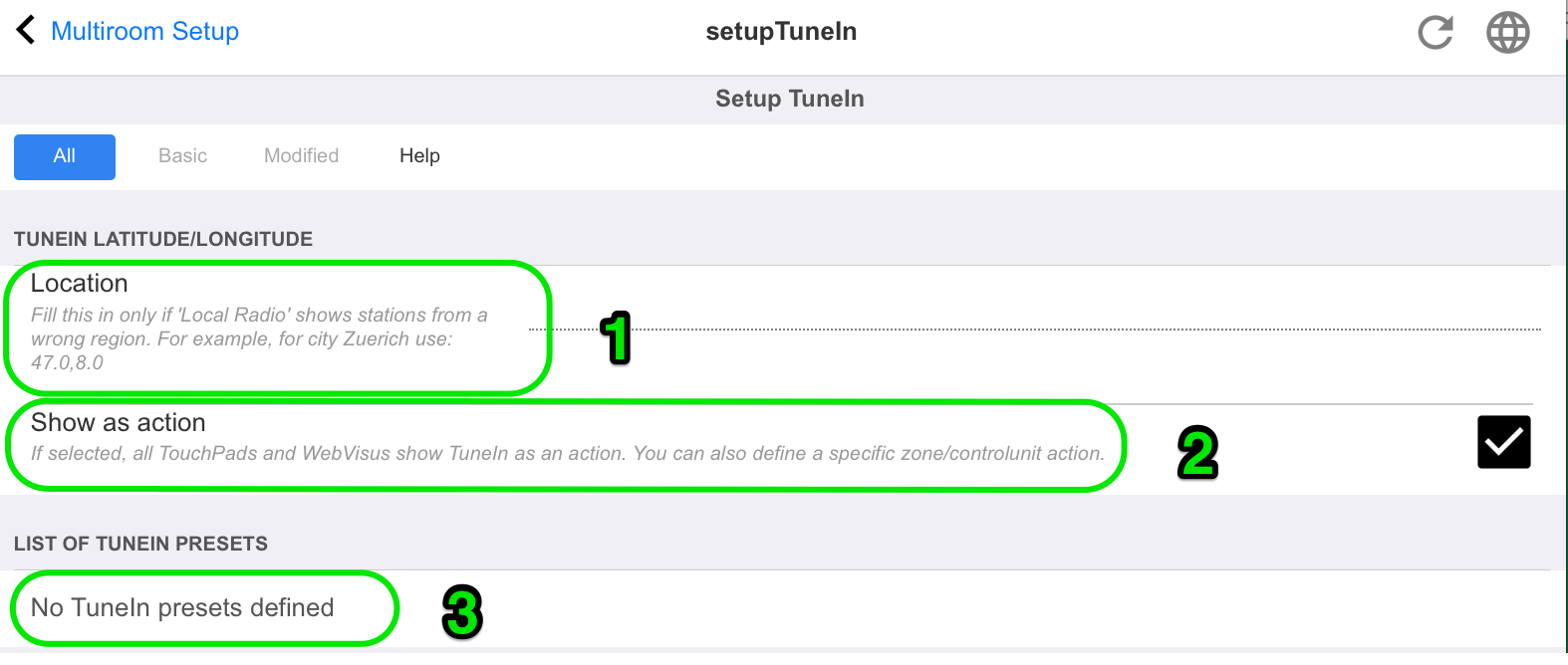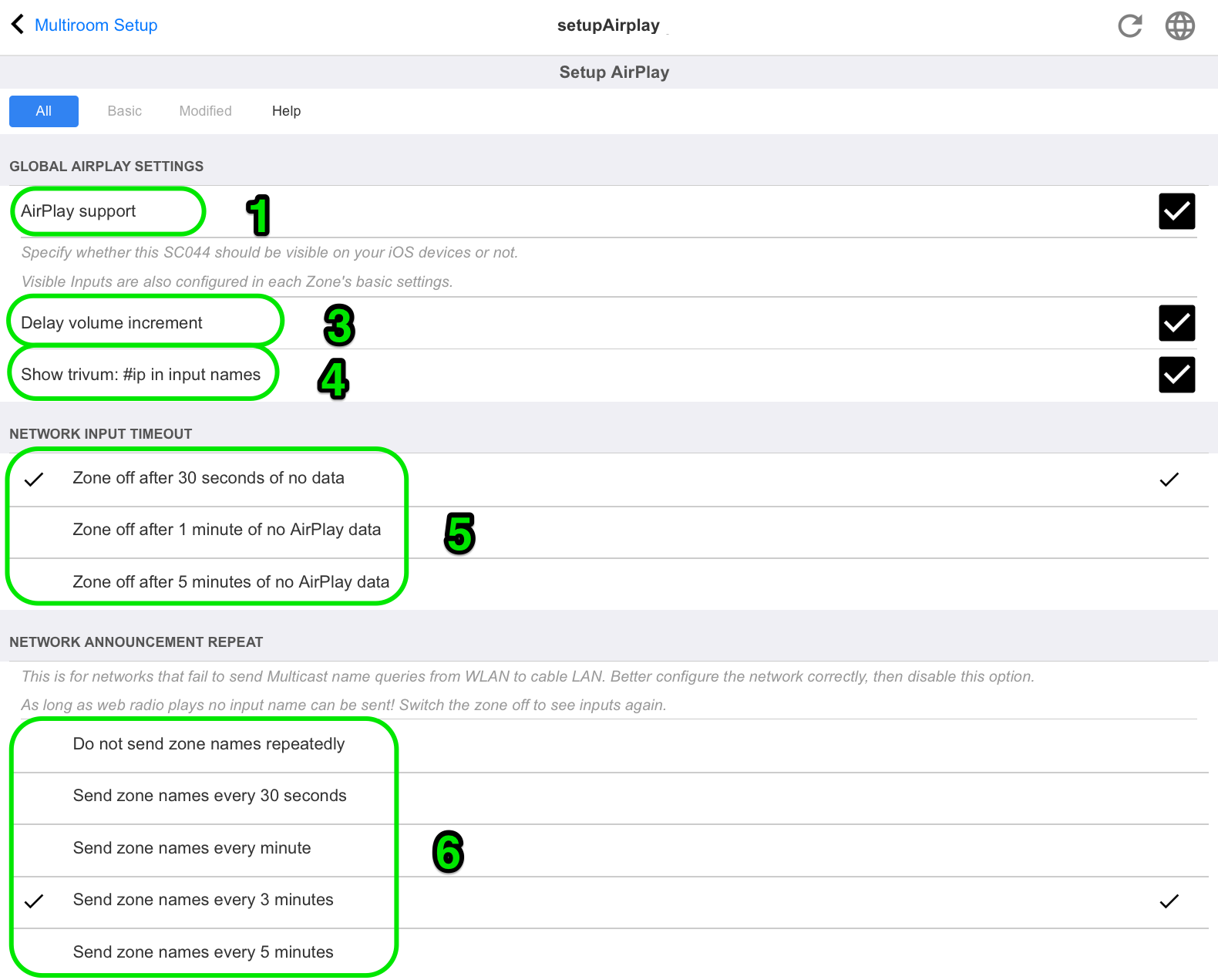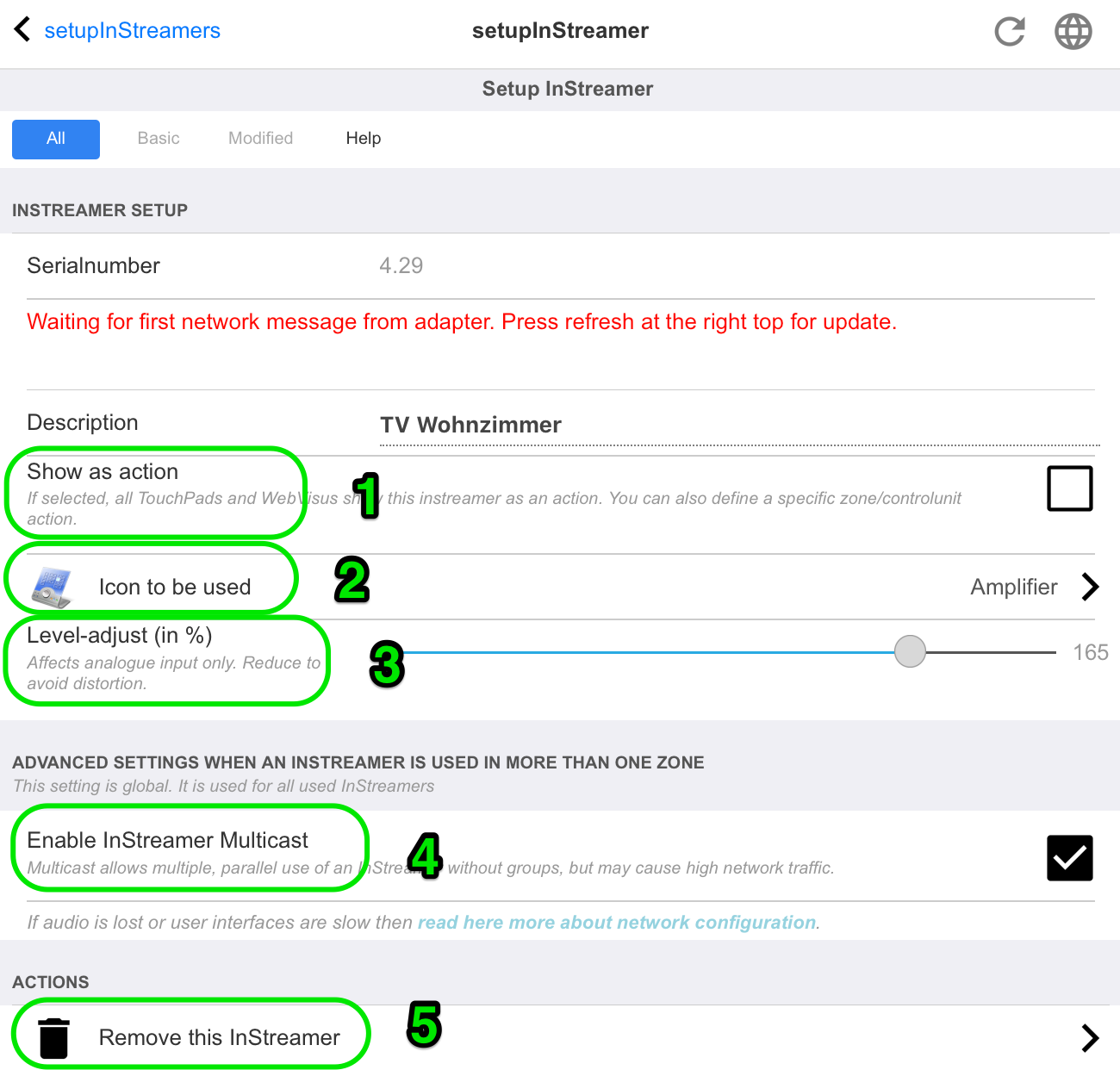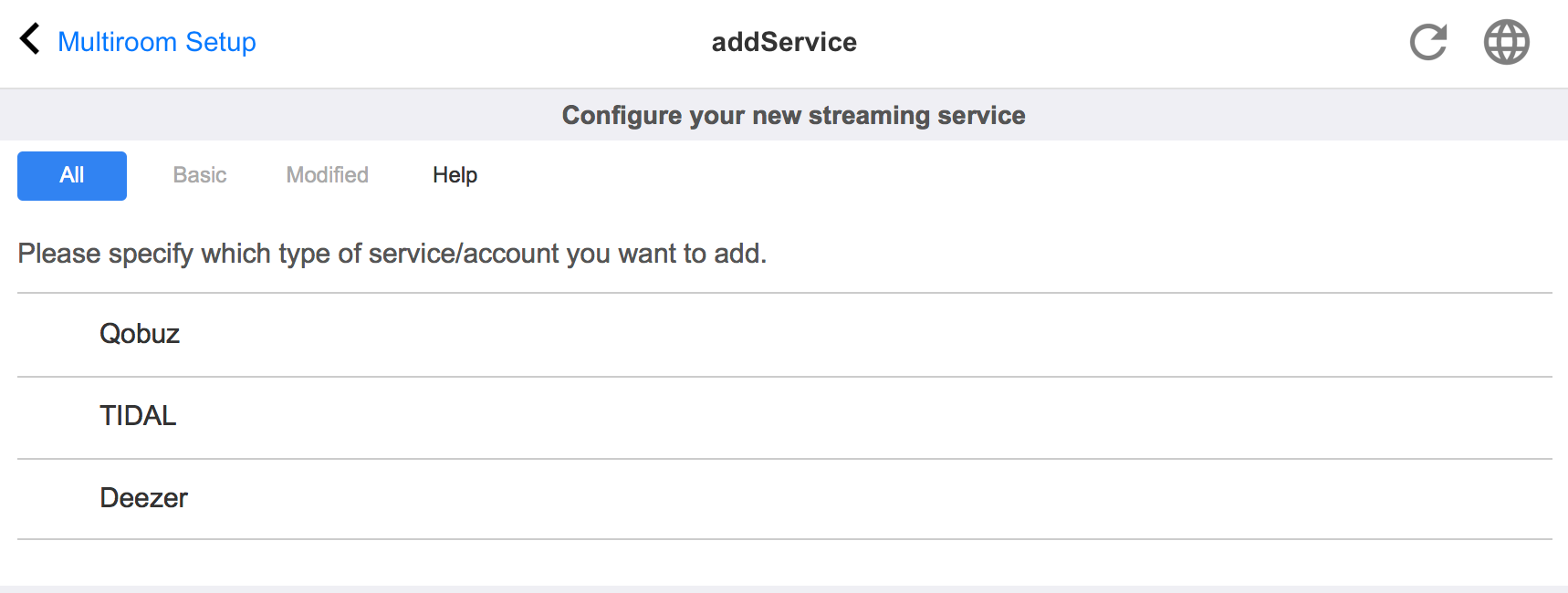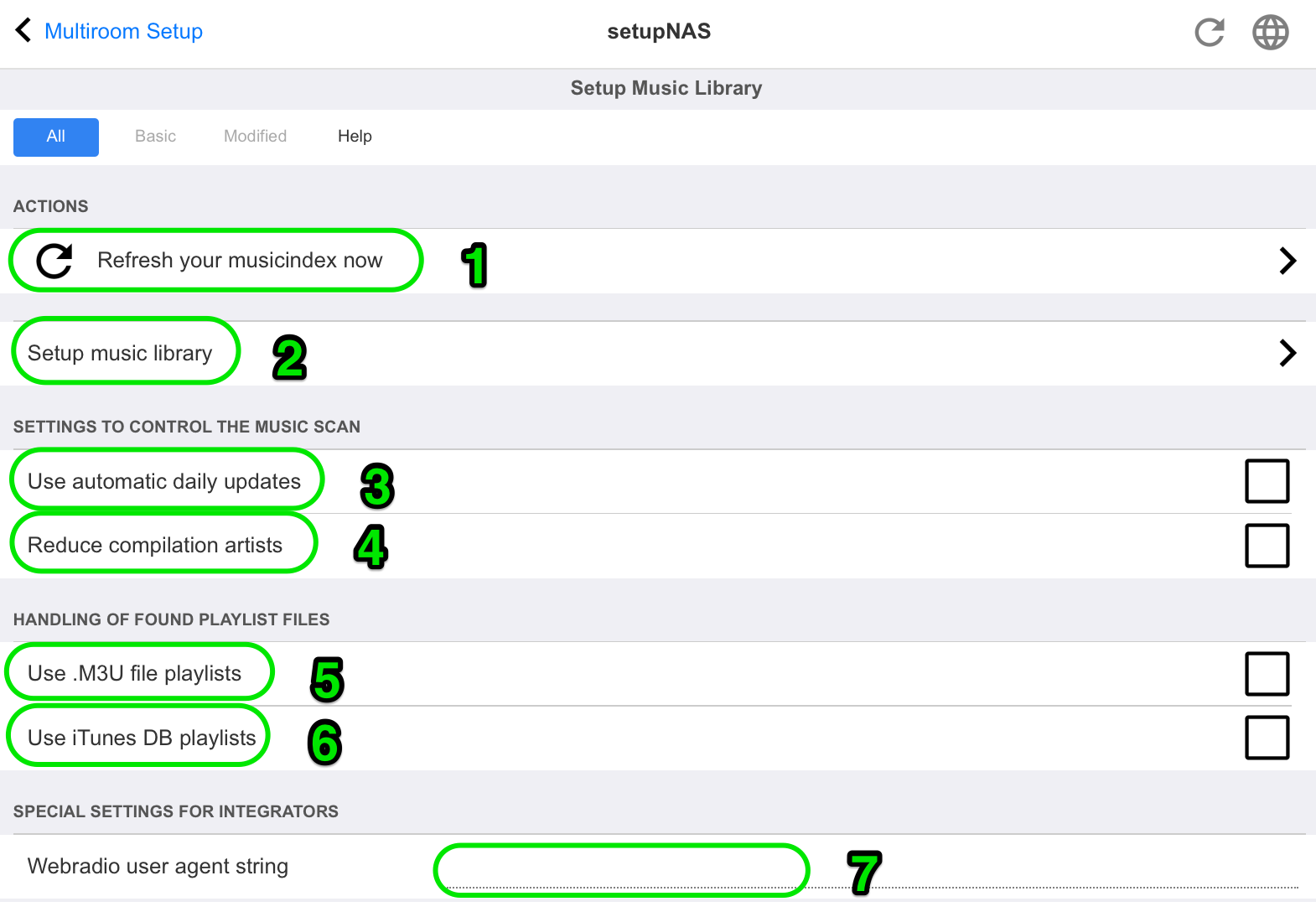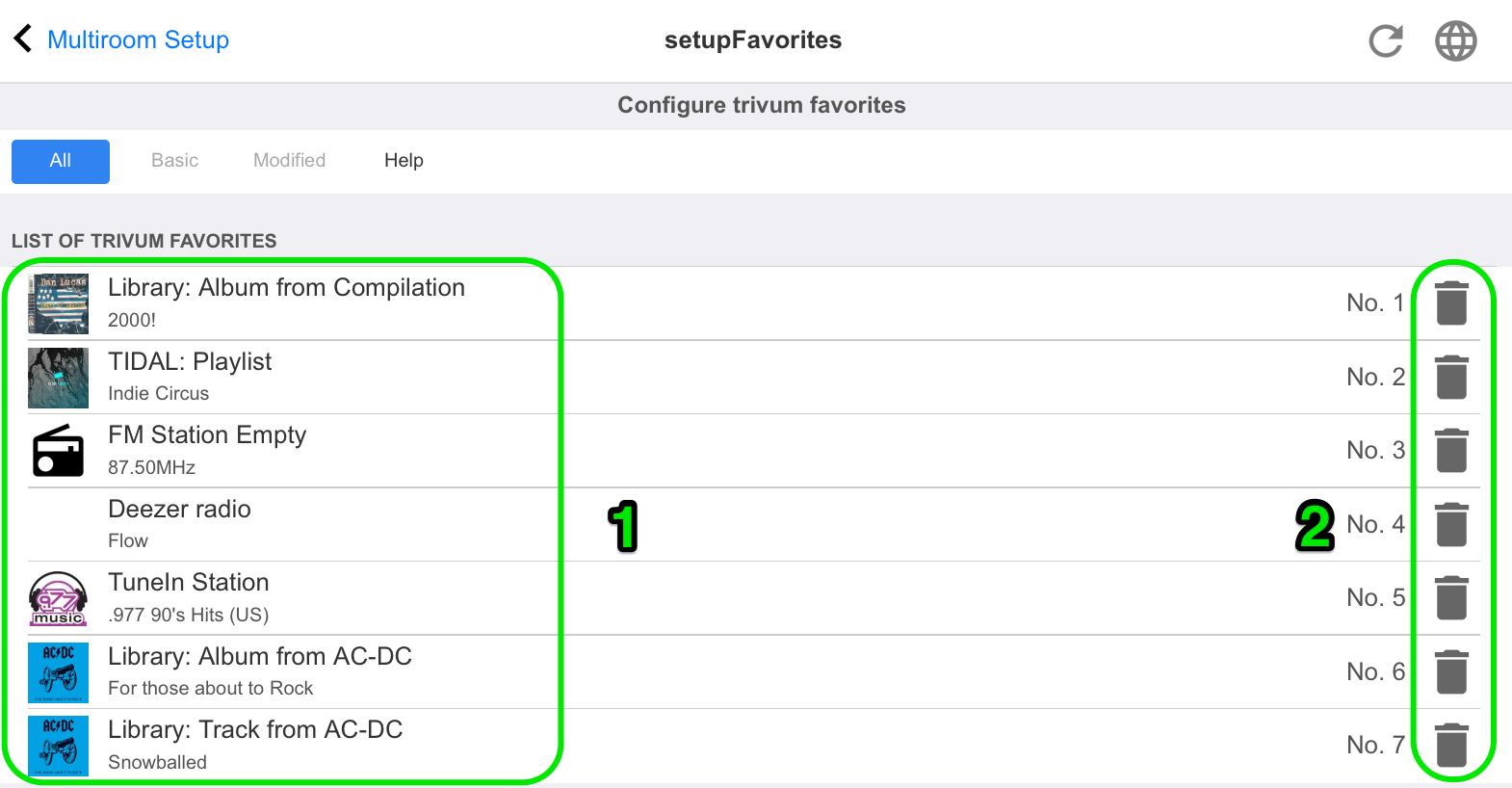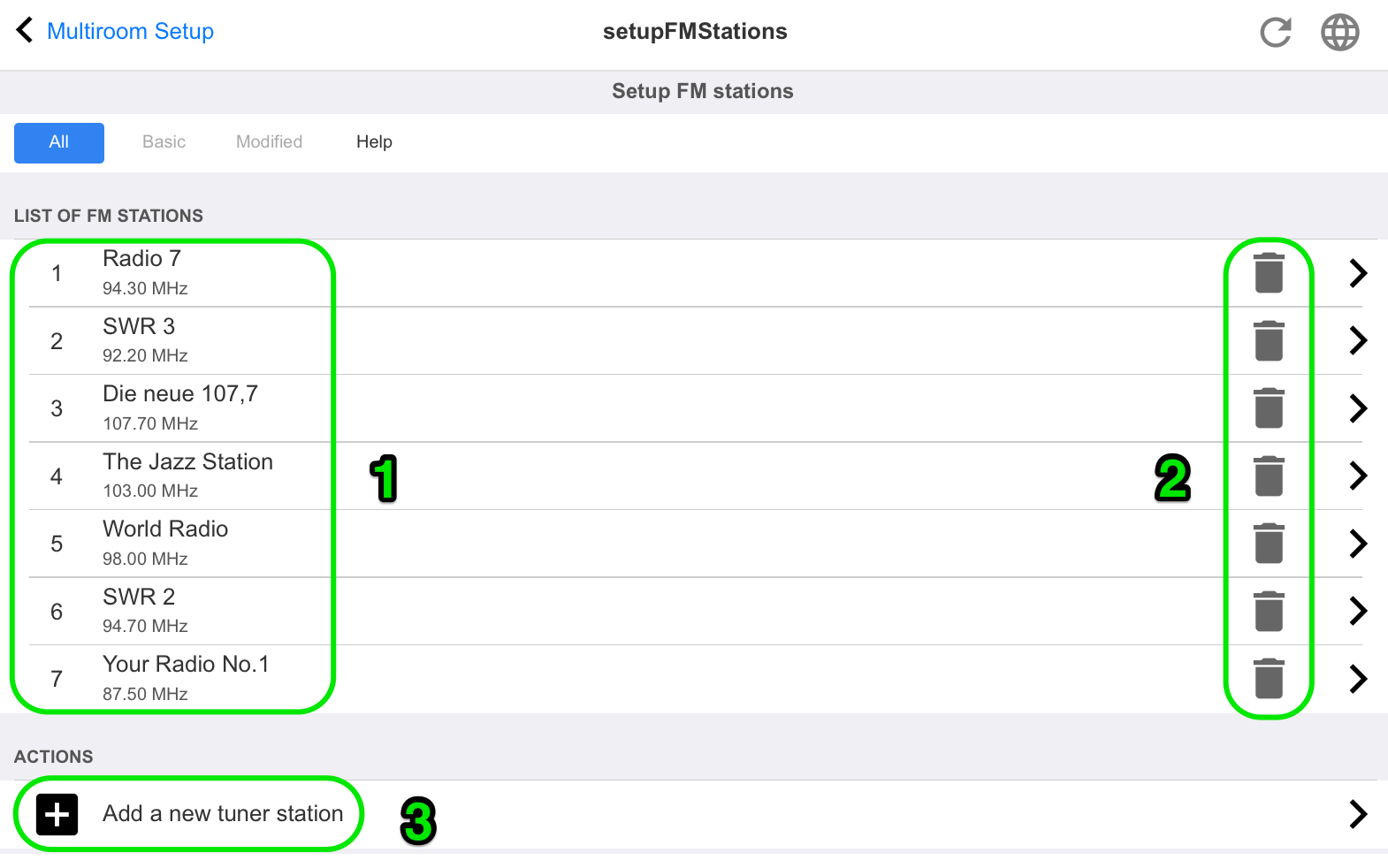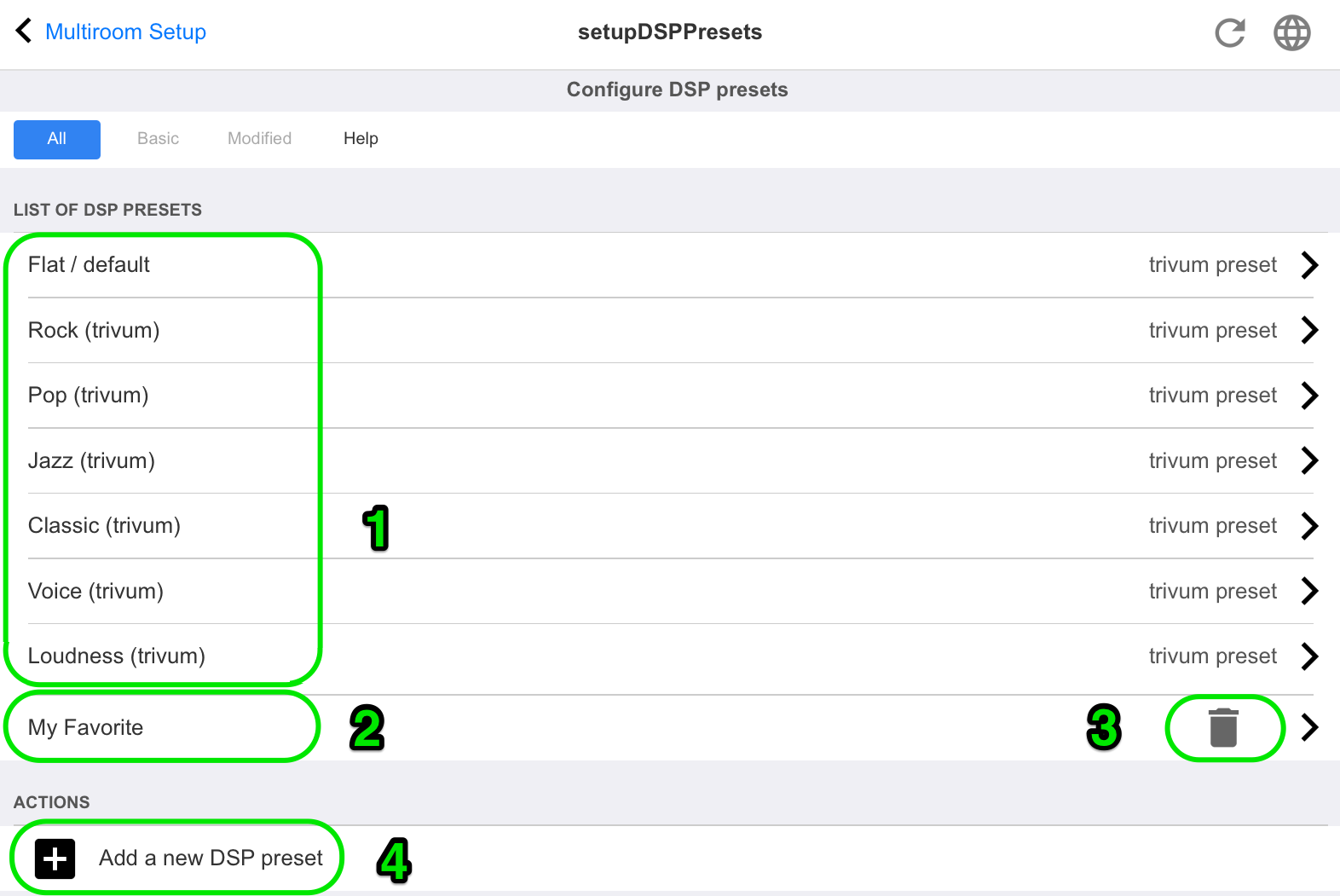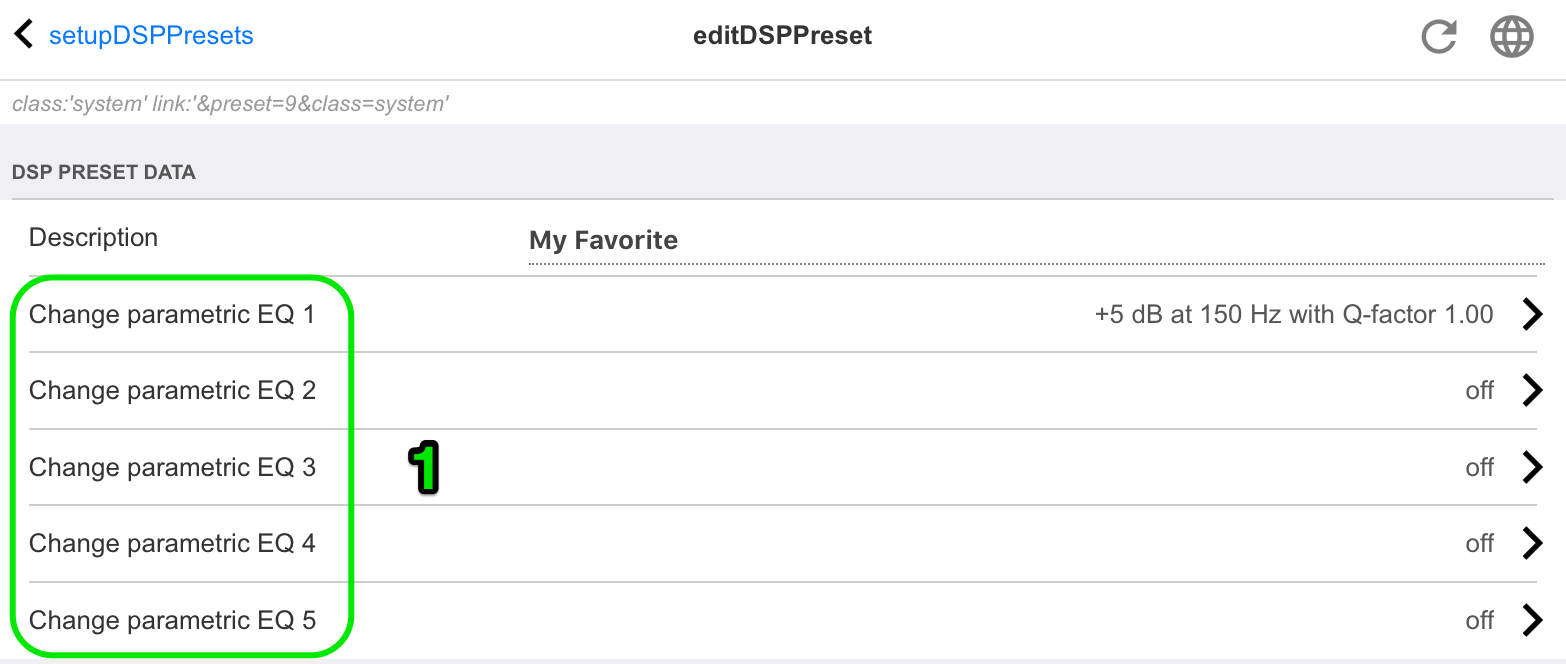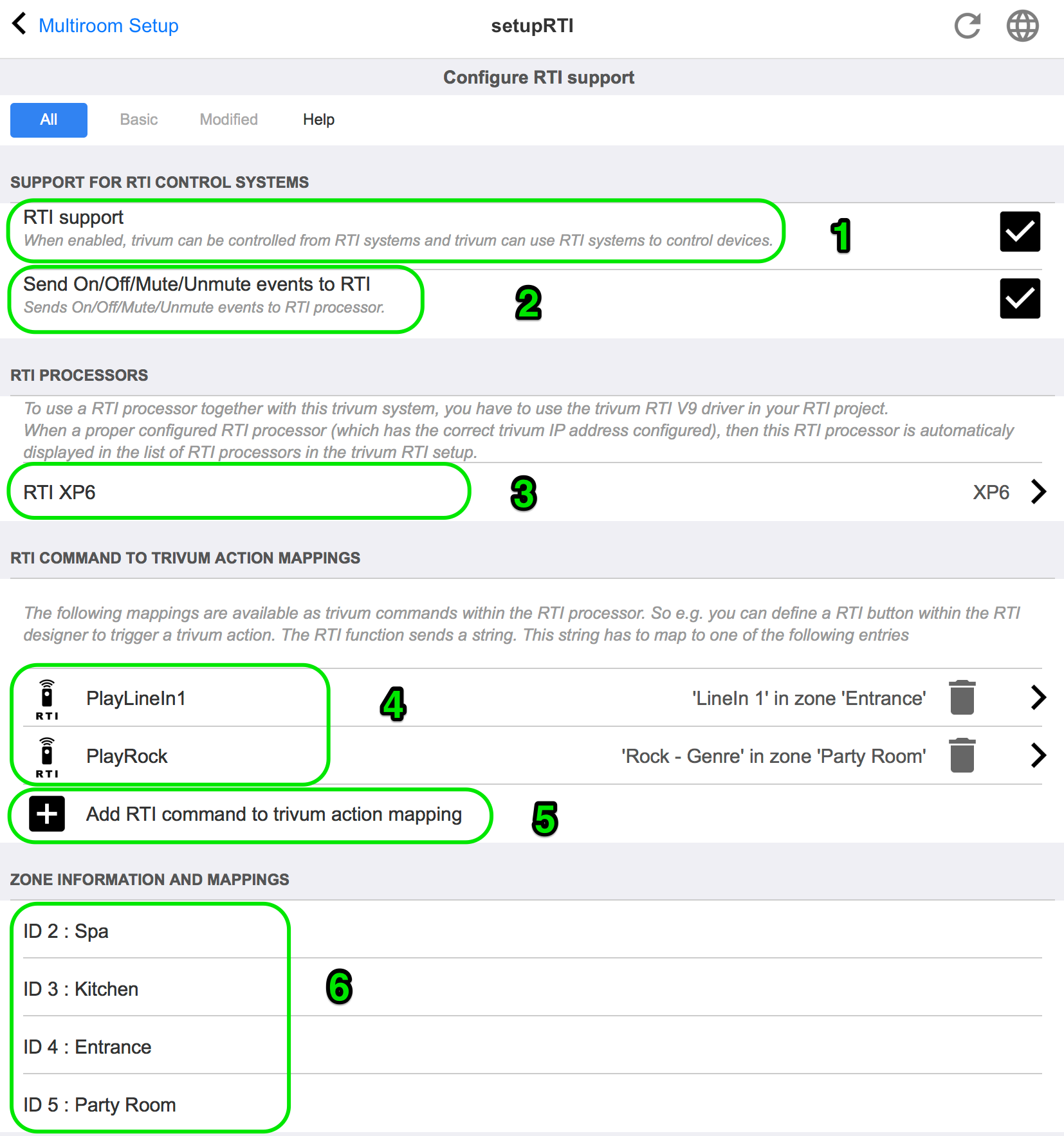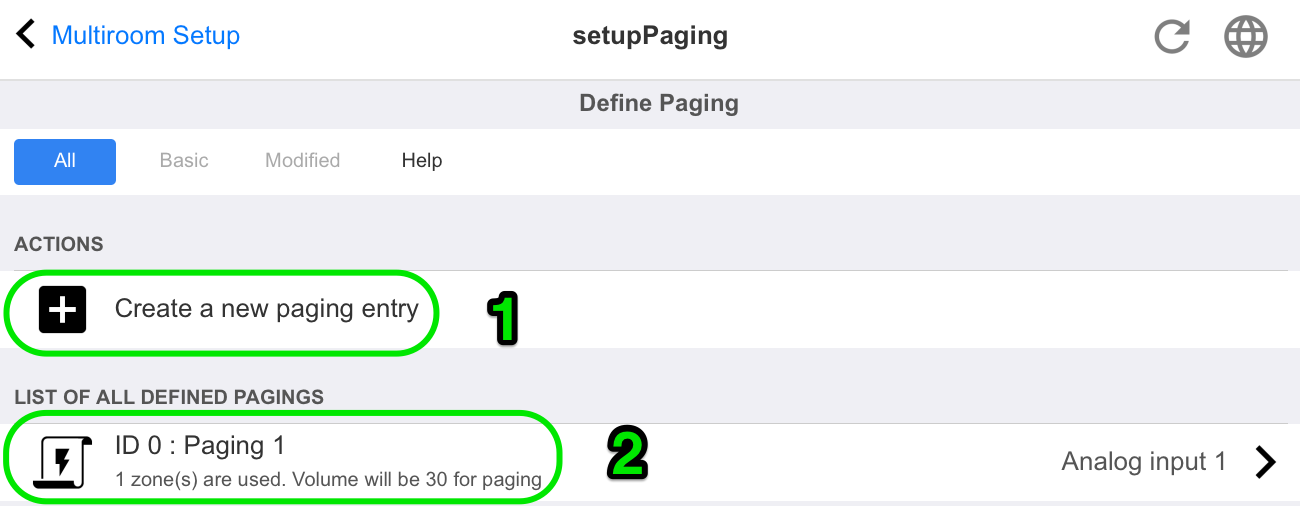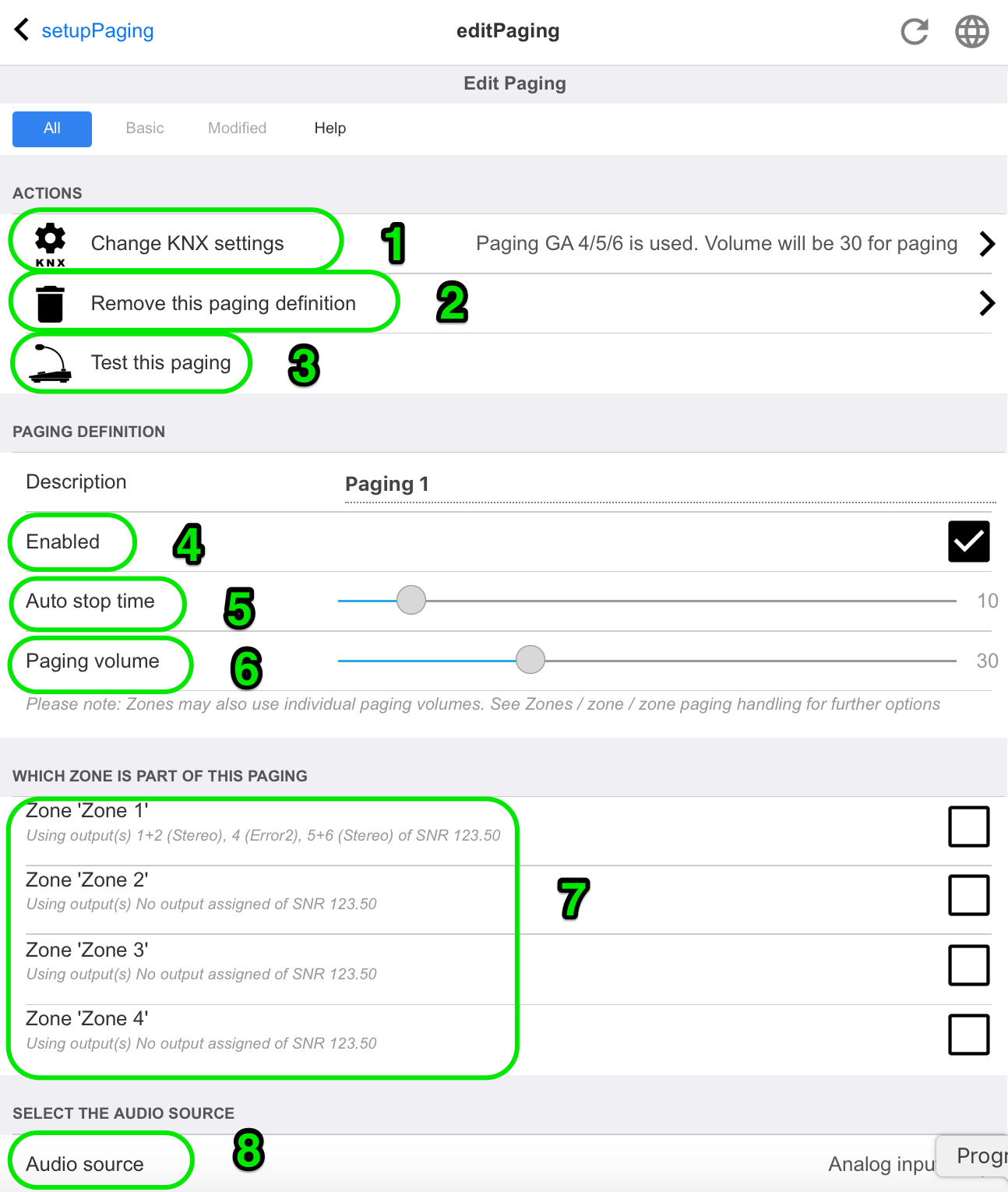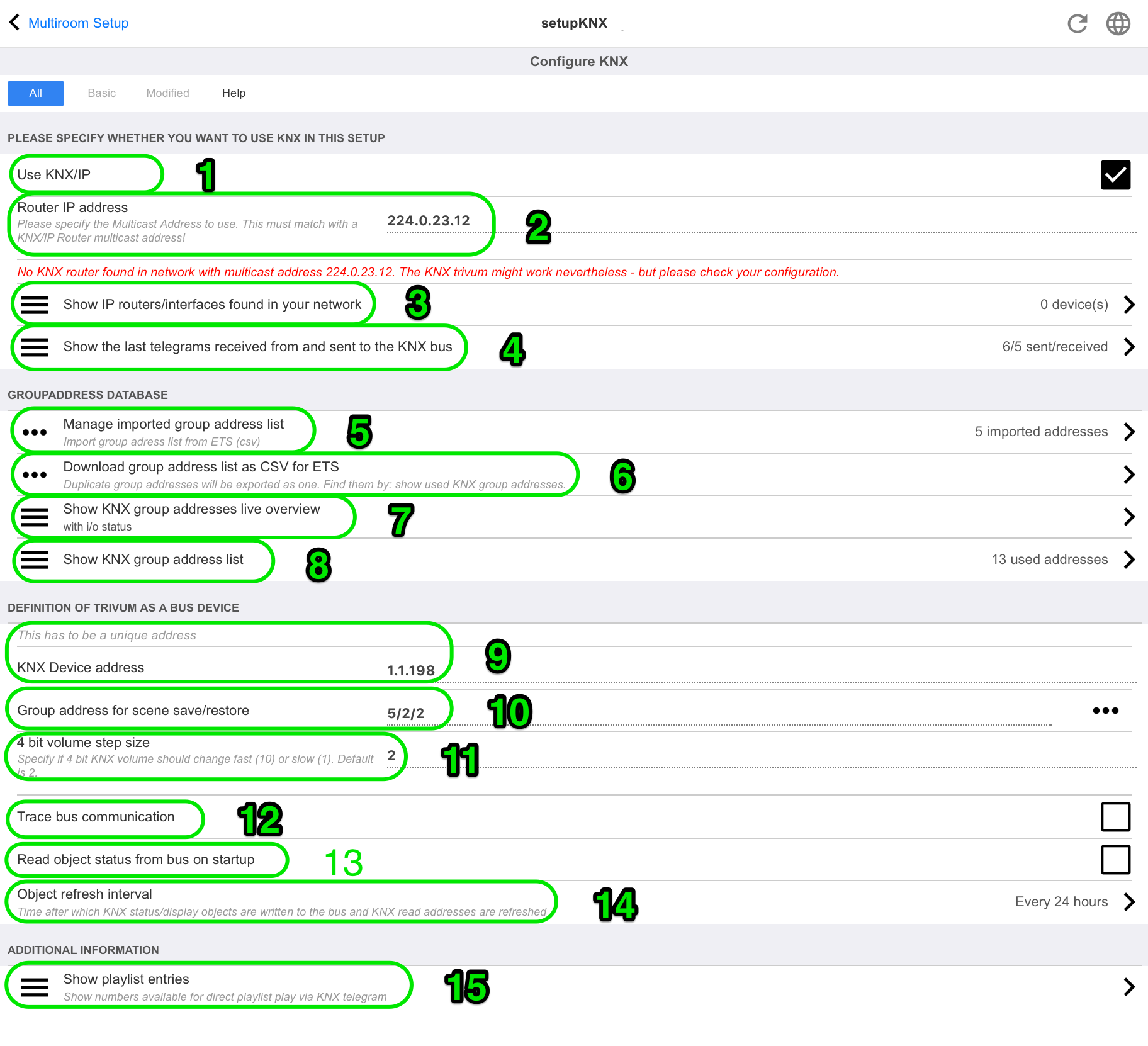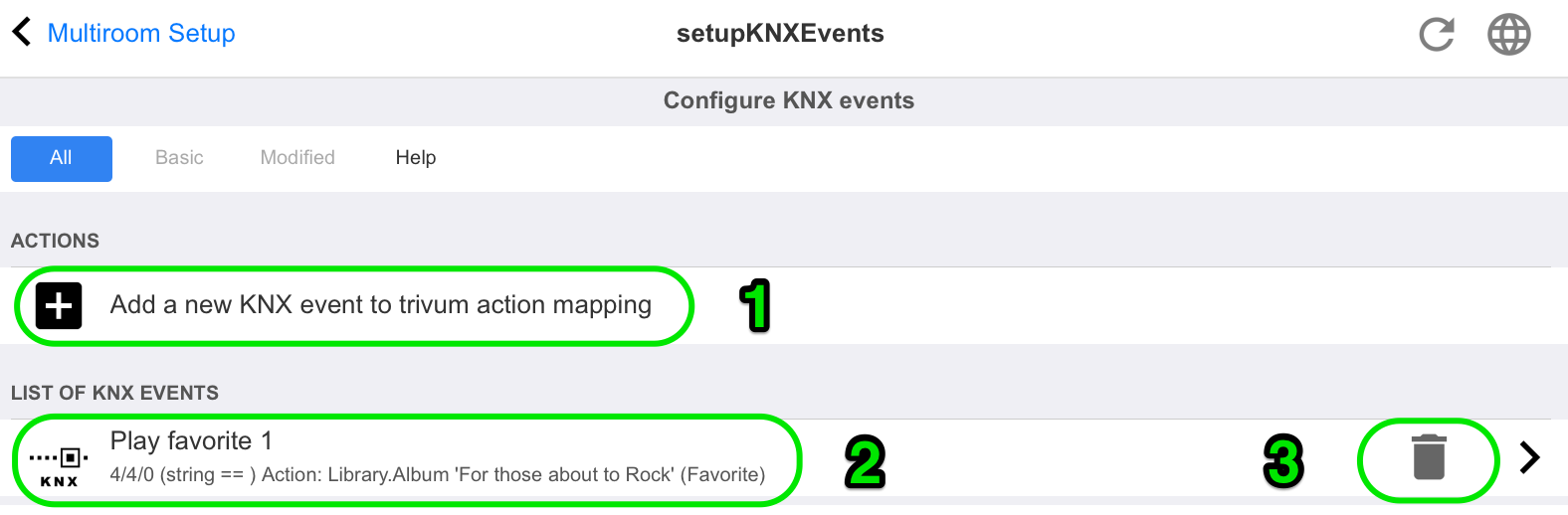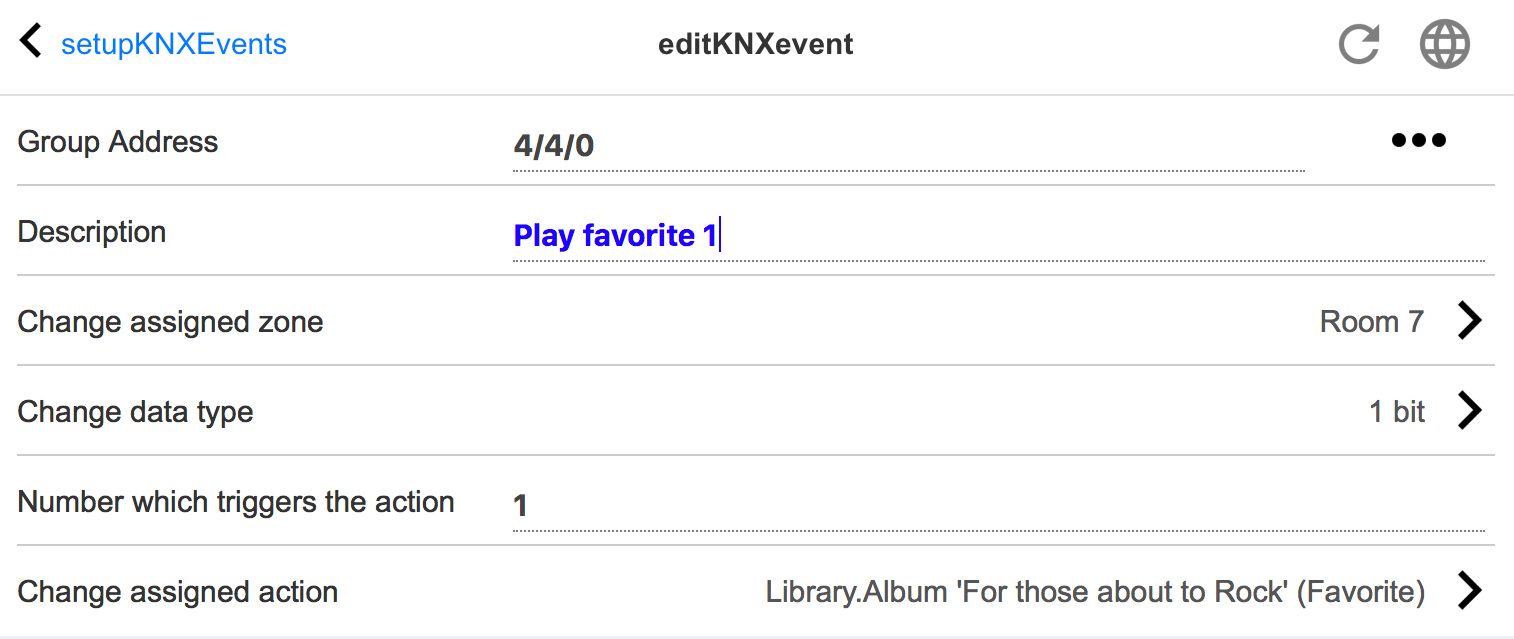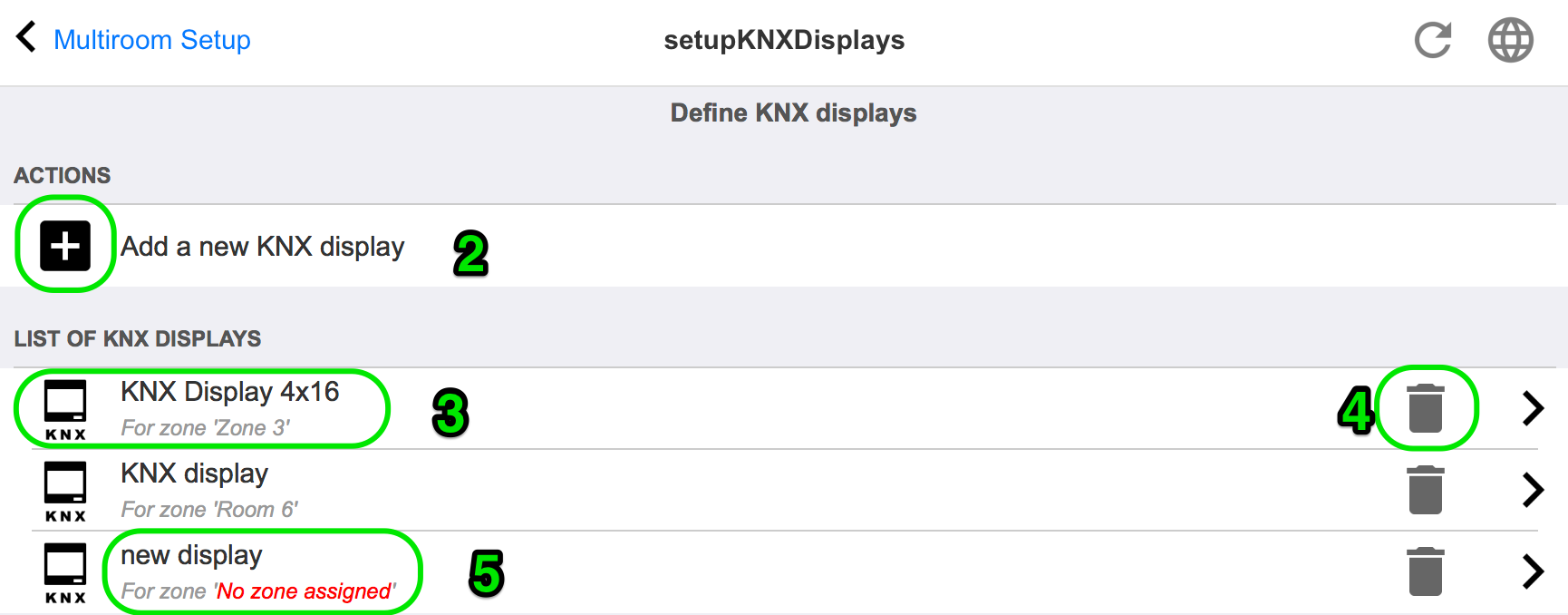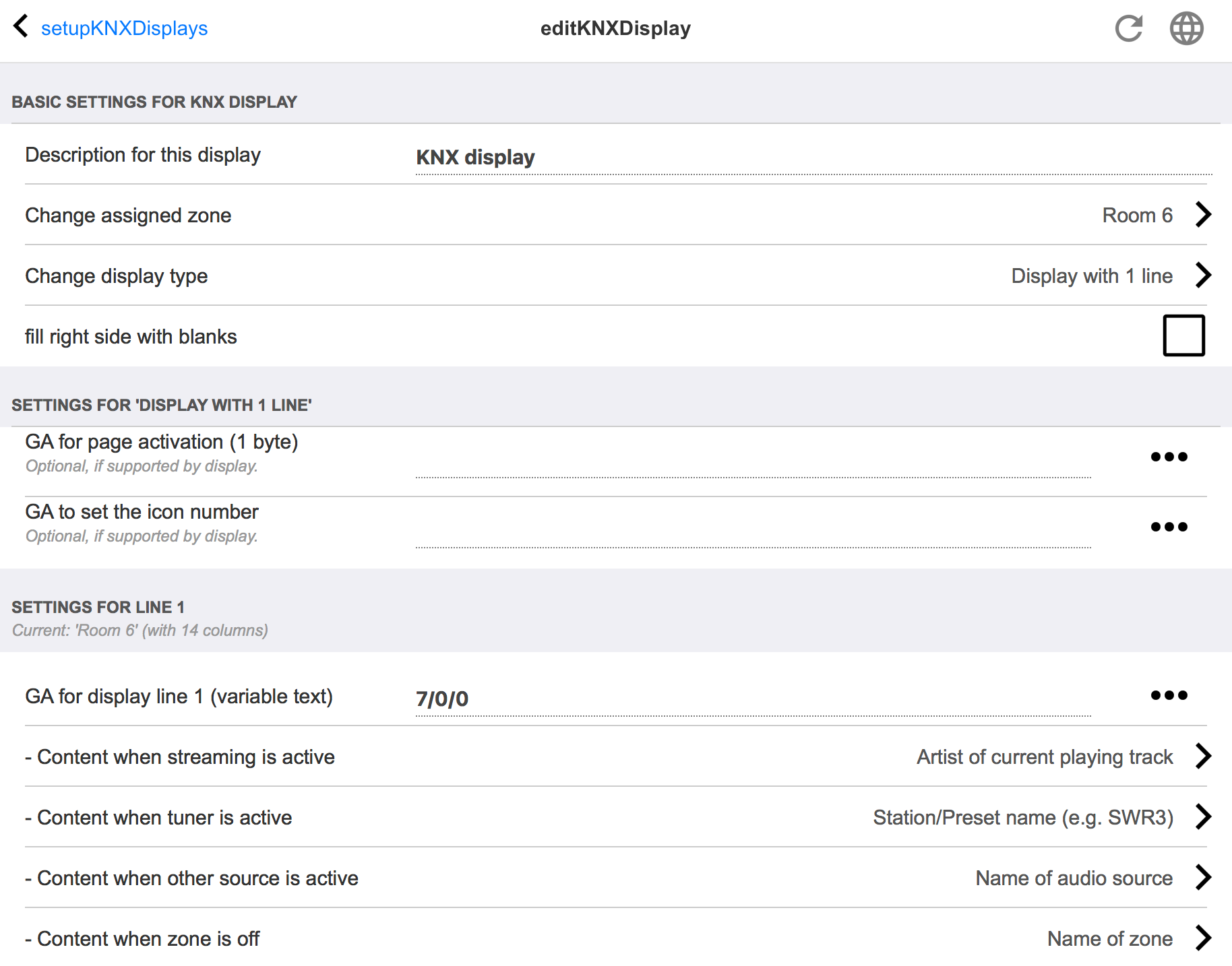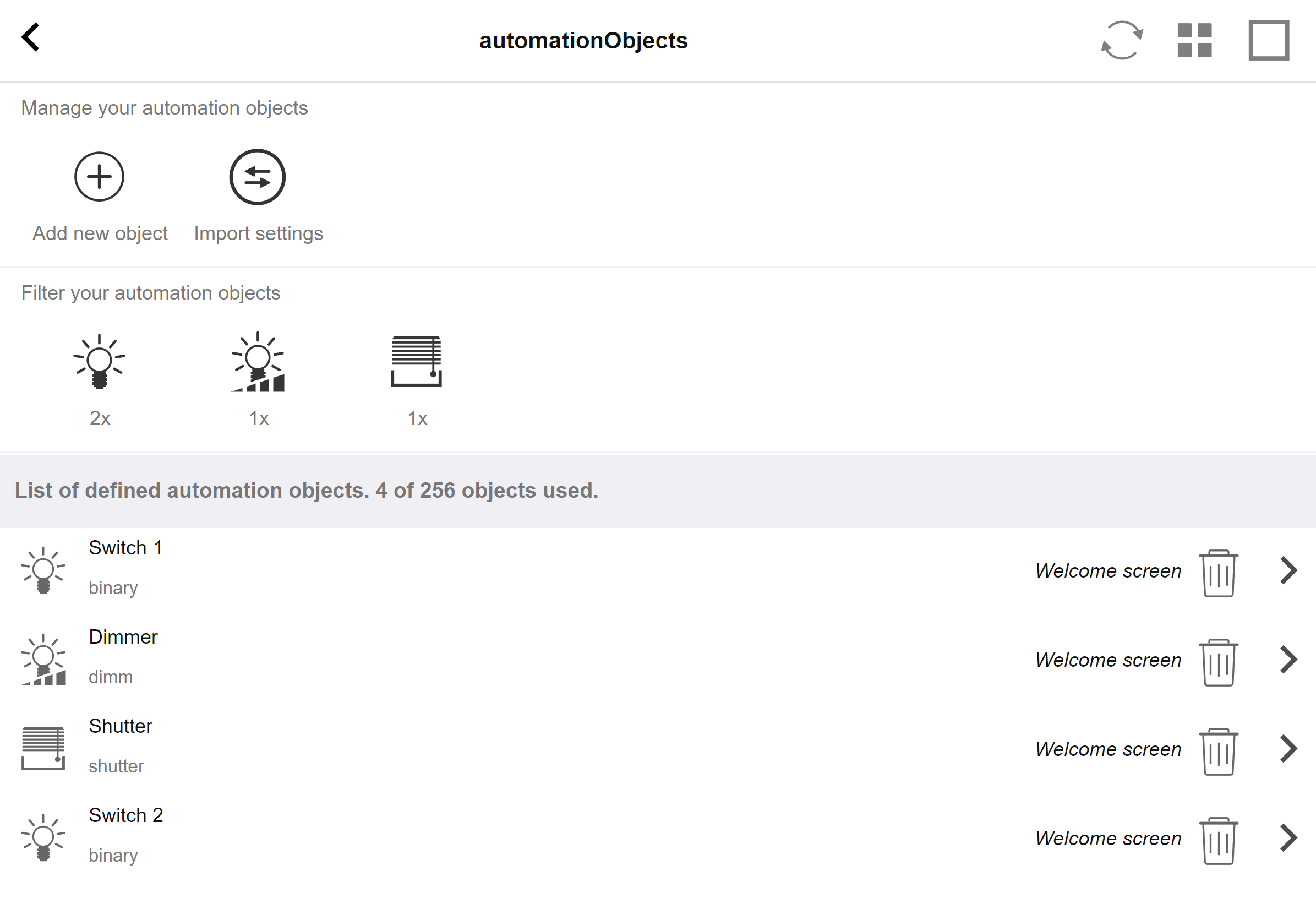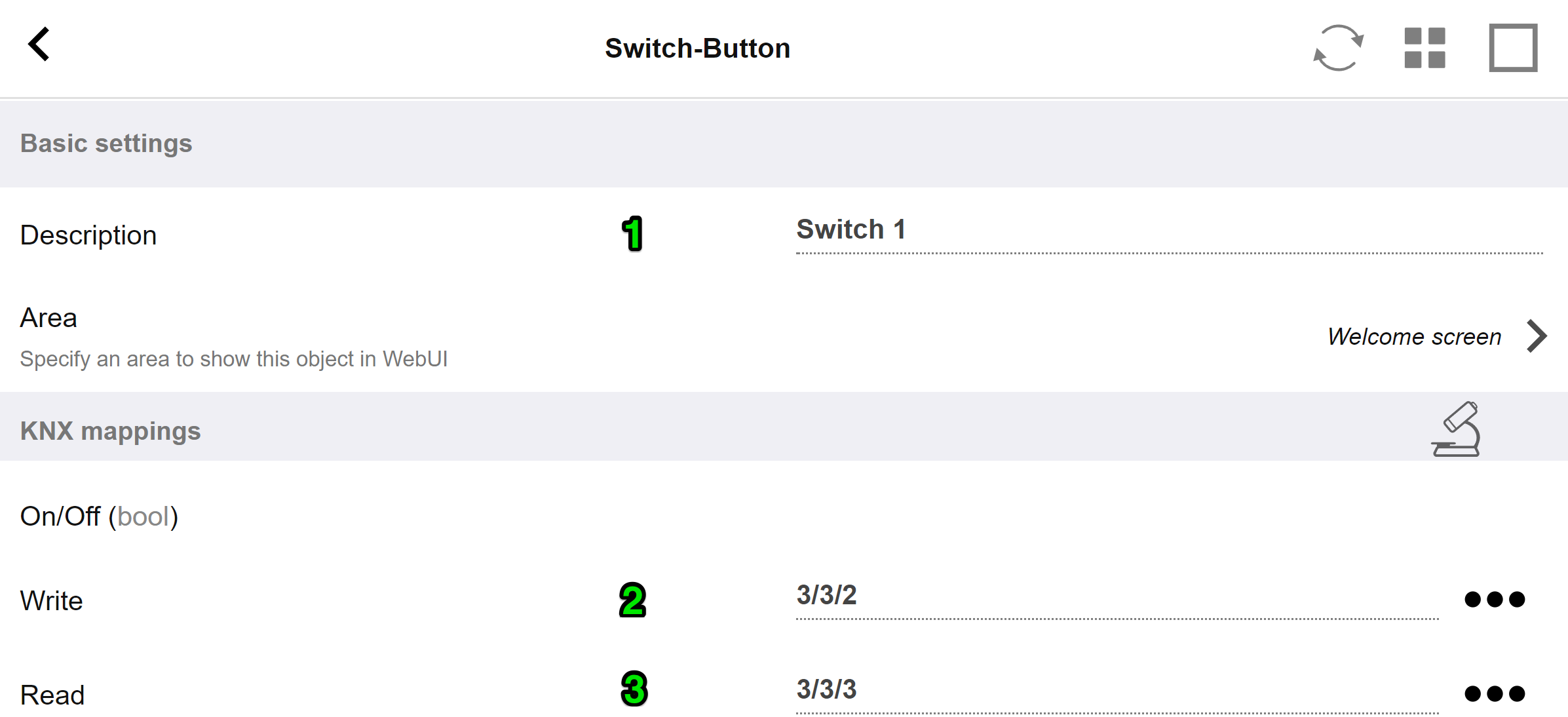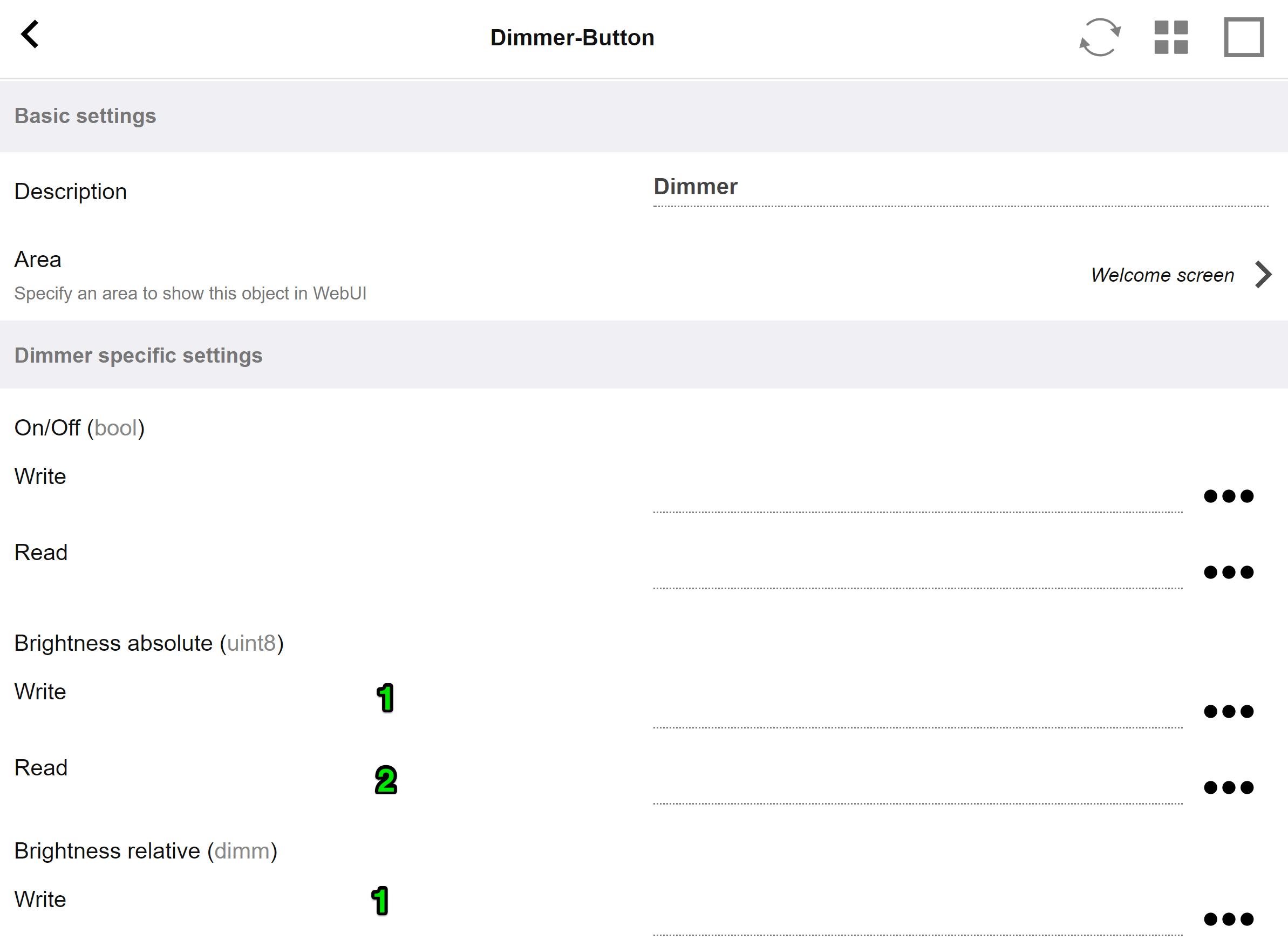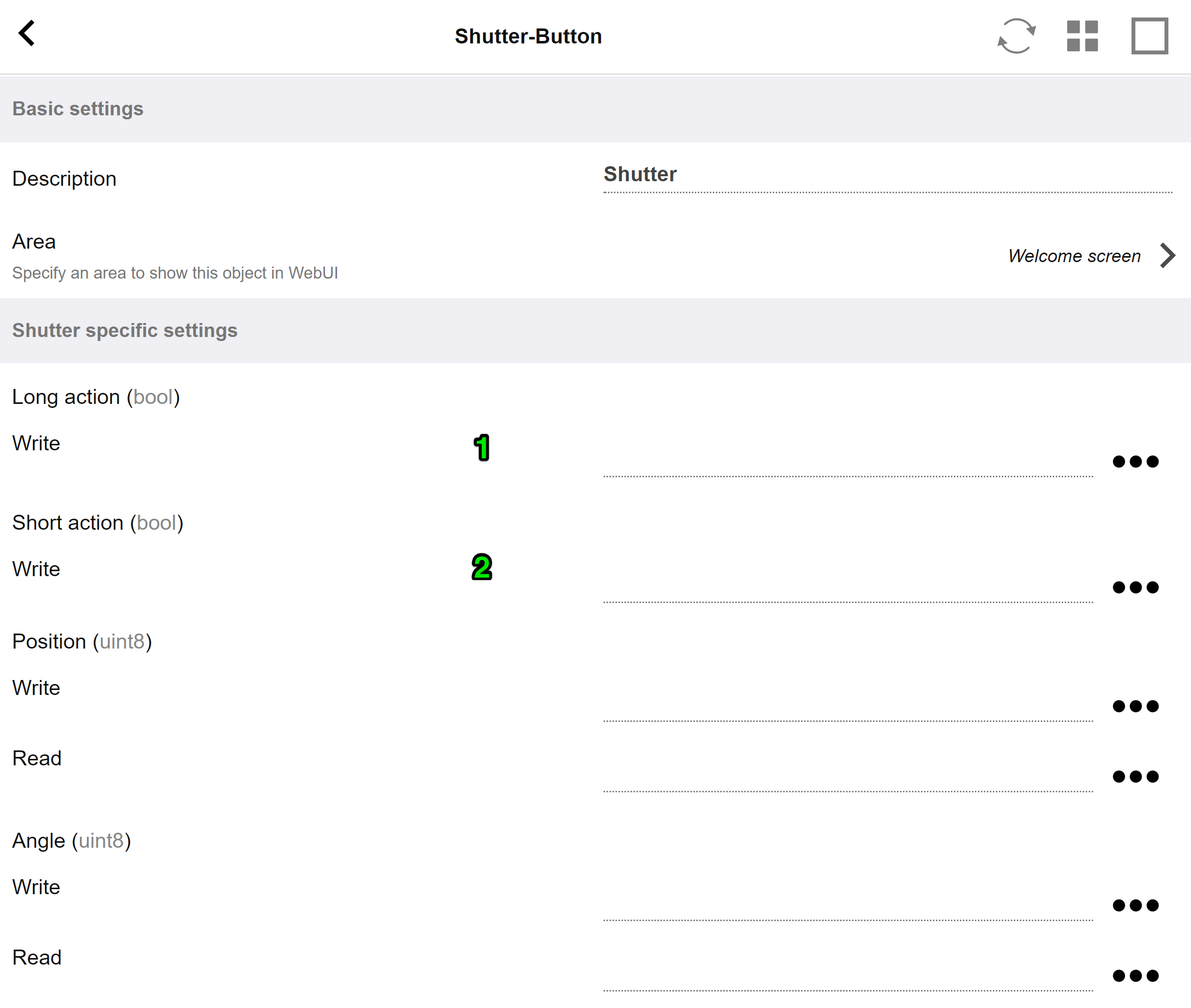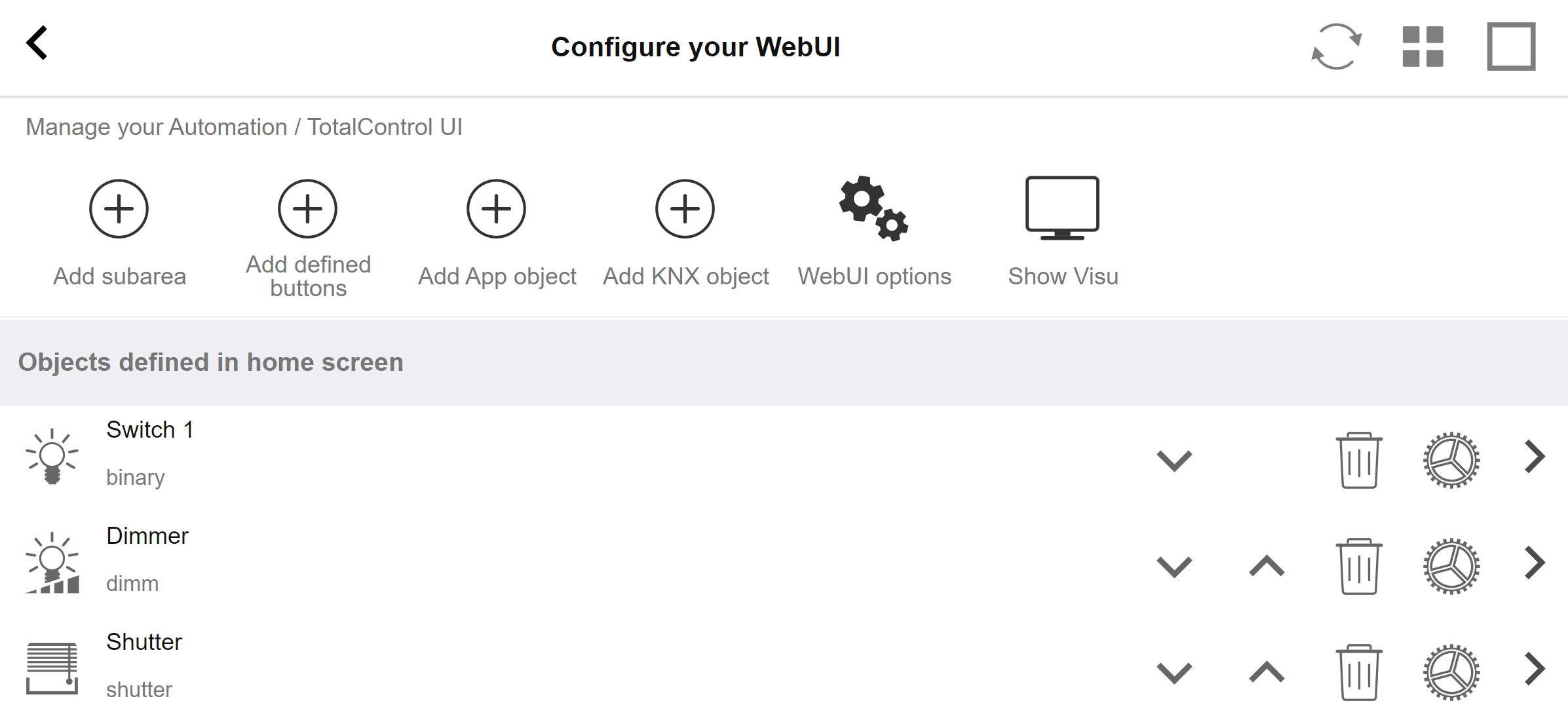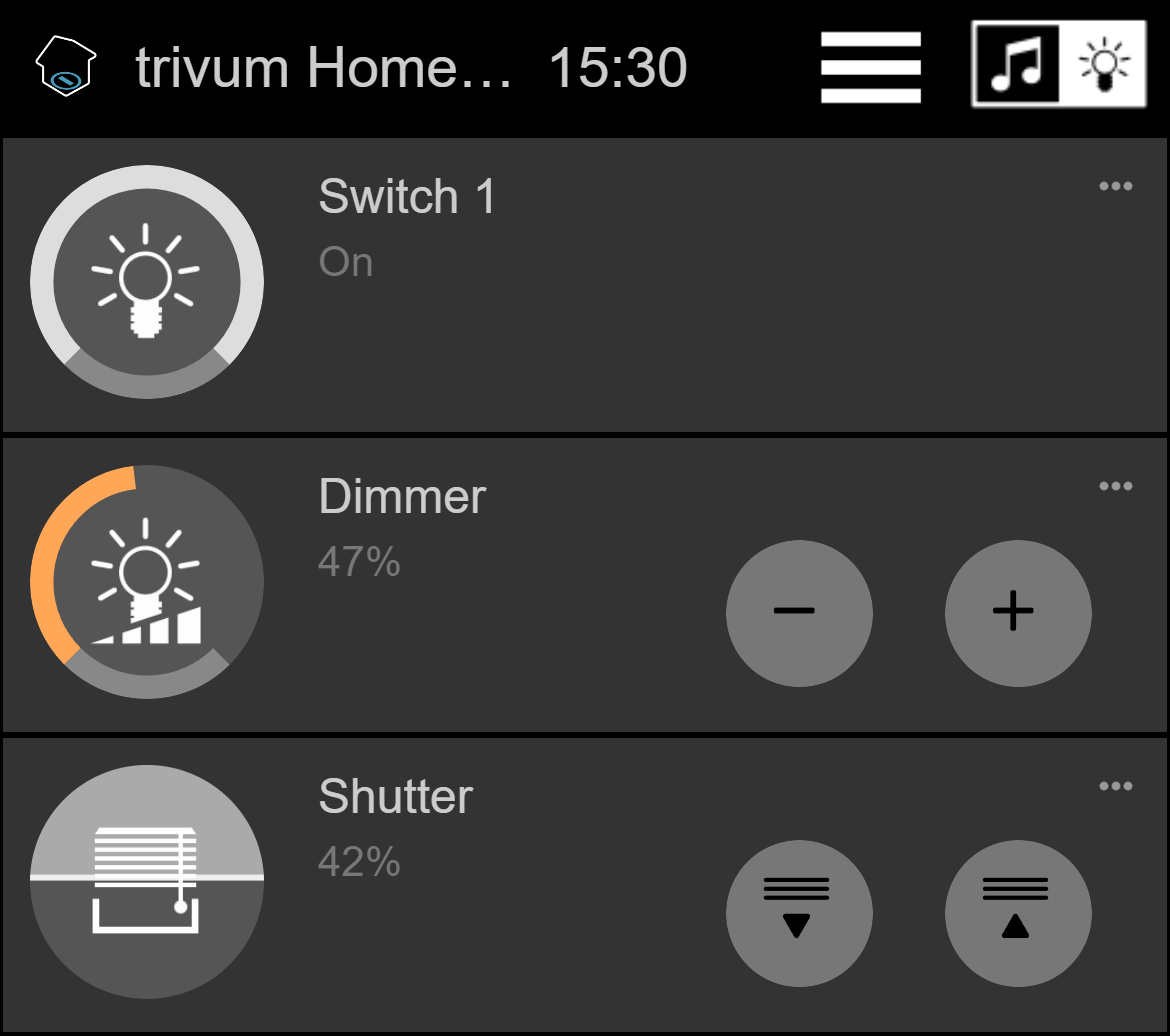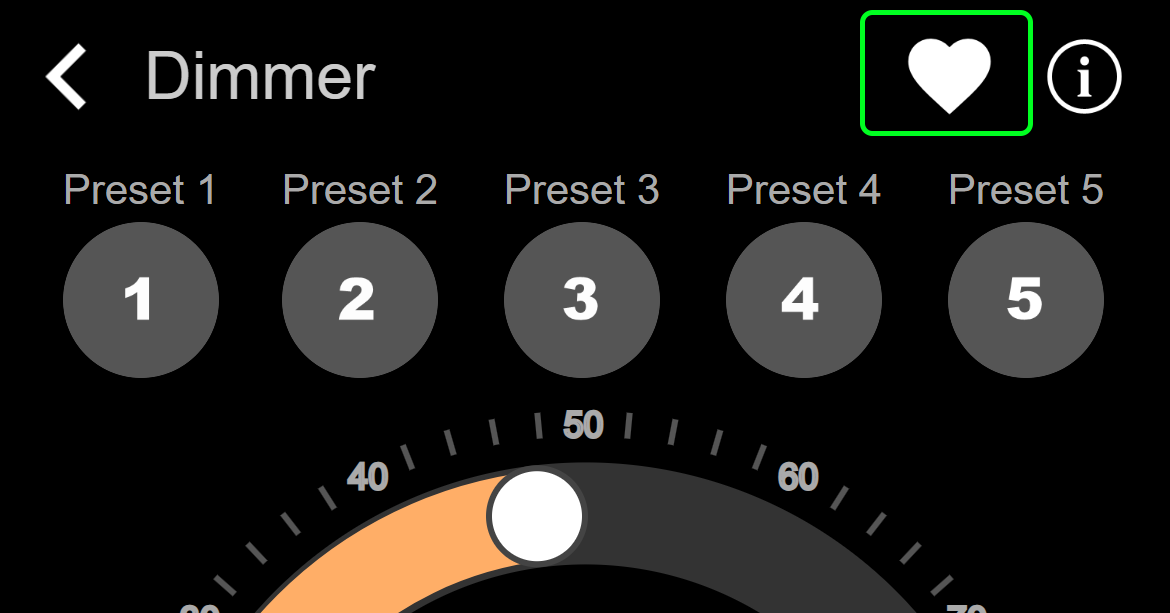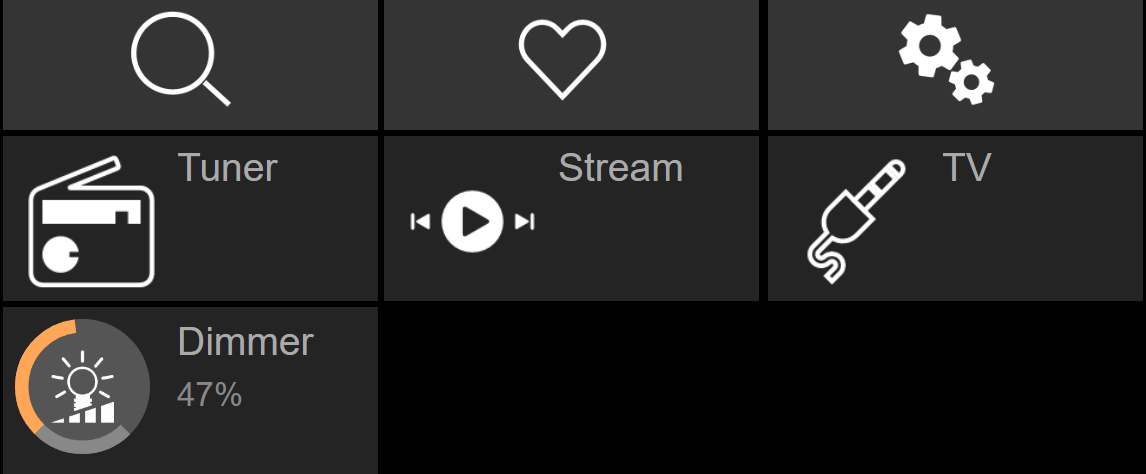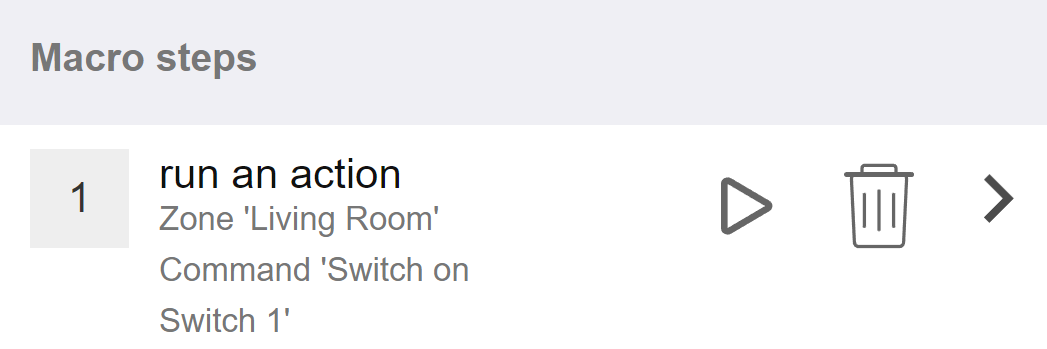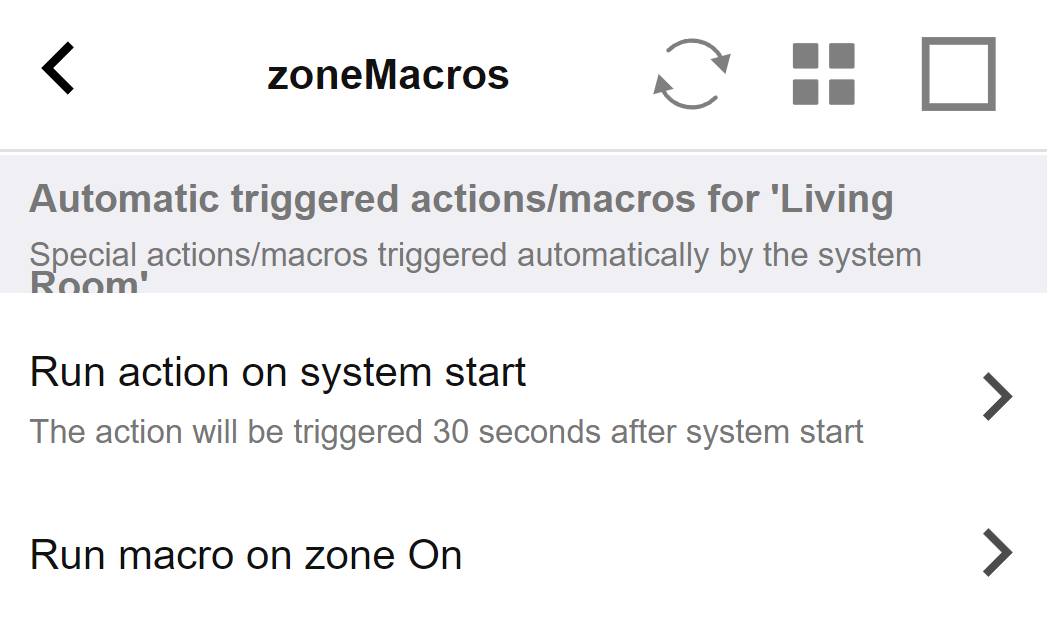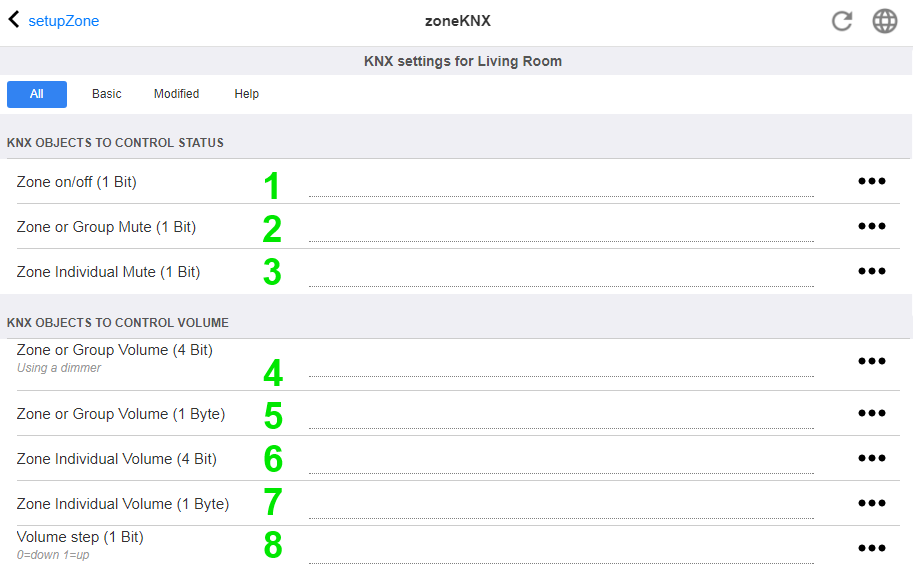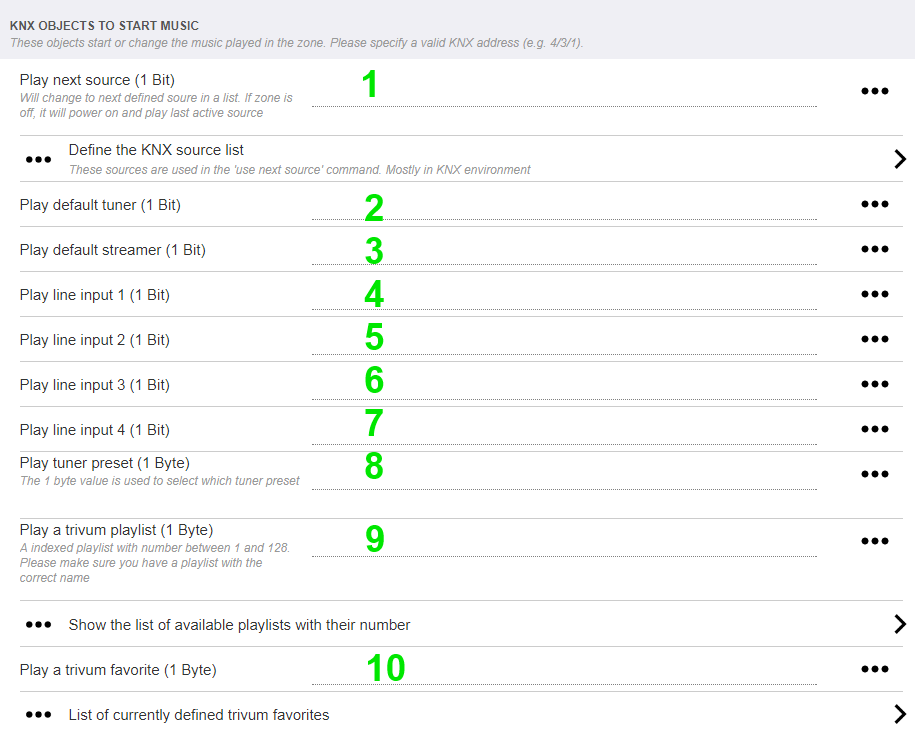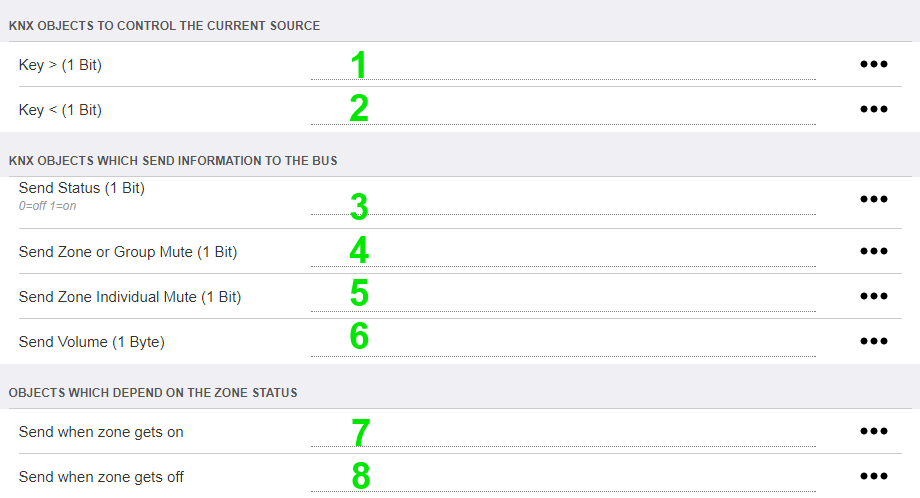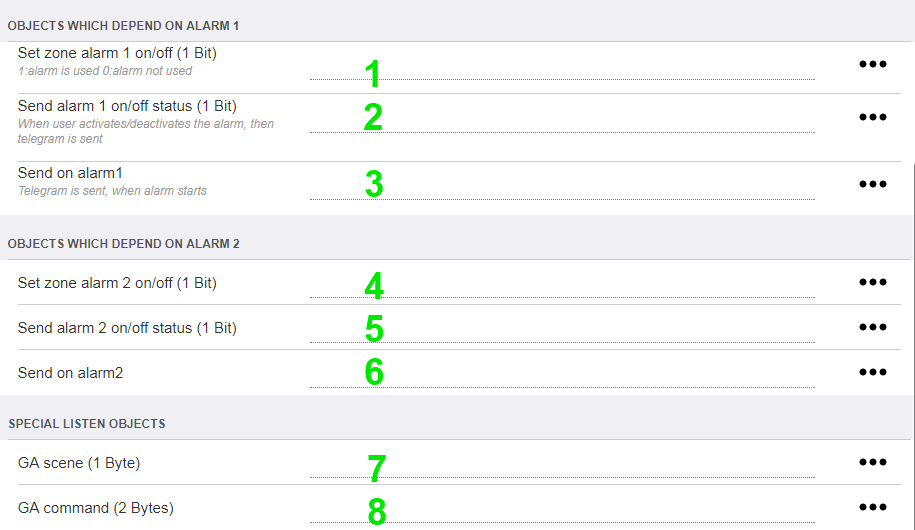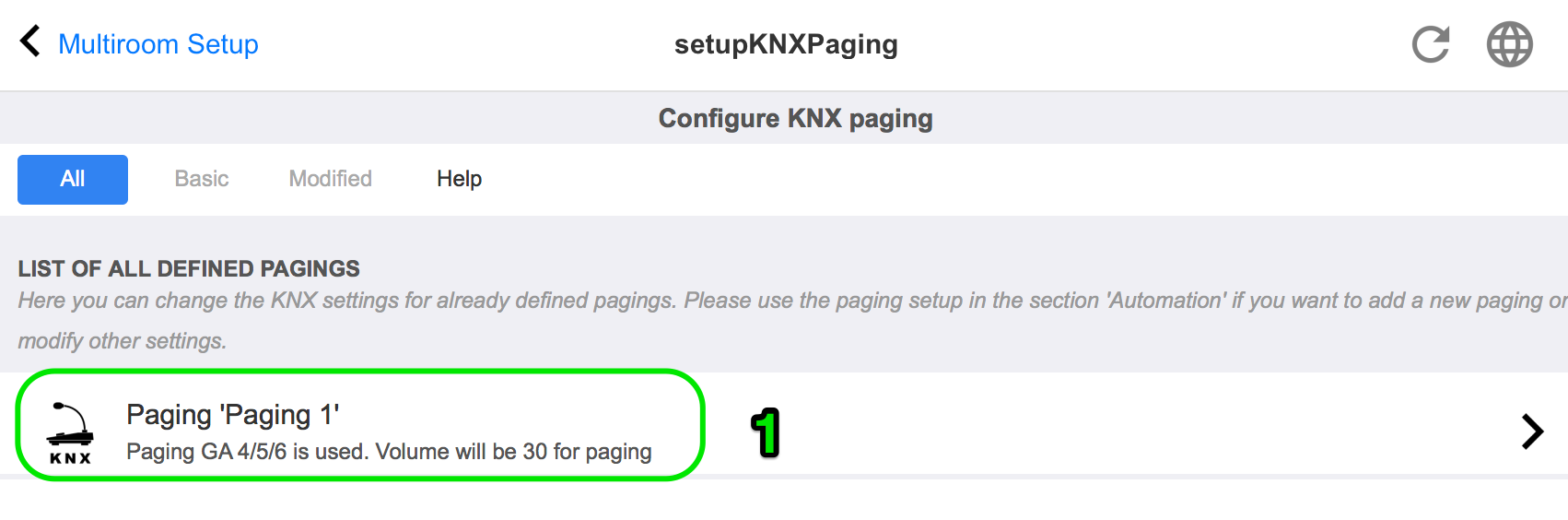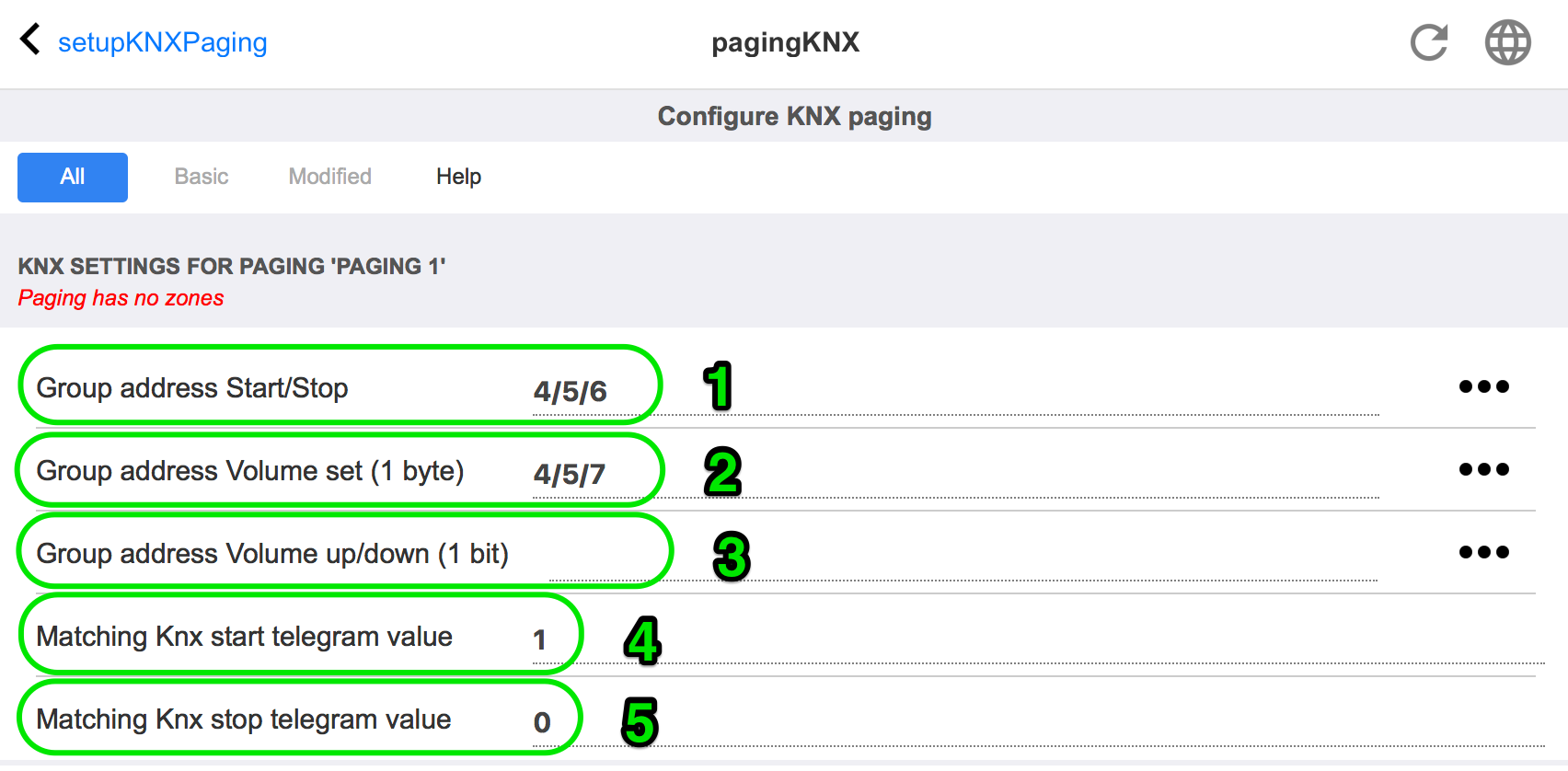1. Grundlagen
Diese Dokumentation enthält alle verfügbaren Informationen zur MusicCenter-Software. Viele Hardwaredetails werden nicht behandelt. Das Handbuch behandelt nicht alle in der Software verfügbaren Funktionen, versucht aber, die wichtigsten Bereiche abzudecken.
1.1. Andere Ressourcen
Wenn Sie mehr über trivum und unsere Produkte und Lösungen erfahren möchten, werden Sie hier fündig:
-
Jedes unserer Produkte wird mit einer schnellen Installationsanleitung ausgeliefert
-
Senden Sie eine E-Mail mit Ihren Fragen an service@trivum.com
-
Rufen Sie uns an - +49 (0) 711 6456071-0
2. Funktionen
2.1. Mehrere Zonen
Unsere Musiksysteme sind Multiroom-Systeme. Die meisten von ihnen verfügen über mehr als einen Audioausgang, sodass mehr als eine Zone/ein Raum bedient werden kann. Mehrere trivum-Musiksysteme können mithilfe einer Master/Slave-Konfiguration kombiniert werden. Das bedeutet, dass ein Gerät als Master und die anderen als Slaves definiert sind. Anschließend wird das System über den Master konfiguriert – und alle Geräte zusammen verhalten sich wie ein leistungsstarkes Musiksystem mit vielen Ausgängen.
2.2. Mehrere Quellen
Neben der Unterstützung mehrerer Zonen verfügt fast jedes trivum MusicSystem über mehr als eine Audioquelle. Es ist daher möglich, die Quellen in diesen Zonen zu wechseln. Es ist möglich, dass mehr als eine Zone auf eine Quelle hört. Und es ist möglich, dass alle Zonen gleichzeitig unterschiedliche Quellen hören. Es hängt nur vom Typ des verwendeten trivum MusicSystems ab. Wenn Sie beispielsweise den SC344 verwenden, haben Sie 4 Zonen mit 12 Quellen. Jede Zone verfügt über einen eigenen Streaming-Client, einen eigenen FM-Tuner und hat außerdem Zugriff auf einen von 4 analogen Stereo-Eingängen.
Wenn Zonen gruppiert sind, verhalten sie sich wie eine Zone und hören auf dieselbe Quelle.
|
Weitere Informationen finden Sie unter Gruppierung |
2.3. Streaming
Streaming bedeutet, digitale Audioinhalte wiederzugeben, die normalerweise von einer Netzwerkquelle gelesen werden.
2.3.1. Internetradio
trivum kann Webradio-Streams wiedergeben, die über den TuneIn-Katalog von Webradiosendern bereitgestellt werden.
2.3.2. Musiksammlung
Dies sind Musikdateien, die auf einem NAS (Network Attached Storage) im Format .mp3, .flac und .m4a gespeichert sind.
2.3.3. Audio-Dienste
trivum kann Musik von Streaming-Diensten abspielen:
-
Spotify
Verwenden Sie Ihr Telefon, Tablet oder Ihren Computer als Fernbedienung für Spotify.
Gehen Sie zu spotify.com/connect, um zu erfahren, wie das geht.
Die Spotify-Software unterliegt Lizenzen von Drittanbietern, die Sie hier finden:
https://www.spotify.com/connect/third-party-licenses. -
Deezer, TIDAL, Qobuz, SoundMachine, DMD2 Music
Rufen Sie das trivum-Setup per Webbrowser auf.
Fügen Sie Ihre Kontodaten hinzu, um die Musikauswahl zu ermöglichen.
2.3.4. AirPlay-Audio
Per AirPlay kann von Apple-Geräten ein Musikstream im lokalen Netzwerk empfangen und abgespielt werden.
2.4. UKW/DAB+-Tuner
Je nach Modell enthält die Hardware einen oder mehrere RDS-fähige UKW-Tuner mit Tuning und 30 Senderspeichern für schnellen und einfachen Zugriff.
Bei Geräten der neuesten Generation (RP341v2, RP321, RP311v2, SC344m, SC311m) sind die Tuner auch DAB+ fähig.
2.5. Analoge Eingänge
Um analoges Audio von einem externen Gerät wie CD-Player, iPad oder mp3-Player wiederzugeben, können Sie dieses mit einem analogen Eingang verbinden.
2.6. Netzwerkeingänge
Der trivum InStreamer fügt Ihrem trivum Multiroom-System eine weitere Audioquelle hinzu. Eine externe Audioquelle, wie ein CD- oder Plattenspieler, kann über ein analoges RCA- oder digitales TOSLINK-Kabel an den InStreamer angeschlossen werden. Auf der anderen Seite wird der InStreamer per Cat-5-Ethernetkabel mit Ihrem LAN verbunden und dann in Ihr trivum-System integriert.
2.7. DSP
Passen Sie die Klangwiedergabe mit dem parametrischen 5-Band-Equalizer an Ihre Wünsche und die individuelle Umgebung an.
2.8. Favoriten
Egal aus welcher Quelle Ihre Musik stammt, mit den trivum Favoriten haben Sie schnell Zugriff darauf.
2.9. Timer
2.9.1. Wecker
Jede Zone unterstützt zwei Wecker an wählbaren Wochentagen.
Ein Wecker kann Folgendes abspielen:
-
einen (hochladbaren) Klingelton
-
Jeder Streaming-Favorit, wie ein NAS-Album, eine Playlist oder ein Webradio
-
UKW/DAB+-Radio
-
analoger Eingang.
Wecker werden direkt in einer Visualisierung wie der Web Visu oder einem Touchpad konfiguriert.
Weckeranzeige
-
Wenn ein Wecker konfiguriert ist, wird in der Zone ein Glockensymbol angezeigt.
-
Wenn innerhalb von 24 Stunden ein Alarm ertönt, wird auch die Uhrzeit angezeigt.
-
Wenn ein Alarm konfiguriert ist, aber nicht innerhalb von 24 Stunden ausgeführt wird, was häufig bei einem Wochentagsalarm am Freitag der Fall ist, wird seine Uhrzeit nicht angezeigt.
Weckerverhalten
1) Wenn die Zone ausgeschaltet ist, schaltet der Alarm sie ein, spielt den Alarminhalt ab und schaltet sich dann aus.
2) Wenn die Zone abgespielt wird, spielt der Alarm möglicherweise Inhalte ab, abhängig von der aktuellen Lautstärke und dem Pausenstatus. Sie gilt jedoch als inaktiv und schaltet die Zone später nicht aus.
Dies kann durch die globale Option deaktiviert werden:
„V9: System/Setup/Erweitert/Alarm erzwingen (Wiedergabe und Aus) in aktiven Spielzonen“
„V10: Anpassen/Zonen/Allgemeine Einstellungen/Erzwingen Alarm (Spielen und Aus) in aktiven Spielzonen
3) Wenn der Alarm abgespielt wird, der Benutzer die Zone jedoch aus- und dann wieder einschaltet oder der Benutzer einen anderen Musikinhalt auswählt, wird der Alarm deaktiviert und schaltet die Zone später nicht aus. Dieses Verhalten kann nicht deaktiviert werden, da eine solche Benutzerinteraktion bedeutet, dass der Benutzer die Kontrolle manuell übernommen hat. Wenn die oben erwähnte Option " Alarm erzwingen" verwendet wird, wird sie am nächsten Tag erneut aktiviert, sobald die Alarmstartzeit wieder erreicht ist.
Wenn sich der Wecker unerwartet verhält, finden Sie weitere Informationen unter:
Support/Protokolle und Warnungen/Ereignisprotokoll anzeigen
Support/Protokolle und Warnungen/Warnungen anzeigen
Weckererweiterungen
Wenn Sie jeden Tag unbedingt eine automatische Zone Off benötigen, verlassen Sie sich nicht nur auf Alarm, da er durch Benutzerinteraktion deaktiviert werden kann. Konfigurieren Sie auch ein Nachtruhe-Ereignis wie unten beschrieben.
Wecker in einer Gruppe
Wenn Sie in einer Zone einen Wecker konfiguriert haben und die Zone Master einer Gruppe ist, d. h. der Gruppenname mit dem der Zone übereinstimmt, wird die Alarmmusik in der gesamten Gruppe abgespielt.
Zum Konfigurieren der pro Zone verwendeten Alarmlautstärke
-
Gruppierung alles aufheben
-
Gehen Sie in jede Zone der Gruppe und konfigurieren Sie dort die Alarmlautstärke im Alarmmenü. (Auch wenn in allen Zonen mit Ausnahme der Hauptzone kein individueller Alarm aktiv ist, wird die Einstellung der Alarmlautstärke verwendet.)
-
reaktivieren Sie dann die Gruppe.
2.9.2. Erweiterte Timer
Jede Zone ermöglicht die Konfiguration von zwei speziellen Zeitbereichen,
-
die Nachmittagsruhezeit (AQT)
-
und nächtliche Ruhezeit (NQT).
In diesen Zeiten kann die Musik abgeschaltet oder die Lautstärke begrenzt werden. AQT/NQT werden nur in der Webkonfiguration eingestellt.
Um beispielsweise eine Zonenabschaltung um 23:00 zu erzwingen, setzen Sie NQT Starttime und Stoptime auf 23:00, mit Aktion "turn off once".
2.10. Triggerausgänge
2.10.1. Signalausgabe mit SC344m
Beim SC344m haben die Line-Out-Ausgänge 1 bis 8 einen Trigger-Port. Damit können externe Verstärker, wie unser RA410, automatisch durch Auswahl einer Quelle eingeschaltet werden.
Trigger-Ausgang technische Details:
-
Ausgangsspannung 12V, max. 50mA.
-
Pin ganz links und ganz rechts sind gemeinsame Masse.
-
Pins dazwischen sind Ausgänge 1-8.
Beispiel für den Anschluss der Triggerung von Ausgang 1 an einen RA410v2-Verstärker.
Verbinden Sie G mit GND, 1 bis 8 mit Trigger, stellen Sie Mode:1 auf Off, Mode:2 auf On.
Beispiel für den Anschluss der Triggerung von Ausgang 1 an einen alten RA410v1-Verstärker im Stereomodus.
Beachten Sie, dass On A und On B auf der Verstärkerseite kurzgeschlossen sind, um dem Verstärker
mitzuteilen, dass er im Stereomodus laufen soll. Auf diese Weise werden nur 2 Steuerleitungen vom SC zum Verstärker benötigt.
2.10.2. Signaleingang mit SC344m oder SC311m Triggereingängen
Beim SC344m/SC311m lassen sich einige oder alle Trigger-Ausgänge als Eingang umkonfigurieren. So können Sie beispielsweise auf das Klingeln an der Haustür reagieren, indem Sie die Musikwiedergabe pausieren. Oder Sie aktivieren die Paging-Funktion, um eine Durchsage zu machen.
Wenn Line-Ausgänge im Stereomodus mit Verstärker(n) verbunden sind, werden Ausgangstrigger paarweise aktiviert. Wenn Sie nur den ersten Pin eines solchen Paares verwenden, um einen Verstärker anzusteuern, können Sie den zweiten Pin immer noch als Eingang für andere Funktionen konfigurieren.
Technische Details der Triggereingabe:
-
Eingangsspannung für logisch '1': 5V .. 24V
-
Stecker: AKL 169-10, 10-polig, Raster 3,5 mm
Sie können eine 5 V Spannung von einem der USB-Anschlüsse beziehen, indem Sie ein Adapterkabel wie
https://www.reichelt.de/usb-c-stecker-auf-freie-enden-sw-50-cm-usb-c-awg22-50-p292506.html
https://www.reichelt.de/usb-2-0-kabel-a-stecker-auf-2x-offene-kabelenden-delock-85250-p203116.html verwenden.
2.10.3. Signalausgabe mit SC344V2
Beim SC344V2 verfügen die Line-Out-Ausgänge 1 bis 4 über einen Triggerport. Damit können externe Verstärker, wie unser RA410 oder P319, automatisch durch Auswahl einer Quelle eingeschaltet werden.
Trigger-Ausgang technische Details:
-
Ausgangsspannung 12V, max. 50mA.
-
Stifte auf der linken Seite sind gemeinsame Masse.
-
Stifte rechts davon sind die Ausgänge 1-4.
Hier ist ein Beispiel, wie die Triggerung von Ausgang 1 an einen RA-Verstärker im Stereomodus angeschlossen wird.
Beachten Sie, dass On A und On B auf der Verstärkerseite kurzgeschlossen sind, um dem Verstärker
mitzuteilen, dass er im Stereomodus laufen soll. Auf diese Weise werden nur 2 Steuerleitungen vom SC zum Verstärker benötigt.
2.10.4. Signalausgabe mit SC044
Beim SC044 haben die Line-Out-Ausgänge 1 bis 4 einen Triggerport. Damit können externe Verstärker, wie unser RA410 oder P319, automatisch durch Auswahl einer Quelle eingeschaltet werden.
Trigger-Ausgang technische Details:
-
Ausgangsspannung 12V, max. 50mA.
-
verwenden Sie Stecker: WAGO 713-1104, Mini HD-Serie, 2x4 Pins, Pitch 3,5 mm.
-
Pins oben sind Ausgänge 1-4, unten sind gemeinsame Masse.
Mit einem Adapterkabel RJ45 auf Cinch + Trigger (Art.-Nr. 500034) kann ein Verstärker P319 an einen SC044 angeschlossen werden. Zusätzlich zu den Audioleitungen muss der Triggeranschluss (Klinkenbuchse) mit dem Triggerausgang des SC044 verbunden werden, entweder direkt durch Abziehen der Klinkenbuchse oder mit einem Kabel mit Klinkenstecker. Die Spitze des Klinkensteckers ist der Schalteingang, der Schirm die Masse.
2.10.5. Signaleingang mit SC044
Das SC044 verfügt über zwei digitale E/A-Anschlüsse, sodass es mit einfachen Tasten bedient werden kann. So können Sie beispielsweise auf das Klingeln an der Haustür reagieren, indem Sie die Musikwiedergabe pausieren. Oder aktivieren Sie die Paging-Funktion, um eine Durchsage zu machen.
Technische Details der Triggereingabe:
-
Eingangsspannung für logisch '1': 5V .. 24V
-
Stecker: RIAcon Typ 169, Bestellnummer 31169103, 3 Pins, Pitch 3,5 mm
-
Stifte: 1 - Masse, 2 - Eingang 1, 3 - Eingang 2
Zur Konfiguration siehe Setup-Player
2.11. Gruppierung
Mit dem Multiroom-System trivum können Sie Räume einfach per TouchPad, iPhone/iPad oder unserer Webvisualisierung gruppieren. Nach der Gruppierung verhält sich diese Gruppe dann wie ein einzelner Raum – das heißt, in allen Bereichen der Gruppe ändert sich die Musik, wenn Sie einen neuen Song auswählen. Natürlich passt sich die Lautstärke der Gruppe gemeinsam an, jedoch können Räume innerhalb der Gruppe individuell angepasst oder stummgeschaltet werden.
Technisch macht es einen Unterschied, wenn Zonen innerhalb desselben Geräts kombiniert werden, z. denselben SC344 oder über mehrere Geräte hinweg.
Wenn Gruppen über mehrere SC/RP/AudioBox-Geräte hinweg erstellt werden, beachten Sie bitte Folgendes:
-
Bei der Stream-Wiedergabe kann es zu hohem Netzwerkverkehr kommen und Ihre Netzwerk-Switches benötigen möglicherweise eine korrekte IGMP-Snooping-Konfiguration. Einzelheiten finden Sie unter: https://www.trivum.com/trivum/docs/en/trivum-troubleshooting.html#groupplay
-
Bei der DAB/FM-Tuner-Wiedergabe müssen alle teilnehmenden Geräte über einen integrierten DAB/FM-Tuner verfügen, der an dieselbe Antenne angeschlossen ist. Es gibt keine Netzwerkweiterleitung der Audiodaten vom Tuner.
-
Bei der Line-Input-Wiedergabe müssen alle teilnehmenden Geräte über ein Y-Splitterkabel parallel an dieselbe analoge Quelle angeschlossen werden. Es gibt keine Netzwerkweiterleitung von Audiodaten vom Line-Eingang.
Bei SC344m- und SC311m-Geräten kann Line-Input- oder Tuner-Sound mithilfe von USB-C-Kabeln und der Software V10 von Gerät zu Gerät weitergeleitet werden. Weitere Details finden Sie unter:
So konfigurieren Sie ein 20-Zonen-System mit 12 globalen Matrixquellen
2.12. Paging
Paging ermöglicht es, ausgewählte Zonen vorübergehend auf eine vordefinierte Quelle wie einen Line-Eingang oder einen Stream umzuschalten und eine Musikdatei wie einen Klingelton abzuspielen.
2.12.1. Paging-Einstellungen in WebSetup
2.12.2. Konfiguration eines Klingelton-Pagings
2.13. KNX
trivum kann durch KNX-Nachrichten gesteuert werden, die von einem KNX IP-Router oder einer Schnittstelle gesendet werden.
-
für allgemeine Informationen siehe trivum KNX-Unterstützung
-
zur Konfiguration siehe setupKNX
2.14. RTI
trivum kann über die programmierbare RTI-Fernbedienung gesteuert werden.
-
zur Konfiguration siehe SetupRTI
3. Produkte
3.1. FLEX SCxxx
Jedes der FLEX-Produkte unterstützt 4 Zonen. Mehrere FLEX-Produkte können kombiniert werden, um Installationen mit mehr als 4 Zonen zu unterstützen. Jede Zone greift auf ihre eigene Streaming-Quelle und ihren eigenen Tuner (SC344) zu – oder auf eine von bis zu 4 externen analogen Quellen (SC344). Mehr auf der Website.
3.2. REG RPxxx
Mit den Netzwerkplayern trivum können Sie Ihre Musik in verschiedenen Räumen streamen. Alle Player können über einen Webbrowser konfiguriert werden. Gängige Protokolle wie KNXnet/IP, HTTP, XML werden unterstützt. Es gibt viele Möglichkeiten, den Player zu steuern: über KNX, iOSX-App, trivum TouchPad und viele mehr. Alle Player unterstützen die Formate WMA, MP3, AAC, ALAC und Flac mit einer Auflösung bis 24/96 kHz. Mehr auf der Website.
3.3. SC311m
Streaming aus dem Internet, von AirPlay-Geräten oder von jedem NAS. UKW-/DAB+-Radio hören und externe Geräte an den analogen oder digitalen Eingang anschließen – das alles ist mit unserem SC311m aus der DESIGN-Produktlinie möglich. Es kann als eigenständiges Musiksystem verwendet werden, jedoch erst in Verbindung mit Komponenten entfaltet der SC311m seine volle Multiroom-Funktionalität. Mit einer Leistung von 2x 30 Watt ist er ideal, um jeden Raum zu beschallen. Bei Bedarf kann ein Subwoofer an den Line-Ausgang angeschlossen werden. Der SC311m verfügt über einen analogen und digitalen (S/PDIF) Eingang sowie einen FM/DAB+ Antennenanschluss.
3.4. TouchPad
Ermöglicht Musikauswahl und KNX-Steuerung in einem sehr ansprechenden Wanddesign.
Gerade in kommerziellen Umgebungen ist das Touchpad unverzichtbar. Ohne jedes Mal eine mobile App öffnen zu müssen, können Sie Aktionen mit einer einzigen Berührung ausführen:
-
Steuern Sie die Lautstärke oder schalten Sie sie stumm
-
eine Durchsage (Ankündigung) starten
-
Wählen Sie einen anderen Musikfavoriten aus
-
KNX Licht, Rollladen oder Klimaanlage schalten
Zum Schutz vor unbefugter Nutzung im öffentlichen Bereich kann zudem eine PIN-Seite konfiguriert werden.
Im Vergleich zu wandmontierten WLAN-basierten Tablets verfügt das Touchpad zudem über eine zuverlässigere Netzwerkkommunikation, da die Verbindung per LAN-Kabel erfolgt.
Lesen Sie mehr auf der Website.
3.5. Zubehör
Unterputzdosen für Touchpads sind über den trivum Webshop erhältlich.
4. Anfangen
4.1. Schnellstart
Bitte lesen Sie die mit Ihrem Gerät gelieferte Schnellinstallationsanleitung sorgfältig durch, da sie wichtige modellspezifische Details enthalten kann.
4.1.1. Schnellinstallationsanleitung für SC344
4.1.2. Montage und Verbindung
-
Montieren Sie den SC344 je nach Untergrund mit 4 Schrauben.
Alternativ können Sie das Rackmount-Kit für die Montage in einem 19"-Server-Rack verwenden. -
Schließen Sie Kabel an Line-In, Lautsprecher, Ethernet-Netzwerk und Stromversorgung an.
4.1.3. Anschluss der Verstärker RP010/RP341v1 und RA210 oder RA410v1
Dies ist in der Schnellinstallationsanleitung beschrieben, die mit dem Verstärker geliefert wird. Das Anschlussschema ist auch hier verfügbar:
Wichtig: Starten Sie den Verstärker nach jeder Jumper-Änderung neu, indem Sie ihn von der Stromversorgung trennen, da er sonst die geänderte Konfiguration nicht erkennt!
Wenn Sie fertig sind, gehen Sie auch in die Webkonfiguration des RP-Stellantriebs über
Geräte/Setup (oder Player)/Line-Out-Einstellungen für Ausgang 5
und aktivieren
Verwenden Sie die 0-10-V-Leitung
(Wählen Sie nicht "Use Control Out", da dieser Draht in diesem Setup nicht benötigt wird.)
Wenn der Verstärker einen aktiven Ausgang erkennt (Zone eingeschaltet mit Musikwiedergabe), blinkt die grüne LED am Verstärker.
Wenn es passiv ist, leuchtet die grüne LED permanent.
4.1.4. Anschließen der Verstärker RP311v1 und RA410v2
Die empfohlene Verkabelung ist:
-
Verbinden Sie den LineOut RP311v1 links/rechts/GND über ein Adapterkabel mit dem Audioeingang RA410v2
-
Verbinden Sie RP311v1 ControlOut On/Off mit RA410v2 Control Trigger
-
Verbinden Sie RP311v1 ControlOut GND mit RA410v2 Control GND
-
Wählen Sie den Modus bei RA410v2: 1=Aus 2=Ein (um den Auslöser für Ein/Aus zu verwenden)
-
bei RP311v1 konfigurieren: 0-10 V-Leitung nicht verwenden.
Die RP311v1-Zusammenfassung sollte lauten:
-
Der LineOut sendet je nach Zonenlautstärke ein Signal mit variabler Stärke
-
Die 0-10-V-Leitung wird nicht verwendet
-
Die Ein/Aus-Leitung sendet im eingeschalteten Zustand 24 V mit max. 100mA
nicht verwenden: (diese sind optional)
-
RP311v1 ControlOut 0-10V Vol
-
RA410v2 0-10V
Andere Konfigurationen sind möglich, aber auf diese Weise verwenden Sie eine minimale Anzahl an Drähten.
4.1.5. Informationen zum symmetrischen Leitungseingang (SYM IN) mit RP341v1
Dieser Eingang ermöglicht das Senden von externem analogem Ton in den RP341v1 über ein abgeschirmtes Cat5-Kabel mit dem originalen analogen Eingangsadapter trivum, der hier erhältlich ist:
Achtung: Bitte verwenden Sie keine Cat5-Adapter anderer Hersteller. Die Pins sind nicht standardisiert, daher sind sie nicht kompatibel und können aufgrund der 24-V-Spannung an einigen Pins, die vom trivum SYM IN-Anschluss geliefert werden, sogar Schäden an extern angeschlossenen Geräten verursachen.
4.1.6. Anschließen eines Subwoofers mit SC344m
Der SC344m verfügt sowohl über Lautsprecher- als auch über Line-Ausgänge.
Standardmäßig wird der Ton einer Zone an einen Stereo-Lautsprecherausgang (L- und R-Anschlüsse) und parallel an einen Cinch-Line-Ausgang (L- und R-Anschlüsse) weitergeleitet. Jeder Ausgang kann neu konfiguriert werden, um als Mono statt als Stereo zu arbeiten und einen Tiefpassfilter anzuwenden, der für einen Subwoofer erforderlich ist.
Wenn Sie beispielsweise den Hauptton des Wohnzimmers auf zwei Lautsprecher übertragen, können Sie die Line-Ausgänge als Mono konfigurieren und einen davon per Cinch-Kabel an einen externen Verstärker mit Ihrem Subwoofer anschließen.
Sie können aber auch einen anderen Lautsprecherausgang umkonfigurieren
-
auch Teil der ersten Zone sein (durch Ausgabezuordnung)
-
Monosound zu verwenden, mit einem Tiefpassfilter
-
und dann dort direkt einen passiven Subwoofer-Lautsprecher anschließen.
Auf diese Weise benötigen Sie keinen externen Verstärker, verfügen aber insgesamt über eine verstärkte Stereozone.
4.1.7. So konfigurieren Sie ein 20-Zonen-System mit 12 globalen Matrixquellen
Holen Sie sich fünf SC344m (mit jeweils 4 Zonen)

Wählen Sie aus, welches Gerät Master sein soll, in diesem Beispiel das oberste. Alle anderen Geräte in den Slave-Modus versetzen:
-
Wählen Sie in der Master-Webkonfiguration unter trivumip/setup:
„Dieses System erweitern/ein neues Soundsystem hinzufügen“.
Die anderen Geräte werden unter "Liste der trivum Master-Geräte" aufgeführt.
Geben Sie den ersten ein und wählen Sie "start webconfig". Wählen Sie in der Webkonfiguration eines Zielgeräts Folgendes aus:
„System/Setup/Master/Slave-Konfiguration“
und ändern Sie das Gerät in den Slave-Modus. Schließen Sie dann die Browser-Registerkarte.
Wiederholen Sie dies für alle anderen Geräte, die als Slaves eingebunden werden sollen. -
Wählen Sie im Master-Setup erneut:
„Dieses System erweitern/neues Soundsystem hinzufügen“.
Die anderen Geräte sollten nun unter "trivum Soundsysteme einsatzbereit" aufgeführt sein.
Wählen Sie den ersten Slave aus, in diesem Beispiel 1009607.66, und klicken Sie dann auf „Dieses Soundsystem verwenden“.
Wiederholen Sie dies für alle anderen Slaves in der richtigen Reihenfolge. -
Gehen Sie zu „Geräte/Player“ und prüfen Sie, ob Sie alle Geräte in der richtigen Reihenfolge eingebunden haben.
Update auf V10 für USBC-Unterstützung
Wenn das System über die Software V9.x verfügt, aktualisieren Sie diese auf V10, , da dies für die Verwendung von USBC-Audioverbindungen erforderlich ist.
-
Gehen Sie zu: System-/Software-Update
-
Überprüfen Sie: V10-Software verwenden. Es sollte eine Software V10.x angeboten werden.
-
Geben Sie im Feld " Ja ein, um das Update zu starten", geben Sie " Ja" ein.
USBC-Kabelanschlüsse für 20 Zonen
Das empfohlene Schema für ein 20-Zonen-System ist:
-
vom Mastergerät zu den Slaves:
-
Verbinden Sie ein Kabel von Master Out1 mit Slave1 In1.
-
Verbinden Sie ein Kabel von Master Out2 mit Slave2 In1.
-
Verbinden Sie ein Kabel von Master Out3 mit Slave3 In1. Verbinden Sie ein Kabel von Master Out4 mit Slave4 In1.
Jedes Ende einer Kabelverbindung sollte ein grünes Licht anzeigen, das alle 2-3 Sekunden kurz unterbrochen wird.
Diese Verbindungen ermöglichen den Zugriff auf Master-Quellen auf allen Slaves.
-
-
von den ersten beiden Slave-Geräten zum Master:
-
Verbinden Sie ein Kabel von Slave1 Out1 mit Master In1. Verbinden Sie ein Kabel von Slave2 Out1 mit Master In2.
Diese Verbindungen ermöglichen den Zugriff auf Slave-Quellen auf dem Master und über den Master auch auf alle anderen Slaves.
Wenn ein Kabel an den Anschlüssen kein grünes Licht anzeigt, versuchen Sie, einen Stecker um 180 Grad zu drehen, und stecken Sie ihn dann erneut ein. Dadurch kann ein teilweiser Defekt im Kabel umgangen werden.
-
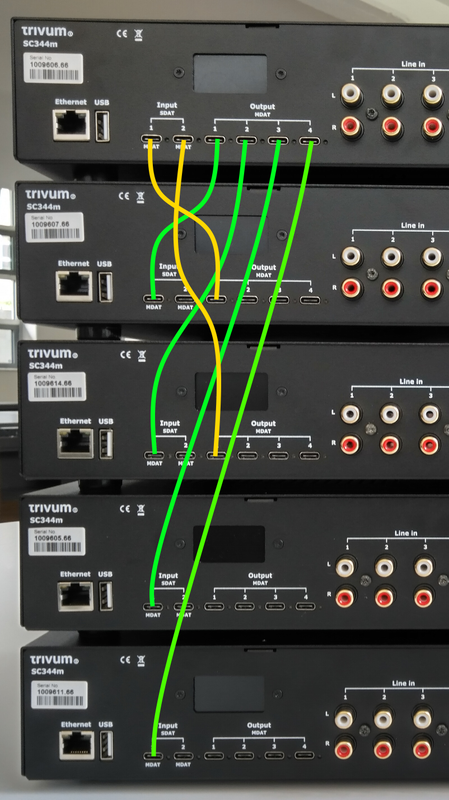
USBC-Verkabelungskonfiguration
-
Basisanschlüsse:
Gehen Sie in die Webkonfiguration unter "Geräte/Player/USB-Verkabelung".
Es werden viele orangefarbene Informationen angezeigt, da das System angeschlossene Kabel automatisch erkennt.
Scrollen Sie einfach zum Seitenende und klicken Sie auf "+", wo angeboten.
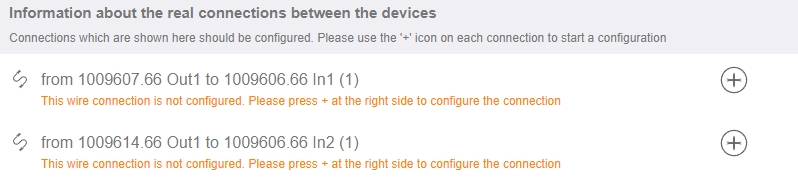
-
Verbindungstypen:
Standardmäßig hat jede Kabelverbindung einen Typ "Variabler Zugriff für integrierte Zonen".
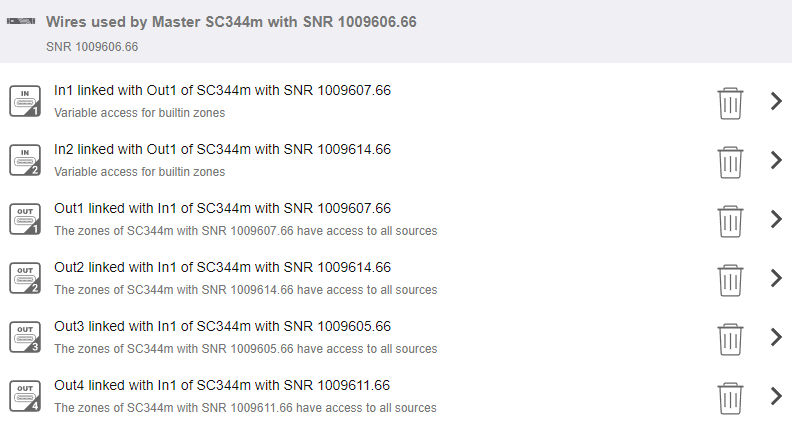
Dies ist sehr flexibel, da es den Zugriff auf Line-, Stream- und Tuner-Quellen direkt am Sendergerät ermöglicht.
Es gibt jedoch eine Einschränkung: Wenn der Master variablen Zugriff auf Quellen von Slave1 und Slave2 hat, können diese aus technischen Gründen nicht an andere Geräte weitergeleitet werden. In diesem Fall müssen wir den festen Quellzugriff auswählen.
Gehen Sie in der oben gezeigten Master-Kabelkonfiguration zu "In1" und ändern Sie es wie folgt
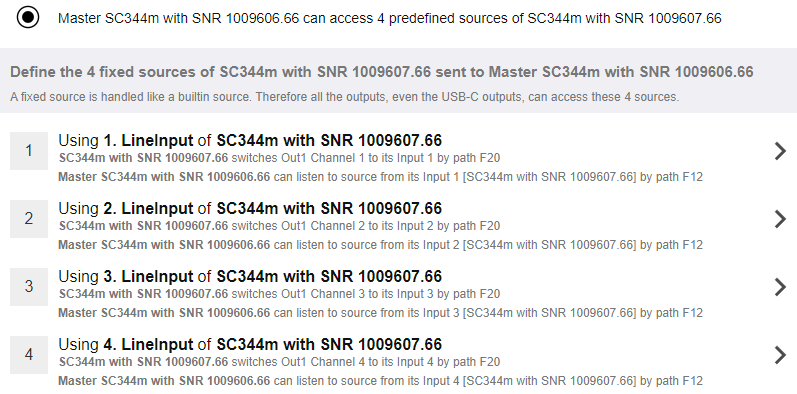
um nur Line-Eingänge von Slave 1 zu verwenden.
Gehen Sie dann zu "In2" und ändern Sie es so, dass nur Line-Eingänge von Slave 2 verwendet werden.
Das ist es. Jetzt kann Audio von Slave1/2 über Master zu Slave3/4 fließen.
Verwendung der globalen Linienquellen
In jeder Zone stehen jetzt 12 Line-Eingänge zur Verfügung:
-
4 vom Meister
-
4 von Slave 1
-
4 von Slave 2
Öffnen Sie eine WebUI, indem Sie die IP-Adresse trivum (ohne /setup) in einen Webbrowser eingeben.
Schließen Sie ein Audiokabel an Slave2 LineIn 1 an.
Wir möchten diesen Ton in der allerletzten Zone 20 auf Slave 4 hören.
Gehen Sie also in Zone 20 und wählen Sie aus
Hauptmenü/Aux-Eingänge/1. Analoger Eingang von … SN 1009614.66
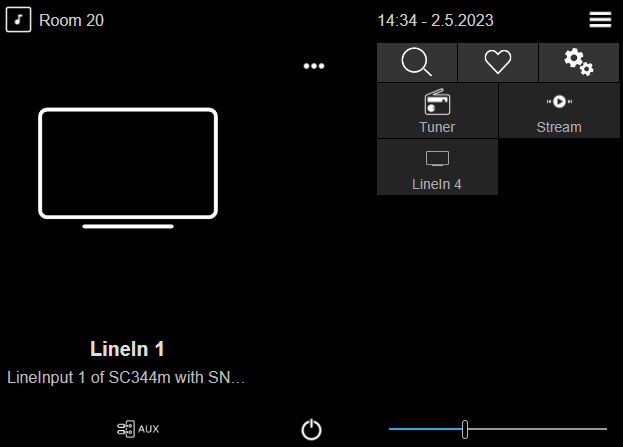
Sie sollten nun den Ton von Slave2 über einen Slave4-Lautsprecher hören.
Einsatzmöglichkeiten
-
Gruppenwiedergabe:
Egal welcher der 12 Line-Eingänge abgespielt wird,
wenn Sie eine Gruppe erstellen, können Sie sicher sein, dass der Ton in jeder Zone abgespielt wird. -
Direktauswahl:
Unter "Anpassen/Aktionen/Aktionen immer verfügbar",
oder 12 KNX-Ereignisse, mit Aktionen wie "Quelle aktivieren/Linieneingänge/(wählen Sie einen der globalen 12 Linieneingänge aus) können Sie 12 globale Quellenschaltflächen konfigurieren. "
mit individueller Benennung, wie CD1, CD2, Bluetooth1, TV1 etc., wodurch der Zugriff auf diese Audioquellen in jedem Raum möglich ist.
Einschränkungen
Die Quellmischungen oder der Mikrofonmischer können keine Verbindungen mit variablem Zugriff verwenden. Wenn Sie diese Funktionen nutzen möchten, kann es erforderlich sein, Verbindungstypen auf festen Quellenzugriff umzukonfigurieren, wodurch auch die Gesamtzahl der systemweit verfügbaren Quellen eingeschränkt wird.
4.2. Werkzeuge
Downloads von Servicetools stehen zur Verfügung unter:
https://www.trivum.com/trivum/docs/en/tools-overview.html
Um die IP-Adresse Ihres trivum-Geräts zu ermitteln, laden Sie das trivum ServerAdmin-Tool für Windows herunter.
http://service.trivum-shop.de/share/Tools/Install-ServerAdmin.exe
Alternative,
-
Installieren Sie die "trivum-App – V8 und V9 Systems" für iOS, die auch verfügbare Geräte im Netzwerk auflistet.
https://apps.apple.com/app/trivum-app-v8-und-v9-systeme/id903372126 -
Installieren Sie die "trivum Control"-App für Android.
https://play.google.com/store/apps/details?id=com.trivum.control2 -
oder laden Sie das Befehlszeilentool tlist herunter, das sowohl für Windows als auch für Mac OS/X verfügbar ist.
4.2.1. das Trace-Tool
Laden Sie das Trace-Tool trivum mit dem Namen trace.exe herunter
Öffnen Sie dann ein Shell- oder Befehlszeilenfenster (z. B. Windows: Wählen Sie Ausführen, geben Sie dann CMD.exe ein) und gehen Sie in den Ordner der heruntergeladenen Tools.
Verwenden Sie
-
Geben Sie unter Windows Folgendes ein: „trace device-ip“.
-
Geben Sie auf dem Mac „chmod 777 Trace-Mac“ und dann „./Trace-Mac Device-IP“ ein
Jetzt sollten Sie etwas sehen wie:
Ablaufverfolgung: 192.168.1.133 trivum TraceMonitor V1.08 (Port=1222 Ziel=192.168.1.133, VMar 14 2013/11:11:41)
Sie können Folgendes drücken:
-
Drücken Sie die Taste „i“, um weitere Informationen zu erhalten
-
Drücken Sie die Taste „t“, um die Ausgabe der Ereignisverfolgung umzuschalten
5. Konfigurieren des Systems
5.1. Konzept
trivum-Produkte sind einfach zu konfigurieren, da Sie keine Software zur Konfiguration installieren müssen. trivum empfiehlt die Verwendung der Browser Firefox (Windows/Linux) oder Safari (Apple). Neuere Internet Explorer können ebenfalls verwendet werden.
Mobile Webbrowser für aktuelle iOS- und Android-Systeme werden ebenfalls unterstützt.
|
Nahezu alle Einstellungen sind sofort aktiv. Nur netzwerkbezogene Einstellungen erfordern einen Neustart des Geräts. |
5.1.1. Navigation
Die WebConfig hat eine Navigationsleiste am oberen Rand der Seite.
-
Der linke Bereich dient dazu, eine Ebene zurück zu gehen.
-
Der mittlere Bereich zeigt den aktuellen Namen des Menüs. Durch Klicken auf den Namen wird das Hauptmenü angezeigt.
-
Im rechten Bereich werden ein Aktualisierungssymbol, ein Kachelsymbol und ein leeres Quadrat angezeigt. Durch Klicken auf Aktualisieren wird der Bildschirm erneut mit den neuesten Informationen geladen. Durch Klicken auf das Kachelsymbol wird das Menü der obersten Ebene angezeigt. Das leere Quadrat schaltet zwischen breitem und schlankem Layout um. Einige Seiten, nicht alle, verfügen außerdem über ein blaues Hilfesymbol. Die Hilfe zeigt alle relevanten Informationen zur aktuellen Konfigurationsseite.
5.1.2. Spezielle Modi
'Beta' Modus
trivum fügt der Software manchmal Funktionen hinzu, die nicht vollständig getestet sind. Diese Funktionen können aktiviert werden und Benutzer können die Funktionen testen.
|
Durch die Aktivierung der Beta-Funktionen ist das System möglicherweise nicht so stabil. trivum bietet keine Unterstützung für diese Betafunktionen. |
http://<IP>/beta5.1.3. Kombination mehrerer Geräte als Master/Slave
Wenn Sie mehr als ein trivum-Gerät haben, möchten Sie diese zu einem einzigen System kombinieren. Um dies zu tun,
-
Definieren Sie, welches der Master ist und welche Geräte die Slaves sein sollen
-
Gehen Sie per Webbrowser in die Webkonfiguration der Slave-Geräte. Dies geschieht durch Eingabe von „slaveip/setup“.
-
Wählen Sie in der Slave-Gerätekonfiguration Folgendes aus:
System/Setup/Master/Slave-Konfiguration/Wechsel in den Slave-Modus
-
Gehen Sie zur Master-Konfiguration und wählen Sie:
Geräte/erweitern Sie Ihr System
Die Slave-Geräte sollten hier erscheinen. Klicken Sie in eine Zeile und wählen Sie "Dieses System verwenden".
5.2. Konfigurationsänderungen von V9 auf V10
Mit der Softwareversion 10 wurde die Webkonfiguration des Music Centers komplett überarbeitet und die Funktionen auf oberster Ebene neu angeordnet.
V9 |
V10 |
Geräte/Setup |
umbenannt in Geräte/Player |
Geräte/Steuergeräte |
umbenannt in Geräte/Apps und Touchpads |
Konfiguration/… |
umbenannt in System anpassen |
Konfiguration/DSP-Presets |
verschoben nach Extras |
Extras/Automatisierungsobjekte, HomeControl, Zeitplaner |
verschoben nach Automation |
Musik/Hintergrundmusik |
verschoben nach Extras |
System/Setup/Details zur Benutzeroberfläche |
verschoben nach Geräte/Apps und Touchpads/Allgemeine Einstellungen |
System/Setup/Hauptmenü anzeigen und andere „Anzeigen“-Optionen |
verschoben nach Geräte/Apps und Touchpads/Menüs anzeigen/verbergen |
System/Setup/Timeout-Einstellung für den Beitritt |
entfernt (Beitritt läuft nicht mehr ab) |
Standardquellen ausblenden |
siehe Anpassen/Aktionen/Allgemeine Einstellungen |
System/Setup/Erweitert/Musikindex aktualisieren und Systemneustart deaktivieren |
verschoben nach Geräte/Apps und Touchpads/Menüs anzeigen/verbergen |
System/Setup/Erweitert/Alarm erzwingen (abspielen und ausschalten), stummgeschaltete/pausierte Zonen ausschalten, Verzögerungszeit für Schlummerfunktion |
verschoben nach Anpassen/Zonen/Allgemeine Einstellungen |
System/Setup/Erweitert/Wiedergabe nach so vielen Fehlern stoppen |
Option wurde entfernt (stoppt nach 5 Fehlern) |
System/Setup/Erweitert/Automatischen Systemneustart verwenden |
verschoben nach System/Setup/Täglicher Systemneustart |
Automatisierung/RTI, Control4, URC, NodeRed, MQTT |
auf Treiber von Drittanbietern verschoben: |
5.3. System
Wichtigste Einstellungen wie Netzwerk, Software Update und Zeit.
5.3.1. setupBasic
Basic
- Sprache
-
Ihre bevorzugte Systemsprache.
- Aktivieren Sie die trivum Remote-Unterstützung
-
Wenn dies aktiviert ist, gestatten Sie dem trivum-Supportteam den Zugriff auf Ihr trivum-Multiroom-System.
- Schützen Sie diese Website
-
Hier können Sie den Zugriff auf die Systemkonfiguration durch ein Passwort einschränken.
- FM Tuner als Quelle anzeigen
-
Ist dies angehakt, wird auf TouchPads und WebVisus innerhalb der Quellenauswahl UKW-Tuner angezeigt
- Vordefinierte Quellennamen
-
Diese Namen werden als Quellennamen in der Quellenauswahl auf TouchPads und WebVisus angezeigt
- TunerSource
-
Name der UKW-Quelle. Standard: FM-Tuner
- Streaming-Quelle
-
Name der Streaming-Quelle Standard: Stream
- Spielen Sie sofort
-
Wenn dies aktiviert ist, wird ein Audiotrack sofort ohne Kontextmenü für Warteschlangenoptionen abgespielt (z. B. Play now, Play next, Add to list etc.).
- Titeltitel in die Bibliothekssuche einfügen
-
Immer wenn Sie etwas in Ihrer NAS-Musikbibliothek suchen, enthält dies auch Titel, die das Wort enthalten.
- Verstecken Sie das System-Setup in WebTouch-Clients
-
Wenn dies angehakt ist, ist der Menüpunkt Systemeinstellungen auf dem WebVisu-Bildschirm Allgemeine Einstellungen deaktiviert.
- Verwenden Sie die +/- Tasten in den WebTouch-Clients zur Lautstärkeregelung
-
Standardmäßig zeigt das WebTouch (WebVisu) einen Schieberegler zur Lautstärkeregelung an. Wenn Sie stattdessen lieber + oder - Felder mit einer Anzeige des aktuellen Lautstärkewerts verwenden möchten, aktivieren Sie dies.
- Zeigen Sie keine Standardquellen in WebTouch-Clients an
-
Normalerweise werden Standardquellen einer Zone wie "Stream" in der rechten Quellenauswahl eines WebTouch angeboten. Dies kann hier deaktiviert werden, um nur selbst definierte Aktionen wie einen direkten Sprung ins TuneIn-Menü anzuzeigen.
- Listen Sie aktive Zonen zuerst in Steuereinheiten auf
-
Standardmäßig listet die Zonenauswahl der Steuereinheiten zuerst die aktuell aktive Zone auf. Dies bedeutet, dass sich die zuerst aufgeführte Zone von Fall zu Fall ändern kann. Wenn Sie dies irritierend finden, deaktivieren Sie diese Option, um immer dieselbe Zonenlistenreihenfolge zu haben.
- Verzögerungszeit für Schlummer
-
Gibt die Anzahl der Minuten an, um die der Alarm verzögert wird.
- Erweiterte Optionen string
-
Eingabefeld für erweiterte Steuerbefehle, meist zur Unterstützung.
- Verwenden Sie den automatischen Systemneustart
-
Wenn dies aktiviert ist, wird das Multiroom-System trivum zu einer bestimmten Zeit automatisch neu gestartet.
5.3.2. Zeitkonfiguration
- Internet-Zeit
-
Standardmäßig wird die Internetzeit verwendet. Wenn dies aktiviert ist, wird die Systemuhr über das NTP-Protokoll mit einem Zeitserver synchronisiert. Dann muss nur noch die Zeitzone ausgewählt werden (2).
- Eingebaute Uhr
-
Wenn dies aktiviert ist, verwendet das Trivum-Gerät die integrierte Uhr als Systemuhr.
Datum und Uhrzeit müssen manuell eingegeben werden (3).
Eine zu schnelle oder zu langsame Systemuhr kann über den Korrekturwert (4) korrigiert werden.
|
Die integrierte Uhr ist bei einigen alten Gerätemodellen wie RP010 oder Actuator1 nicht verfügbar. |
5.3.3. Netzwerkkonfiguration
trivum Multiroom-Geräte unterstützen statische und dynamische IPv4-IP-Adressen (über DHCP-Router). Für eine reibungslose Interaktion zwischen allen trivum-Geräten in Ihrem Netzwerk empfehlen wir die Verwendung von DHCP.
|
Um die Änderungen der Netzwerkeinstellungen zu aktivieren, müssen Sie das Gerät neu starten. |
|
Alle trivum Multiroom-Geräte nutzen bei Auslieferung standardmäßig DHCP. |
- Verwenden Sie DHCP
-
Wenn dies aktiviert ist, sollte das Multiroom-Gerät trivum automatisch eine von Ihrem DHCP-Server zugewiesene IP erhalten. Es sind keine weiteren Einstellungen notwendig.
- Verwenden Sie eine statische IP-Adresse
-
Dies wird verwendet:
-
wenn kein DHCP-Server verfügbar ist.
-
wenn der Router falsche DHCP-Daten sendet, z. B. einen ungültigen Nameserver.
-
wenn eine dauerhafte, sich nicht ändernde IP des trivum-Geräts benötigt wird, um es in externe Visualisierungen oder Automatisierungen zu integrieren, die Konfiguration einer festen IP auf dem Router jedoch nicht möglich ist.
-
Folgende Daten sind erforderlich (2):
-
IP-Adresse: IP-Adresse für dieses Multiroom-Gerät trivum
-
Router: IP-Adresse des Routers Ihres Netzwerks. Heimnetzwerke verwenden häufig 192.168.178.1 oder 192.168.1.1
-
Nameserver: IP-Adresse des Nameservers Ihres Netzwerks, in den meisten Fällen identisch mit der Router-IP
-
Netzmaske: in den meisten Fällen 255.255.255.0
(3) Unter Achtung finden Sie einige Informationen zu den von Ihnen vorgenommenen Netzwerkeinstellungen.
(4) Wenn Sie Änderungen an den Netzwerkeinstellungen vorgenommen haben, müssen Sie das System neu starten, um die Änderungen zu aktivieren.
(5) Wenn die Netzwerkeinstellungen korrekt sind, können Sie mit Im Netzwerk gefundene trivum-Komponenten anzeigen alle trivum-Geräte in Ihrem Netzwerk auflisten.
5.3.4. Software-Aktualisierung
Auf diesem Bildschirm können Sie Ihre trivum Multiroom-Geräte aktualisieren, einschließlich angeschlossener Geräte wie Touchpads.
- Audiosysteme
-
Eine Übersicht über Ihre trivum master und angeschlossenen Slave-Audiogeräte (1).
- Definierte, aber nicht verbundene InStreamer
-
Eine Liste aller InStreamer, die einmal mit Ihrem System verbunden waren, aber derzeit nicht verfügbar sind (2).
- Definierte, aber nicht verbundene TouchPads
-
Eine Liste aller TouchPads, die einmal mit Ihrem System verbunden waren, aber derzeit nicht verfügbar sind (3).
Wenn für ein Gerät ein Software-Update verfügbar ist, wird neben dem Gerätenamen ein Update verfügbar angezeigt.
Klicken Sie auf eines der Geräte, um weitere Informationen und Auswahlmöglichkeiten bezüglich eines Software-Updates zu erhalten.
5.3.5. SoftwareUpdateMaster
Dieser Bildschirm zeigt Informationen über die installierte und die neueste verfügbare Softwareversion an und ermöglicht Ihnen, Software-Updates auszulösen.
- Verwenden Sie Release-Software
-
Wenn dieses (1) angekreuzt ist, erhalten Sie Software, die mehrere Wochen alt sein kann. Es ist ein Kompromiss zwischen neuen Funktionen und der Verwendung einer stabilen, bewährten Software.
- Verwenden Sie die neueste Software
-
Wenn dieses (2) aktiviert ist, erhalten Sie die allerneueste Software. Wenn auf Ihrem System ein Fehler auftritt, verwenden Sie die neueste Software, da der Fehler damit möglicherweise bereits behoben ist.
- TouchPads in Update einbeziehen (3)
-
Wird nur angezeigt, wenn TouchPads aktuell mit dem Master verbunden sind.
Wenn dies aktiviert ist, werden alle TouchPads gleichzeitig mit dem Update des Audiosystems aktualisiert.
Verwenden von Archivsoftware
Wenn Sie weder "Neueste Software" noch "Release-Software" auswählen, erfolgt die Aktualisierung über den Archivkanal. Diese Software kann mehrere Monate alt sein. Es gilt als zuverlässig, enthält jedoch möglicherweise keine Patches, die für einige Kunden oder bestimmte Geräte wichtig sind. Sehen Sie sich die Änderungsliste an unter:
Verwendung von Release-Software
Release-Software ist in der Regel mehrere Wochen alt, verfügt über eine grundlegende Zuverlässigkeit und einige aktuelle Funktionen.
Verwendung der neuesten Software
Die neueste Software enthält die neuesten Änderungen und Patches, wurde jedoch nicht vollständig auf Stabilität getestet. Nutzen Sie diese Option, wenn Sie eine Fehlerbehebung oder eine für Sie wichtige Funktion finden, die noch nicht in der Release-Software vorhanden ist.
5.4. Zonen und Kontrollen
In diesem Abschnitt
-
Player-Geräte werden zu einem Multiroom-System kombiniert
-
wie man Zonen mit ihren Namen konfiguriert
-
wie man Steuergeräte wie WebUI und Touchpad konfiguriert
5.4.1. setupZonePlayer
- Kombinieren mehrerer trivum-Geräte zu einem Multiroom-System
-
Ein ZonePlayer ist ein trivum MusicServer-Gerät, das Musik abspielen kann, entweder eigenständig oder in Kombination mit anderen ZonePlayern. Wenn Sie zwei oder mehr ZonePlayer haben, können Sie diese mit den folgenden Schritten zu einem einzigen Multiroom-System kombinieren.
- 1 - Entscheiden Sie, welches Gerät der Master sein soll
-
In einem Multiroom-System kann nur ein Gerät Master sein, alle anderen sind sogenannte Slaves. Die gesamte Benutzerinteraktion erfolgt dann über den Master, d. h. Web-Visualisierungen oder trivum-Touchpads verbinden sich nur mit dem Master-Gerät, nicht mit irgendeinem Slave.
- 2 - Ändern Sie den RunMode der Slave-Geräte
-
-
Geben Sie für jedes Slave-Gerät http://deviceip/setup in einen Webbrowser ein, um dessen Webkonfiguration zu öffnen.
-
Wählen Sie dann: „System/Setup/Master/Slave/In den Slave-Modus wechseln“.
-
Wiederholen Sie dies für alle Slave-Geräte und gehen Sie dann zurück zur Webkonfiguration des Masters.
|
Ab der Softwareversion 9.78 (bzw. 10.03) ist dieser Schritt nicht mehr erforderlich. Sie wählen einfach andere Geräte zur Integration aus, egal ob im Master- oder Slave-Modus, und diese werden automatisch in den Slave-Modus versetzt. |
- 3 - Integrieren Sie Slave-Geräte am Master
-
-
Wählen Sie in der Webkonfiguration des Masters unter Geräte die Option: Dieses System erweitern.
-
Sie sollten eine Liste der Slave-Geräte erhalten, die noch nicht gebunden sind.
Klicken Sie in eine der Zeilen. Wählen Sie: Dieses SoundSystem verwenden. -
Die Liste der Geräte wird erneut angezeigt, mit dem Master oben und allen gebundenen Slave-Geräten unten.
-
Wenn Sie Meldungen wie „"nicht im Netzwerk gefunden" von "Gerät offline"“ sehen, klicken Sie rechts oben auf „Aktualisieren“ (kreisförmiger Pfeil). Wenn die Meldung weiterhin angezeigt wird, können Sie versuchen, " einen Netzwerkscan" durchzuführen, um eine tiefergehende Suche nach Geräten durchzuführen.
-
- 4 - Verwenden Sie das System nur über die Master-IP
-
Nachdem Sie die Slaves in den Master integriert haben, geben Sie die Master-IP in einen Webbrowser ein, um eine Webvisualisierung zu erhalten. Es werden Zonen für alle Geräte angezeigt.
- So entfernen Sie Geräte aus einem Multiroom-System für den eigenständigen Gebrauch
-
Wenn Sie ein Slave-Gerät wieder als eigenständigen Master verwenden möchten,
-
Entfernen Sie es am Master unter:
Geräte/Gerät auswählen/Dies entfernen -
Rufen Sie die Webkonfiguration der Slave-Geräte auf, indem Sie http://deviceip/setup in einen Webbrowser eingeben. Wählen Sie dann: Setup/Master/Slave/Wechsel in den Master-Modus.
-
|
Um ein Gerät wieder eigenständig zu verwenden, müssen beide oben genannten Schritte durchgeführt werden. Andernfalls erhalten Sie die Fehlermeldung "falscher Gerätemodus" und die Musikwiedergabe funktioniert nicht. |
5.4.2. SetupZonen
Der Bildschirm zum Konfigurieren der Zonen sieht so aus.
1 - QuickControl zeigt einen speziellen Bildschirm zum schnellen Testen der grundlegenden Wiedergabe in allen Zonen.
2 - Dies sind die Zonen des Masters oder eines einzelnen Geräts.
3 - Wenn zusätzliche Slave-Geräte integriert wurden, erscheinen deren Zonen in solchen separaten Abschnitten.
5.4.3. SetupZone
Der Bildschirm zum Konfigurieren einer Zone sieht folgendermaßen aus.
(1) Klicken Sie hier, um Grundeinstellungen der Zone wie Name, Standardquellen, -Lautstärkeverwaltung usw. anzupassen. Siehe auch: Zone Grundeinstellungen.
(2) Klicken Sie hier, um die grundlegenden Klangeinstellungen (Höhen, Bässe, Balance), die erweiterten Klangeinstellungen (Tief-/Hochpass, Basspegel, feste Lautstärke) und die Equalizer-Parameter der verschiedenen Ausgänge anzupassen. Siehe auch Toneinstellungen für Ausgänge.
(3) Klicken Sie hier, um zonenbezogene Aktionen für diese Zone zu definieren. Zonenbezogene Aktionen werden im Aktionsbereich TouchPads und WebVisus angezeigt.
(5) Klicken Sie hier, um die KNX-Anbindungen an diese Zone anzupassen.
(6) Klicken Sie hier, um bis zu acht Quellen für den KNX-Befehl "used next source" zu definieren.
Zone Grundeinstellungen
| Mit der Software V10 sind die Grundeinstellungen in mehrere Menüpunkte aufgeteilt. |
- Raumname
-
Name der Zone. Wird in Übersichtslisten und auf den TouchPads/WebVisus oben links angezeigt. Sie können Ihrer Zone auch ein Symbol zuweisen.
- Standardtuner
-
Definiert, welcher der vier FM-Tuner der Standard für diese Zone ist.
- Standard-Streamer
-
Definiert, welche der vier Streamerquellen standardmäßig für diese Zone verwendet wird.
- Standard-Audio-Line-Eingang
-
Wenn das Gerät über mehrere Line-Eingänge verfügt, legen Sie hier fest, welcher davon der Standard für diese Zone sein soll.
- Maximale Lautstärke der Zone
-
Die maximale Lautstärke ist auf diesen Wert begrenzt.
- Verwenden Sie eine feste Lautstärke, wenn die Zone eingeschaltet wird
-
Ausgewählt: Die Musikwiedergabe (für jede Quelle) startet immer mit einer definierten Lautstärke. Die Lautstärke kann mit dem folgenden Schieberegler Lautstärke beim Einschalten der Zone definiert werden.
Nicht ausgewählt: Die Musikwiedergabe (für jede Quelle) beginnt immer mit der zuletzt verwendeten Lautstärke, jedoch nicht lauter als mit dem Schieberegler definiert Max. Lautstärke beim Einschalten der Zone.
- Lautstärke bei eingeschalteter Zone
-
Siehe oben Verwenden Sie eine feste Lautstärke, wenn die Zone eingeschaltet wird.
- Max. Lautstärke bei eingeschalteter Zone
-
Siehe oben Verwenden Sie eine feste Lautstärke, wenn die Zone eingeschaltet wird.
- AQT - benutze Nachmittag Ruhezeit
-
Definiert einen Zeitrahmen für bestimmte Einschränkungen für die Musikwiedergabe.
- Startzeit für AQT
-
Zeit, zu der die Beschränkung für die Musikwiedergabe beginnt.
- Stoppzeit für AQT
-
Zeit, zu der die Beschränkung für die Musikwiedergabe endet.
- Aktion zur Ausführung während AQT
-
Einschränkung/Aktion, die ausgeführt wird, während AQT aktiv ist:
-
einmal ausschalten: Nach Erreichen der AQT-Startzeit wird die Zone und die Musikwiedergabe ausgeschaltet. Sie können jedoch innerhalb des AQT erneut gestartet werden.
-
Lautstärke einmalig begrenzen: Nach Erreichen der AQT-Startzeit wird die Lautstärke auf den Wert des Schiebereglers Lautstärkeinformation für AQT reduziert. Die Lautstärke kann jedoch innerhalb des AQT. geändert werden
-
Ausschalten erzwingen: Nach Erreichen der AQT-Startzeit werden die Zone und die Musikwiedergabe ausgeschaltet. Sie können erst nach der AQT-Stoppzeit wieder gestartet werden.
-
reduzierte Lautstärke erzwingen: Nach Erreichen der AQT-Startzeit wird die Lautstärke auf den Wert des Schiebereglers Lautstärkeangabe für AQT reduziert. Die Lautstärke kann erst nach der AQT-Stoppzeit wieder geändert werden.
-
- NQT - Verwenden Sie die nächtliche Ruhezeit
-
Definiert einen zweiten Zeitrahmen für bestimmte Einschränkungen bei der Musikwiedergabe. Siehe oben AQT - Nachmittagsruhe nutzen
- Zone ist im ZoneSelect-Menü verfügbar
-
Legt fest, ob diese Zone im Menü Zonenauswahl (TouchPads/WebVisus) verfügbar ist.
- AirPlay-Audioeingang anzeigen
-
Wenn Sie Musik per AirPlay an trivum senden möchten, muss dies aktiviert werden, damit Netzwerkeingänge auf Ihrem iPhone oder iPad angezeigt werden.
- Kontrollzone
-
Wenn Ihr iPhone beginnt, Musik an trivum zu senden, wählen Sie hier die Zone aus, die automatisch eingeschaltet werden soll, um den AirPlay-Stream abzuspielen. Der Netzwerkeingang zeigt dann den Namen der Zone an.
Toneinstellungen für Ausgänge
Je nach Gerätetyp kann eine Zone über mehr als einen Stereoausgang verfügen. Bei einem SC344 verfügt beispielsweise eine Zone standardmäßig über einen Stereo-Lautsprecherausgang und einen Line-Ausgang. Die folgenden Werte können pro Ausgang individuell eingestellt werden.
- Höhen, Bass, Balance
-
Slider zum Einstellen von Höhen, Tiefen und Balance für diese Zone.
- Tiefpassfilter, Hochpassfilter
-
Wählen Sie eine dieser Optionen, wenn Sie den Line-Out der Zone mit einem Subwoofer (Tiefpass) oder mit unsichtbaren Lautsprechern/Satelliten (Hochpass) verwenden möchten. Die Filterfrequenz kann über die folgende Einstellung angepasst werden.
- Ändern der Tiefpassfilterfrequenz, Ändern der Hochpassfilterfrequenz
-
Filterfrequenz für den Low- bzw. Highpass.
- Bassverstärkungsstufe
-
Sie können den Basspegel um bis zu 8 Stufen erhöhen. Bei kleinen Testlautsprechern mag kein Unterschied hörbar sein, bei großen Lautsprechern ist der Effekt jedoch deutlich hörbar.
- Verwenden Sie eine feste Lautstärke
-
- Ausgewählt
-
Die Wiedergabelautstärke der Zone ist auf einen festen Wert eingestellt. Die Lautstärke kann nicht mehr über ein TouchPad oder eine WebVisu verändert werden. Der Wert wird durch den Schieberegler Fester Lautstärkepegel definiert.
- Nicht ausgewählt
-
Die Wiedergabelautstärke der Zone ist auf einen Maximalwert begrenzt. Der Wert wird durch den Schieberegler Lautstärke anpassen definiert.
- Lautstärke einstellen
-
Ändern Sie die Ausgabelautstärke der Audioausgabe um einen festen Faktor, unabhängig von der Lautstärkeregelung auf der Benutzeroberfläche.
- Fixierte Lautstärke
-
Stellen Sie die Ausgabelautstärke des Audioausgangs auf einen festen Wert ein, unabhängig von der Lautstärkeregelung auf der Benutzeroberfläche.
- Verwenden Sie DSP-Voreinstellung
-
Wählen Sie eines der sieben trivum DSP-Presets oder eines Ihrer eigenen aus.
- Starten Sie den visuellen DSP-Editor
-
Hier können Sie eigene DSP-Einstellungen erstellen, um beispielsweise Lautsprecher an eine bestimmte Raumakustik anzupassen.
Zonenbezogene Aktionen
Hier können Sie Zusatzfunktionen wie den Wechsel zu einer anderen Quelle oder das Abspielen bestimmter Musik definieren. Sie werden auf der rechten Seite oder unten in einem Web Visu oder Touchpad angezeigt, wenn die Zone innerhalb des Visu ausgewählt wird.
5.4.4. Setup-Player
Ein ZonePlayer ist ein Gerät mit einem oder mehreren Ausgängen. Ein oder mehrere ZonePlayer werden zu einem Multiroom-System zusammengefasst.
Durch Auswahl von: Hardware/Players/SNR … können Sie einen einzelnen ZonePlayer konfigurieren.
(1) Eine Liste aller Zonen, die dieser Spieler spielen kann. Klicken Sie auf einen ZoneOutput, um zum Konfigurationsbildschirm der Zone zu gelangen. SetupZone
(2) Die Audioausgänge können frei konfiguriert (gemappt) und sowohl paarweise als Stereoausgänge als auch einzeln als Monoausgänge, beispielsweise für Subwoofer oder Satellitenlautsprecher, genutzt werden. Mehr unter: Zonenzuordnung. (Diese Funktion ist bei alter V1-Hardware, wie RP010 oder Actuator1, die nicht mehr verkauft wird, nicht verfügbar.)
(3) Eine Liste aller analogen Line-In-Eingänge. Klicken Sie hier, um die Grundeinstellungen des Line-In-Eingangs wie Name, Symbol, Pegelanpassung und automatische Erkennungsoptionen anzupassen. Siehe auch Line-In-Einrichtung.
(4+5) nur bei SC-Geräten: Klicken Sie hier, um festzulegen, welche KNX-Aktion ausgeführt werden soll, wenn an einem der digitalen IO-Ports ein digitales HIGH- bzw. LOW-Signal erkannt wurde. Siehe auch Trigger-Eingangseinstellungen.
Mit der aktuellen V9-Software befindet sich diese Funktion unter: Geräte/Setup oder Player/IO-Trigger.
Mit der aktuellen V10-Software befindet sich diese Funktion unter: Geräte/Setup oder Player/Trigger konfigurieren.
(Diese Funktion ist bei alten SC-Geräten wie SC344v1, die nicht mehr verkauft werden, nicht verfügbar.)
Zonenzuordnung
Solange nicht alle verfügbaren Ausgänge Zonen zugeordnet sind, können Sie dies in diesem Menü tun. Normalerweise verfügt ein SC- oder RP341v2-Gerät über 4 Zonen, Sie können jedoch auch weniger Zonen mit mehr Ausgängen oder Lautsprechern pro Zone definieren.
Line-In-Einrichtung
- Name
-
Name des Line-Audio-Eingangs, der in Übersichtslisten und auf den TouchPads/WebVisus in der Quellenauswahl angezeigt wird.
- Verknüpftes Symbol
-
Eine Auswahl an Symbolen. Auf den TouchPads und WebVisus wird das gewählte Icon anstelle eines Albumcovers angezeigt.
- Level-Einstellung
-
Wenn der Eingangston zu leise ist, erhöhen Sie ihn. Wenn es laut und verzerrt (d. h. abgeschnitten) ist, verringern Sie.
- Verwenden Sie eine feste Startlautstärke
-
Bei Aktivierung dieses Line-Eingangs ist es möglich, der Zone eine vordefinierte Lautstärke zu geben.
- Startlautstärkewert
-
Wählen Sie hier die Lautstärke aus.
- Aktion, wenn line input stoppt
-
Wählen Sie hier aus, wie sich die Lautstärke ändern soll, wenn ein Line-Eingang nicht mehr verwendet wird.
- Automatische Signalerkennung
-
Eine Zone kann automatisch eingeschaltet werden, sobald Ton am Line-Eingang erkannt wird.
- Ausgang, der eingeschaltet werden soll, wenn ein Signal erkannt wird
-
Wählen Sie hier eine Zone aus.
- Aktivierungslautstärke
-
Wählen Sie sorgfältig den erforderlichen Signalpegel von extern aus, der die Zonenaktivierung auslösen soll.
-
Wenn dies zu niedrig eingestellt ist, wird die Zone oft unerwartet eingeschaltet.
-
Wenn dies zu hoch ist, schaltet sich die Zone möglicherweise überhaupt nicht ein.
-
Schauen Sie während der Anpassung auf den kleinen Text "Aktuelle Signallautstärke" unten auf der Seite, während Sie die Seite mit der Kreispfeil-Schaltfläche rechts oben aktualisieren.
-
- Sensing-Zeitüberschreitung
-
Wenn der externe Ton stoppt, wählen Sie hier aus, wie viele Sekunden gewartet werden soll, bevor die Zone ausgeschaltet wird.
Trigger-Eingangseinstellungen
Der SC044 bietet 2 Triggereingänge, um Aktionen wie das Aktivieren einer Quelle in einer bestimmten Zone auszuführen.
-
akzeptiert 5 - 24 V DC oder AC.
-
der linke Pin ist Ground (-), die rechten zwei Pins sind Input 1 und 2 (+)
-
Wenn DC verwendet wird, wenn + und - vertauscht sind, wird kein Eingangssignal erkannt.
5.4.5. setupZoneGroups
Zonengruppen sind vordefinierte Gruppierungen von Zonen. Mit einem einfachen KNX-Befehl können Sie diese Gruppen aktivieren oder auflösen.
Zonen können auch interaktiv über die trivum WebUI oder TouchPads gruppiert werden. Allerdings besteht bei dieser Art der Gruppierung keine Möglichkeit, die Gruppierung über KNX zu steuern.
Der Bildschirm zum Verwalten der Zonengruppen sieht folgendermaßen aus.
(1) Alle vordefinierten Zonengruppen können gleichzeitig über einen KNX-Befehl deaktiviert (aufgelöst) werden. Geben Sie dazu die KNX-Gruppenadresse ein.
(2) Wenn dies aktiviert ist, können auf dem Zonenauswahlbildschirm auf TouchPads und WebVisus nur die vordefinierten Zonengruppen ausgewählt werden. Wenn dies nicht aktiviert ist, können Zonen auch einzeln auf den TouchPads/WebVisus. gruppiert/entgruppiert werden
(3) Klicken Sie hier, um die Einstellungen einer vordefinierten Zonengruppe wie Name, Typ, KNX-Gruppenadressen zum Starten/Stoppen der Gruppe und eingeschlossene Zonen anzupassen.
Siehe auch Zonengruppeneinstellungen
(4) Klicken Sie hier, um die vordefinierte Zonengruppe zu löschen
(5) Klicken Sie hier, um eine neue vordefinierte Zonengruppe hinzuzufügen.
Zonengruppeneinstellungen
- Beschreibung
-
Name oder Beschreibung für die Zonengruppe, wie sie in der Benutzeroberfläche angezeigt wird.
- Art der Zonengruppe
-
-
Stellen Sie die Lautstärke jeder Zone beim Start auf die Master-Lautstärke ein
-
Keine spezielle Lautstärkeregelung
-
Stellen Sie beim Start die Lautstärke für jede Zone einzeln ein
-
- GA, um diese Gruppe zu beginnen
-
KNX Gruppenadresse zum Starten/Aktivieren dieser Zonengruppe.
Wertebereich: "0" oder "1" (gleich) - GA, um diese Gruppe zu stoppen
-
KNX Gruppenadresse zum Stoppen/Deaktivieren dieser Zonengruppe
Wertebereich: "0" oder "1" (gleich) - Zone einschließen …
-
Eine Liste aller verfügbaren Zonen, die als Teil dieser Gruppe ausgewählt werden können.
5.4.6. setupControlUnits
Der Bildschirm zum Verwalten der Steuereinheiten sieht so aus.
(1) Klicken Sie hier, um eine neue Steuereinheit hinzuzufügen.
(2) Immer wenn Sie sich mit einem Web Visu mit dem trivum-System verbinden, beispielsweise von einem iPhone oder einem Tablet, wird dynamisch eine neue Steuereinheit erstellt. Solange Sie für dieses Gerät keine speziellen Aktionen konfigurieren, wird es als "nicht konfiguriert" angezeigt. Sollte sich Ihre Liste im Laufe der Zeit mit vielen nicht konfigurierten Steuergeräten füllen, können Sie diese mit dieser Funktion bereinigen.
(3) Klicken Sie hier, um die Einstellungen einer Steuereinheit wie Name, zugewiesene Zone, zugewiesene trivum-Aktionen und andere spezifische Einstellungen anzupassen. Siehe auch setupControlUnit
5.4.7. setupControlUnit
Der Bildschirm zum Konfigurieren einer Steuereinheit sieht so aus.
1 - Die Zone, die die Steuereinheit derzeit verwendet. Dies kann jederzeit über das Zonenauswahlmenü in diesem Gerät geändert werden.
2 - Befehle, die nur dieser Steuereinheit zugewiesen werden können. Sie erscheinen auf der rechten Seite der Visualisierung.
3 - Normalerweise wird durch Klicken auf die Ein/Aus-Taste unten rechts in einer Steuereinheit die Stummschaltung aktiviert, und durch langes Drücken wird die Zone ausgeschaltet. Wenn diese Einstellung aktiv ist, schaltet jeder (kurze) Druck auf den Netzschalter die Zone aus. Dies kann für Touchpanel-PCs relevant sein, die kein langes Drücken unterstützen.
5.5. Streaming
Hier finden Sie die TuneIn, AirPlay und InStreamer Konfiguration.
5.5.1. setupTuneIn
Der Bildschirm zum Konfigurieren von TuneIn sieht so aus.
1 - Dies sollte nur ausgefüllt werden, wenn "Local Radio" im TuneIn-Menü Radiosender auflistet, die zu einer falschen Region gehören. Finden Sie in diesem Fall den Breiten- und Längengrad Ihrer Stadt heraus, indem Sie googeln: "Cityname latitude". Dann tragen Sie sie hier ein. Geben Sie hier zum Beispiel für Zürich ein: 47.3,8.5
Ort |
Breitengrad |
Längengrad |
Paris |
48.8 |
2.3 |
Berlin |
52.5 |
13.4 |
Barcelona |
41.4 |
2.2 |
Chicago |
41.9 |
-87.6 |
Tokyo |
35.7 |
139.7 |
Istanbul |
41.0 |
29.0 |
Rom |
41.9 |
12.5 |
Sydney |
-33.9 |
151.2 |
New York |
40.7 |
-74.0 |
2 - Wenn Sie das TuneIn-Menü häufig und in jeder Zone verwenden, können Sie diese Option aktivieren. Auf der rechten Seite jeder Visualisierung wird eine Aktion "TuneIn" angezeigt.
3 - Sobald Sie Webradiosender als TuneIn-Favoriten markiert haben, werden diese hier aufgelistet.
5.5.2. setupAirPlay
Der Bildschirm zum Konfigurieren von AirPlay sieht folgendermaßen aus:
1 - Aktivieren oder deaktivieren Sie AirPlay im Allgemeinen.
3 – Aktivieren Sie dies, um sofortige massive Lautstärkeänderungen zu vermeiden, z. B. weil Ihr iPhone derzeit eine Lautstärke von 90 verwendet, die von AirPlay an trivum gesendet wird.
4 – wenn eingestellt, sehen die trivum AirPlay-Netzwerkeingänge wie "trivum #.100 name" aus, wobei 100 der letzte Teil der trivum IP-Adresse ist. Standardmäßig werden nur die Zonennamen angezeigt.
5 - Wenn AirPlay aufhört, Audio zu senden, wie lange sollte trivum warten, bevor eine Zone ausgeschaltet wird? Standard ist 30 Sekunden.
6 – In einem vollständig transparenten Netzwerk ohne Multicast-Filterung ist diese Option nicht erforderlich und sollte auf Folgendes eingestellt werden: "Zonennamen nicht wiederholt senden". Einige Netzwerke leiten die von einem iPhone gesendeten AirPlay-Namensabfragen jedoch nicht weiter, sodass trivum AirPlay-Netzwerkeingänge auf dem iPhone nicht sichtbar sind. Wählen Sie für diesen Fall hier ein aktives wiederholtes Senden von AirPlay-Namen aus, normalerweise alle 1 bis 3 Minuten.
5.5.3. setupInStreamers
Der trivum InStreamer erweitert Ihr trivum Multiroom-System um eine weitere Audioquelle. Eine externe Audioquelle, wie ein CD- oder Plattenspieler, kann über ein analoges Cinch- oder digitales TOSLINK-Kabel an den InStreamer angeschlossen werden.
Der InStreamer selbst wird über ein Cat-5-Ethernet-Kabel mit Ihrem LAN verbunden und wird automatisch an einem trivum-Gerät erkannt, was die Integration ermöglicht.
Der Bildschirm zum Konfigurieren von InStreamers sieht so aus.
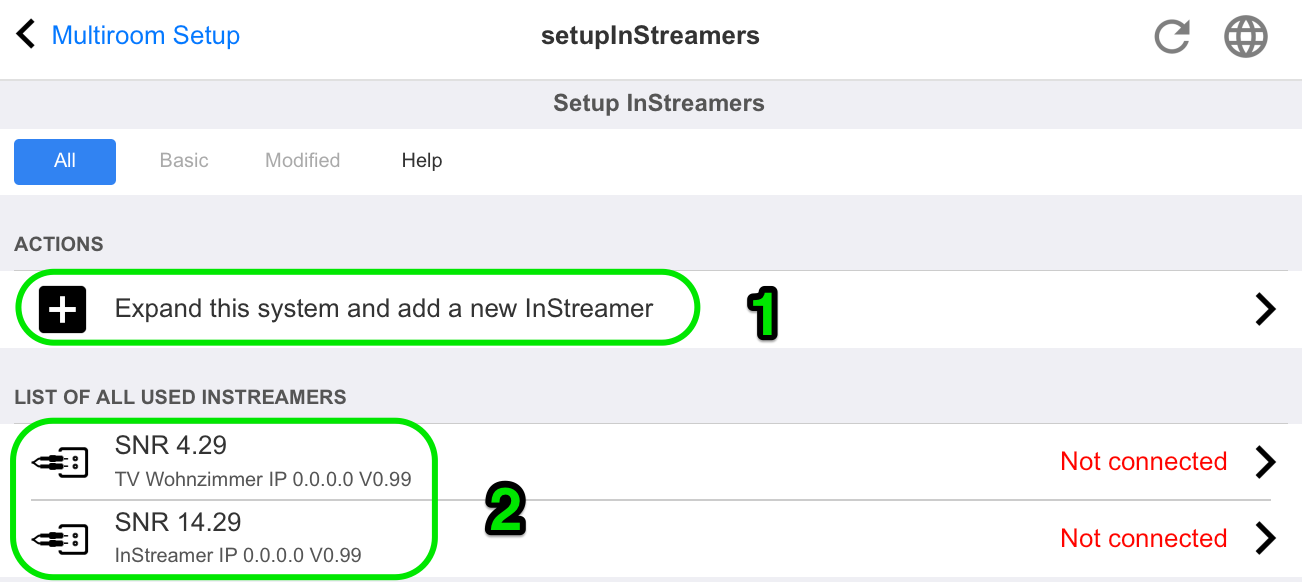
-
Klicken Sie hier, um einen weiteren InStreamer hinzuzufügen.
-
die Liste der aktuell integrierten InStreamer.
"Nicht verbunden" bedeutet, dass bereits integrierte InStreamer derzeit nicht im Netzwerk sichtbar sind. Wenn die Geräte eingeschaltet sind, kann dies auf eine Multicast-Filterung durch Netzwerk-Switches hinweisen.
5.5.4. setupInStreamer
Der Bildschirm zum Konfigurieren eines InStreamer sieht so aus.
1 - Aktivieren Sie dies, um den Instreamer als Aktion in allen Zonen auf der rechten Seite jeder Visualisierung verfügbar zu machen.
2 – Während ein InStreamer zum Abspielen von Musik verwendet wird, wählen Sie hier das angezeigte Symbol aus.
3 - Wenn der Ton sehr leise ist, wählen Sie Werte über 100 (Prozent). Wenn der Ton verzerrt ist, wählen Sie Werte unter 100 Prozent.
4 - sollte nicht aktiviert werden, solange Sie den InStreamer nur in einer einzigen Zone oder als Quelle für eine Gruppe mit mehreren Zonen verwenden. Wenn Sie jedoch das InStreamer-Audio in verschiedenen, nicht gruppierten Zonen parallel abspielen möchten, insbesondere mit separaten trivum-Geräten, müssen Sie Multicast aktivieren. Multicast erfordert jedoch eine ordnungsgemäße Konfiguration Ihrer Netzwerk-Switches, da sonst Audio oder Ihr Netzwerk ausfallen können. Lesen Sie alle Details im Artikel: https://www.trivum.com/trivum/docs/en/trivum-troubleshooting.html#groupplay
5.6. Musikdienste
trivum kann Musik abspielen, die von Netzwerk-Streaming-Diensten bereitgestellt wird. Ihre Konten werden hier konfiguriert.
5.6.1. Streaming-Dienst hinzufügen
Der Bildschirm zum Hinzufügen eines neuen StreamingService sieht folgendermaßen aus.
-
Klicken Sie auf den Namen des Dienstes, für den Sie ein Konto besitzen
-
Geben Sie im folgenden Bildschirm den Benutzernamen und das Passwort ein und klicken Sie dann auf "Erstellen Sie den Streaming-Dienst mit dem Konto ".
-
Wenn alle Daten korrekt sind, finden Sie den Dienst anschließend in Ihrem Touchpad oder in der Webvisualisierung unter Musikdienste.
5.7. Datenbank
Die Konfiguration ist in mehrere Teile unterteilt.
- Musik auf NAS
-
Integration Ihrer persönlichen Musikdateien durch ein NAS (Network Attached Storage).
- UKW-Sender
-
Gespeicherte Presets des FM-Tuners, falls in Ihrem Gerät verfügbar.
- Favoriten
-
Die Liste der trivum Favoriten.
- DSP-Voreinstellungen
-
Die Liste der Voreinstellungen zum Ändern der Klangform durch einen digitalen Signalprozessor. Diese Voreinstellungen können pro Zone ausgewählt werden unter: Konfiguration/Zonen/Zonenname/Toneinstellungen ändern/DSP-Voreinstellung verwenden.
5.7.1. setupNAS
| trivum Multiroom-Systeme unterstützen Musik, die auf SMB-Netzwerkfreigaben (Samba) verfügbar ist. Es wird keine DLNA- oder UPnP-Unterstützung bereitgestellt. Auf Musikdateien, die auf Apple-Servern mit einer neueren Version als OSX 10.7 gespeichert sind, kann aufgrund der inkompatiblen Apple SMB-Unterstützung nicht zugegriffen werden. |
NAS steht für Network Attached Storage. Bei Network Attached Storage handelt es sich um spezielle Datenspeicher, die direkt an ein Netzwerk angeschlossen werden können. Sie ermöglichen den Zugriff auf Ihre Musikbibliotheksdateien von allen Geräten im Netzwerk, einschließlich trivum Multiroom-Geräten.
-
Wir empfehlen, anstelle von DHCP eine statische IP im NAS zu verwenden. Bitte geben Sie statt eines symbolischen Namens die statische IP des NAS ein. Dies löst Probleme mit der Netzwerknamensauflösung.
-
Für freigegebene Windows-PC-Ordner ist ein nicht leerer Benutzername/Kennwort erforderlich.
Windows 7: Wenn Ihre PC-Freigabe kein Passwort hat, geben Sie einen Platzhalter ein, z. "user" und "pass".
Windows 10: Windows erfordert, dass die Freigaben einen Benutzer mit einem nicht leeren Kennwort haben, das für den Zugriff konfiguriert ist. In der Windows Defender Firewall müssen Sie ggf. den Zugriff für den Registrierungsdienst ("Anmeldedienst") in den Firewall-Einstellungen aktivieren. Wenn das nicht funktioniert, deaktivieren Sie die Firewall. -
NAS-Box-Setup: Wenn Sie eine NAS-Box wie Synology haben, stellen Sie sicher, dass die SMB- oder "File Server"-Funktion wirklich aktiv ist (und nicht nur UPNP, FTP oder ein anderes nicht unterstütztes Protokoll).
-
Auf jedem Multiroom-Gerät trivum sind einige Audiotestdateien vorhanden, um einen schnellen Klangtest zu ermöglichen. Um sie zugänglich zu machen, erstellen Sie eine Freigabe, geben Sie „default“ als Pfadnamen ein und führen Sie eine Indexaktualisierung durch.
1 - Klicken Sie hier, um einen erneuten Scan der NAS-Inhalte zu starten, wenn bereits ein NAS-Pfad konfiguriert wurde.
2 - Hier können Sie einen Netzwerkpfad für den Zugriff auf Ihre Musik auf einem NAS konfigurieren.
3 - Aktivieren Sie dies, um einen automatischen NAS-Rescan einmal am Tag durchzuführen.
4 - Wenn Sie hauptsächlich Musik von Sampler-Alben mit vielen verschiedenen Künstlern haben, versucht trivum, solche Alben automatisch zu erkennen, sodass Sie sie trotz unterschiedlicher Künstler immer noch abspielen können. Dies erfordert jedoch, dass das COMPILATION-Tag in allen solchen Musikdateien gesetzt ist. Lesen Sie weiter unten mehr darüber.
Wenn das Markieren nicht möglich ist, können Sie die Option "Compilation-Künstler reduzieren" ausprobieren, um alle Künstlernamen durch den Text "Compilation" zu ersetzen. Nach dem Ändern der Option ist ein erneuter Scan erforderlich.
5 – Standardmäßig durchsucht trivum das NAS nach .m3u-Dateien und schließt diese Wiedergabelisten in die Suchergebnisse ein. Möglicherweise möchten Sie dies nicht tun, wenn alle Ihre Wiedergabelisten bereits automatisch aus einer iTunes-Datenbankdatei übernommen werden, wie unter (6) konfiguriert.
6 – wenn Sie iTunes verwenden und Ihre NAS-Ordner gut konfiguriert haben, wie unter https://www.trivum.com/trivum/docs/en/trivum-connect.html#nasitunes
beschrieben, dann verwendet trivum automatisch Wiedergabelisten aus dieser Datenbank, wenn diese Option festgelegt ist.
7 - wird normalerweise nicht verwendet. Nur wenn einige sehr spezielle Webradiosender nicht spielen, weil sie einen speziellen User-Agent-String erwarten, dann kann dies konfiguriert werden.
- Kompilationen oder Sampler-Alben
-
Dies sind Alben mit vielen verschiedenen Künstlern, wie "Greatest Hits of 2017". Um das Album als eine Einheit zu erhalten, bei der alle Titel über dieses Album ausgewählt werden können, muss jede Datei mit einem COMPILATION-Tag gekennzeichnet werden. Das kann gemacht werden:
-
mit dem mp3tag-Windows-Tool von http://service.trivum-shop.de/share/Tools/mp3tagv253setup.exe
einen Ordner auswählen, dann eine oder mehrere Dateien auswählen und: Tags anzeigen/erweitern, Tag hinzufügen, mit Name: COMPILATION, Wert 1 einstellen. -
von iTunes: Wählen Sie eine oder mehrere Dateien aus, Informationen, dann markieren Sie das Feld "Compilation".
-
5.7.2. SetupFavoriten
Starten Sie Ihre Lieblingsmusik dank trivum Favoriten mit nur drei Klicks. Kein Suchen mehr, kein Scrollen durch lange Listen. Und das Beste: Das Hinzufügen eines Titels zu Ihren trivum-Favoriten geht noch schneller. Jede Art von Musikquellen kann zu den trivum-Favoriten hinzugefügt werden – Streams, UKW-Sender und sogar Audioeingänge.
| trivum-Favoriten können über TouchPad oder WebVisu hinzugefügt werden. Der Ablauf ist identisch. |
Fügen Sie trivum Favoriten hinzu
Anforderung:
-
Audiowiedergabe läuft (unabhängig davon, welche Audioquelle ausgewählt ist)
-
wenn dir die Musik gefällt
-
Geh zu deinem TochPad oder öffne eine WebVisu
-
Klicken/Drücken Sie auf das Symbol … Optionen
-
Klicken/Drücken auf XXX zu trivum Favoriten hinzufügen
-
Schließe das PopUp-Menü
-
Die Audiowiedergabe wird zu Ihren trivum-Favoriten hinzugefügt.
-
-
Spielen Sie einen trivum-Favoriten
trivum Favoriten können über TouchPad oder WebVisu aufgerufen werden.
Das Vorgehen ist identisch.
Anforderung:
-
Du hast mindestens einen trivum-Favoriten
-
Gehe zu deinem TouchPad oder öffne eine WebVisu
-
Klicken/Drücken Sie auf den Bereich „Uhrzeit/Datum“ (Hamburger-Schaltfläche).
-
Klicken/Drücken auf trivum Favoriten
-
Wählen Sie einen Ihrer Favoriten aus
Wenn Sie ein Album ausgewählt haben, wählen Sie einen Titel oder Alle Titel -
Wählen Sie eine der Warteschlangenoptionen (Jetzt spielen, Als nächstes spielen, Zur Liste hinzufügen usw.)
-
Die Wiedergabe beginnt, je nachdem, welche Warteschlangenoption Sie ausgewählt haben
-
-
WebSetup-Einstellungen
1 - die Liste der Favoriten.
2 - Symbole zum Löschen von Favoriten.
5.7.3. setupFMStationen
trivum Multiroom-Geräte mit einem oder mehreren eingebauten UKW-Tunern verfügen selbstverständlich über einen klassischen Senderspeicher. Damit können Sie bis zu 30 Ihrer Lieblingsradiosender speichern und ganz einfach per Tastendruck auswählen.
| UKW-Sender können sowohl direkt auf dem TouchPad als auch über WebConfig konfiguriert werden. |
Der Bildschirm zum Konfigurieren der UKW-Sender sieht so aus.
1 - die Liste der Stationen.
2 - Tasten zum Löschen von Sendern.
3 - Hier können Sie eine Station manuell hinzufügen, indem Sie ihre Frequenz eingeben.
5.7.4. setupDSPPresets
Aktuelle trivum-Multiroom-Geräte verfügen über einen integrierten DSP für umfangreiche Klangoptimierungen. Somit können Sie die Audiowiedergabe individuell an Ihre räumlichen Gegebenheiten oder an das Musikgenre anpassen. Einige DSP-Presets sind bereits ab Werk definiert.
Vorgegebene DSP-Presets
trivum voreingestellt |
Virtueller Surround |
Hochpassfilter |
Bassverstärkungsstufe |
EQ#1 |
EQ#2 |
EQ#3 |
EQ#4 |
EQ#5 |
Flat |
nein |
nein |
nein |
- |
- |
- |
- |
- |
Rock |
nein |
nein |
nein |
32Hz, 0,8 +0dB |
125Hz 0,8 +3dB |
1500Hz 0,9 +0dB |
4000Hz 1,0 +2dB |
10000Hz 1,0 +4dB |
Pop |
nein |
nein |
nein |
40Hz 0,5 -2dB |
250Hz 0,8 +1dB |
500Hz 0,8 +2dB |
1000Hz 0,1 +2dB |
10000Hz 0,5 -1dB |
Jazz |
nein |
nein |
nein |
40Hz 0,5 +3dB |
250Hz 0,8 +1dB |
500Hz 0,8 -1dB |
1000Hz 0,1 -1dB |
10000Hz 0,5 +4dB |
Classic |
nein |
nein |
nein |
40Hz 0,6 +3dB |
750Hz 0,1 -1dB |
- |
- |
16000Hz 0,5 +1dB |
Voice |
nein |
nein |
nein |
80Hz 0,9 -2dB |
250Hz 0,1 +1dB |
750Hz 0,8 +2dB |
- |
16000Hz 0,5 +1dB |
Loudness |
nein |
nein |
nein |
40Hz 0,8 +4dB |
500Hz 0,1 -1dB |
4000Hz 1,0 -3dB |
8000Hz 0,1 +3dB |
16000Hz 1,0 +3dB |
Der Bildschirm zum Konfigurieren der DSP-Presets sieht folgendermaßen aus.
1 - die Liste der vordefinierten Presets.
2 - Die von Ihnen definierten Voreinstellungen sind unten aufgeführt.
3 - Nur selbstdefinierte Voreinstellungen können gelöscht werden.
4 - Hier können Sie ein neues Preset erstellen, das zum folgenden Bildschirm führt.
5.7.5. editDSPPreset
Der Bildschirm zum Ändern einer DSP-Voreinstellung sieht folgendermaßen aus:
1 – einzelne EQ-Bänder mit Frequenz, Q-Faktor und Betrag.
5.8. Automatisierung
Hier können RTI und Paging konfiguriert werden.
5.8.1. SetupRTI
RTI ist das Bindeglied zwischen Ihren technischen Geräten und bietet Ihnen eine einheitliche und umfassende Benutzeroberfläche. Diese Oberfläche findet sich auf Handfernbedienungen, Touchpanels, Tablets, Smartphones und Computern. trivum Multiroom-Geräte können von RTI-Systemen gesteuert werden und trivum kann RTI-Systeme verwenden, um Geräte zu steuern.
Der Bildschirm zum Einrichten der RTI-Unterstützung sieht folgendermaßen aus:
1 - RTI-Unterstützung aktivieren und RTI-spezifische Einstellungen anzeigen.
2 - Standardmäßig entscheidet trivum automatisch, welche Konfiguration das Senden von RTI-Ereignissen erfordert. Aktivieren Sie dies, um RTI-Ereignisse immer zu senden.
3 - Wenn ein RTI-Prozessor versucht, auf trivum zuzugreifen, wird er hier automatisch aufgelistet.
4 – die Liste der RTI-Befehlszeichenfolgen, die trivum Aktionen zugeordnet sind.
5 – hier können Sie von RTI gesendete selbstdefinierte Befehlszeichenfolgen auf trivum Aktionen abbilden. Immer wenn Sie auf "add" klicken, wird unter (4). eine weitere Zuordnung erstellt
6 - Übersicht der Zonen mit ihren numerischen IDs zur Identifizierung innerhalb eines RTI-Treibers.
5.8.2. setupPaging
Die Paging-Funktion reduziert die Lautstärke der aktuellen Musikwiedergabe für eine definierte Dauer, um die Musik, Sprache oder den Ton einer anderen Audioquelle wiederzugeben. Das Paging wird über eine UI-Aktion oder ein KNX-Telegramm an eine definierte Gruppenadresse gestartet und gestoppt. Auch die Lautstärke des Paging-Ereignisses kann über KNX gesteuert werden. Mit der Paging-Funktion der trivum-Multiroom-Systeme und entsprechender Hardware von Drittanbietern können Sie Durchsagen machen, z.B. für Büros, Konferenzräume usw.
Der Bildschirm zum Definieren des Paging sieht folgendermaßen aus:
1 - klicken, um einen neuen Eintrag in der Liste zu erstellen (2)
2 – die aktuell definierten Pagings.
Siehe auch:
5.8.3. Bearbeiten
Der Bildschirm zum Ändern einer Paging-Definition sieht folgendermaßen aus:
1 - Um das Paging durch KNX auszulösen, geben Sie hier eine Gruppenadresse ein.
2 - Entfernen Sie den Paging-Eintrag.
3 - Führen Sie einen Schnelltest des Paging durch. Sobald gestartet, erscheint eine Stopp-Schaltfläche.
4 - Aktivieren Sie diese Option, um das Paging zu aktivieren oder zu deaktivieren.
5 – Wie lange soll ein Paging in Sekunden abgespielt werden, bevor er automatisch gestoppt wird? Wählen Sie 0, um so lange abzuspielen, wie die Musik- oder Klingeltondatei vorhanden ist.
6 – die Wiedergabelautstärke, die standardmäßig von Zonen verwendet wird. Um individuelle Lautstärken pro Zone festzulegen, schauen Sie oben auf der Setup-Seite nach.
Lesen Sie mehr unter: So konfigurieren Sie einen Klingelton-Paging
5.9. KNX
Die Konfiguration ist in mehrere Teile unterteilt.
-
Basic
-
Zonen
-
KNX-Ereignisse
-
Textanzeigen
-
Paging
-
System
-
Aktuatoren
5.9.1. setupKNX
trivum unterstützt KNX seit vielen Jahren als aktives KNX-Mitglied. Wir arbeiten kontinuierlich an der Optimierung der KNX-Funktion, um sie für den Installateur besser, flexibler und noch einfacher zu machen.
Alle trivum Geräte unterstützen KNX ab Werk, das heißt KNX ist "eingebaut". Voraussetzung für einen trivum KNX-Betrieb ist ein KNX/IP-Router bzw. -Interface (für eine unbegrenzte Anzahl von Verbindungen wird ein Router empfohlen). trivum Geräte kommunizieren über KNX/IP über diesen IP-Router.
trivum Multiroom-Systeme können vollständig in eine KNX-Umgebung integriert werden. So können Sie beispielsweise Geräte von Drittanbietern über die trivum TouchPads steuern. Oder lassen Sie das Multiroom-System auf externe Befehle reagieren.
Ein KNX/IP-Router ermöglicht die Kommunikation zwischen der KNX-Umgebung und dem Multiroom-System trivum.
Um trivum-Geräte sinnvoll mit der KNX-Installation zu verbinden, müssen die trivum-Geräte parametriert werden.
Wählen Sie "KNX/Setup KNX-Kommunikation" für das globale KNX-Setup:
1 - Aktivieren Sie den Empfang und die Verarbeitung von KNX-Ereignissen aus dem Netzwerk sowie das Senden des KNX-Status an das Netzwerk, falls konfiguriert.
2 - die Multicast-Adresse, an der knx-Ereignisse abgehört oder gesendet werden sollen. Dies ist nicht die tatsächliche IP-Adresse des Router-Geräts (wie 192.168.1.x), sondern immer eine Multicast-Adresse, die mit 224 beginnt.
3 - Wenn mehrere KNX IP-Router im Netzwerk erkannt werden, können sie hier aufgelistet werden.
4 - Link zum KNX-Trace, wo eingehende Nachrichten mit ihrer Uhrzeit aufgelistet werden.
5 - Unter "Import CSV" können Sie Listen mit von der ETS exportierten Gruppenadressen hochladen.
6 - Unter "Export CSV" können Sie hier die Liste der bereits verwendeten Gruppenadressen herunterladen.
7 - eine alternative Tracing-Seite, um live zu überprüfen, ob definierte Gruppenadressen etwas erhalten
8 - interaktive Ansicht aller definierten Adressen, die es ermöglicht, zu den Konfigurationsseiten zu springen, auf denen sie verwendet werden.
9 - die physikalische Geräteadresse, die das trivum-Gerät auf dem KNX-Bus verwenden soll. Wichtig ist nur, dass kein anderes KNX-Gerät diese Adresse verwendet.
10 – Wenn Sie den aktuellen Gerätestatus von trivum in einer KNX-Szene speichern möchten, konfigurieren Sie hier den GA, um die Szene zu programmieren oder abzurufen. Weitere Details finden Sie unter "knx scene" weiter unten im Handbuch.
11 - für jede Zone kann ein GA konfiguriert werden, um die Lautstärke durch 4-Bit-KNX-Meldungen zu steuern. Hier können Sie die Geschwindigkeit konfigurieren, mit der sich die Lautstärke ändert. Standard ist 2.
12 - Um ein detailliertes Protokoll der eingehenden KNX-Nachrichten zu erhalten, müssen Sie dies zuerst aktivieren. dann gehen Sie zu: Information/Support/Logs&Warnings/Show KNX log
13 - Wählen Sie aus, ob das trivum-Gerät konfigurierte Gruppenadressen nach ihrem Status beim Start abfragen soll
14 - Normalerweise wird bei jeder Änderung von KNX-Daten sofort eine Nachricht gesendet. trivum kann aber auch zwischendurch den aktuellen Wert ohne Änderung erneut senden, z. B. wenn ein KNX-Display vorübergehend vom Strom genommen wurde. Sie können hier ein Intervall für solche unaufgeforderten Aktualisierungen konfigurieren.
15 - NAS-Wiedergabelisten mit einem speziellen Namen, der wie "P1 mylist" beginnt, können direkt abgespielt werden, indem Sie Folgendes konfigurieren:
Konfiguration/Zonen/Zonenname/KNX-Bindungen/NAS-Index-Wiedergabeliste abspielen.
Mit "Playlist-Einträge anzeigen" erhalten Sie eine Liste aller Playlists, wobei die zum direkten Abspielen berechtigten grün markiert sind.
5.9.2. setupKNXEreignisse
trivum KNX-Ereignisse verknüpfen die von KNX-Geräten gesendeten KNX-Befehle mit den trivum-Aktionen Ihres trivum-Multiroom-Systems. Sie definieren genau, in welcher Zone eine trivum-Aktion ausgeführt werden soll, sobald ein KNX-Datagramm mit dem richtigen Wert an eine definierte Gruppenadresse gesendet wird.
1 - Hier können Sie ein neues Ereignis oder eine Aktion erstellen.
2 - Liste der bestehenden Ereignisse
3 - Klicken Sie in den Papierkorb, um ein Ereignis zu löschen. Wenn Sie auf eine andere Stelle in der Zeile klicken, können Sie das Ereignis bearbeiten.
Sie können bis zu 700 KNX-Ereignisobjekte haben.
5.9.3. editKNXEvent
Der Bildschirm zum Ändern einer KNX-Ereignisdefinition sieht folgendermaßen aus:
- Gruppenadresse
-
Über das Symbol
 können Sie eine KNX-Adresse aus einer Liste importierter KNX-Gruppenadressen auswählen. Oder Sie können einfach eine Gruppenadresse eingeben (z. B. 4/3/2).
können Sie eine KNX-Adresse aus einer Liste importierter KNX-Gruppenadressen auswählen. Oder Sie können einfach eine Gruppenadresse eingeben (z. B. 4/3/2). - Beschreibung
-
Dies ist hilfreich, um sich daran zu erinnern, was das Ereignis bewirkt
- Zugewiesene Zone
-
Viele Aktionen benötigen die Zoneninformationen. Wenn die Aktion mit der Musikwiedergabe beginnt, gibt dieses Feld an, in welcher Zone.
- Datentyp
-
Folgende Werte können empfangen werden:
Datentyp Beschreibung Binärwert
1 Bit - nur 0 oder 1
Bytewert
8 Bit - Werte von 0-255
2Byte-Wert
16 Bit - Werte von 0 65535
Zeichenfolgenwert
String mit bis zu 14 Bytes
- Trigger Filterwert
-
Wird ein KNX-Telegramm mit der angegebenen Gruppenadresse erkannt, dann wird der Inhalt des Telegramms mit diesem Filterwert verglichen. Bitte beachten Sie, dass der Datentyp übereinstimmen muss!
- Zugewiesene trivum-Aktion
-
Es sind viele verschiedene Aktionen möglich, wie zum Beispiel das Aktivieren eines Line-Eingangs, das Abspielen eines Favoriten oder das Ausschalten einer Zone. Klicken Sie einfach auf "Zugeordnete Aktion ändern" und folgen Sie den interaktiven Auswahlmenüs.
5.9.4. setupKNXDisplays
KNX-Anzeigen sind Hardwareeinheiten, die 1 bis 4 Textzeilen anzeigen.
- 2 - Fügen Sie ein neues KNX-Display hinzu
-
Klicken Sie hier und Sie erhalten eine neue leere Definition für eine KNX-Anzeige.
- 3 - Auswahlbereich
-
Klicken Sie hier, um den Editor für eine der KNX-Anzeigen zu öffnen. Dort werden alle Einstellungen bearbeitet.
- 4 - Symbol zum Löschen
-
Wenn Sie eine Anzeige entfernen möchten, klicken Sie einfach auf das Symbol
 .
. - 5 - Beschreibung und Nachrichten
-
Wenn das KNX-Display nicht vollständig oder falsch konfiguriert ist, sehen Sie hier eine rote Meldung.
5.9.5. editKNXDisplay
- Beschreibung für diese Anzeige
-
ein selbst definierter Name für Ihre Information.
- Ändern Sie die zugewiesene Zone
-
die Zone, aus der Text angezeigt werden soll.
- Ändern Sie den Anzeigetyp
-
Konfigurieren Sie hier die Anzahl der Textzeilen.
- Füllen Sie die rechte Seite mit Leerzeichen
-
ist der Text kürzer als 14 Zeichen, darf er optional mit Leerzeichen aufgefüllt werden.
- GA für die Seitenaktivierung (1 Byte)
-
Wenn das KNX-Display verschiedene Seiten unterstützt, kann eine andere Seitennummer angezeigt werden, wenn die Zonenzone ein- oder ausgeschaltet ist. Über das Symbol
 können Sie eine KNX-Adresse aus einer Liste importierter KNX-Gruppenadressen auswählen. Oder Sie geben einfach eine Gruppenadresse ein (z. B. 4/3/2).
können Sie eine KNX-Adresse aus einer Liste importierter KNX-Gruppenadressen auswählen. Oder Sie geben einfach eine Gruppenadresse ein (z. B. 4/3/2). - GA zum Setzen der Icon-Nummer (1 Byte)
-
Wenn das KNX-Display die Symbolanzeige unterstützt, können verschiedene Symbole angezeigt werden, wenn eine Stream-Quelle, ein Tuner oder eine andere Quelle aktiv ist.
- GA für die Displayzeile 1 (variabler Text)
-
wohin der Text für die erste Zeile gesendet werden soll.
- Inhalt beim Streaming ist aktiv
-
Wenn die Zone gerade einen Stream-Inhalt abspielt, wählen Sie hier aus, was angezeigt werden soll. Verfügbar sind:
-
Titel des aktuell wiedergegebenen Titels
-
Interpret des aktuell gespielten Titels
-
Album des aktuell wiedergegebenen Titels
-
aktueller Streaming-Dienst/Quelle
-
aktuelle Tracknummer und Anzahl der Tracks
-
aktuelle Lautstärke
-
Name der Streaming-Quelle
-
nichts (leerer Text)
-
- Inhalt, wenn der Tuner aktiv ist
-
Wenn die Zone UKW-Tuner spielt, unterscheiden sich die verfügbaren Daten vom Streaming-Modus. Verfügbar sind:
-
Sender-/Preset-Name (z. B. SWR3)
-
Frequenz (z.B. 97,70 MHz)
-
Name der Tunerquelle
-
aktuelle Lautstärke
-
nichts (leerer Text)
-
- Inhalt, wenn eine andere Quelle aktiv ist
-
für andere Quellen wie Line-Input. Verfügbar sind:
-
Name der Audioquelle
-
aktuelle Lautstärke
-
nichts (leerer Text)
-
- Inhalt, wenn die Zone deaktiviert ist
-
Während die Zone ausgeschaltet ist, können Sie Folgendes anzeigen:
-
Name der Zone
-
aktuelle Uhrzeit und Datum
-
nichts (leerer Text)
-
5.9.6. setupKNXActuators
Der trivum MusicServer kann nicht nur KNX-Nachrichten empfangen, sondern auch Befehle senden, um KNX-Geräte zu steuern. Um dies zu ermöglichen, müssen KNX-Objekte definiert werden, beispielsweise ein Lichtschalter oder ein Rollladen. Dies erfolgt im Bereich Automatisierungsobjekte (siehe oberste Ebene des Setups).
Es sind viele verschiedene Arten von Automatisierungsobjekten möglich. Hier drei Beispiele:
-
Schalter können eine 1-Bit-Nachricht senden: Umschalten, Ein oder Aus.
-
Dimmer können senden
-
eine 1-Bit-Nachricht: umschalten, ein, aus
-
und/oder eine 1-Byte-Nachricht mit einem Wert von 10 Prozent, 20 Prozent … 100 Prozent.
-
-
Rollläden können 1-Bit-Nachrichten senden: runter, hoch, runter, hoch.
5.9.7. editKNXActuator
Der Bildschirm zum Bearbeiten eines KNX-Automatisierungsobjekts sieht folgendermaßen aus:
1 - Name
2 - an/aus GA
3 - optional GA zum Lesen des aktuellen Status. nur relevant, wenn Toggle-Aktionen verwendet werden.
Der Dimmer ist ein binärer Aktor, erweitert um Felder zum Einstellen (1) oder Auslesen (2) der Helligkeit.
Am wichtigsten bei einem KNX-Jalousieaktor sind die lange Betätigung (1), um ihn ganz nach oben oder unten zu fahren, und die kurze Betätigung (2), um den Lamellenwinkel zu verändern. Das direkte Schreiben von Position und Winkel als 8-Bit-Wert wird möglicherweise nur von einigen KNX-Aktoren unterstützt.
5.9.8. Anwendungsbeispiele für Aktuatoren
Beispiel 1: Definieren Sie diese im HomeControl-Bereich des Setups,
unter Automatisierung/HomeControl einrichten
sodass sie auf der HomeControl-Seite der WebUI verwendet werden können.
Dort können Sie es auch als Favorit markieren
damit es auf der Musikseite der WebUI als Kachel angezeigt wird.
Mit dieser Verknüpfung kann der Dimmer einfach ein- oder ausgeschaltet werden. Für die volle Kontrolle müssen Sie noch wie oben gezeigt auf die HomeControl-Seite wechseln.
Beispiel 2: Erstellen Sie ein Makro, das einen Lichtschalter einschaltet.
in V9 unter: Konfiguration/Makros/neu/trivum Aktion/Aktion in Zone/Control Automation-Objekte
in V10 unter: Anpassen/Makros/neu/trivum Aktion/Aktion in Zone/Control Automation-Objekte
und rufen Sie es auf, wenn die Zone durch eine Musikauswahl eingeschaltet wird.
in V9 unter: Zonen/Zone/zonenbezogene Makros
in V10 unter: Zonen/Zone/Ereignishandler für diese Zone
5.9.9. zoneKNX
Hier können viele grundlegende KNX-Einstellungen pro Zone konfiguriert werden.
1 - Geben Sie hier eine KNX-Gruppenadresse (GA) ein, um die Zone durch eine 1-Bit-Nachricht mit dem Wert 1 oder 0 ein- oder auszuschalten. Einschalten bedeutet, die zuletzt ausgewählte Quelle erneut abzuspielen.
(Nach einem Systemneustart ist keine aktuellste Quelle vorhanden, daher wird die erste definierte KNX-Quelle abgespielt, wie weiter unten beschrieben.)
| KNX-Adressen können wie 1/2/3 oder viel einfacher wie 1 2 3 eingegeben werden |
2 - GA zum Umschalten der Stummschaltung der Zone oder, wenn die Zone Teil einer Gruppe ist, der gesamten Gruppe.
3 - GA, um nur diese Zone stummzuschalten, egal ob gruppiert oder nicht.
4 - Steuerung der Zonen- oder Gruppenlautstärke durch eine 4-Bit-KNX-Nachricht. zum Beispiel startet der Empfang des Wertes 1 das Herunterdimmen, das läuft, bis die Lautstärke 0 erreicht ist oder der Wert 0 empfangen wird.
5 - Steuerung der Zonen- oder Gruppenlautstärke durch eine 1-Byte-KNX-Nachricht. KNX-Werte 0 bis 255 werden intern in trivum Lautstärkewerte von 0 bis 100 umgewandelt.
6 und 7 – hiermit wird die Lautstärke nur dieser Zone gesteuert, unabhängig davon, ob sie gruppiert ist oder nicht.
8 – Ändern Sie die Lautstärke in einem Schritt nach oben oder unten über 1-Bit-Nachrichten.
1 - Die KNX-Quellen sind eine Reihe von Aktionen zum Starten einer bestimmten Quelle und/oder zum Auswählen eines Inhalts innerhalb einer Quelle. durch Konfigurieren eines GA hier kann der Benutzer zwischen diesen Aktionen durch eine 1-Bit-Nachricht umschalten.
2 - Starten Sie den FM-Tuner mit einer 1-Bit-Nachricht
3 - Streamer starten. Dadurch wird der zuletzt ausgewählte Inhalt in diesem Streamer wiedergegeben, sofern vorhanden.
4 bis 7 – Line-Eingänge auswählen.
8 – Wenn Sie FM-Tuner-Voreinstellungen definiert haben, starten Sie sie hier, wobei der Wert 0 die erste Voreinstellung ist.
9 - Wenn Sie NAS-Wiedergabelisten mit einem Namen haben, der wie "P1 mylist" oder "P2 mylist" beginnt, wird ein KNX 1-Byte-Nachrichtenwert 0 "P1 mylist" abspielen.
10 - Wenn trivum Favoriten definiert sind, spiele sie direkt hier ab.
1 und 2 – Springen zum nächsten oder vorherigen Element in der aktuell ausgewählten Musik. Während der Wiedergabe eines Albums wird beispielsweise zum nächsten Titel gesprungen.
3 - Senden des Zonenstatus an den KNX-Bus: 0 = aus 1 = ein (einschließlich Stummschaltung)
4 und 5 - informieren Sie den KNX-Bus, wenn die Gruppe oder Zone stummgeschaltet ist
6 – Senden Sie den aktuellen Lautstärkepegel der Zone als KNX-1-Byte-Nachricht mit einem Bereich von 0 bis 255
7 - Verwenden Sie dies, um im Detail zu konfigurieren, was gesendet werden soll, wenn die Zone eingeschaltet wird. kann einen Wert "1" oder "0" senden.
8 - Verwenden Sie dies, um im Detail zu konfigurieren, was gesendet werden soll, wenn die Zone ausgeschaltet wird. kann einen Wert "1" oder "0" senden.
1 – Wecker auf aktiv oder inaktiv einstellen
2 – teilt mit, wann die Weckeraktivität über die Benutzeroberfläche umgeschaltet wird
3 – sendet den 1-Bit-Wert "1", wenn der Wecker zu spielen beginnt
4 bis 6 – gleiche Einstellungen für den 2. Wecker dieser Zone
7 – GA, um dieser Zone mitzuteilen, ob sie Teil einer aktuellen Szene ist. Dies wird in Kombination mit: Automatisierung/KNX/KNX-Kommunikation einrichten/Gruppenadresse für Szenenspeicherung/-wiederherstellung verwendet.
Details lesen Sie unter: KNX-Musikserver-Szenen
8 – führen Sie einen Befehl in dieser Zone direkt über einen 2-Byte-KNX-Wert aus.
Die möglichen Werte finden Sie in der Liste der Zonenbefehle in der Dokumentation trivum API.
Hier ist ein Auszug von Codes:
ZONECMD_POWER_OFF 001 ZONECMD_MUTE 002 ZONECMD_VOLUME_INC 003 ZONECMD_VOLUME_DEC 004 ZONECMD_POWER_TOGGLE 006 ZONECMD_VOLUME_INC2 009 ZONECMD_VOLUME_DEC2 010 ZONECMD_VOLUME_INC5 011 ZONECMD_VOLUME_DEC5 012 ZONECMD_USE_PREV_SOURCE 029 ZONECMD_USE_NEXT_SOURCE 041 ZONECMD_USE_NEXT_ZONE 042 ZONECMD_DEFAULT_STREAMING 050 ZONECMD_DEFAULT_TUNER 051 ZONECMD_VOLUME_DEC_1 080 ZONECMD_VOLUME_DEC_10 089 ZONECMD_VOLUME_INC_1 090 ZONECMD_VOLUME_INC_10 099 MULTIKEY_BASIC_FORWARD 400 MULTIKEY_BASIC_BACKWARD 401
beispielsweise,
-
Wenn Sie einen Wert 1 senden, wird die Zone ausgeschaltet
-
Senden von 400 (als 2 Byte Wert 1 144) springt zum nächsten Titel.
5.9.10. setupKNXPaging
Wenn Pagings definiert sind, können diese auch über KNX gesteuert werden. Wählen Sie dazu KNX/Paging, um diese Seite zu erhalten:
1 - Wählen Sie einen der Paging-Einträge zum Bearbeiten aus.
5.9.11. pagingKNX
Der Bildschirm zum Ändern der KNX-Paging-Definition sieht folgendermaßen aus:
1 - Das Paging kann durch eine KNX 1-Bit-Nachricht an diesen GA gestartet werden.
2 - Anstatt die vordefinierte Paging-Lautstärke zu verwenden, kann über diesen GA eine andere Lautstärke von KNX eingestellt werden.
3 - Während ein Paging abgespielt wird, kann seine Lautstärke durch diesen GA geändert werden. Wenn Sie beispielsweise eine 1-Bit-Nachricht "0" senden, wird die Lautstärke verringert. Die Mindestlautstärke für aktives Paging beträgt 5.
4 - Normalerweise startet das Senden von "1" an (1) das Paging, aber dieses Verhalten kann hier geändert werden.
6. trivum KNX-Unterstützung
Allgemeine Informationen
6.1. Einführung
trivum unterstützt KNX in der MusicCenter-Software seit 2005. Die trivum TouchPads (4.3" und 7") sind KNX-Raumcontroller mit der Fähigkeit, Licht, Dimmer, RGBs, Rollläden und Klima zu steuern.
trivum trat 2009 als eines von rund 100 KNX Mitgliedern dem KNX Team bei.
6.1.1. Funktionsübersicht
Die trivum Musiksysteme und die trivum TouchPads verfügen über integriertes KNX. Dies bedeutet, dass sie von anderen KNX-Geräten aus gesteuert werden können oder/und dass sie andere KNX-Geräte steuern können.
trivum Musiksysteme
In den meisten Fällen wird KNX zur Steuerung von trivum-Musiksystemen verwendet. Das Abspielen von Musik oder das Ändern der Lautstärke sind die häufigsten Wünsche. Aber die KNX-Unterstützung von trivum kann noch viel mehr – sie kann KNX-Geräte steuern (z. B. das Hoch-/Runterfahren eines motorisierten Fernsehers) und verfügt über eine Vielzahl von Aktionen, die jedem KNX-Schalter zugeordnet werden können.
trivum TouchPads
Die trivum TouchPads sind sehr flexible und schöne Raumcontroller. Sie können Lichter schalten, Lichter dimmen, RGBs, Rollläden und Klima steuern und sogar Informationen auf jedem KNX-Display anzeigen. Die Funktionen werden über einfache Tasten auf dem Display angezeigt. Und sie ermöglichen sogar die Steuerung von KNX über einen Webbrowser.
6.1.2. Funktionsbeispiele
| Dies sind nur einige Beispiele. Viele andere Funktionen sind möglich. |
- Steuern Sie Musik im Badezimmer mit einem normalen 4-Tasten-KNX-Schalter
-
Sie müssen lediglich Quellenwechsel auf Taste eins, Lautstärke erhöhen auf Taste zwei, Lautstärke verringern auf Taste drei und Ausschalten auf Taste 4 zuordnen.
Das ist es. Gehen Sie morgens ins Badezimmer und hören Sie Musik mit einem einfachen Druck auf Ihre KNX-Taste. - Hören Sie Musik in Bereichen, in denen Sie durchgehen
-
Mithilfe eines KNX-Bewegungssensors kann dieser Sensor eine bestimmte Playlist in einem Bereich starten. Nach einiger Zeit schaltet der Bewegungssensor auch die Musik ab.
6.1.3. Erste Schritte
Alles was du tun musst, ist:
-
Aktivieren Sie die KNX-Unterstützung im trivum-Setup.
Bitte wählen Sie das Symbol , dann " KNX-Kommunikation einrichten" und " KNX/IP verwenden".
, dann " KNX-Kommunikation einrichten" und " KNX/IP verwenden". -
vergewissern Sie sich, dass Ihr KNX IP-Router im Netzwerk gefunden wurde.
-
Gehen Sie dann zum KNX-Zonen-Setup (
 ) und wählen Sie eine Zone aus
) und wählen Sie eine Zone aus -
Geben Sie die KNX-Gruppenadresse ein, um die Zone ein- oder auszuschalten. Diese KNX-Gruppenadresse sollte die Gruppenadresse sein, die von einem KNX-Taster in Ihrem Haus gesendet wird.
-
Stellen Sie für einen ersten Test sicher, dass in der Zone Musik abgespielt wird. Drücken Sie dann die KNX-Taste, um es ein- oder auszuschalten. (Direkt nach einem Systemneustart funktioniert das Einschalten möglicherweise nicht, da keine zuletzt ausgewählte Musik vorhanden ist.)
6.2. Anfangen
6.2.1. Buszugang
Die trivum-Geräte sprechen KNX/IP. Das bedeutet, dass ein KNX IP Router oder Interface notwendig ist, um eine Kommunikation mit dem KNX Bus herzustellen.
6.2.2. ETS-Software
trivum-Geräte werden über Webbrowser konfiguriert, da sie über einen integrierten Webserver verfügen. Das bedeutet, dass die Verwendung der ETS-Software nicht erforderlich ist.
Aber Sie sollten sich trotzdem um folgende Punkte kümmern:
-
Jedes trivum MusicCenter (Master) muss eine eindeutige Geräteadresse haben. Dies ist notwendig, da jedes KNX-Busgerät eine eindeutige ID haben muss, die die Hardware identifiziert. Auch wenn ein KNX-over-IP-Gerät nicht physikalisch mit dem Bus verbunden ist, ist es dennoch notwendig, diese eindeutige ID zu haben.
-
Wenn Sie Filtertabellen in Ihrem KNX IP-Router verwenden, benötigen Sie eine KNX-Dummy-Anwendung
-
Definieren Sie in der ETS die Gruppenadressen, die NUR vom trivum verwendet werden (z. B. MusicCenter + TouchPad). So kann der Installateur sehen, dass sie verwendet werden und dass er sie nicht in einem anderen Kontext verwenden kann.
6.2.3. Über KNX/IP Router
Basic
|
Ab der Software V9.60 trivum können Geräte nicht nur mit KNX IP-Routern, sondern auch mit KNX-Schnittstellen, wie dem Gira X1, kommunizieren. Ein IP-Router wird empfohlen, da es keine Verbindungsbeschränkung gibt (unterstützt beliebig viele Geräte). Wenn Sie mehr als einen KNX IP-Router in Ihrem Netzwerk haben, muss jeder von ihnen unterschiedliche IP-Adressen und unterschiedliche IP-Multicast-Adressen haben. |
Welcher KNX/IP-Router?
Hier ist eine Liste von KNX IP-Routern und der Link zur Internet-Beschreibung:
Es gibt mehr IP-Router von anderen Marken.
Lesen Sie auch: Gira X1-Integration mit trivum
KNX/IP Routereinstellungen
Es ist wichtig, den KNX/IP-Router zu konfigurieren. "Im Auslieferungszustand" machen die meisten KNX/IP-Router nicht das, was sie sollen. Stellen Sie daher sicher, dass es über die richtigen Netzwerkeinstellungen verfügt und die KNX-Telegramme vom Bus zum Netzwerk weiterleitet. Stellen Sie außerdem sicher, dass es keine Telegramme blockiert. Deaktivieren Sie daher für einen ersten Test die Telegrammfilterung.
Unicast-IP-Adresse
Die Unicast-IP-Adresse eines KNX/IP-Routers sollte sich im selben Netzwerk befinden wie die trivum-Komponenten und die anderen Komponenten, die den KNX/IP-Router als Schnittstelle zum KNX-Bus verwenden. Bitte stellen Sie sicher, dass die ETS-Software über den KNX/IP-Router auch auf den Bus zugreifen kann. Dies ist der erste Schritt, um sicherzustellen, dass alles in Ordnung ist.
Multicast-IP-Adresse
Wenn Sie nur einen KNX/IP-Router in der Installation haben, sollte 224.0.23.12 die Multicast-Adresse sein.
Dies ist die standardmäßige und bekannte Multicast-Adresse des KNX/IP-Routers.
Wenn Sie mehr als einen haben, müssen die anderen IP-Router gültige Multicast-Adressen haben. Lokal verfügbare Multicast-Adressen beginnen mit 239.x.x.x., z.B. 239.100.50.10, 239.100.50.11, …
|
Nützliche Informationen zu Multicast-IP-Adressen: |
|
Vergessen Sie nicht, die Änderungen, die Sie in der ETS vornehmen, auf den IP-Router herunterzuladen. |
Filtereinstellungen
Auch für den KNX/IP-Router ist eine Filter- und Routing-Konfiguration erforderlich.
Bitte aktivieren Sie den Router (mit der ETS), dass er die KNX-Telegramme an das IP-Netzwerk und vom IP-Netzwerk an den KNX-Bus weiterleitet.
Der einfachste Weg ist die Verwendung der Option "no filtering". Das bedeutet, dass alle Telegramme zwischen KNX-Bus und IP-Netzwerk weitergeleitet werden.
Wenn Sie eine Filterung nutzen müssen oder wollen, dann müssen Sie beispielsweise die GIRA-Dummy-Anwendung verwenden. Sie geben in dieser Anwendung trivum Gruppenadressen ein und programmieren dann den IP-Router-Telegrammfilter so, dass er Telegramme für diese Adressen durchlässt.
|
Die Filterung ist sicherer - erfordert jedoch mehr Konfiguration:
|
Testen Sie die Kommunikation
Wenn Sie nicht sicher sind, ob Ihr KNX/IP-Router funktioniert, starten Sie bitte Ihre ETS-Software und wählen Sie den KNX/IP-Router als Kommunikationsschnittstelle aus.
Stellen Sie sicher, dass Sie "IP Routing" als Kommunikationsmodus verwenden. Öffnen Sie den Gruppenmonitor und prüfen Sie, ob Meldungen Ihrer KNX-Geräte erscheinen.
Wenn dies funktioniert, öffnen Sie die Webkonfiguration Ihres trivum Music System unter trivumip/setup.
Stellen Sie dann sicher, dass die Multicast-IP-Adresse im trivum-Setup und den KNX/IP-Router-Einstellungen übereinstimmt.
Wenn das trivum-Setup den KNX/IP-Router nicht erkennt, gehen Sie bitte zum Abschnitt Lösen von KNX-Problemen
Wenn der KNX/IP-Router erkannt wird, trivum aber keine KNX-Nachricht empfängt, obwohl die Filtereinstellungen korrekt sind, lesen Sie mehr über Netzwerkprobleme unter Lösen von KNX-Problemen
6.3. trivum KNX-Setup
6.3.1. Grundeinstellungen
-
Stellen Sie in der Webkonfiguration Ihres trivum-Geräts sicher, dass die KNX-Unterstützung aktiviert ist, wie oben unter "Erste Schritte" beschrieben.
-
Im Folgenden können Sie alle Ihre KNX-Gruppenadressen manuell eingeben oder eine vorbereitete Liste der aus ETS exportierten Gruppenadressen hochladen unter:
Automatisierung/KNX/KNX-Kommunikation einrichten/CSV importieren/Liste importierter Gruppenadressen verwalten.
6.3.2. Format der KNX-Gruppenadresse
trivum verwendet den ETS-Projektstandard von 3-stufigen Gruppenadressen mit 5, 3 und 8 Bits, mit einem Bereich von 0/0/0 bis 31/7/255.
Bei der Eingabe von Gruppenadressen im Setup akzeptiert das System 3 Formate:
-
Geben Sie es mit Schrägstrichen ein: 1/2/3
-
Geben Sie es mit Leerzeichen ein: 1 2 3
-
Geben Sie einen 1-stufigen GA-Wert wie 2563 ein
Ein 1-stufiger Wert wird automatisch in einen 3-stufigen Wert konvertiert. trivum bietet auch einen Online-Konverter unter
6.3.3. Zone KNX Konfiguration
Siehe zoneKNX für alle verfügbaren Datenpunkte pro Zone.
6.3.4. KNX Ereignisdatenpunkte
Die trivum KNX Event-Objekte sind ein sehr flexibles Instrument. Sie können verwendet werden, um Funktionen mit KNX-Telegrammen auszulösen.
Informationen zur Ereigniskonfiguration finden Sie unter editKNXEvent.
6.3.5. Aktuator Datenpunkte
Die Software trivum MusicCenter kann sogar KNX-Aktoren steuern, wie zum Beispiel:
-
KNX-Binäraktoren
-
KNX-Dimmaktoren
-
KNX Jalousieaktoren
Dies erfolgt im Abschnitt „HomeControl- und Automatisierungsobjekte“ des Setups.
Wenn Sie beispielsweise einen KNX-Rollladen definieren, können Sie diesen Rollladen steuern
-
indem Sie es auf der HomeControl-Seite der WebUI platzieren.
-
durch Hinzufügen von Aktionen in der WebUI (Musikseite), um einige Funktionen direkt zu steuern.
-
durch Aktionen in einem trivum-Makro.
-
oder auf einem trivum Touchpad, indem Sie es im Seiteneditor definieren und über den Touchscreen verwenden.
Ein weiteres Beispiel: Wenn Sie ein Lichtschalterobjekt definieren, können Sie dieses umschalten, wenn eine Zone ein- oder ausgeschaltet wird, indem Sie Makros in den Zonenereignishandlern aufrufen.
Weitere Informationen finden Sie unter editKNXActuator.
6.3.6. Datenpunkte von KNX-Displays
Informationen zur Integration von KNX-Displays mit trivum finden Sie unter setupKNXDisplays.
6.3.7. Datenpunkte des Paging
Um ein Paging zu steuern, das von KNX gesteuert wird,
-
Informationen zum Erstellen von Paging-Einträgen finden Sie unter editPaging
-
Informationen zur Verknüpfung dieser mit KNX finden Sie unter pagingKNX
6.3.8. KNX Datenpunkttypen (DPT) von trivum
trivum KNX Datenpunkte haben eine von fünf Größen:
1 Bit, 4 Bits, 1 Byte, 2 Bytes, 14 Bytes.
Die gleiche Größe kann für viele verschiedene Zwecke verwendet werden.
Wenn Sie in Ihrer externen KNX-Anwendung DPT-Typen angeben müssen, wählen Sie einen der folgenden aus:
-
1 Bit:
DTP-Name |
Beispiele |
1.001 Schalter |
Zone ein/aus |
1.003 aktivieren |
Pause, Stummschaltung, Alarm ein/aus |
1.002 boolescher Wert |
Zonenstatus, Stummschaltung, Alarm-Ein/Aus-Status senden |
1,007 Schritt |
Lautstärke um eine Stufe ändern |
1.010 Start/Stopp |
Nächste Quelle, Tuner, Streamer abspielen |
1.017 Auslöser |
Taste < oder >, Zone schaltet sich ein, Alarm startet |
-
4 Bits:
3.007 Dimmsteuerung |
Lautstärke lauter/leiser |
-
1 Byte:
5,001 Prozent100 |
absoluter Lautstärkepegel mit Knx-Wert 0-255 |
5.010 Zählimpulse |
trivum Playlist x abspielen, Tuner-Preset x, Szene speichern, Szene aufrufen |
-
2 Bytes:
7.001 Impulse |
Zonenbefehl 2 Bytes |
9.001 Temperatur.celsius |
Float-Wert (mit KNX-Touchpad) |
-
14 Bytes:
16.001 Zeichenkette ISO-8859-1 |
mit den meisten KNX-Displays |
16.000 Zeichenkette ASCII |
inkl. UTF-8 mit Tense OLED-Display |
6.4. KNX Beispiele
6.4.1. Ein 6-fach KNX Bedienelement (Musiksteuerung)
In diesem Beispiel soll ein 6-fach KNX Bedienelement unser trivum-Multiroom-System steuern. Der Controller sollte in der Lage sein, einige Grundfunktionen zu bedienen:
-
vorherige Quelle/nächste Quelle
-
Lautstärkepegel +/-
-
stumm/ausschalten
-
ein 6-faches KNX-Bedienelement
-
Das Multiroom-System trivum wird per KNX/IP-Router in Ihre KNX-Installation integriert
-
Die KNX-Unterstützung Ihres trivum multiroom-Systems ist aktiviert und einsatzbereit
KNX-Ereignis hinzufügen
Um die Musik Ihres trivum Multiroom Systems über ein 6-fach KNX Bedienelement zu steuern, müssen die KNX Telegramme des KNX Controllers trivum Aktionen zugeordnet werden. Dies geschieht über die trivum KNX Events. Jedes trivum-KNX-Ereignis ist die Verbindung zwischen einem bestimmten Typ von KNX-Telegramm und seiner entsprechenden trivum-Aktion.
Um ein trivum KNX Event zu erstellen und zu konfigurieren, gehen Sie wie folgt vor:
-
Öffnen Sie die WebConfig
-
Gehen Sie zu: Automatisierung/KNX/Ereignisse
-
Klicken Sie auf: Zuordnung hinzufügen.
Ein Editor für ein neues KNX-Ereignis wird geöffnet. -
Geben Sie die folgenden Daten ein:
Feld |
Beschreibung |
Beispiel |
Gruppenadresse |
KNX-Gruppenadresse, die die Aktion auslöst |
6/1/1 |
Beschreibung |
Name oder Beschreibung des KNX-Ereignisses |
Bathroom_nextZone |
Zugeordnete Zone ändern |
trivum-Zone, in der die zugewiesene trivum-Aktion ausgeführt wird |
Badezimmer |
Datentyp ändern |
Datentyp des Werts, der die Aktion auslöst |
1 Bit |
Vergleichswert |
Wert, der bei Empfang die Aktion auslöst |
1 |
Zugewiesene Aktion ändern |
Trivum-Aktion, die ausgeführt werden soll |
nextSource |
Wiederholen Sie die Schritte 3 und 4 für alle weiteren Funktionen, die der 6-fach KNX-Controller haben soll.
TIPP: Sie sollten vor jeder Änderung eine Sicherungskopie erstellen und diese archivieren.
6.4.2. Ein einfacher Wandknopf für die nächste Quelle und zum Ausschalten
Wenn Sie einen Wandtaster haben, der nur 1 oder 0 an die gleiche Gruppenadresse senden kann, ist es dennoch möglich, diese beiden Funktionen zu erreichen.
-
Zonenquellen konfigurieren. Dies erfolgt in der Webkonfiguration unter:
Zonen/Zonenname/KNX-Bindungen ändern/KNX/HTTP-Quellenliste definieren.
Hier können Sie beispielsweise die Wiedergabe verschiedener Webradiosender konfigurieren.
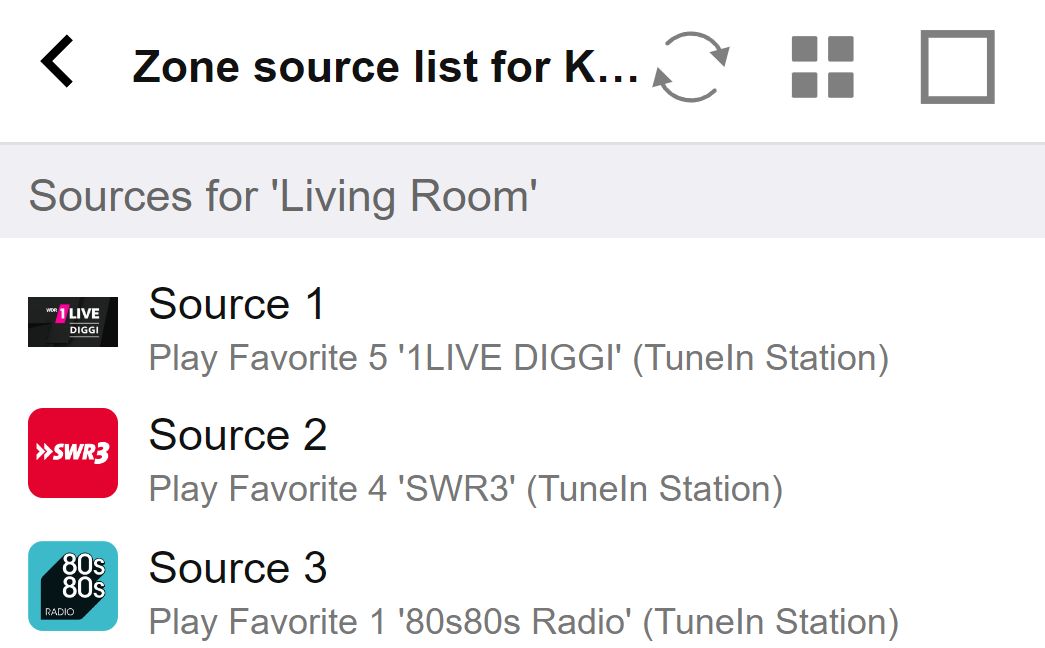
-
KNX-Ereignis konfigurieren, um vorwärts durch die Zonenquellen zu wechseln:
knx/events/Mapping hinzufügen
GA einstellen: zum Beispiel 7/1/0 1-Bit-Wert 1
Aktion einstellen: eine Quelle aktivieren/nächste Quelle -
Konfigurieren Sie ein weiteres KNX-Ereignis, um die Zone auszuschalten:
knx/events/Mapping hinzufügen
GA festlegen: zum Beispiel 7/1/0 1-Bit-Wert 0
Aktion festlegen: Lautstärke oder Status einer Zone festlegen/aus
Ergebnis: Wenn Ihr Wandtaster den 7/1/0 1-Bit-Wert 1 sendet, schaltet er zwischen den Webradiosendern um.
Wenn 7/1/0 1-Bit-Wert 0 gesendet wird, wird die Zone ausgeschaltet.
KNX-Controller parametrieren
Im nächsten Schritt parametrieren Sie den 6-fach KNX Controller (z. B. in der ETS) mit den richtigen Gruppenadressen passend zu Ihrem KNX Event.
6.5. Lösen von KNX-Problemen
Die meisten Probleme mit KNX/IP hängen mit einer falschen oder unzureichenden Konfiguration des KNX/IP-Routers zusammen.
6.5.1. KNX/IP-Router
Bitte stellen Sie sicher, dass Sie die richtigen Unicast- und Multicast-IP-Adressen einstellen. Weitere Informationen finden Sie unter KNX/IP Routereinstellungen.
6.5.2. KNX/IP-Schnittstelle
Diese beschränken sich auf nur wenige parallele Verbindungen. Stellen Sie sicher, dass keine anderen (oder zu viele) Geräte gleichzeitig die Schnittstelle verwenden.
6.5.3. Filtereinstellungen
Bitte achten Sie darauf, dass Sie die richtigen Filter- und Routing-Parameter einstellen. Bitte beachten Sie Filtereinstellungen.
6.5.4. Kasse Aerne KNX Tester
Dies ist eine iPhone-App, die sehr hilfreich ist, um zu überprüfen, ob Ihr IP-Router funktioniert.
6.5.5. Netzwerkprobleme
Die Kommunikation basiert auf Multicast-Kommunikation. Das bedeutet, dass ein Netzwerkteilnehmer eine Nachricht in das Netzwerk sendet und alle anderen Teilnehmer sie parallel empfangen sollten. Dies muss von den Switches und Routern/Gateways, die möglicherweise Teil Ihres Netzwerks sind, zugelassen werden.
Bitte überprüfen Sie die folgenden Bereiche:
-
Verwenden Sie einen einzelnen Netzwerk-Switch, nicht mehrere Switches
Wenn Sie zwei oder mehr Netzwerk-Switches zwischen dem KNX IP-Router und dem trivum-Gerät haben, kann dies bereits zu einem Kommunikationsfehler führen, dass trivum keine KNX-Nachricht erhält.
Reduzieren Sie das System. Verbinden Sie sowohl den KNX IP-Router als auch das trivum-Gerät mit demselben Netzwerk-Switch. Verwenden Sie idealerweise einen einfachen, nicht verwalteten Netzwerk-Switch wie TP-Link 1008P oder ähnliches.
Weitere Details dazu finden Sie unter Details zur UDP-Multicast-Kommunikation.
-
Verwaltete Netzwerk-Switches
-
Stellen Sie sicher, dass die Switches Multicast-Adressen verwenden dürfen.
-
Je nach Netzwerk-Switch-Modell und Firmware kann es hilfreich sein, IGMP mit Querier zu aktivieren oder sogar zu deaktivieren.
-
Überprüfen Sie auch die Spanning Tree-Einstellungen.
-
Überprüfen Sie, ob der Switch über die neueste Firmware verfügt. Führen Sie bei Bedarf ein Update durch.
-
-
Verkabelung: Stellen Sie sicher, dass kein Netzwerkring entsteht.
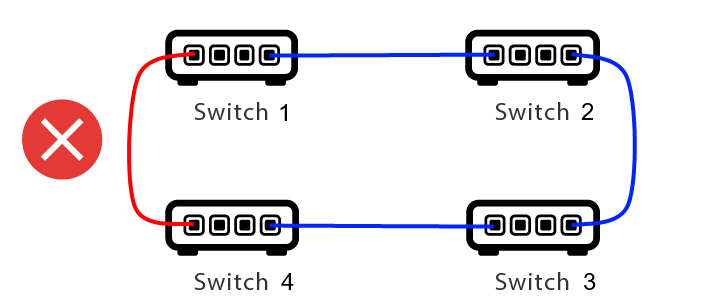
Hier ist ein Kabel zu viel.
-
Wenn Switch 1 eine Multicast-UDP-Nachricht sendet, kann die Nachricht an Switch 2 und von dort an Switch 3 gesendet werden.
-
und parallel wird es an Switch 4 und von dort an Switch 3 gesendet.
-
und was wird Switch 3 tun? zwei Pakete an 2 und 4 senden?
Im schlimmsten Fall kann es zu einem Paketsturm kommen: Dasselbe Paket wird unbeabsichtigt viele Male wiederholt. Prüfen Sie also sorgfältig, ob jedes Kabel wirklich benötigt wird.
6.5.6. Details zur UDP-Multicast-Kommunikation
KNX-Nachrichten werden per UDP-Multicast gesendet, normalerweise in Gruppe 224.0.23.12.
Stellen Sie sich diese LAN-Topologie 1 vor:
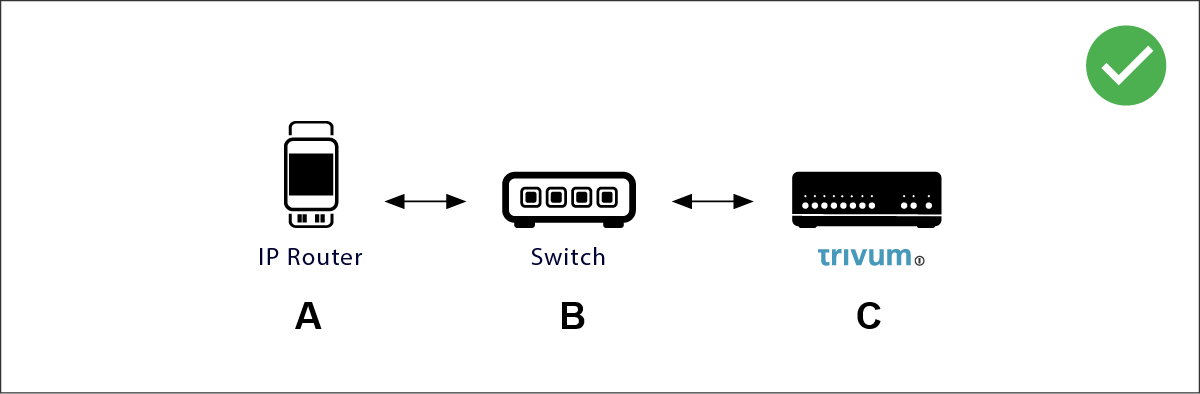
Multicast bedeutet im Grunde: Gerät (A) (IP-Router) sendet eine KNX-Nachricht "1/2/3 1bit 1" an den Netzwerk-Switch (B) und weist diesen Switch an, diese an alle anderen Geräte im Netzwerk zu senden.
Aber Schalter (B) tut dies nicht. Die Nachricht wird nicht an alle Geräte gesendet. Stattdessen wird es nur an Geräte gesendet, die abonniert haben, Nachrichten in der Gruppe 224.0.23.12 zu erhalten. Dies ist beim Gerät trivum © der Fall, das am selben Switch angeschlossen ist. Beim Start teilte es dem Switch mit: Ich möchte Nachrichten für die Gruppe 224.0.23.12. Also normalerweise bekommt es sie.
Stellen Sie sich diese LAN-Topologie 2 vor:
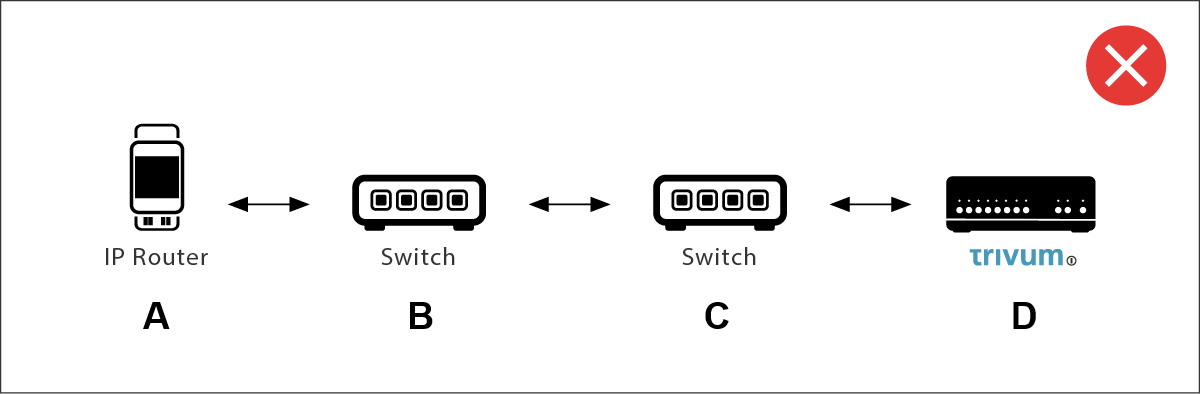
Hier ist ein Problem. Beim Start teilt trivum Switch © mit: Ich möchte Nachrichten für die Gruppe 224.0.23.12.
Gut. Aber wird Switch © auch Switch (B) mitteilen, dass jemand, der mit ihm verbunden ist, an dieser Gruppe interessiert ist? Nicht sicher. Abhängig von der Switch-Firmware, dem Modell, dem Anbieter, den Verwaltungseinstellungen usw. usw.
Wenn Switch © eine Abonnementanfrage nicht weiterleitet, werden KNX-Nachrichten von (A) von Switch (B) nicht weitergeleitet.
Wenn trivum keine KNX-Eingabe empfangen kann, verbinden Sie daher alle mit einem einzigen, einfachen Netzwerk-Switch.
6.5.7. Gruppenadressen
Wenn Sie Filter in Ihrem KNX/IP-Router verwenden, stellen Sie sicher, dass Sie eine Dummy-Anwendung oder ein anderes Tool verwenden, um dem KNX/IP-Router mitzuteilen, dass er die vom trivum-System verwendeten Gruppenadressen nicht blockieren soll.
6.5.8. Geräteadressen
Jedes Busgerät am KNX-Bus muss eine eindeutige Geräteadresse haben. Stellen Sie sicher, dass Sie im KNX-Setup der trivum-Geräte eine gültige KNX-Geräteadresse angegeben haben.
|
Es hat sich bewährt, die Geräte, die auf KNX/IP als Kommunikationsschnittstelle angewiesen sind, auch zur ETS-Konfiguration hinzuzufügen, obwohl dies nicht wirklich notwendig ist. Verwenden Sie also bitte ein einfaches Dummy-Gerät, benennen Sie es, um zu erkennen, dass es das Gerät trivum darstellt, und vergeben Sie eine gültige Geräteadresse. |
6.5.9. KNX-Szenensteuerung
Szenen können durch Objekte gespeichert und abgerufen werden
-
in der HomeControl Oberfläche eines trivum Musikservers, unter:
Extras/HomeControl einrichten/KNX Objekt hinzufügen.
Dies erfordert Software V9.62 oder höher. -
in der HomeControl-Oberfläche eines Touchpads trivum unter:
HomeControl/Definition/KNX-Objekt hinzufügen
Hierfür wird die Software V3.01 oder höher benötigt. -
auf den KNX-Seiten eines trivum Touchpads, unter:
Benutzeroberfläche/Seiteneditor
Es stehen bis zu 4 Modi zur Verfügung:
-
Modus 1 umfasst alle Objekte des HomeControl- oder Touchpad-KNX-Bereichs, egal in welchem Bereich oder auf welchem Bildschirm. Es merkt sich den Zustand von Objekten innerhalb des trivum-Geräts. Bisher werden nur Lichter und einige Rollläden (mit Positionsrückmeldung) unterstützt.
-
Modus 2 umfasst nur Objekte im selben HomeControl-Bereich oder auf derselben Touchpad-KNX-Seite
-
Modus 3 ist nur auf einer Touchpad-KNX-Bildschirmseite verfügbar. Es fragt interaktiv ab, welche Objekte als Teil einer Szene gespeichert werden sollen.
-
Mode 4 merkt sich nichts im trivum-Gerät, sondern sendet einen KNX-Befehl an KNX-Licht- und Jalousieaktoren, dass sie sich ihren aktuellen Zustand merken oder abrufen sollen. Sie müssen in diesem Fall eine KNX-Gruppenadresse und eine Szenennummer eingeben, z. B. 1. Dann wird durch langes Drücken auf die Szene 129 (Szene 1 speichern) an die Aktoren gesendet. Durch kurzes Drücken wird 1 gesendet (Szene 1 abrufen).
Es wird empfohlen, standardmäßig Modus 4 zu verwenden, wenn Ihre KNX-Aktoren dies unterstützen.
Mit den Modi 1 bis 3 speichert ein trivum-Gerät bis zu 16 Szenen.
6.5.10. KNX-Musikserver-Szenen
Wenn Sie den aktuellen trivum-Gerätezustand in einer KNX-Szene speichern möchten, führen Sie diese Schritte aus:
-
unter Automatisierung/KNX/Setup KNX-Kommunikation/Gruppenadresse für Szene speichern/wiederherstellen eine Gruppenadresse eingeben, z. 1/5/99. Der Einfachheit halber können Sie dies als "1 5 99" eingeben.
um eine Szene zu programmieren:
-
Konfigurieren Sie jede Zone, die an KNX-Szenen teilnehmen soll. Geben Sie zum Beispiel ein: Zonen/erste Zone/KNX-Anbindungen/spezielle Kommunikationsobjekte/GA-Szene, die in die Szene aufgenommen werden soll: 1 5 90
-
von KNX senden: GA 1/5/90 1-bit Wert 1. Dadurch wird der ersten Zone mitgeteilt, dass sie an der Szene teilnimmt.
-
Wiederholen Sie diesen Schritt mit allen weiteren Zonen, die an der Szene teilnehmen sollen.
-
schließlich von KNX gesendet: 1/5/99 1-Byte-Wert 128. Dies speichert den aktuellen Zustand der teilnehmenden Zonen als Szene 1. Wert 129 würde eine Szene 2 speichern, und so weiter.
Benutze eine programmierte Szene:
-
von KNX senden: 1/5/99 1 Byte Wert 0. Dadurch wird die erste Szene aufgerufen. Wert 1 würde die 2. Szene aufrufen und so weiter.
| Es werden nur Grundzustände von Zonen gespeichert, z. B. die aktuell ausgewählte Quelle (UKW-Tuner, Streaming, Line-Eingang). Das System speichert keine komplexen Informationen wie die aktuell ausgewählte Audiodienst-Wiedergabeliste. |
6.5.11. Szenenbeispiele für KNX-Musikserver
Das folgende Schritt-für-Schritt-Beispiel setzt voraus, dass Sie die ETS-Software für Windows haben. In dieser Software können Sie den Gruppenmonitor öffnen und dann KNX-Nachrichten von diesem Gruppenmonitor zum Testen senden.
Speichern Sie eine Szene 1 mit 2 Zonen
-
Führen Sie dies in einer Webvisualisierung manuell durch:
Schalten Sie Zone 1 ein und wählen Sie die Quelle UKW-Tuner.
Zone 2 ausschalten.
Jetzt ist Zone 1 eingeschaltet, Zone 2 ist ausgeschaltet.
Wir möchten diesen Gesamtsystemzustand als Szene speichern. -
Konfigurieren Sie in Zone 1:
Konfiguration/Zonen/Zone 1/KnX-Bindungen/GA zur Aufnahme in Szene: „1/2/3“. -
Konfigurieren Sie in Zone 2:
Konfiguration/Zonen/Zone 2/KnX-Bindungen/GA zur Aufnahme in Szene: „1/2/4“. -
teilen Sie Zone 1 und Zone 2 mit, dass sie an der nächsten Szene teilnehmen werden:
-
Senden Sie im ETS-Gruppenmonitor einen 1-Bit-Wert 1 an GA 1/2/3.
-
Senden Sie im ETS-Gruppenmonitor einen 1-Bit-Wert 1 an GA 1/2/4.
-
Jetzt wissen Zone 1 und Zone 2, dass ihr aktueller Zustand gespeichert werden soll, wenn der nächste Befehl zum Speichern der Szene empfangen wird.
Es ist noch keine Szene gespeichert. Dies war nur eine Vorbereitung.
-
Global konfigurieren:
Automatisierung/knx/setup/Gruppenadresse für Szenenspeicherung/-wiederherstellung: „2/1/0“. -
Senden Sie dazu den Befehl an trivum, um den aktuellen Status von Zone 1 und Zone 2 als Szene 1 zu speichern
-
Senden Sie im ETS-Gruppenmonitor den 1-Byte-Wert 128 an GA 2/1/0
, da "128" "die erste Szene speichern" (1-1+128) bedeutet.
(zum Senden keinen anderen Datentyp als „Byte“ verwenden)
-
-
Nun speichert das System Szene 1 mit diesen Informationen:
-
Zone 1 sollte eingeschaltet sein, mit UKW-Tuner.
-
Zone 2 sollte ausgeschaltet sein.
-
Rufen Sie eine Szene 1 mit 2 Zonen auf
-
Alle Zonen ausschalten
-
Senden Sie dazu einen Befehl an trivum, um Szene 1 abzurufen
-
Senden Sie im ETS-Gruppenmonitor einen 8-Bit-Wert 0 an GA 2/1/0
, da "0" "die erste Szene abrufen" (1-1+0) bedeutet.
-
-
Nun sollte das System Szene 1 mit diesem Status aufrufen:
-
Zone 1 ist eingeschaltet, mit UKW-Tuner.
-
Zone 2 bleibt ausgeschaltet.
-
Speichern Sie eine Szene 2 mit 3 Zonen
-
Öffnen Sie die trivum-App oder WebUI und versetzen Sie das System in diesen Zustand:
-
Zone 1 mit UKW-Tuner einschalten.
-
Schalten Sie Zone 2 mit Line-Eingang 1 ein.
-
Zone 3 mit Streaming einschalten.
-
-
Bereiten Sie die KNX-Konfiguration der Zonen vor:
-
Konfiguration/Zonen/Zone 1/KnX-Bindungen/GA zur Aufnahme in die Szene: „1/2/3“.
-
Konfiguration/Zonen/Zone 2/KnX-Bindungen/GA zur Aufnahme in die Szene: „1/2/4“.
-
Konfiguration/Zonen/Zone 3/KnX-Bindungen/GA zur Aufnahme in die Szene: „1/2/5“.
-
-
Teilen Sie den Zonen mit, dass sie an der nächsten Szene teilnehmen werden:
-
im ETS-Gruppenmonitor 1-Bit-Wert 1 bis 1/2/3 senden.
-
Im ETS-Gruppenmonitor den 1-Bit-Wert 1 bis 1/2/4 senden.
-
Senden Sie im ETS-Gruppenmonitor den 1-Bit-Wert 1 bis 1/2/5.
-
Die Szene ist noch nicht gespeichert!
-
Global konfigurieren:
-
Automatisierung/knx/setup/Gruppenadresse für Szenenspeicherung/-wiederherstellung: „2/1/0“.
-
-
Weisen Sie das Trivum-Gerät an, Szene 2 zu speichern:
-
Senden Sie im ETS-Gruppenmonitor den 8-Bit-Wert 129 an „2/1/0“
, da "129" "die zweite Szene speichern" (2-1+128) bedeutet.
-
Szene 2 mit 3 Zonen aufrufen
-
Alle Zonen ausschalten
-
Sagen Sie trivum, dass er Szene 2 wiederherstellen soll:
-
Senden Sie im ETS-Gruppenmonitor den 8-Bit-Wert 1 bis 2/1/0.
, weil "1" "die zweite Szene " (2-1+0) bedeutet.
-
-
Jetzt sollte das passieren:
-
Zone 1 schaltet sich mit UKW-Tuner ein.
-
Zone 2 schaltet sich ein mit line input 1.
-
Zone 3 beginnt mit dem Streaming und spielt den zuletzt in dieser Zone verwendeten Streaming-Inhalt ab. (Ausgewählter Inhalt wird nicht in der Szene gespeichert!)
-
6.5.12. Ablaufverfolgung/Protokolle
Wenn Sie prüfen möchten, ob das Gerät trivum KNX-Telegramme empfangen kann, sollten Sie dies tun
-
Aktivieren Sie die Verfolgung von KNX-Nachrichten unter:
Automatisierung/KnX/Setup KnX-Kommunikation/Trace-Bus-Kommunikation -
Gehen Sie dann zu: Automation/Knx/Knx Monitor
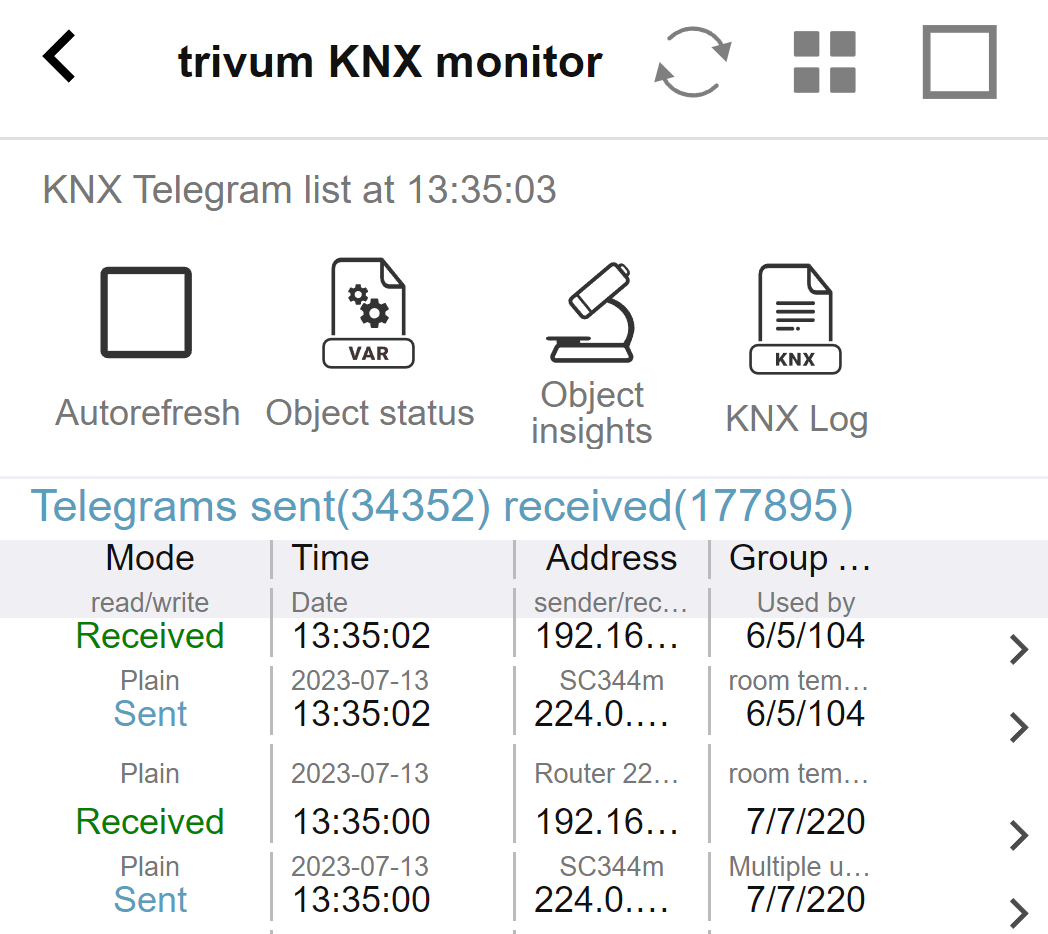
Dabei handelt es sich um eine interaktive Ansicht, die automatisch aktualisiert wird. Dies ist hilfreich, um zu sehen, ob etwas eingeht.
Bei viel Verkehr kann es jedoch sein, dass Sie den Überblick verlieren und Informationen abgeschnitten werden, insbesondere in der mobilen Ansicht. In diesem Fall nutzen Sie besser KNX Log unter:
Automation/knx/knx monitor/KNX Log/Print
6.5.13. Gira X1-Integration mit trivum
Gira X1 kann als IP-Schnittstelle verwendet werden
Der Gira X1 enthält eine IP-Schnittstelle und kann über den KNX-Schnittstellenmodus mit trivum verbunden werden. Hierfür ist die Software trivum V9.60 oder höher erforderlich.
Bitte beachten Sie, dass der X1 kein IP-Router ist, sondern nur eine Schnittstelle. Es kann bis zu 3 IP-Schnittstellenverbindungen parallel handhaben, zum Beispiel mit einem trivum MusicServer und 2 trivum Touchpads.
Wenn Sie mehr Geräte haben, die mit dem X1 kommunizieren müssen, ist ein zusätzlicher IP-Router erforderlich, wie der Siemens N146, der UDP-Multicast-Nachrichten an Gruppenadressen wie 224.0.23.12 sendet.
Integrationsschritte mit Gira G1
In einem Projekt für den Gira G1 oder die Gira Smart Home App erstellen Sie ein Webbrowser-Objekt. Geben Sie dort eine URL wie „http://trivumip“ ein, die die IP-Adresse Ihres trivum MusicServer-Systems enthält. Dann können Sie die volle Musiksteuerung trivum innerhalb von Gira nutzen.
Darüber hinaus können Sie in Ihrem Gira-Projekt einige KNX-Schalter zur Steuerung von trivum definieren. Sie senden KNX-Nachrichten, die über das X1 an das trivum-Gerät gesendet werden, um beispielsweise einen Musikfavoriten abzuspielen.
6.5.14. Gira HomeServer Hinweise
Gira HomeServer benötigt einen zusätzlichen IP-Router
Der Gira HomeServer selbst enthält keinen IP-Router oder eine IP-Schnittstelle und kann daher für trivum keine KNX-Nachrichten von der KNX-Leitung an das LAN weiterleiten. Daher benötigt der Gira HomeServer zur Kommunikation einen zusätzlichen IP-Router.
6.5.15. Gira QuadClient Integrationshinweise
WebTouch-Anpassung nach Parametern
Standardmäßig reicht es aus, eine URL in Ihrem QuadClient-Browser-Plugin zu konfigurieren, z. B. „http://trivumip“, und der WebTouch wird angezeigt. Sie können jedoch das Erscheinungsbild ändern und die Steuerung verbessern, indem Sie beispielsweise Parameter hinzufügen
http://trivumip?parm1=value1&parm2=value2
Unterstützte Parameter sind:
skin=white |
select white user interface. Default is black, which can also be changed in system setup. |
|---|---|
|
select black user interface. |
|
change content size to enforce display of n rows in menus and result lists. n can range from 6 to 100. |
|
give the WebTouch a numeric or text ID to identify it in the trivum setup |
Beispiel:
?skin=white&rows=10
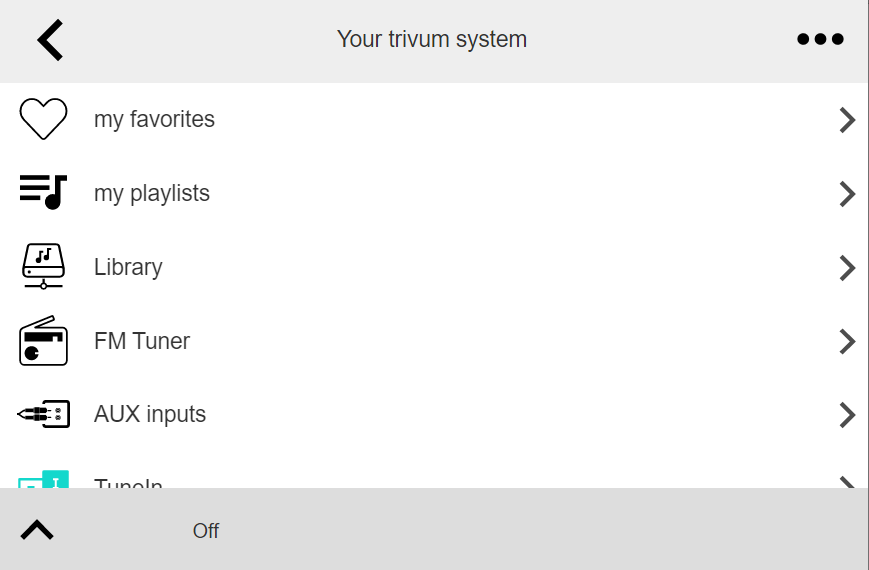
Beispiel:
?skin=black&rows=15
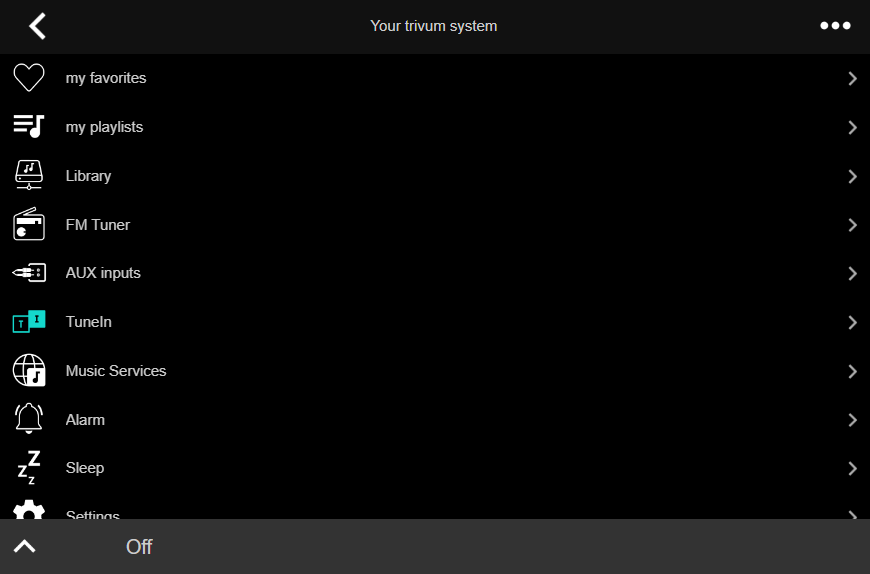
Der Gira QuadClient zeigt nur einen schwarzen Bildschirm
Dies passiert, wenn sich die Firmware Ihres HomeServers von der HS+FS Experte-Software (und dem darin enthaltenen QuadClient) unterscheidet.
Beispielsweise hatten wir einen Bericht über einen HomeServer mit Firmware 4.11.0 und HS+FS Experte 4.11.3. Dies führte nur zu einem schwarzen Bildschirm in QuadClient, nicht nur bei Trivum, sondern bei jeder Website-URL. Die Lösung bestand darin, den HomeServer auf die gleiche Firmware zu aktualisieren, in diesem Fall 4.11.3.
Sie können die installierte HomeServer-Firmware-Version finden, indem Sie sich beim HomeServer anmelden und im Debug-Bereich nachsehen.
Gira QuadClient-Browserkompatibilität
Mit dem richtigen Webbrowser: IE 10 oder höher
Gira QuadClient ist eine Software, die auf Touchpanel-PCs mit Windows-Betriebssystem läuft.
Bevor Sie versuchen, die Web-Visualisierung trivum in ein QuadClient-Projekt zu integrieren, stellen Sie sicher, dass das Windows-System mindestens Internet Explorer 10 oder höher enthält. Es funktioniert nicht mit älteren Versionen von Internet Explorer. Um die auf dem PC verwendete Browserversion herauszufinden, können Sie im QuadClient einen Browser mit dieser URL konfigurieren:
Wenn dies zeigt, dass Ihr QuadClient IE 7 verwendet, müssen Sie den Webbrowser und/oder das Windows-System aktualisieren oder den folgenden Artikel lesen.
URL für die Integration
Verwenden Sie einfach „http://trivumip“, zum Beispiel: „http://192.168.1.200/“.
Gira QuadClient: So beheben Sie den IE7-Modus mit IE11
Selbst wenn Sie IE11 auf Ihrem Windows-System haben, kann der Gira QuadClient den Internet Explorer im IE7-Modus verwenden, sodass Sie nur eine Fehlermeldung von trivum erhalten.
Für beste Informationen über den verwendeten Browsermodus empfehlen wir, zwei Browser-Plugins im selben Gira-Quadranten mit URLs zu konfigurieren:
http://yourtrivumip/ - name: trivum http://www.whatismybrowser.com/ - name: test
Führen Sie nun den QuadClient aus und Sie sehen:
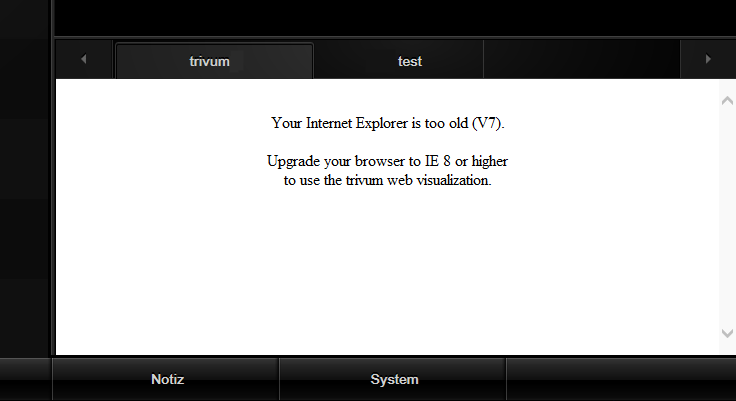
Um dies zu beheben,
-
Stoppen Sie den QuadClient
-
Laden Sie die Datei herunter: fix-gira-ie7-mode.zip
Entpacken Sie die Zip-Datei , und führen Sie fix-gira-ie7-mode.reg aus.
Dadurch wird ein einzelner Wert in die Windows-Registrierung eingetragen:
HKEY_CURRENT_USER\Software\Microsoft\Internet Explorer \Main\FeatureControl\FEATURE_BROWSER_EMULATION hs_client_net.exe = dword:00002af9
-
Alternativ können Sie den Wert auch manuell eingeben:
-
Führen Sie den Windows-Registrierungseditor „regedit“ aus
-
Gehen Sie zum oben angegebenen Ort „HKEY_CURRENT_USER“.
-
select "new DWORD value" with name: hs_client_net.exe and value 2af9 (hex)
-

-
Führen Sie den QuadClient erneut aus. Der Fehler ist weg.
Bei der allerersten Verwendung zeigt der IE möglicherweise nur einen leeren Bereich.
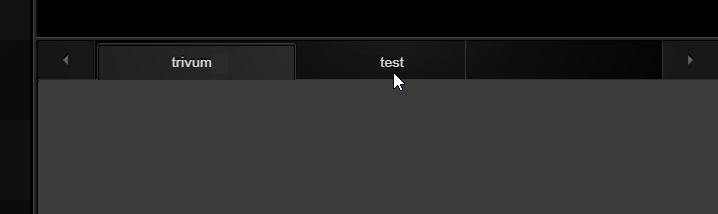
-
Dies kann manuell durch ein Reload behoben werden, z.B. über die rechte Maustaste oder in unserem Beispiel durch Wechseln zum zweiten Tab und dann zurück zu trivum.
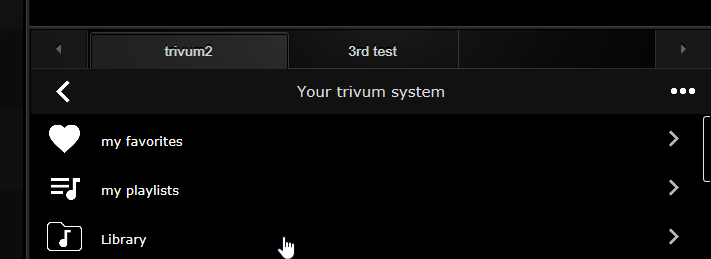
Um dieses Neuladen zu automatisieren, gehen Sie im Trivum-Setup auf
System/Setup/Erweiterte Einstellungen
Geben Sie die erweiterte Optionszeichenfolge "fixgrayie" ein.
Bekannte Probleme mit dem Gira QuadClient auf dem Touch PC
Auf Touchpanel-PCs funktioniert eventuelles langes Drücken im Gira QuadClient nicht.
Gehen Sie in diesem Fall in die Webkonfiguration:
V9:
-
Gehen Sie zu: System/Setup/Details zur Benutzeroberfläche und aktivieren Sie: Verwenden Sie die +/- Tasten zur Lautstärkeregelung.
-
Gehen Sie zu: Geräte/Steuergeräte und wählen Sie dort das zu Ihrem Touch-PC passende Steuergerät aus. Aktivieren: Aus, kurz drücken.
V10:
-
Gehen Sie zu: Geräte/Apps und Touchpads/Allgemeine Einstellungen und aktivieren Sie: Verwenden Sie die +/- Tasten zur Lautstärkeregelung.
-
Gehen Sie zu: Geräte/Apps und Touchpads und wählen Sie dort die zu Ihrem Touch-PC passende Steuereinheit aus. Aktivieren: Aus, kurz drücken.
Diverse Funktionen im KNX-Bereich innerhalb der Web-Visualisierung funktionieren nicht, beispielsweise jegliche Art von Popups zu RGB, Dimmer oder Klimasteuerung. Verwenden Sie diese nicht, sondern nutzen Sie die KNX Steuerungen Ihrer Gira Installation.
6.5.16. Integration in Visualisierungen anderer Anbieter
Wenn Ihre Wandpaneele einen integrierten Webbrowser enthalten, können Sie die trivum-Integration auch ohne trivum-Hardware testen, indem Sie die Webvisu-URL aus unserer Online-Demo konfigurieren:
Dies erfordert Hardware mit einem dieser Webbrowser:
-
Internet Explorer 10 or higher. (IE7 to 9 will not work!)
-
Firefox
-
Chrome
7. AirPlay und trivum
Das trivum Multiroom-System unterstützt Streaming über die AirPlay-Technologie. Der Benutzer kann die AirPlay-Unterstützung aktivieren/anzeigen und festlegen, welcher Raum/welche Zone als AirPlay-Ausgabe sichtbar sein soll.
| Es hängt von der spezifischen trivum-Hardware ab, wie viele verschiedene AirPlay-Ausgänge unabhängig verfügbar sind. |
Weitere Informationen zu AirPlay finden Sie in WIKIPEDIA, auf Englisch und Deutsch
7.1. AirPlay-Versionen
7.1.1. AirPlay1
AirPlay wurde von Apple im Juni 2010 eingeführt. Viele Hersteller und Apple selbst unterstützen diese Technologie, um Musik auf Lautsprecher zu streamen. trivum unterstützt AirPlay seit vielen Jahren und wird AirPlay weiterhin unterstützen.
7.1.2. AirPlay2
Apple unterstützt AirPlay2 seit 2018. Die Apple HomePod-Lautsprecher waren die ersten Apple-Lautsprecher, die AirPlay2 im zweiten Quartal 2018 unterstützten.
AirPlay2 ist die Multiroom-Erweiterung von AirPlay und ermöglicht es Benutzern, AirPlay2-Lautsprecher zu gruppieren. trivum Multiroom-Systeme unterstützen diese AirPlay-Erweiterung nicht. Sie sind mit AirPlay kompatibel, unterstützen jedoch nicht die AirPlay2-Gruppierung oder andere AirPlay2-Erweiterungen für AirPlay. Dies liegt daran, dass trivum selbst ein Multiroom-System ist und wir eine starke und zuverlässige Unterstützung für Multiroom und Gruppierung haben. Eine Steuerungsgruppierung über 2 verschiedene Technologien würde aufgrund der Mischung der beiden Multiroom-Technologien zu instabilen Systemen und inkonsistenten Multiroom-Installationen führen.
| Apple wird AirPlay weiterhin unterstützen – und so sind die trivum-Zonen weiterhin als AirPlay-Ausgänge sichtbar. |
7.2. AirPlay und Gruppenspiel
Wenn Sie Gruppen in trivum erstellen, können Sie AirPlay-Eingaben nur an die Masterzone dieser Gruppe senden. Die Masterzone hat denselben Namen wie die Gruppe.
Beispiel:
-
Das SC344-Gerät verfügt über folgende Zonen: Wohnzimmer, Küche, Schlafzimmer, Badezimmer
-
Alle Zonen sind ausgeschaltet. In der Benutzeroberfläche wählt der Benutzer "group" mit allen Zonen aus.
-
Da alle Zonen ausgeschaltet sind, übernimmt das System die erste Zone als Gruppenmasterzone: Wohnzimmer.
(Wenn eine einzelne Zone, wie z. B. das Badezimmer, gerade abgespielt würde, dann kann das System diese als Masterzone auswählen.) -
Dann können Sie AirPlay nur an den Eingang "Gruppe Wohnzimmer" senden.
Die Nicht-Master-Zonen einer Gruppe werden Slave-Zonen genannt und sind normalerweise durch runde Klammern ( ) in ihren Airplay-Eingangsnamen gekennzeichnet. Versuchen Sie nicht, Airplay an eine Slave-Zone zu senden, diese wird blockiert.
7.3. Android und AirPlay
Mit Android 10 oder höher und der App
AirMusic [ROOT/Android 10+] (Anbieter: airmusic.app)
Im Play Store ist es möglicherweise möglich, Audio von Android-Geräten über AirPlay auf trivum zu streamen.
Es funktioniert jedoch möglicherweise nicht mit jeder App und jedem Gerät. Sie können eine kostenlose Demo ausprobieren.
-
Starten Sie die AirMusic-App
-
Wählen Sie einen trivum-Netzwerkeingang.
Sie erhalten ein System-Popup: Aufzeichnung zulassen? Ja.
Wenn keine trivum-Eingänge aufgeführt sind, lesen Sie hier mehr:
https://www.trivum.com/trivum/docs/en/trivum-troubleshooting.html#airplay-inputs-cannot-be-found -
Bei der ersten Verwendung wird möglicherweise unten rechts eine weitere Schaltfläche zum Zugriff auf Benachrichtigungen angezeigt. Lass das alles zu, es ist wichtig. Es ermöglicht, den aktuellen Künstler- und Titelnamen an trivum zu senden und die Lautstärke über zusätzliche Schaltflächen in der AirMusic-Benachrichtigungsleiste zu steuern.
-
Weitere empfohlene Einstellungen:
Allgemeine Einstellungen: Automatischer Verbindungsstopp: Ändern Sie die Standardeinstellung von 2 Minuten auf 5 Minuten oder höher. Wenn 5 Minuten lang keine Musik abgespielt wird, wird der Netzwerkeingang abgewählt und Sie müssen ihn erneut auswählen. -
Starten Sie dann die YouTube-App und spielen Sie ein Video ab. Die Musik sollte in der ausgewählten Trivum-Zone abgespielt werden.
-
zur Lautstärkeregelung:
Lautstärketasten Ihres Mobiltelefons können nicht verwendet werden. Wischen Sie stattdessen von oben nach unten, um die AirMusic-Benachrichtigungsleiste anzuzeigen. Es sollte der Text „"AirMusic ist aktiv"“ mit Lautstärkeregelungstasten angezeigt werden.
8. Anleitungen und FAQ
8.1. So erstellen Sie eine Playlist unter "playlists"
-
Erstellen Sie eine leere Wiedergabeliste, um später Titel hinzuzufügen:
„Wiedergabelisten/Bearbeiten (rechts oben)/Hinzufügen (links)“
Die neu erstellte Liste ist jetzt die aktuelle Liste. Wenn Sie Musik abspielen,
wird beim Öffnen von „…“ oben rechts auch die Funktion „Titel zur Playlist hinzufügen“
mit dem Namen der aktuellen Liste angezeigt. -
oder erstellen Sie eine Playlist mit dem, was gerade abgespielt wird:
Spielen Sie Musik ab. Dann-
Wählen Sie oben rechts "…" aus
-
Wählen Sie: Wiedergabewarteschlange anzeigen
-
Wählen Sie oben rechts "…" aus
-
Wählen Sie: Warteschlange als meine Playlist speichern
-
Dadurch wird eine neue Wiedergabeliste mit der aktuellen Musikauswahl erstellt.
8.2. So fügen Sie die aktuelle Musikauswahl zu einer Wiedergabeliste hinzu
Spielen Sie etwas Musik. Dann
-
Wählen Sie oben rechts "…" aus
-
Wählen Sie: Wiedergabewarteschlange anzeigen
-
Wählen Sie oben rechts "…" aus
-
Wählen Sie: Warteschlange zu einer Wiedergabeliste hinzufügen
Dadurch wird der gesamte Inhalt der Wiedergabewarteschlange am Ende der Liste hinzugefügt.
8.3. So fügen Sie den aktuell wiedergegebenen Titel schnell zu einer Wiedergabeliste hinzu
Teilen Sie dem System zunächst mit, was Ihre aktuelle Wiedergabeliste sein soll.
Gehen Sie dazu in
-
Wiedergabelisten
-
Wählen Sie eine Wiedergabeliste aus, um deren Inhalt anzuzeigen.
Es ist nicht nötig, es abzuspielen, sondern nur den Inhalt anzuzeigen. -
Kehren Sie dann im Menü zum Bildschirm des Musik-Players zurück.
Wählen Sie nun etwas Musik aus. Ein NAS-Album, eine Musikdienst-Playlist, was auch immer.
Wenn Sie den aktuell wiedergegebenen Titel hinzufügen möchten:
-
Wählen Sie oben rechts "…" aus
-
Es öffnet sich ein Popup mit Mehr Musik.
Dies sollte nun Folgendes bieten: „Titel zur Playlist hinzufügen: …“ mit dem Namen der aktuellen Playlist.
Wählen Sie das aus und der Titel wird sofort hinzugefügt.
8.4. So fügen Sie das aktuell wiedergegebene Album einer Wiedergabeliste hinzu
Hierfür gibt es keine Funktion zum schnellen Hinzufügen. Stattdessen,
-
Das Album von Interesse abspielen.
-
Wählen Sie oben rechts "…" aus
-
Wählen Sie „Wiedergabewarteschlange anzeigen“.
-
Wählen Sie oben rechts "…" aus
-
Wählen Sie: Warteschlange zu einer Wiedergabeliste hinzufügen
8.5. So spielen Sie eine Playlist ab Track n ab
und wie man beliebige Inhalte mit vielen Titeln abspielt, wie z. B. ein NAS-Album, beginnend mit einem bestimmten Titel.
Wenn Sie eine Wiedergabeliste und dann einen darin enthaltenen Titel auswählen, wird standardmäßig nur dieser einzelne Titel in endloser Wiederholung abgespielt.
Wenn Sie die gesamte Liste beginnend mit einem Titel abspielen möchten, gibt es zwei Möglichkeiten:
Methode 1 verwendet die Play-Warteschlange:
-
Spielt die gesamte Playlist ab "Ersetze Liste"
-
Wählen Sie rechts oben "…" und dann "show play queue"
-
Klicken Sie in der Wiedergabewarteschlange auf den Titel, zu dem Sie springen möchten
und dann wird die gesamte Liste ab dem ausgewählten Titel abgespielt.
Methode 2 verwendet die Option Sofort spielen:
-
Gehen Sie in der Webkonfiguration zu
„V9: System/Setup/Benutzeroberflächendetails“
„V10: Geräte/Apps/Allgemeine Einstellungen“
und aktivieren Sie "Sofort abspielen". -
Wählen Sie dann in der Webvisualisierung eine Playlist aus, klicken Sie auf den Starttitel,
und ohne weitere Menüs wird die gesamte Liste ab diesem Titel abgespielt .
8.6. So fügen Sie alle Titel aus trivum Favoriten zu einer Playlist zusammen
-
Stellen Sie sicher, dass die Option "Sofortige Wiedergabe" nicht aktiviert ist.
-
Wählen Sie den ersten trivum-Favoriten aus. Wenn Sie nach " gefragt werden, spielen Sie jetzt, spielen Sie als Nächstes usw. " Wählen Sie " Liste ersetzen". Dies ist bei Webradiosendern, die immer sofort abspielen, nicht möglich.
-
Wählen Sie den zweiten trivum Favoriten aus. wenn Sie nach "jetzt spielen, als nächstes spielen usw. gefragt werden." wählen Sie "zur Liste hinzufügen".
-
Fahren Sie auf diese Weise mit allen Favoriten fort, die Sie einer Wiedergabeliste hinzufügen möchten.
-
Klicken Sie dann oben links, bis Sie den Player-Bildschirm mit dem aktuell wiedergegebenen Titel sehen.
-
Wählen Sie rechts oben "…" und "Show Play Queue".
-
Wählen Sie oben rechts " … " aus und speichern Sie die Warteschlange " als trivum-Wiedergabeliste".
8.7. So beschränken Sie die Benutzeroberfläche (WebApp/Touchpad) für die kommerzielle Nutzung
Für den Einsatz in Restaurants, Bars oder Fitnessstudios kann es erforderlich sein, nur eine minimale Benutzeroberfläche bereitzustellen, um vordefinierte Musik auszuwählen, ohne die Möglichkeit, etwas zu konfigurieren.
Dies kann durch Optionen erreicht werden unter:
V9: System/Setup/Benutzeroberflächendetails
V10: Geräte/Apps und Touchpads/Menüs ein-/ausblenden
-
Hauptmenü anzeigen
Standardmäßig ruft eine Berührung des Datums oder der Hamburger-Schaltfläche ![]() der Benutzeroberfläche das Hauptmenü mit dem Titel "Ihr trivum System" auf. Deaktivieren Sie diese Option, damit der Benutzer nur vordefinierte Aktionen und Standardquellen verwenden kann. Aktionen werden normalerweise konfiguriert unter:
der Benutzeroberfläche das Hauptmenü mit dem Titel "Ihr trivum System" auf. Deaktivieren Sie diese Option, damit der Benutzer nur vordefinierte Aktionen und Standardquellen verwenden kann. Aktionen werden normalerweise konfiguriert unter:
„V9: Konfiguration/Zonen/Zone/definieren Sie die zonenbezogenen Aktionen“
„V10: Anpassen/Zonen/Zone/definieren Sie die zonenbezogenen Aktionen“.
-
Menü Zone anzeigen
Standardmäßig kann eine WebApp/ein Touchpad zwischen verschiedenen Zonen wechseln.
Dies kann durch diese Option vollständig deaktiviert werden. Die Einstellung der Zone für eine Steuereinheit muss dann in der Webkonfiguration vorgenommen werden, unter:
V9: Geräte/Steuereinheiten/Einheit/Zugewiesene Zone
V10: Geräte/Apps/Einheit/Zugewiesene Zone
-
Standardquellen nicht anzeigen
Standardmäßig werden alle integrierten Quellen für eine Zone als Aktionen auf der rechten Seite verfügbar gemacht. Beim SC344 bedeutet dies beispielsweise Stream, Tuner, Line Input. Um Platz zu sparen oder die Verwendung unerwünschter Quellen zu vermeiden, aktivieren Sie diese Option. Es gibt auch eine separate Einstellung für den UKW-Tuner.
Ab Software V9.72 liegen diese Einstellungen unter:
„Konfiguration/Aktionen/definieren, welche Standardquellen verfügbar sein sollen“.
Seit V10 befinden sich diese Einstellungen unter:
Anpassen/Aktionen/Allgemeine Einstellungen
-
Ermöglichen Sie den Wechsel zwischen Musik-/Home-Steuerung in der Standardansicht
Sind AutomationObjects (KNX etc.) definiert, wird rechts oben eine Schaltfläche für den Automationsbereich eingeblendet.
Deaktivieren Sie diese Option, um diese Schaltfläche in der WebApp auszublenden.
Auf Touchpads gibt es separate Optionen in ihrer Webkonfiguration:
System/Setup/Anzeigeeinstellungen/Schaltfläche zum Umschalten des Modus anzeigen.
Aber wenn KNX-Objekte definiert sind, sind sie immer noch zugänglich. Um dies zu vermeiden, legen Sie Zugangs-PINs auf den KNX-Seiten fest.
8.8. Weitere Optionen zum Einschränken der Benutzeroberfläche
Zusätzlich zu den oben genannten Hauptbeschränkungsoptionen stehen folgende zur Verfügung:
V9: System/Setup/Benutzeroberflächendetails
V10: Geräte/Apps und Touchpads/Menüs ein-/ausblenden
-
'System-Setup' in WebApp-Clients ausblenden
Verhindern Sie, dass Benutzer die Webkonfiguration einfach über die normale WebApp erreichen.
-
Blenden Sie die Schaltfläche "Alle aus" im Menü "Zone" aus
Wenn Sie Steuereinheiten auf bestimmte Zonen beschränken möchten, möchten Sie wahrscheinlich auch verhindern, dass einzelne Steuereinheiten alle Zonen abschalten können.
-
Blenden Sie die Schaltfläche "Gruppe" im Menü "Zone" aus
Halten Sie Benutzer davon ab, Zonen manuell zu gruppieren. Wenn vordefinierte Zonengruppen vorhanden sind, sind diese weiterhin verfügbar.
V9: Geräte/Steuereinheiten
V10: Geräte/Apps
Wenn Sie hier eine Steuereinheit (WebApp oder Touchpad) eingeben, kann Folgendes eingestellt werden:
-
Aktionen im Menü anzeigen
Dadurch werden keine Aktionen mehr auf der rechten Seite der Steuereinheiten angezeigt, sondern (vordefinierte) Aktionen in das Hauptmenü verschoben.
-
Geben Sie Zonen an, die gesteuert werden können
Standardmäßig kann jede Zentrale in jede Zone schalten. Mit dieser Option kann es auf eine oder mehrere bestimmte Zonen beschränkt werden.
„V9: Konfiguration/Zonen/Zone/Grundeinstellungen“
„V10: Anpassen/Zonen/Zone/Standardquellen“
-
Standard-Line-Audioeingang:
Dies kann auf „keine Standardeinstellung“ eingestellt werden, um den Line-Audio-Eingang für diese Zone auszublenden.
„V9: Konfiguration/Zonen/Zone/Grundeinstellungen“
„V10: Anpassen/Zonen/Zone/Grundeinstellungen“
-
Zone ist im ZoneSelect-Menü verfügbar
Wenn dies deaktiviert ist, ist die Zone nicht mehr in der Zonenliste von WebApps und Touchpads sichtbar.
8.9. Wie man eine Musik-Service-Playlist von KNX spielt
Beispiel: Um eine Deezer-Wiedergabeliste durch ein KNX-Ereignis abzuspielen, führen Sie folgende Schritte durch:
In einer Steuereinheit (z. B. trivum-Webvisualisierung)
erstellen Sie einen trivum-Favoriten aus einer Deezer-Wiedergabeliste wie:
`Musikdienste/Deezer/Charts/Playlists/Pop-Radio/Alle Titel/Mehr .. ."
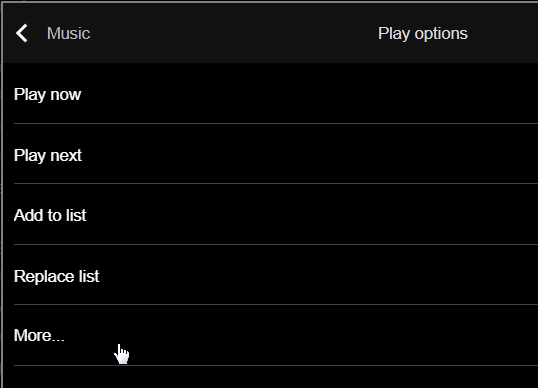
dann: Deezer.Playlist zu trivum Favoriten hinzufügen.
In der Webkonfiguration:
-
„Automatisierung/KNX/KNX-Kommunikation einrichten/KNX/IP verwenden“.
-
Automation/KNX/Ereignisse/Neues KNX-Ereignis hinzufügen.
Klicken Sie in das Ereignis.
Geben Sie die Gruppenadresse, den Datenwert und die zugewiesene Zone ein.
Aktion ändern in: +Quelle aktivieren/Streaming/trivum Favoriten abspielen.
Wählen Sie die Deezer Playlist mit Modus: Random in Random.
Dann wird bei einem KNX-Ereignis mit übereinstimmender Gruppenadresse und Wert
die Wiedergabeliste abgespielt, wobei jedes Mal mit einem anderen zufälligen Titel begonnen wird.
8.10. Wie man eine Musik-Service-Playlist mit einer One-Touch-Aktion spielt
Befolgen Sie die obigen Anweisungen, um einen trivum-Favoriten aus einer Deezer-Wiedergabeliste zu erstellen.
Gehen Sie dann in die Webkonfiguration und wählen Sie:
Zonen/Zone 1/Aktionen/Aktion 1:
Aktiviere eine Quelle/Streaming/spiele einen trivum Favoriten ab.
wähle die Deezer Playlist, mit Modus: Random in Random.
→ Auf einer Steuereinheit in dieser Zone erscheint eine neue Aktion auf der rechten Seite, die es ermöglicht, die Deezer-Wiedergabeliste direkt abzuspielen.
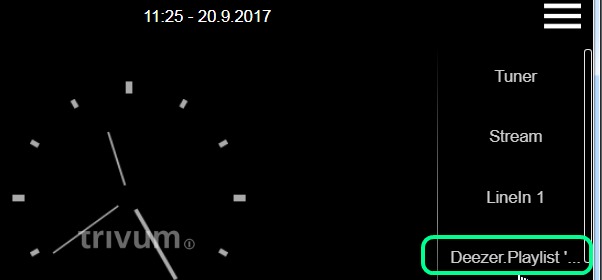
8.11. So spielen Sie mehrere Alben mit einer Aktion oder einem KNX-Ereignis ab
Dies kann indirekt erfolgen, indem Sie auf diese Weise eine Wiedergabeliste mit mehreren Albuminhalten erstellen:
-
Wählen Sie in der Steuereinheit (Touchpad oder WebTouch) das erste Album aus und spielen Sie es ab.
-
Wählen Sie dann die nächsten Alben folgendermaßen aus:
Bibliothek/Album/Albumname/Alle Titel/Zur Liste hinzufügen
ohne sie jetzt zu spielen. Gehen Sie zurück zur Player-Ansicht und zeigen Sie den aktuell wiedergegebenen Titel an.
-
Wählen Sie " … " und dann
Wiedergabewarteschlange anzeigen/"…"/Warteschlange als meine Wiedergabeliste speichern / Einen neuen Namen für die Wiedergabeliste eingeben / "Mit Namen speichern: neuer Name"
Jetzt haben Sie eine neue Wiedergabeliste, die die Titel mehrerer Alben enthält, die in jeder Aktion oder jedem KNX-Ereignis verwendet werden können.
8.12. So konfigurieren Sie einen Klingelton Paging
MP3-Dateien können direkt im Paging-Setup-Menü hochgeladen werden.
Die Dateien werden intern in ein rohes PCM-Format konvertiert und automatisch mit angeschlossenen Slave-Geräten synchronisiert. Dies erfolgt jedoch nur, wenn auf dem/den Gerät(en) noch mindestens 350 MByte freier interner Festplattenspeicher vorhanden sind. Es wird empfohlen, nicht mehr als 100 Dateien hochzuladen, da der interne Speicher auch für andere Dinge wie Cover-Artwork benötigt wird.
Paging erstellen
Wählen Sie: Extras/Paging/Erstellen, klicken Sie in Paging 1, EditPaging.
-
Wählen Sie unten Audioquelle: Stream aus. gehe eine Ebene zurück.
Laden Sie die Klingelton-Datei (en) hoch
-
Klicken Sie auf "Audiofile", dann "Laden Sie hier Ihre MP3-Datei hoch" und folgen Sie den Anweisungen.
Nach einem Upload sehen Sie die Hauptkonfigurationsseite.
Gehen Sie erneut zu Extras/Paging. -
Überprüfen Sie, welche Zonen (alle) am Paging teilnehmen sollen.
-
Stellen Sie die Paging-Lautstärke ein. Nimm 10 (niedrig) für einen ersten Test.
-
Wählen Sie die automatische Stoppzeit: 3 Sekunden für einen ersten Test.
-
Klicken Sie auf: "Testen Sie dies paging". Sobald Sie darauf geklickt haben, sehen Sie auch die Zeile "stop paging", um es zu stoppen.
-
Überprüfen Sie, ob der Ton in allen Zonen wiedergegeben wird.
Wenn Sie zwei Geräte als Master/Slave kombiniert haben, prüfen Sie, ob die Zonen des Slaves auch spielen.
Wenn nicht, ist die Synchronisierung möglicherweise fehlgeschlagen, wahrscheinlich aufgrund von zu wenig Speicherplatz auf der SD-Karte.
Versuchen Sie in einem solchen Fall, die Slave-SD-Karte auf diese Weise zu bereinigen:
-
Öffnen Sie eine neue Browser-Registerkarte, geben Sie Folgendes ein: slaveip/setup
-
Ändern Sie den Slave in den Master-Modus (vorübergehend)
-
Konfigurieren Sie einen Dummy-Paging, um in die Klingelton-Dateiliste zu gelangen
-
Löschen Sie unnötige Klingeltondateien
-
versuchen Sie auch: Musik/Musik auf NAS/Musikdatenbank löschen,
falls noch eine große NAS-Datenbank auf dem Slave gespeichert war -
Wechseln Sie den Slave zurück in den Slave-Modus
Paging ausführen
-
Zonenaktion erstellen:
-
Zonen/Zone 1/Aktionen/Aktion 1/Paging starten/Paging auswählen.
→ in einer Webvisualisierung in dieser Zone sehen Sie nun eine Aktion "Paging".
-
-
um es mit KNX zu betreiben:
-
Automatisierung/KNX/KNX-Kommunikation einrichten/KNX/IP verwenden
-
Automation/KNX/Paging/Paging 1/Gruppenadresse eingeben
→ jetzt wird ein KNX-Event für diese Adresse das Paging ausführen.
-
-
um es über HTTP auszuführen: Weitere Informationen finden Sie im Dokument:
trivum API-Dokumentation
Wenn Sie beispielsweise eine Türklingel haben, die beim Drücken der Klingeltaste eine HTTP-Anfrage senden kann, konfigurieren Sie diese in der Türklingelsoftware einen Aufruf wie:
/xml/paging/start.xml?id=0
, der das erste Paging ausführt.
Weitere Hinweise zu älteren Konfigurationen
Stream-Pagings, die vor der Softwareversion V9.21 auf SC konfiguriert wurden, verwendeten eine andere Methode, bei der ein Streamer pro Gerät nur für das Paging reserviert werden musste. Wenn Sie eine als "Static Streamer" gekennzeichnete Quelle sehen, bedeutet dies dieses alte System. Es wird empfohlen, solche Konfigurationen in den "SC Streamer"-Modus zu migrieren (und den Shared-Zone-Stream zurück zu ändern), um alle Streamer vollständig nutzen zu können.
Konfiguration auf C4-Systemen
Auf C4 werden .MP3-Dateien direkt von einer dedizierten Stream-Quellkarte abgespielt, die für das Paging verwendet wird. Die Klingeltondateien müssen auf die interne Flash-Disk des Systems hochgeladen werden.
-
Wählen Sie: Extras/Paging/Erstellen, klicken Sie in Paging 1, EditPaging.
-
Wählen Sie unten Audioquelle und dann eine Stream-Quellkarte aus, die Sie für das Paging reservieren möchten. Wenn Sie mehrere Card-Hosts haben, muss sich die Stream-Quelle im ersten Card-Host befinden, damit der Sound überall abgespielt werden kann. Wenn die Paging-Stream-Quellkarte auch zum Abspielen normaler Musik verwendet wird, wird diese Musik durch ein Paging gestoppt und muss danach erneut ausgewählt werden.
-
Klicken Sie auf "Audiofile", dann "Laden Sie hier Ihre MP3-Datei hoch" und folgen Sie den Anweisungen.
Nach einem Upload sehen Sie die Hauptkonfigurationsseite.
Gehen Sie erneut zu Extras/Paging. -
Wählen Sie die hochgeladene Audiodatei aus.
-
Überprüfen Sie, welche Zonen (alle) am Paging teilnehmen sollen.
-
Stellen Sie die Paging-Lautstärke ein. Nimm 10 (niedrig) für einen ersten Test.
-
Wählen Sie die automatische Stoppzeit: 3 Sekunden für einen ersten Test.
-
Klicken Sie auf ". Testen Sie dies paging".
Sobald Sie darauf geklickt haben, sehen Sie auch die Zeile "stop paging", um es zu stoppen. -
Überprüfen Sie, ob der Ton in allen Zonen wiedergegeben wird.
Informationen zum Ausführen dieses Pagings finden Sie oben unter Paging ausführen.
8.13. Maximale Länge des Lautsprecherkabels, Begrenzung des Lautsprecherabstands
Beispiel: Deckenmontierte Lautsprecher werden mit Cordial CLS-215 TT (2 x 1,5 mm2) Kabel oder CLS-225 (2 x 2,5 mm2) Kabel an SC- oder RP-Geräte angeschlossen.
Wie lang können sie sein?
Bei Wand-/Deckenlautsprechern mit einer glatten Frequenzweiche ist die einzige Sorge bei langen Kabeln der Leistungsverlust. Aufgrund der logarithmischen Natur des Schalldruckpegels könnte man sagen, dass ein maximaler Verlust von 25 %akzeptabel ist.
Für die obigen Kabeltypen bedeutet dies:
-
2 x 1,5 mm2:
50 m für 4-Ohm-Lautsprecher (oder 2 x 8 Ohm parallel)
100 m für 8-Ohm-Lautsprecher -
2 x 2,5 mm2:
90 m für 4-Ohm-Lautsprecher (oder 2 x 8 Ohm parallel)
175 m für 8-Ohm-Lautsprecher
8.14. Verkabelungsoptionen für den Analogeingang SC344
Wenn Sie einen Fernseher oder eine andere Audioquelle an SC-Geräte anschließen möchten, können Sie eine dieser Optionen verwenden:
-
Wenn Ihr Fernseher über einen Cinch-Ausgang verfügt, leiten Sie Cinch an Cinch.
-
Wenn Ihr Fernseher nur über einen TOSLink-Ausgang verfügt, verwenden Sie einen D/A-Wandler wie
-
Für lange analoge Verbindungen per Netzwerkkabel gibt es auch Adapter in unterschiedlichen Preisklassen.
Sehr einfacher Stereo-Audio-Extender Cat5:
https://www.amazon.de/dp/B01BF6KFOS/
Mit eingebautem Sender:
https://www.amazon.de/dp/B014VZGMXI/
Aktiv mit hoher Qualität:
https://www.trivum.de/produkte/audio-extender/98/analog-audio-extender-set?c=475
https://gefen.com/product/ 2-Wege-Audio-Extender-über-einen-Cat-5/
9. Fehler und Lösungen
9.1. Zurücksetzen von SC-Geräten
Die Geräte SC340, SC344, SC348, SC044, SC344V2 haben eine kleine weiße Reset-Taste, die wie folgt verwendet werden kann:
9.1.1. Sanfter Neustart
-
Reset-Taste drücken und gedrückt halten.
Die rote LED blinkt langsam. -
nach fünf Sekunden zeigt die rote LED Dauerlicht.
Lassen Sie dann die Reset-Taste los. -
Das System wird neu gestartet.
9.1.2. Setzen Sie die Netzwerkschnittstelle auf DHCP zurück
Dies erfordert Software V9.49 oder höher.
-
Reset-Taste drücken und gedrückt halten.
Die rote LED blinkt langsam. -
nach fünf Sekunden zeigt die rote LED Dauerlicht.
Halten Sie die Reset-Taste gedrückt. -
Nach fünfzehn Sekunden blinkt die rote LED schneller.
Lassen Sie dann die Reset-Taste los. -
Das System wird neu gestartet, setzt die Netzwerkschnittstelle auf DHCP zurück und startet dann erneut. Dies kann etwa zwei Minuten dauern.
-
Sobald Sie in die Webkonfiguration kommen, überprüfen Sie die Netzwerkeinstellungen, da diese nicht geändert wurden. Überprüfen Sie sie daher auf Fehler und korrigieren Sie falsche Daten.
9.1.3. Zurücksetzen auf die Werkseinstellungen oder einen aktuellen Softwarestatus.
Dies erfordert Software V9.49 oder höher und ein SC344v1- oder v2-Gerät mit Hardware 3 oder niedriger. Es kann nicht mehr mit SC344v2-Hardware 4 oder höher verwendet werden.
-
Reset-Taste drücken und gedrückt halten.
Die rote LED blinkt langsam. -
nach fünf Sekunden zeigt die rote LED Dauerlicht.
Halten Sie die Reset-Taste gedrückt. -
Nach fünfzehn Sekunden blinkt die rote LED schneller.
Halten Sie die Reset-Taste gedrückt. -
Nach 25 Sekunden blinkt die rote LED sehr schnell.
Lassen Sie dann die Reset-Taste los. -
Das System wird neu gestartet, setzt die Netzwerkschnittstelle auf DHCP zurück, löscht die gesamte aktuelle Software und stellt die Werkssoftware wieder her (oder einen kürzlich während der Aktualisierung auf V9.49 erstellten Software-Snapshot). Dies kann etwa drei Minuten dauern.
-
sobald Sie in die Webkonfiguration gelangen können, führen Sie ein Software-Update durch und laden Sie die Sicherungstextdatei Ihrer Systemkonfiguration hoch.
-
Überprüfen Sie die Netzwerkeinstellungen! Obwohl die Netzwerkschnittstelle auf die Verwendung von DHCP zurückgesetzt wurde, kann sich dies beim nächsten Neustart wieder ändern. Korrigieren Sie sie daher auch in der Webkonfiguration.
9.2. So setzen Sie ein AudioBox P150-System zurück
Die AudioBox P150 verfügt über mehrere Tasten auf der Frontplatte, die während des Neustarts für spezielle Funktionen verwendet werden können:
9.2.1. Sanfter Neustart
-
Drücken Sie Power und Vol- zusammen, bis die Power-LED schnell blinkt. Lassen Sie die Tasten los.
-
Das System wird neu gestartet.
9.2.2. Setzen Sie die Netzwerkschnittstelle auf DHCP zurück
-
Schalten Sie das Gerät aus. warte 5 Sekunden.
-
schalten Sie es ein. Die weiße Power-LED blinkt zweimal langsam.
-
Halten Sie Power für mindestens 50 Sekunden gedrückt, bis die Power- und Stream-LEDs schnell blinken. Lassen Sie dann die Taste los.
-
Das System wird neu gestartet, setzt die Netzwerkschnittstelle auf DHCP zurück und startet dann erneut. Dies kann etwa zwei Minuten dauern.
-
finde die neue IP, z.B. mit dem IP-Finder für Windows, verfügbar unter service.trivum.com
-
Überprüfen Sie die Netzwerkeinstellungen! Obwohl die Netzwerkschnittstelle auf die Verwendung von DHCP zurückgesetzt wurde, kann sich dies beim nächsten Neustart wieder ändern. Korrigieren Sie dies also sofort in der Webkonfiguration.
Hinweis: Für das LED-Blinksignal ist Software V9.49 oder höher erforderlich.
9.2.3. Auf Werkseinstellungen zurücksetzen
-
Schalten Sie das Gerät aus. warte 5 Sekunden.
-
schalten Sie es ein. Die weiße Power-LED blinkt zweimal langsam.
-
Halten Sie Stream und Power für mindestens 50 Sekunden gedrückt, bis die Stream-, Tuner-, BT- und Power-LEDs schnell blinken. Lassen Sie dann die Tasten los.
-
Das System wird neu gestartet, die Netzwerkschnittstelle auf DHCP zurückgesetzt, die gesamte aktuelle Software gelöscht und die Werkssoftware wiederhergestellt. dies kann etwa fünf Minuten dauern.
-
finde die neue IP, z.B. mit dem IP-Finder für Windows, verfügbar unter service.trivum.com
-
Überprüfen Sie die Netzwerkeinstellungen! Obwohl die Netzwerkschnittstelle auf die Verwendung von DHCP zurückgesetzt wurde, kann sich dies beim nächsten Neustart wieder ändern. Korrigieren Sie dies also sofort in der Webkonfiguration.
-
Das System kann noch keinen Ton abspielen! Führen Sie ein Software-Update aus, um dieses Problem zu beheben.
-
Laden Sie anschließend die Sicherungstextdatei Ihrer Systemkonfiguration hoch.
Hinweis: Für das LED-Blinksignal ist Software V9.49 oder höher erforderlich.
9.3. So setzen Sie einen SC311m zurück
Der SC311m verfügt über mehrere Tasten auf der Vorderseite, die für Sonderfunktionen verwendet werden können:
9.3.1. Sanfter Neustart eines SC311m
-
Drücken Sie Src und Power gleichzeitig, bis die Status-LED grün blinkt. Lassen Sie die Tasten los.
-
Das System wird neu gestartet.
9.3.2. Setzen Sie die Netzwerkschnittstelle mit SC311m auf DHCP zurück
Dies ist nützlich, wenn Sie eine statische IP mit falschen Daten konfiguriert haben, z. B. einem ungültigen Gateway, und diese wieder auf DHCP zurücksetzen müssen.
-
Drücken Sie Src und Power gleichzeitig, bis die Status-LED rot blinkt. Lassen Sie die Tasten los.
-
Das System wird neu gestartet und die Netzwerkschnittstelle wird auf DHCP zurückgesetzt.
9.4. Ungültige Zone oder falscher Gerätemodus:
Kann auch wie folgt angezeigt werden: Zone undefiniert
Möglicher Grund 1: Das Touchpad oder die Web-Visu versucht, eine Zone zu verwenden, die nicht mehr existiert, da sie aus der MusicCenter-Konfiguration entfernt wurde.
Möglicher Grund 2: Das zur aktuell ausgewählten Zone gehörende Gerät ist nicht als Slave-Gerät, sondern als Master konfiguriert. Gehen Sie in die Webkonfiguration des Master- und/oder Slave-Geräts. Entfernen Sie entweder die Zone vom Master oder ändern Sie das Slave-Gerät vom Master- in den Slave-Modus.
9.5. Begrenztes Netzwerk (kein Multicast):
Ein trivum-Gerät versucht, Multicast-Nachrichten an ein anderes trivum-Gerät zu senden, aber diese erreichen ihr Ziel nicht. Sie werden blockiert oder gefiltert.
Überprüfen Sie die Konfiguration Ihrer Netzwerk-Switches oder Router in Bezug auf Multicast. Einzelheiten finden Sie im Artikel: https://www.trivum.com/trivum/docs/en/trivum-troubleshooting.html#groupplay
Stellen Sie außerdem sicher, dass alle trivum-Geräte die neueste Softwareversion verwenden.
9.6. Zone ist offline:
Das Gerät, zu dem diese Zone gehört, ist derzeit im Netzwerk nicht erreichbar. Stellen Sie sicher, dass es eingeschaltet und über ein LAN-Kabel verbunden ist.
9.7. NTP-Fehler 10:
Dies weist auf ein Problem mit der Namensauflösung hin. trivum versucht, auf einen Zeitserver ntp.ubuntu.com zuzugreifen. Dieser Name muss in eine IP-Adresse aufgelöst werden. Manchmal liefert der in einem Netzwerk verwendete Nameserver eine schlechte IP mit einem langsamen oder fehlerhaften Server.
Wenn Sie eine statische IP-Einrichtung haben, versuchen Sie, Ihren Nameserver auf 8.8.8.8 zu ändern, und starten Sie dann das MusicCenter neu.
10. trivum API
Das trivum-System kann durch HTTP-Aufrufe automatisiert werden.
Lesen Sie mehr im Dokument: