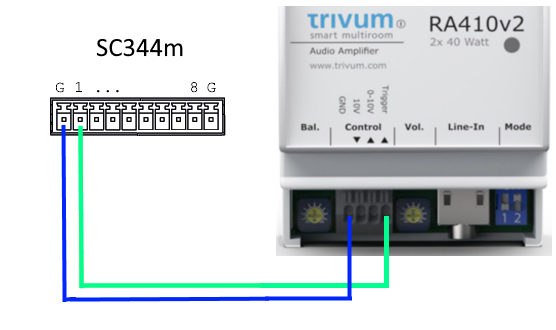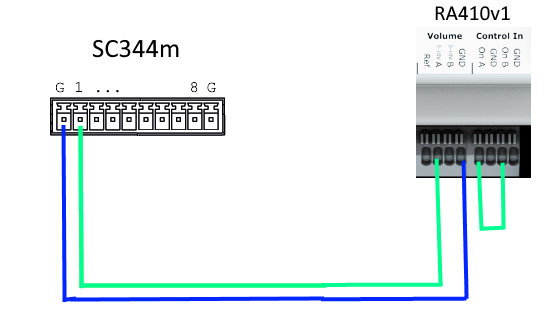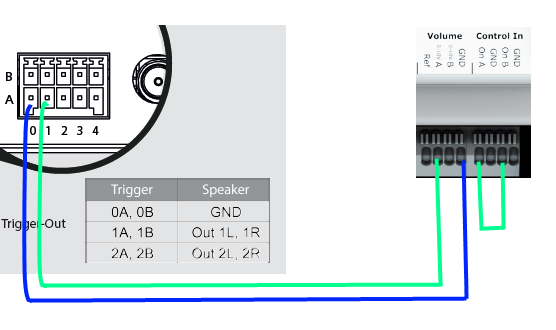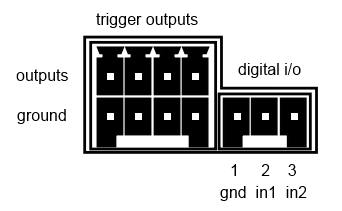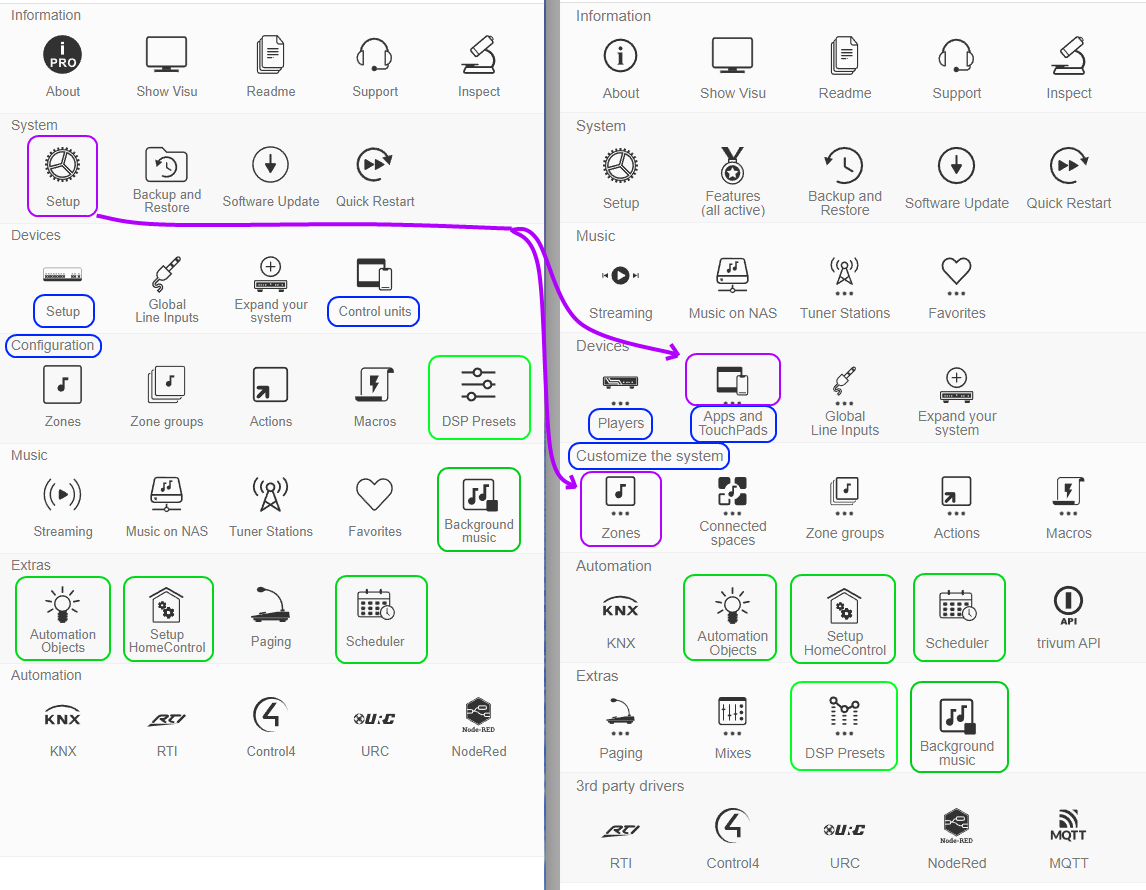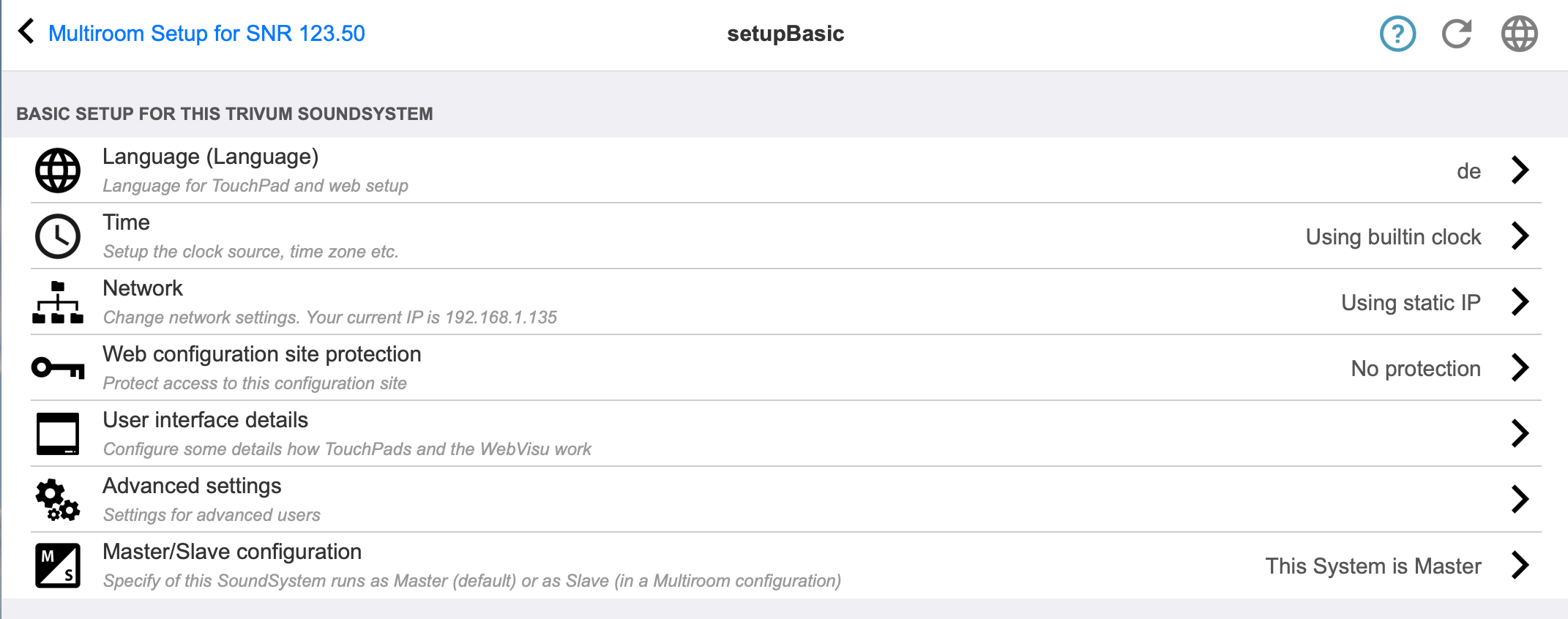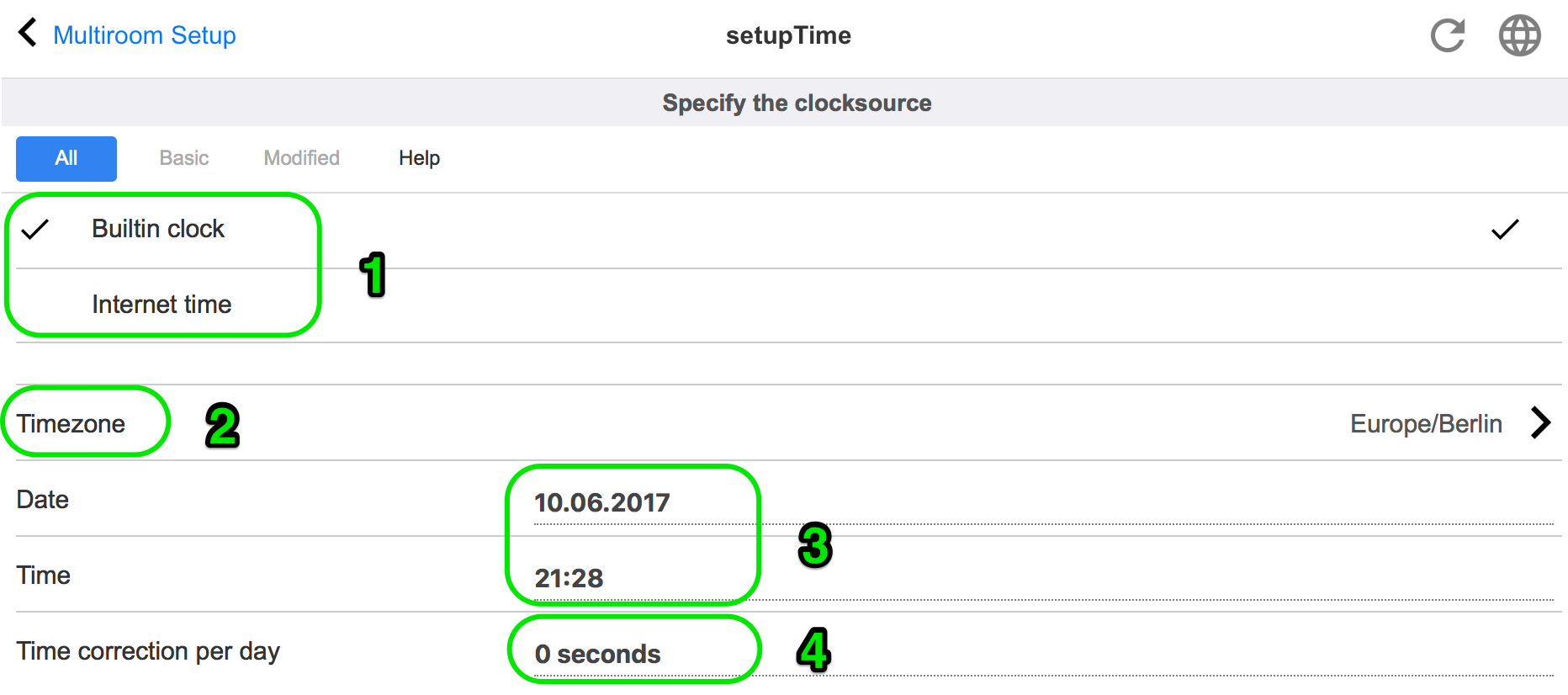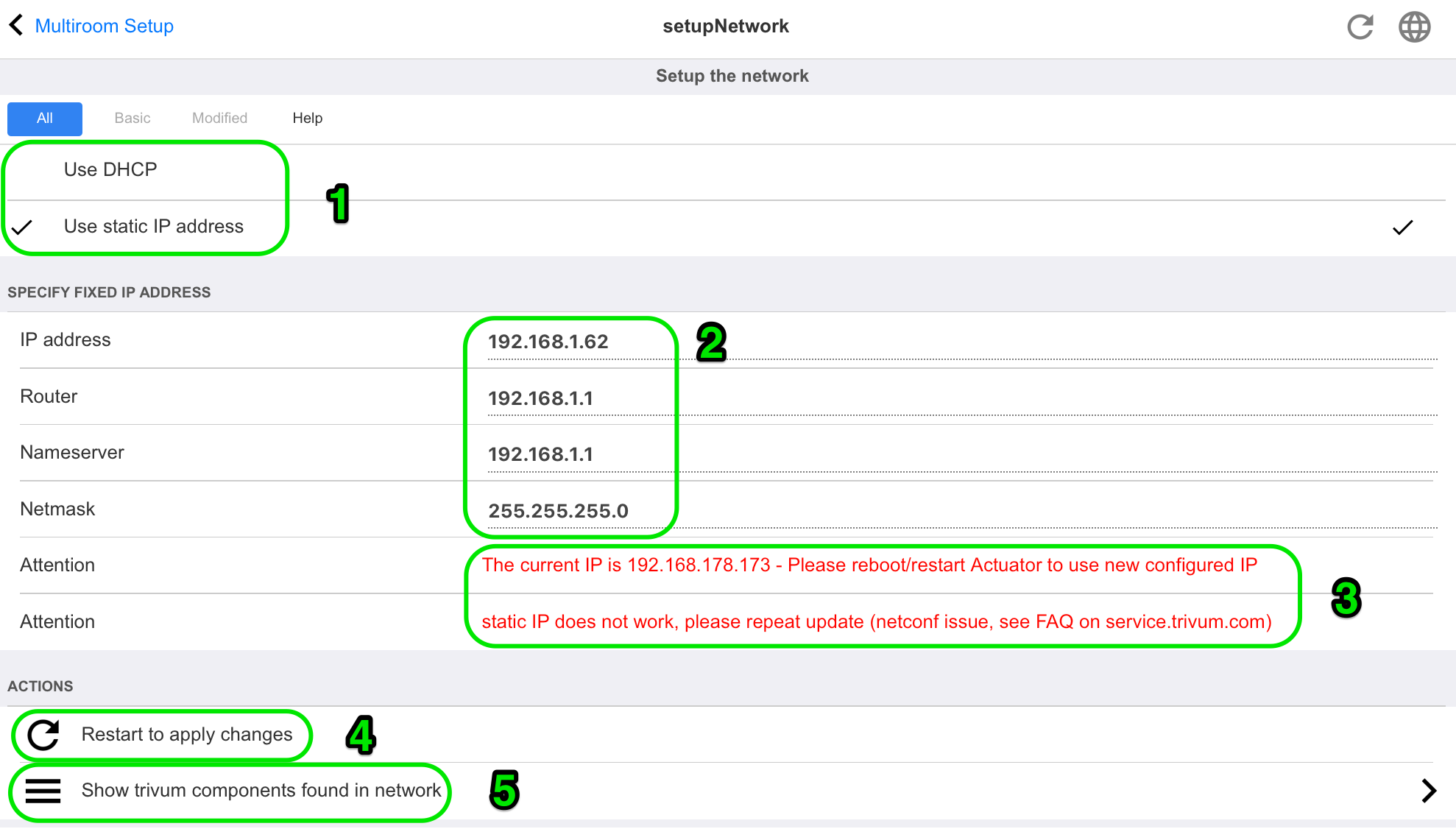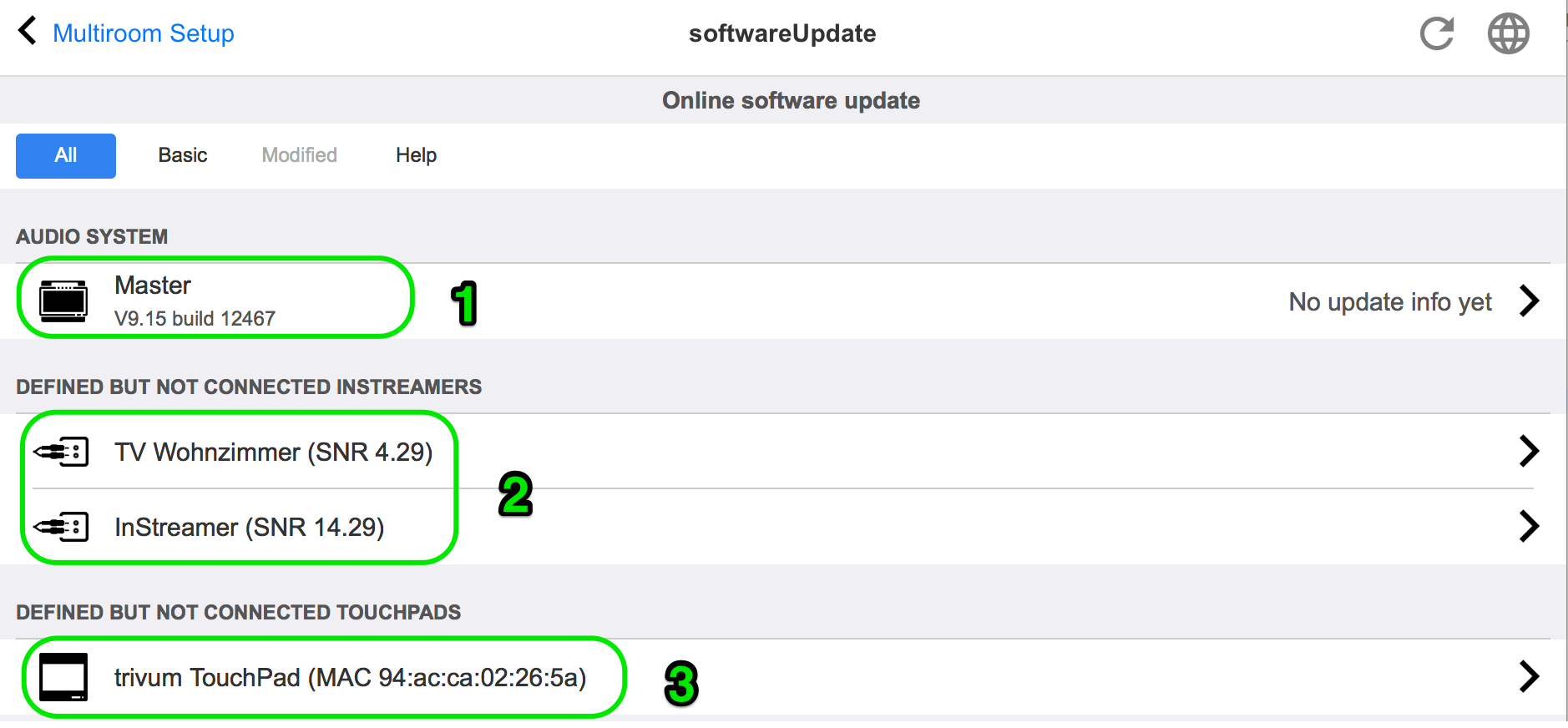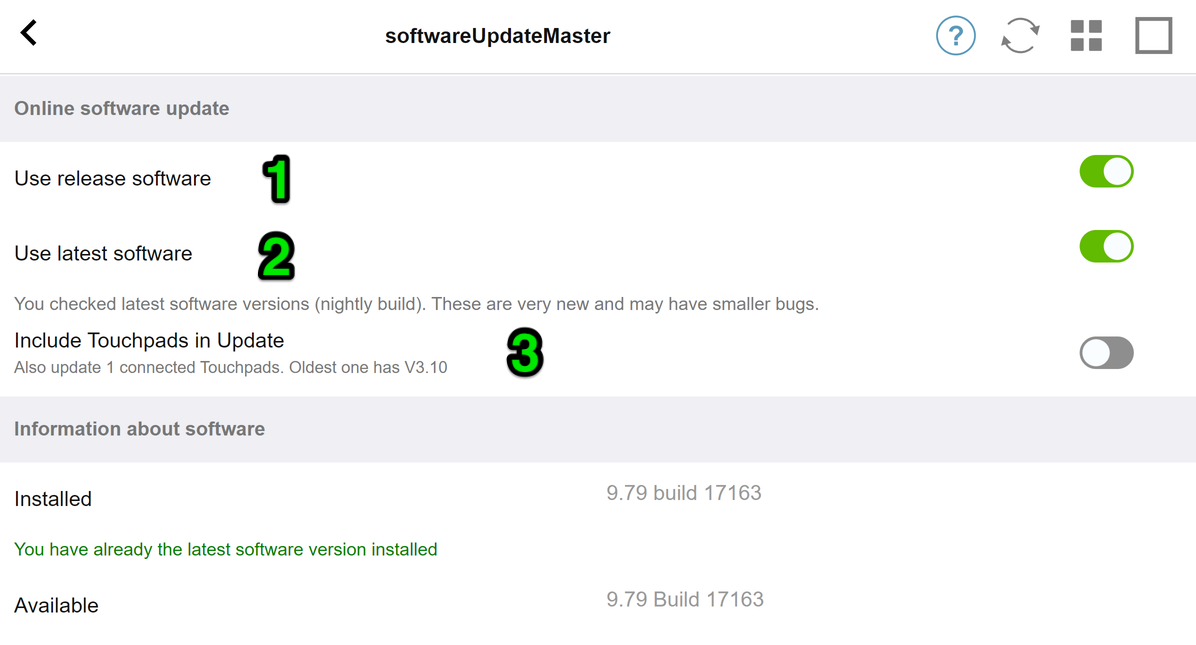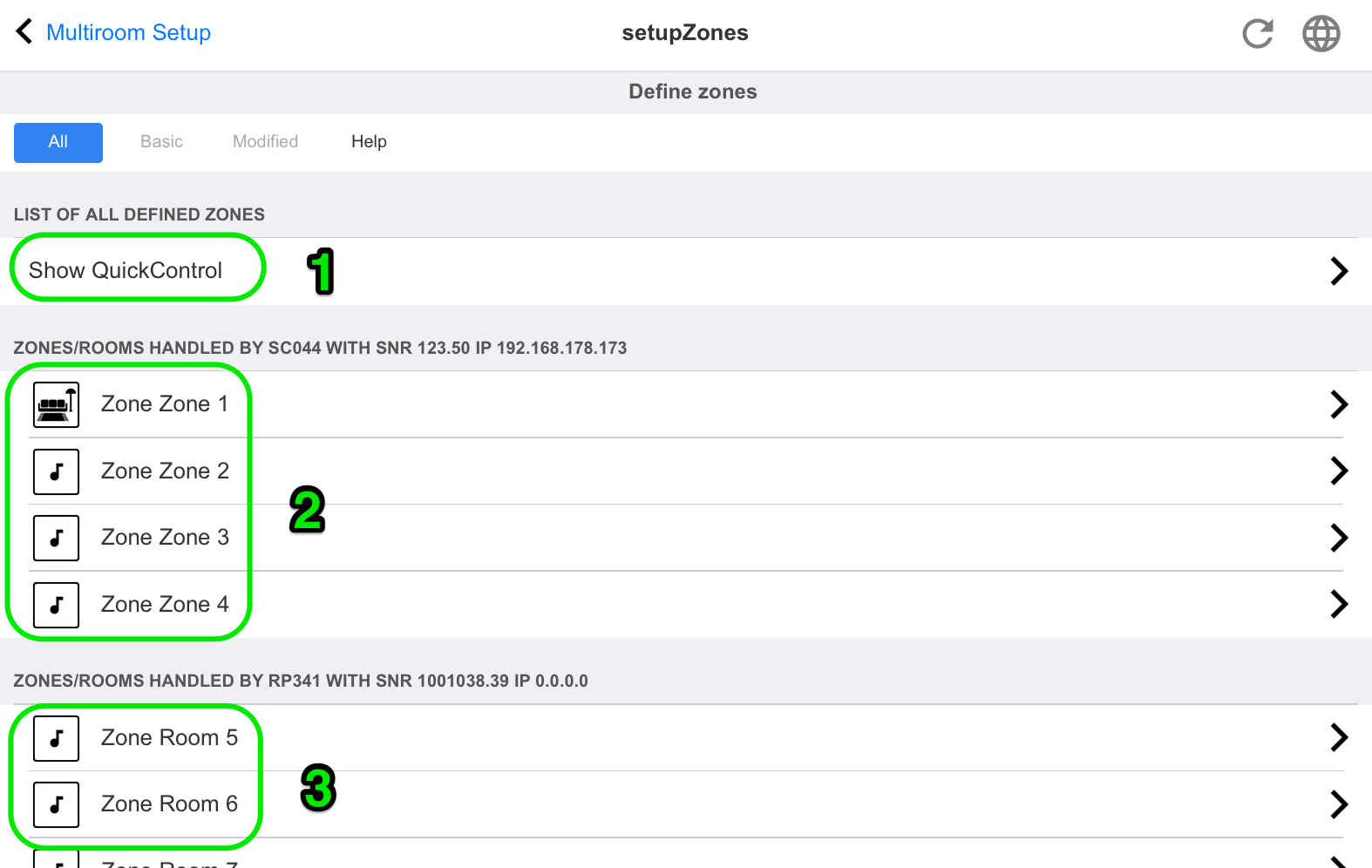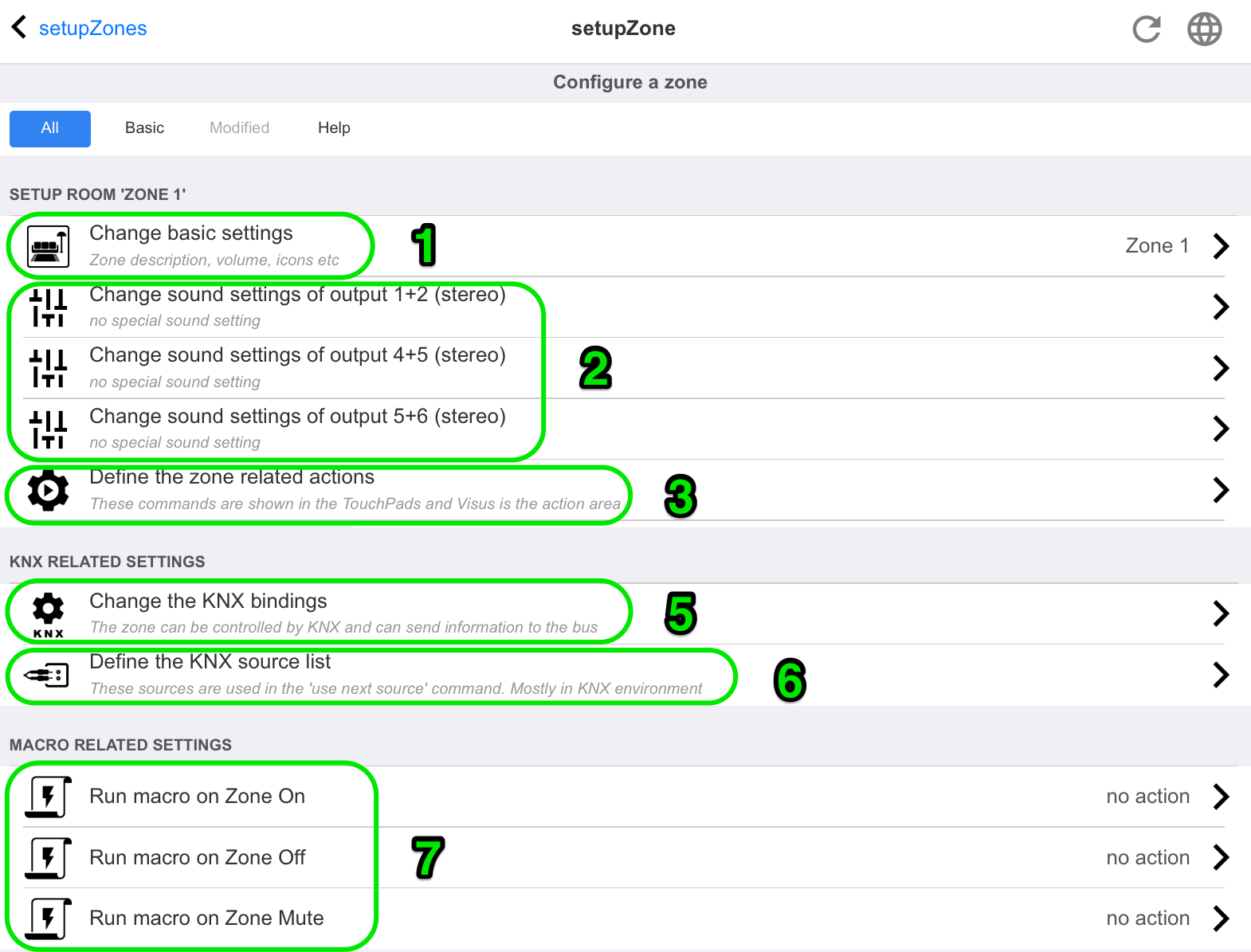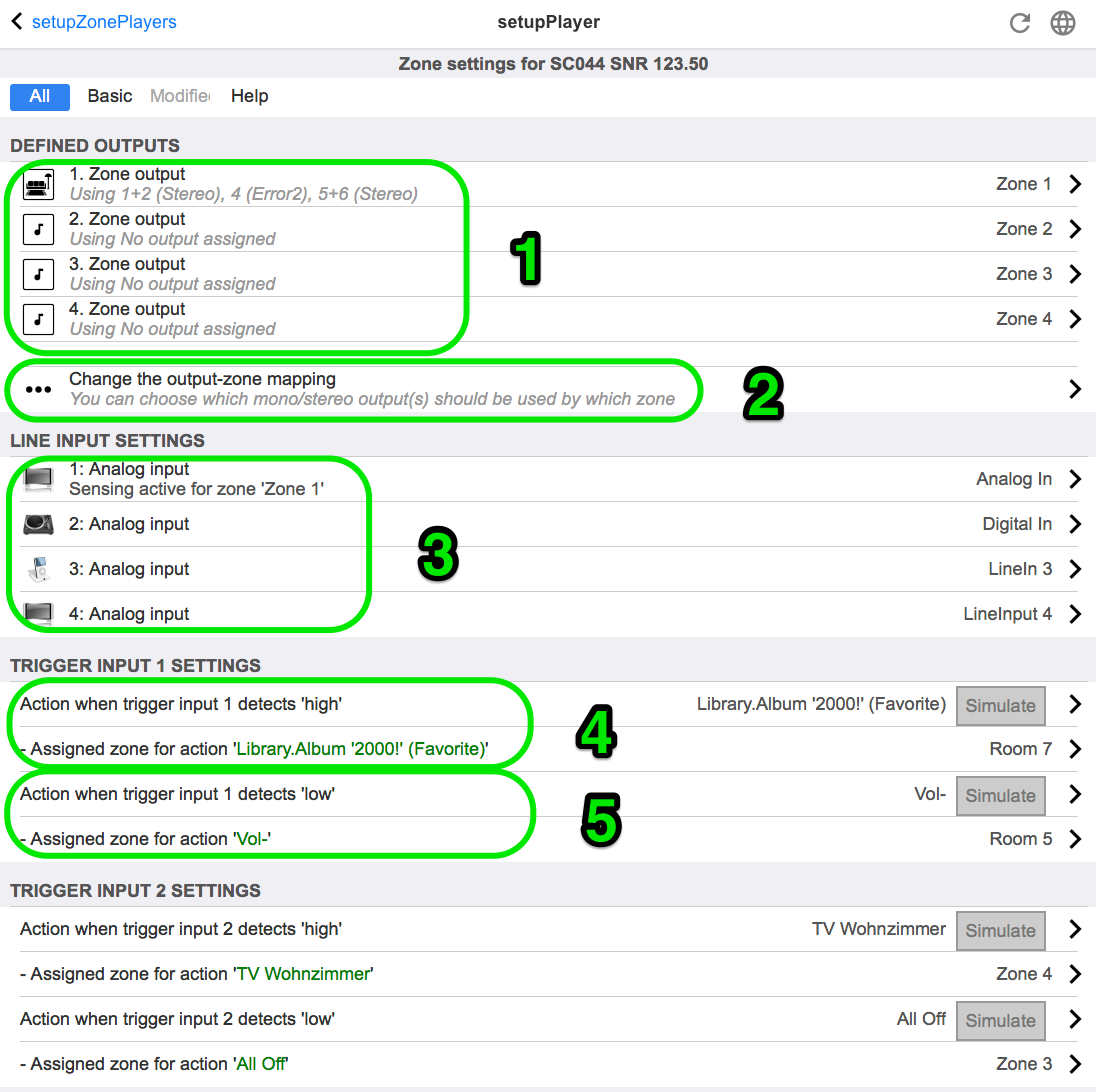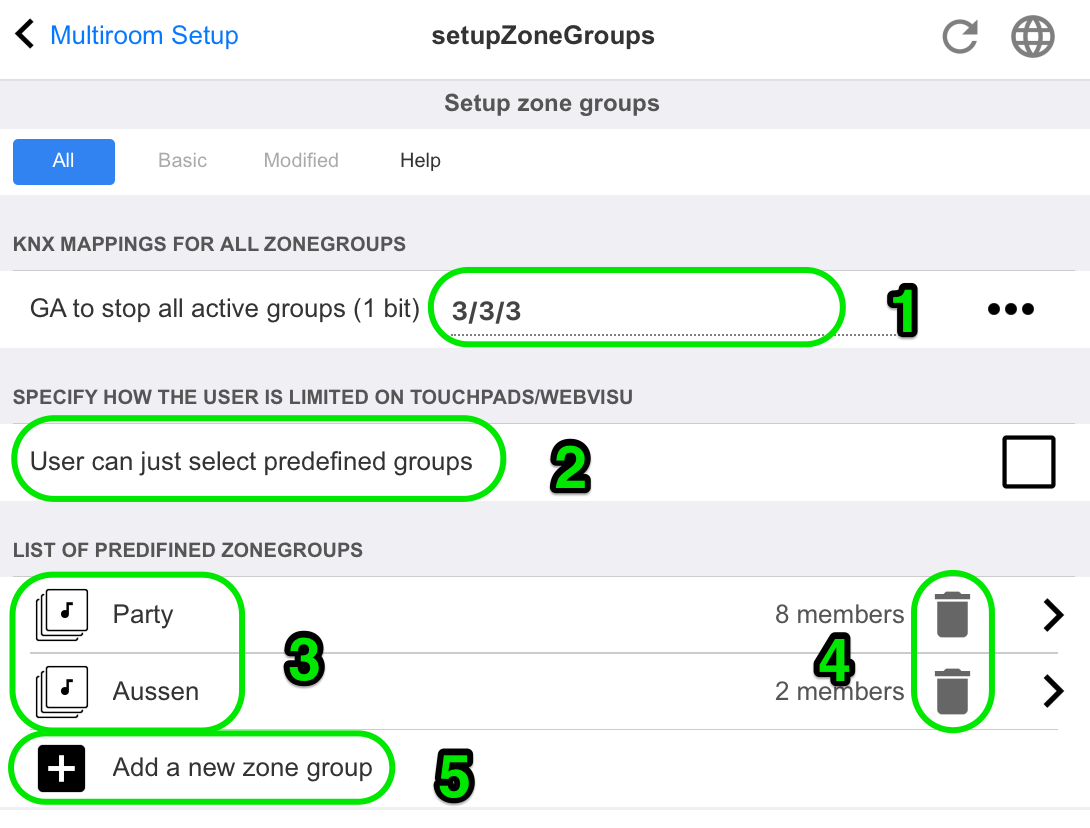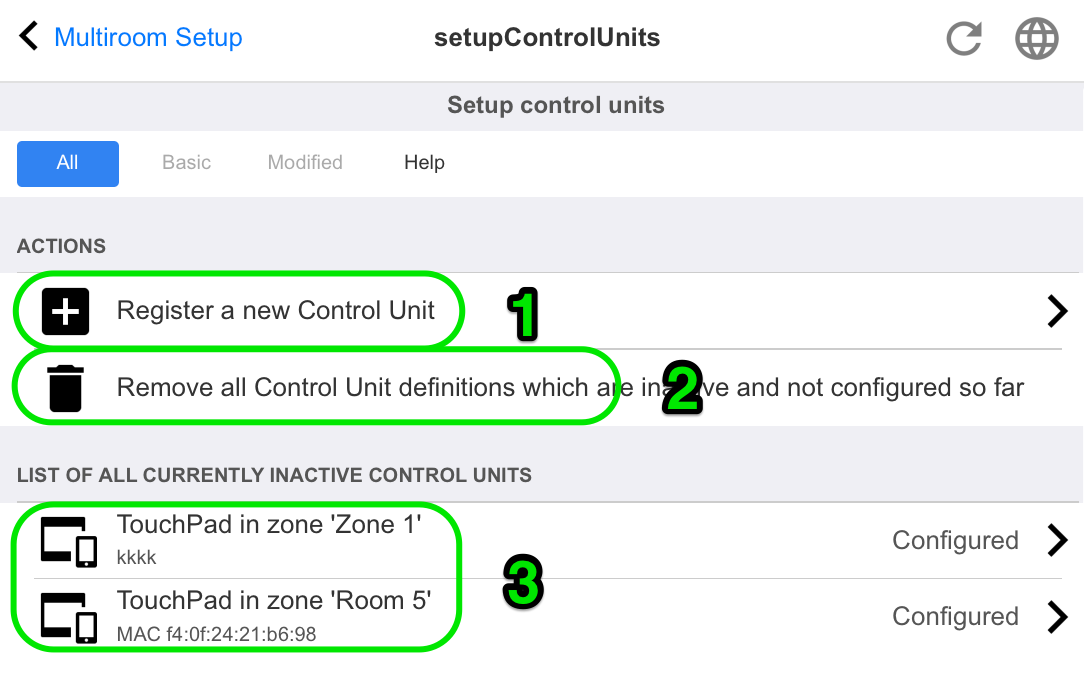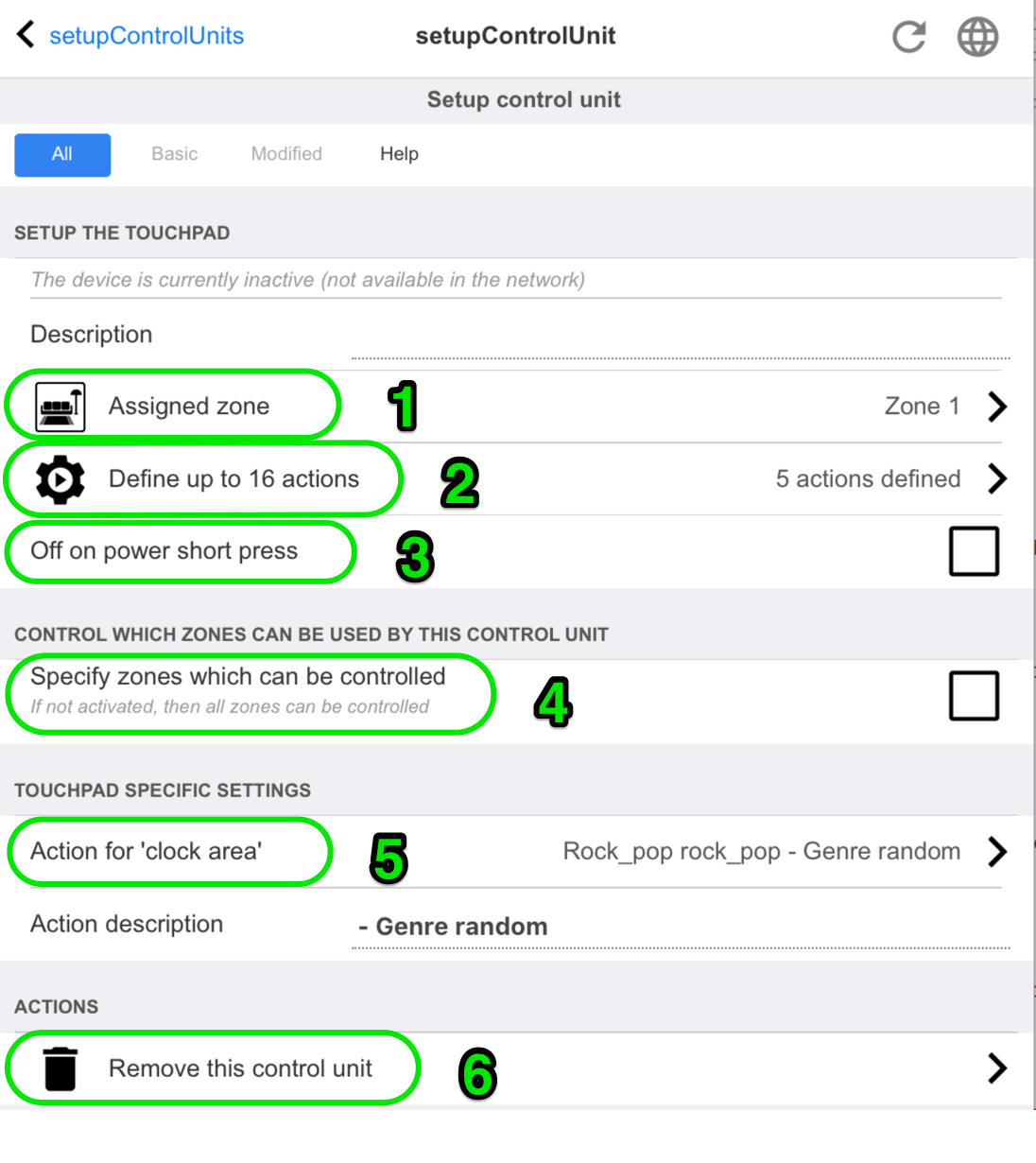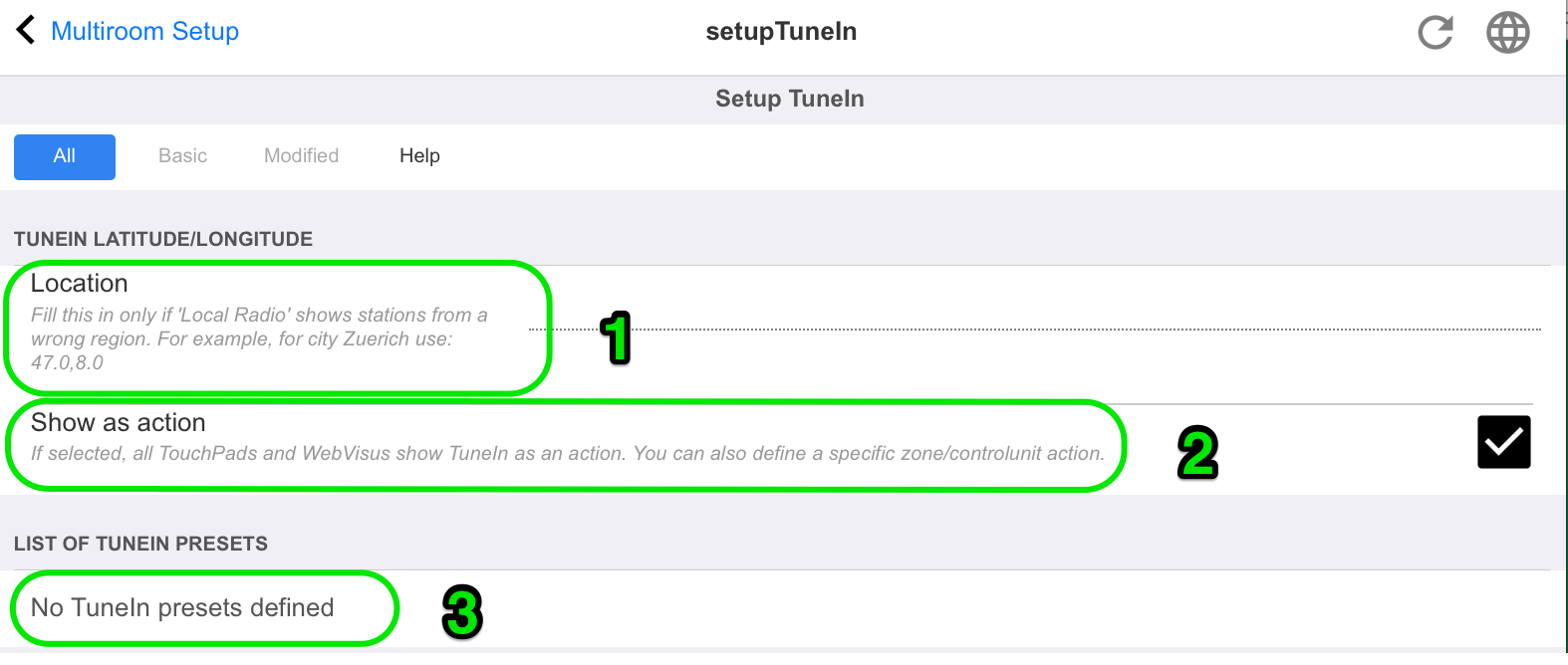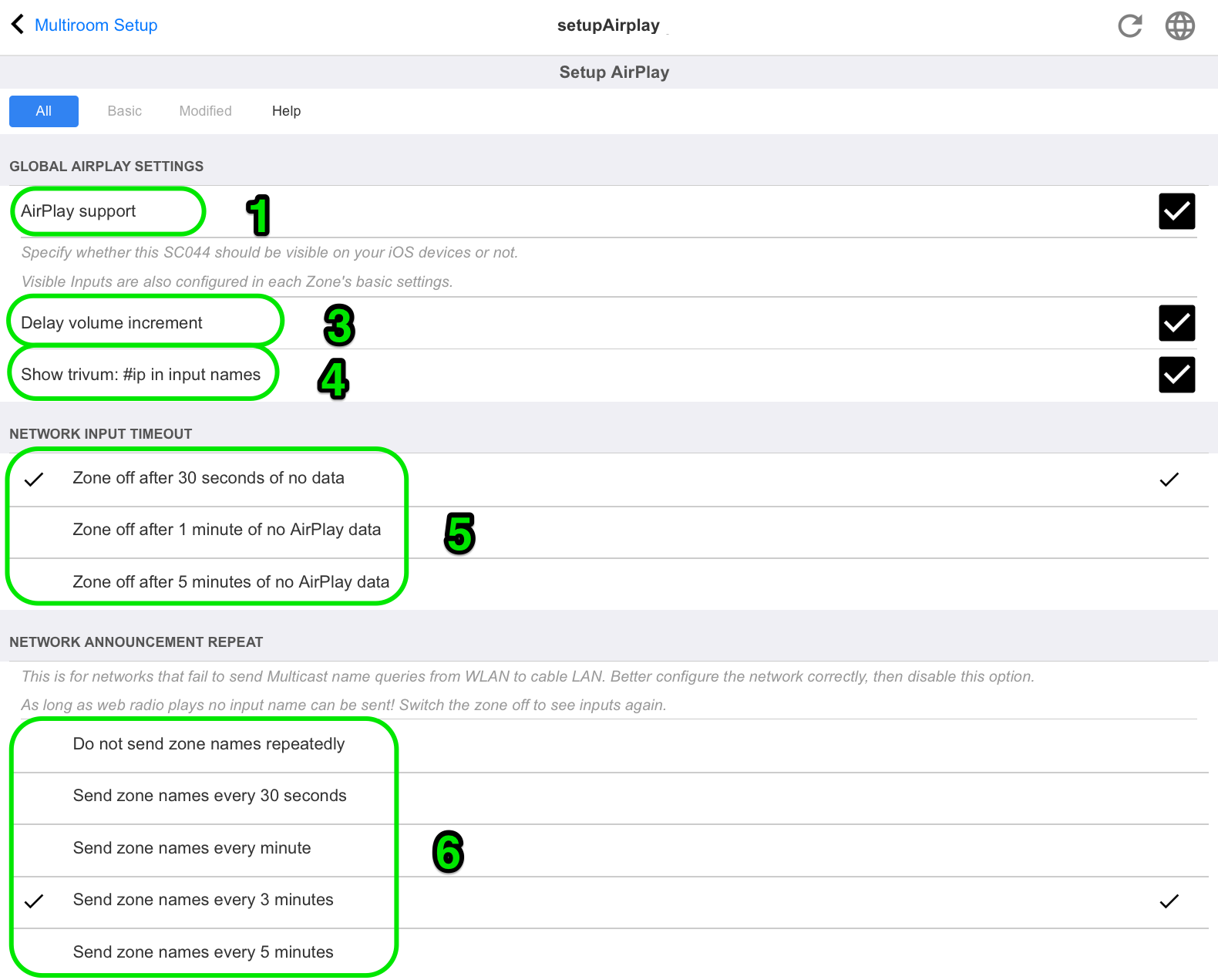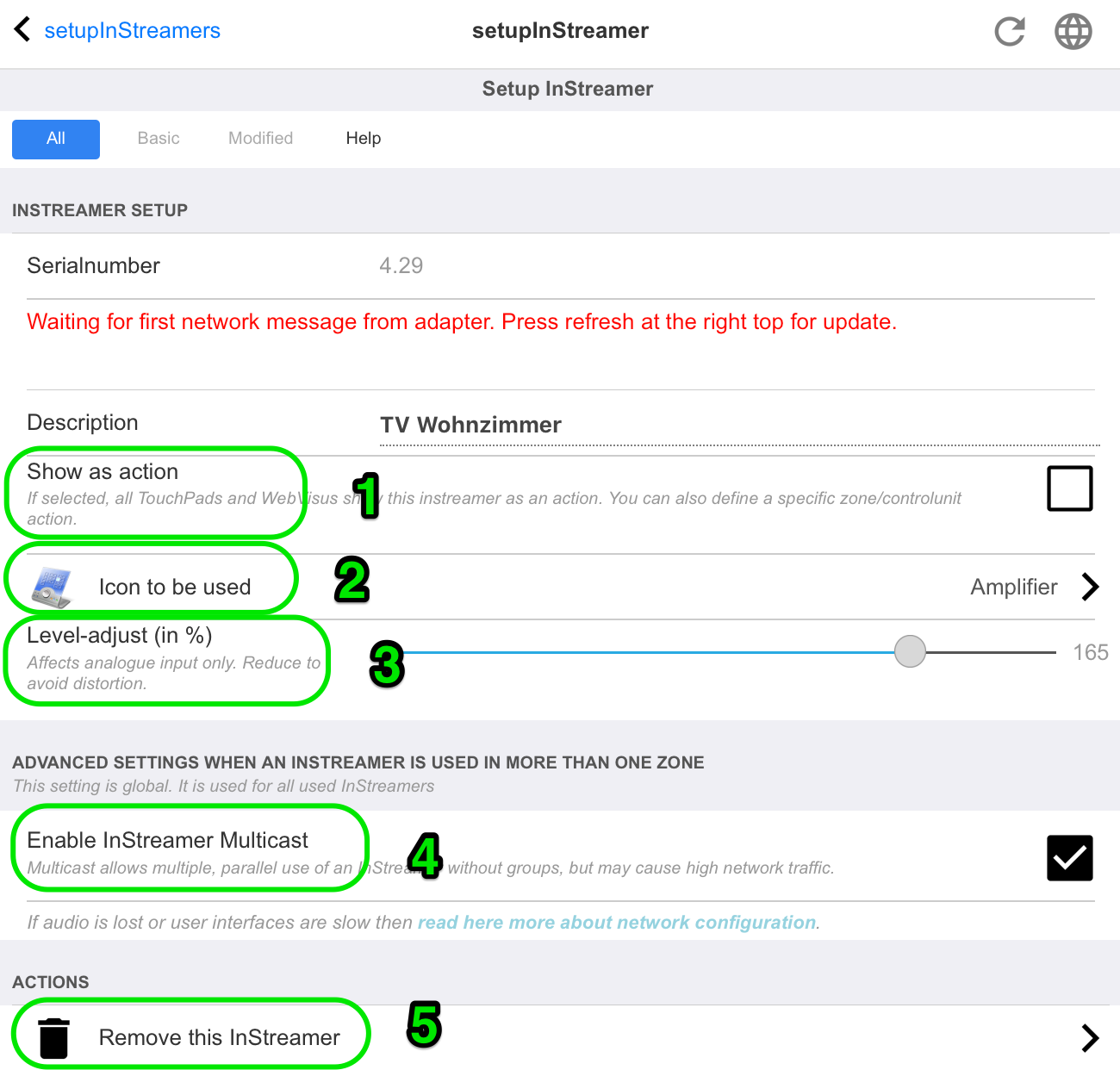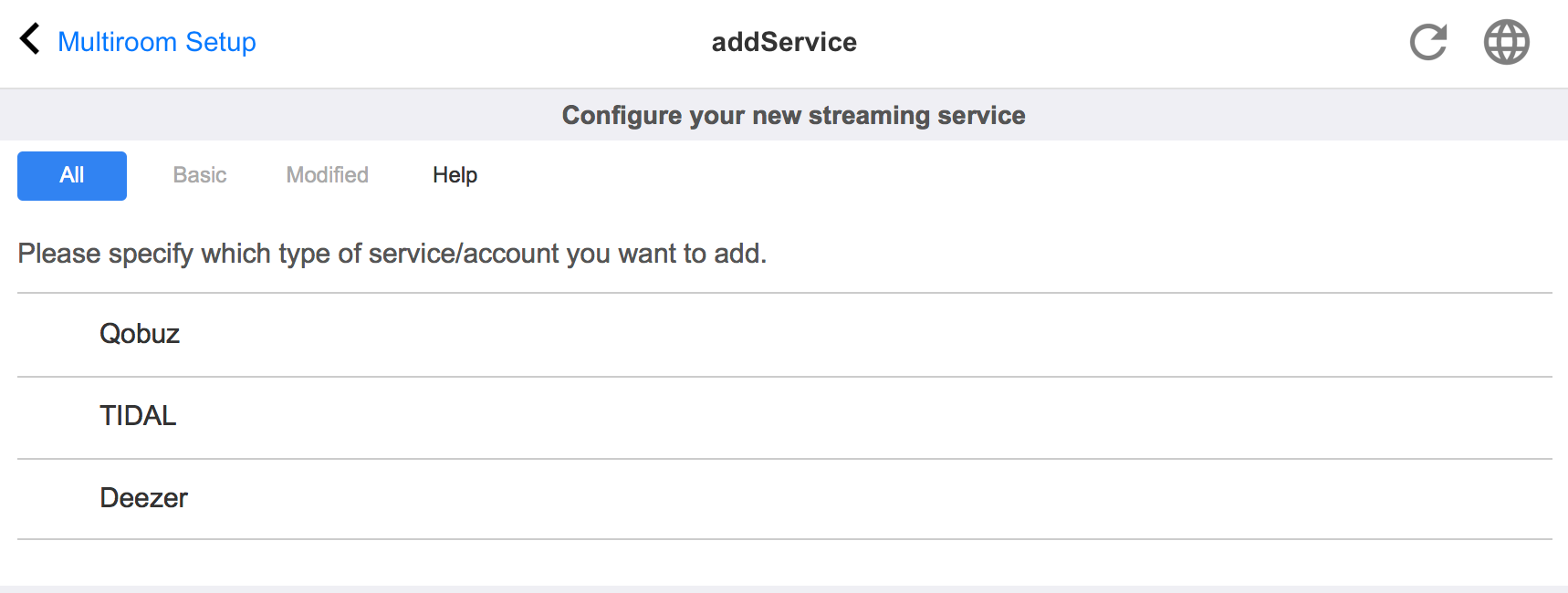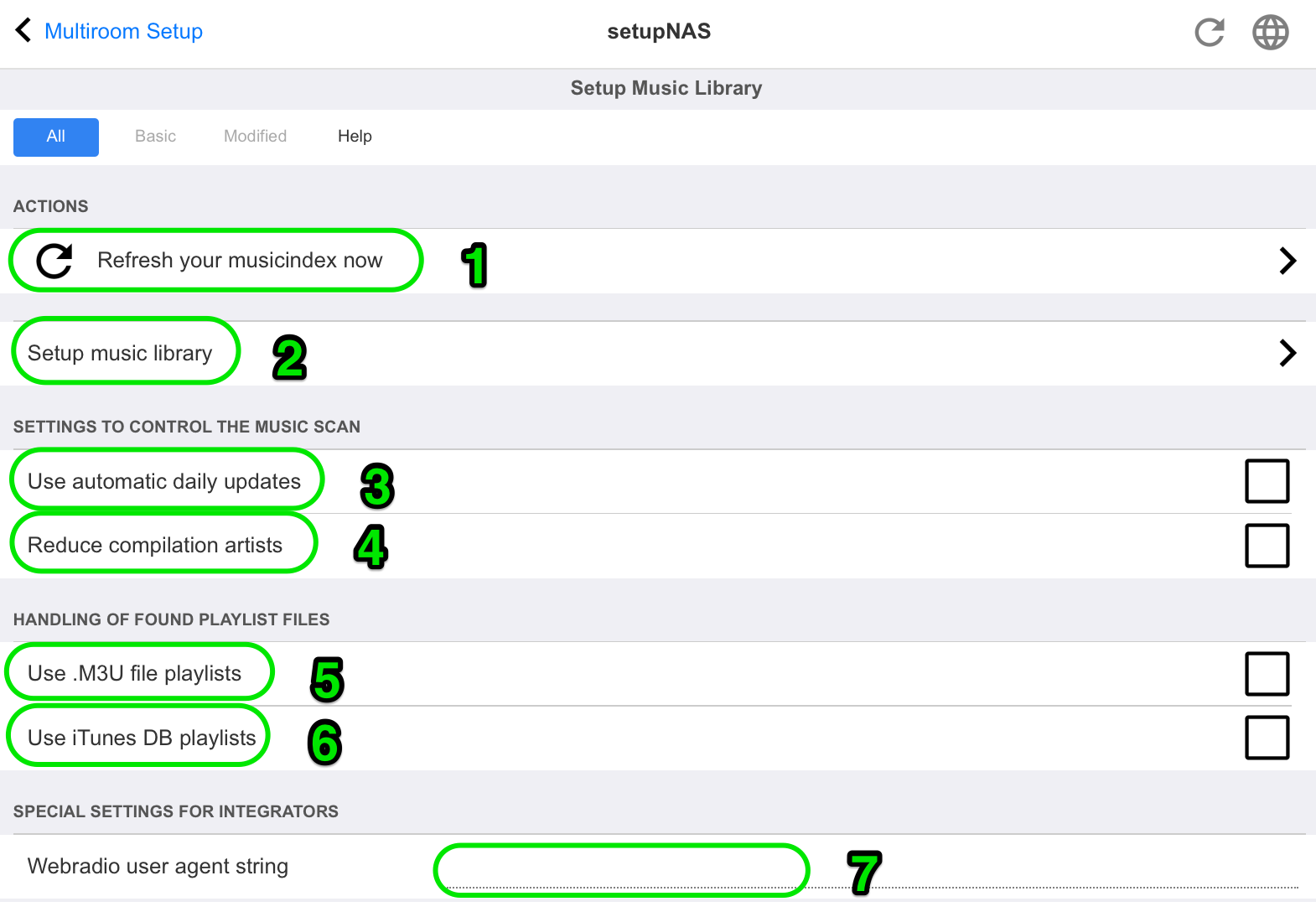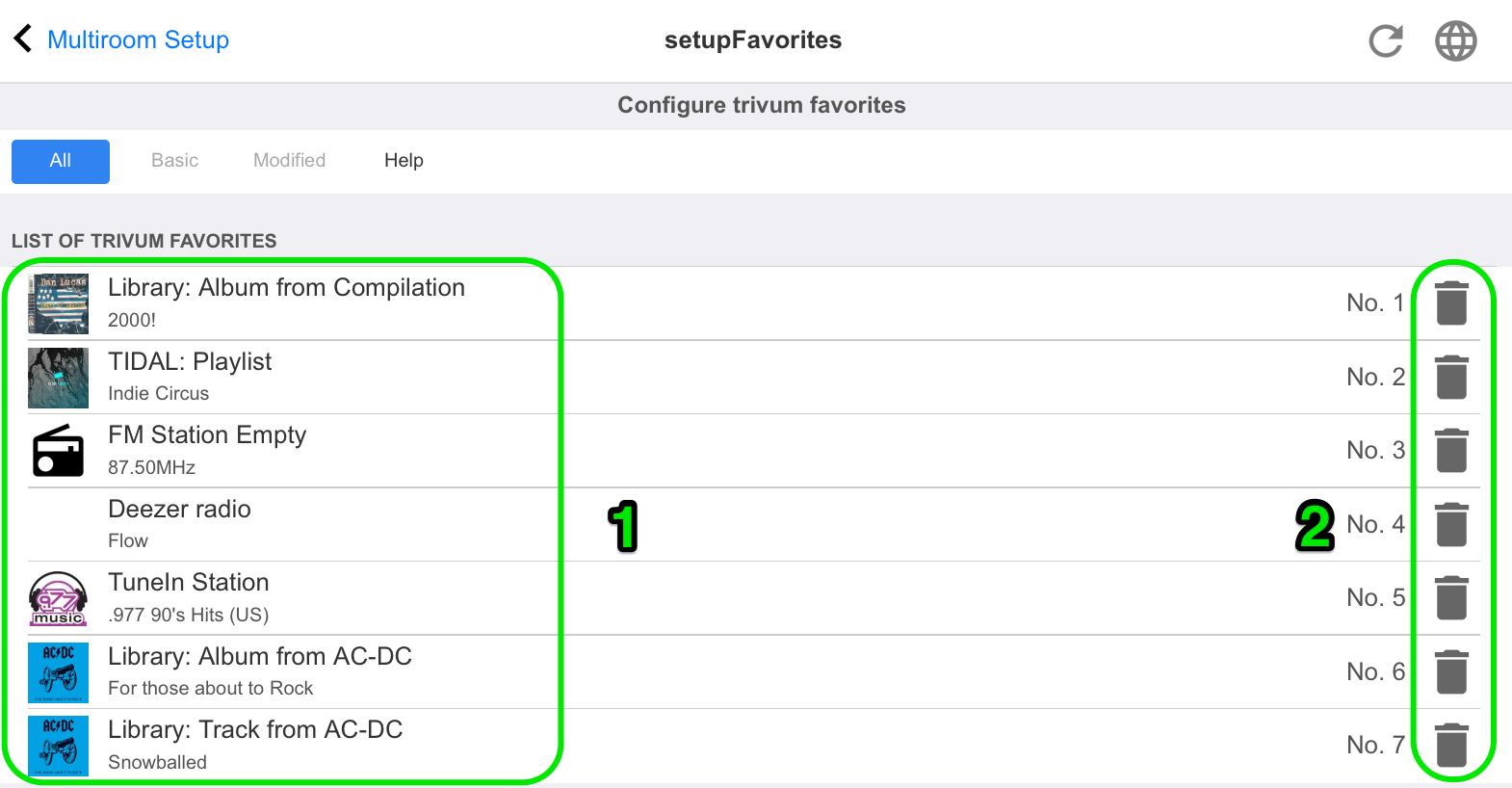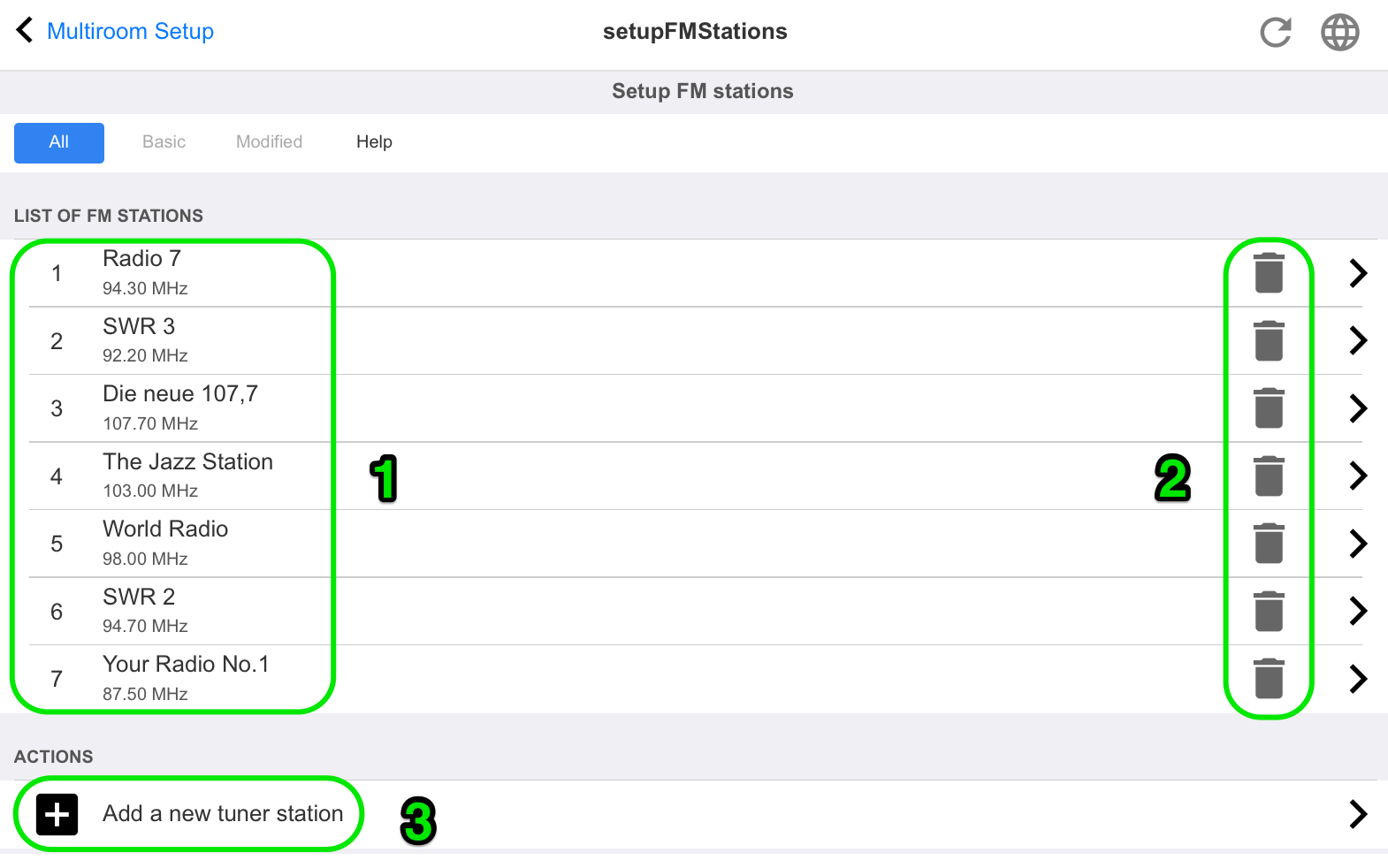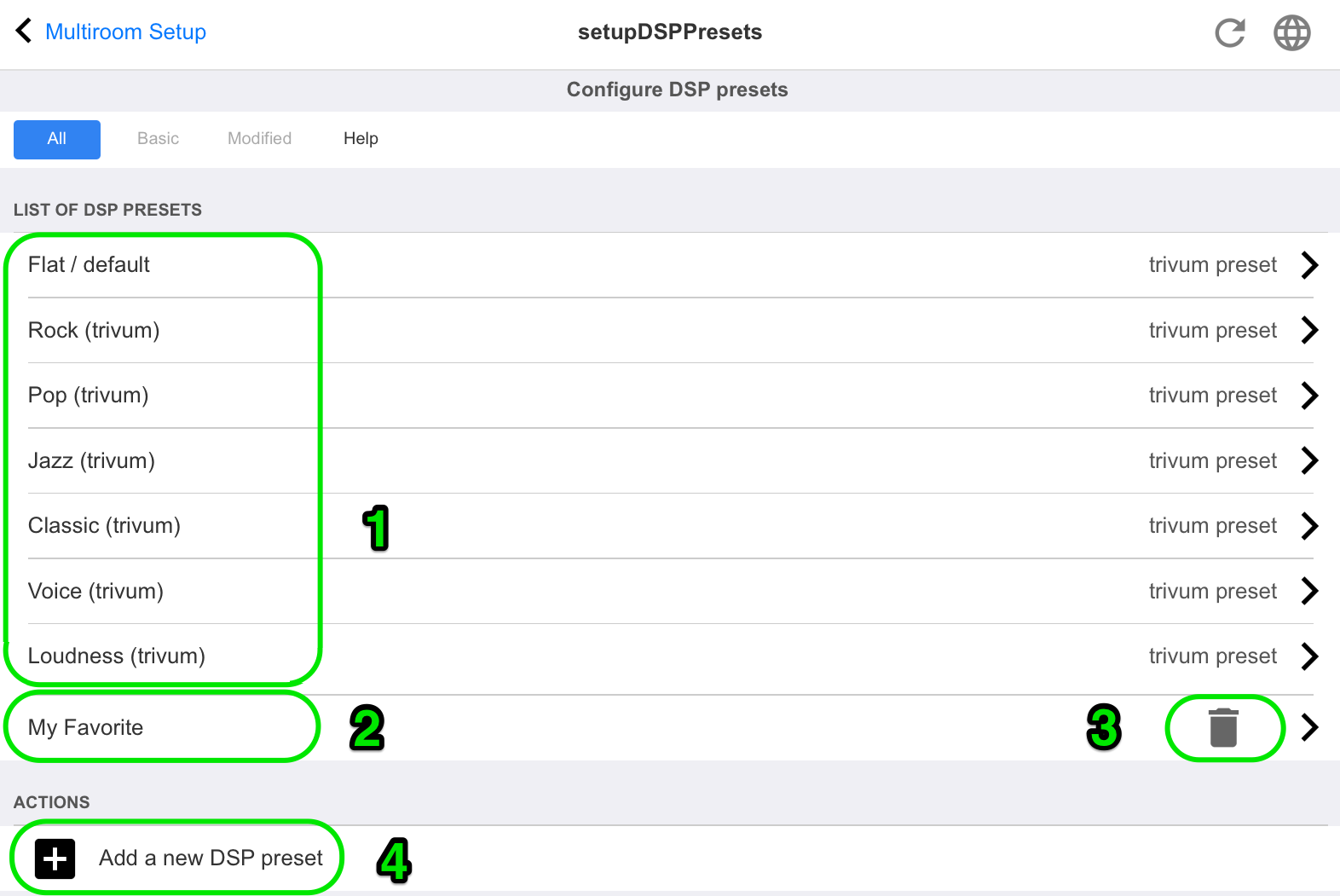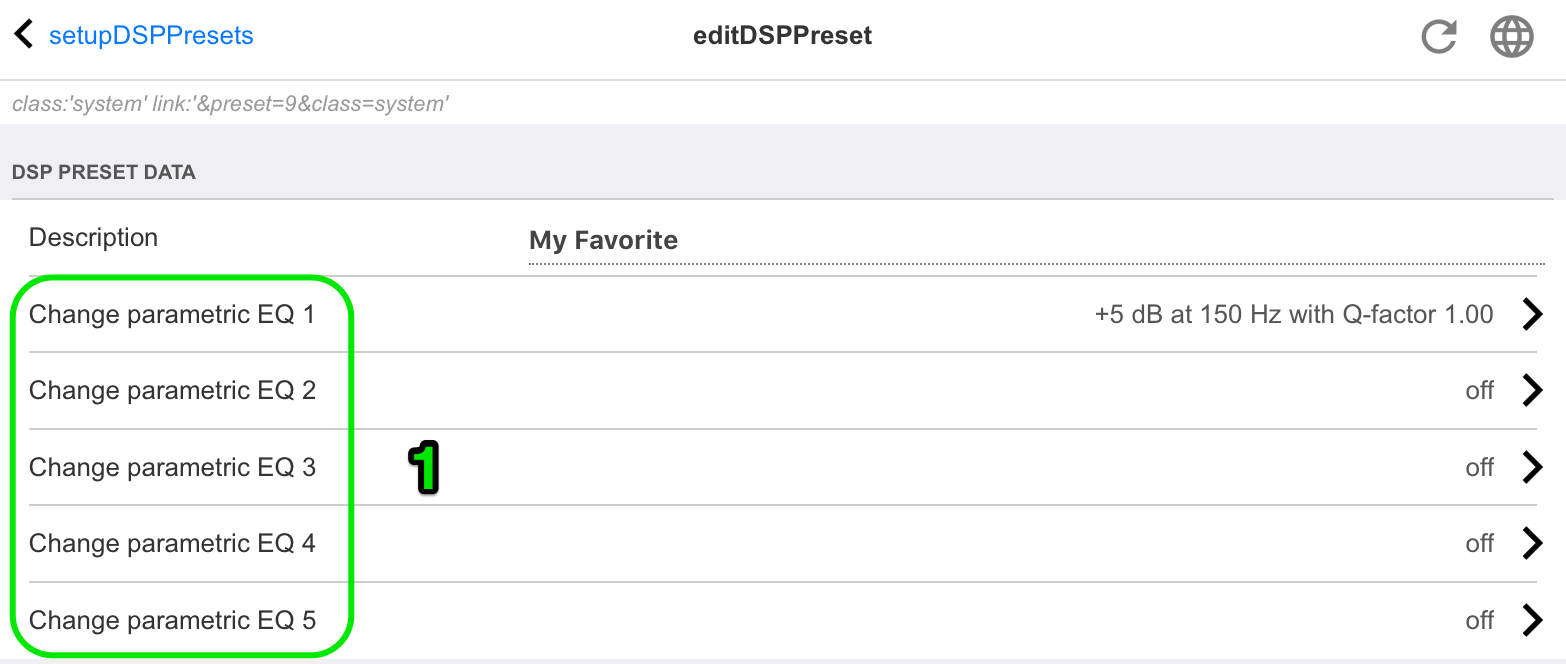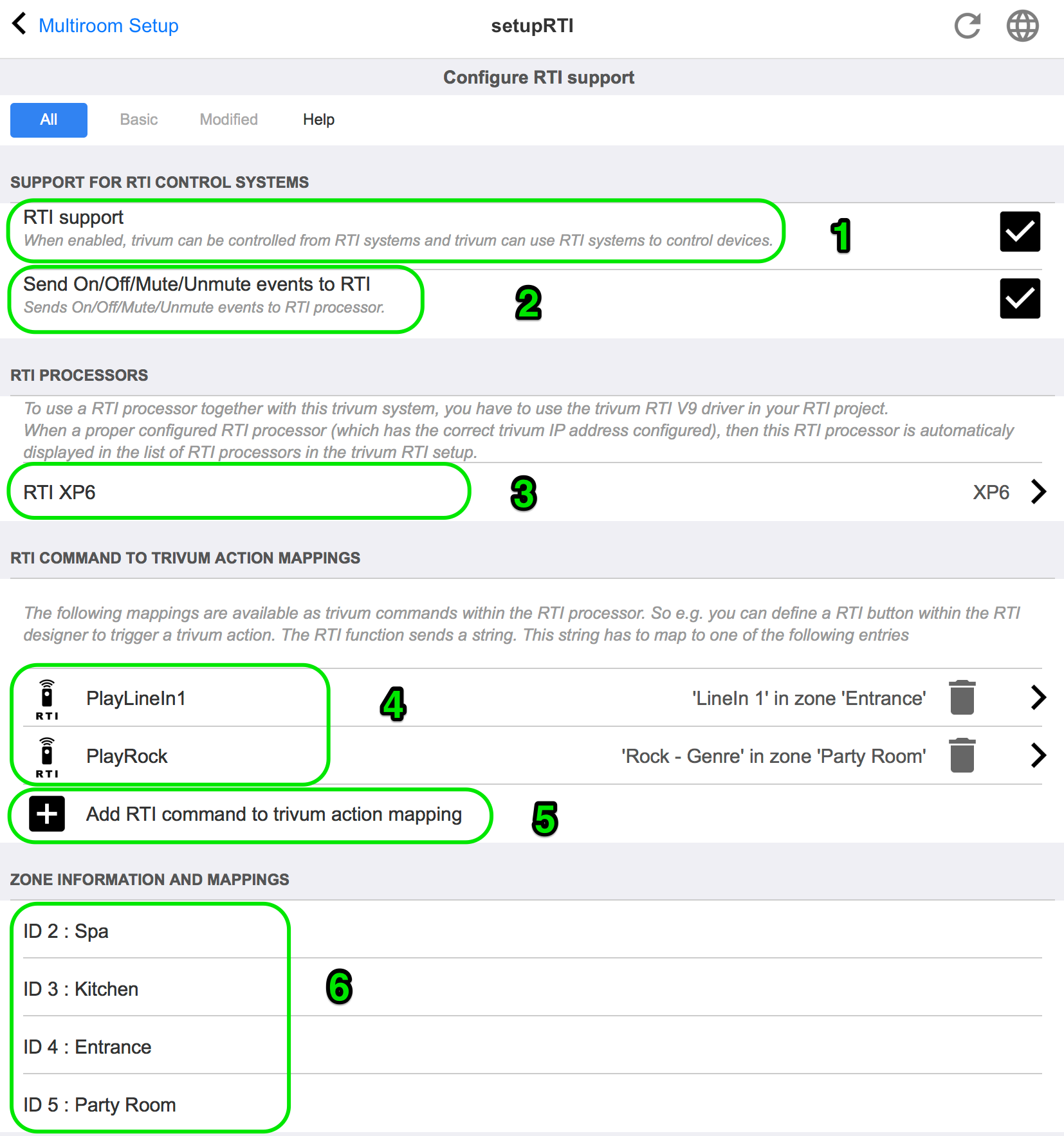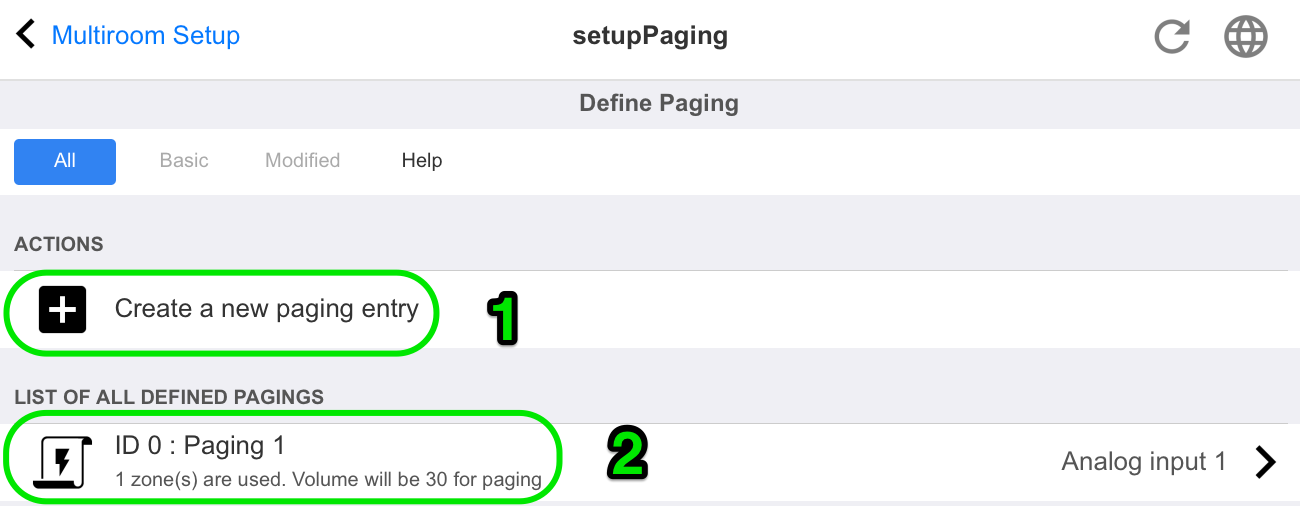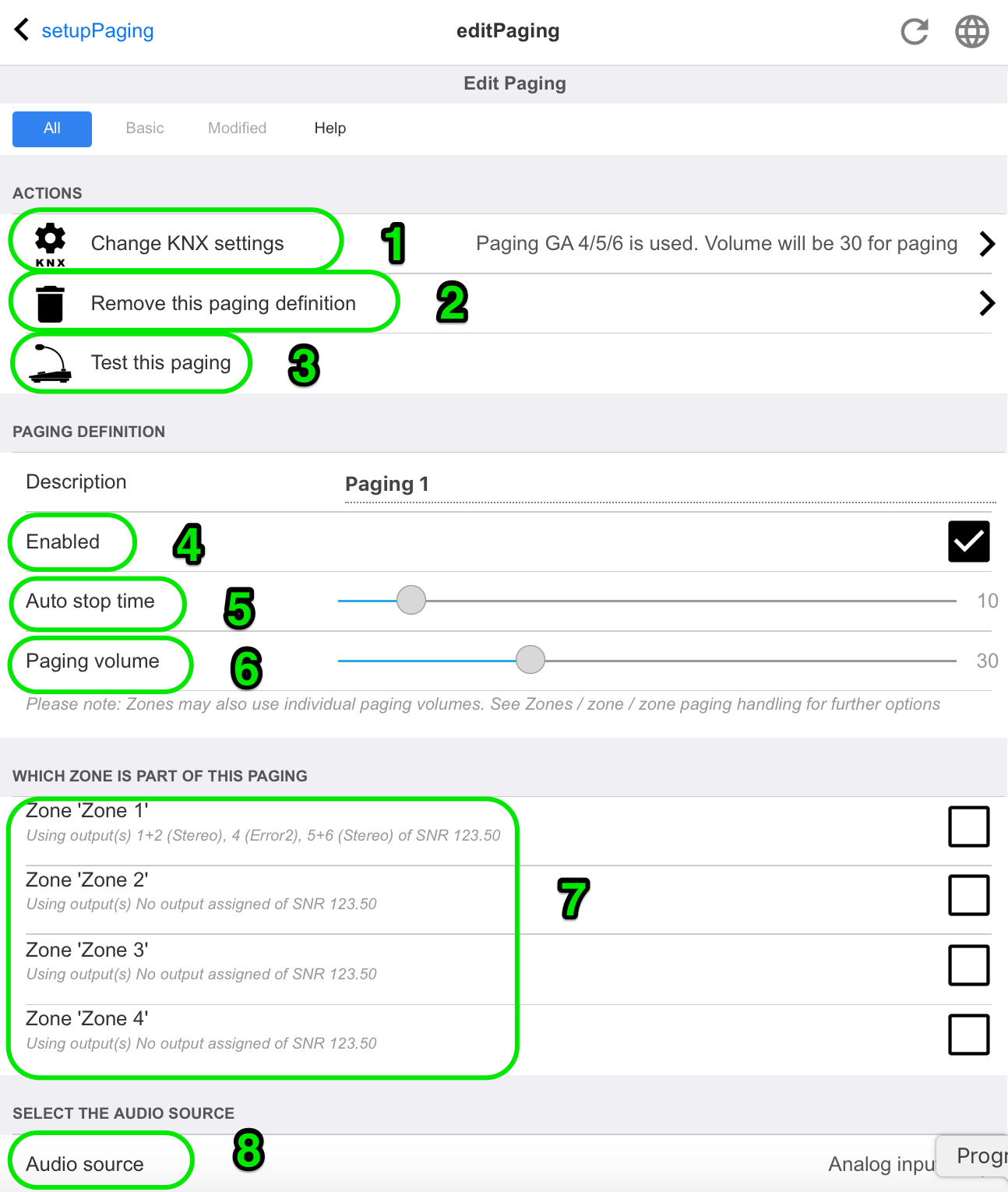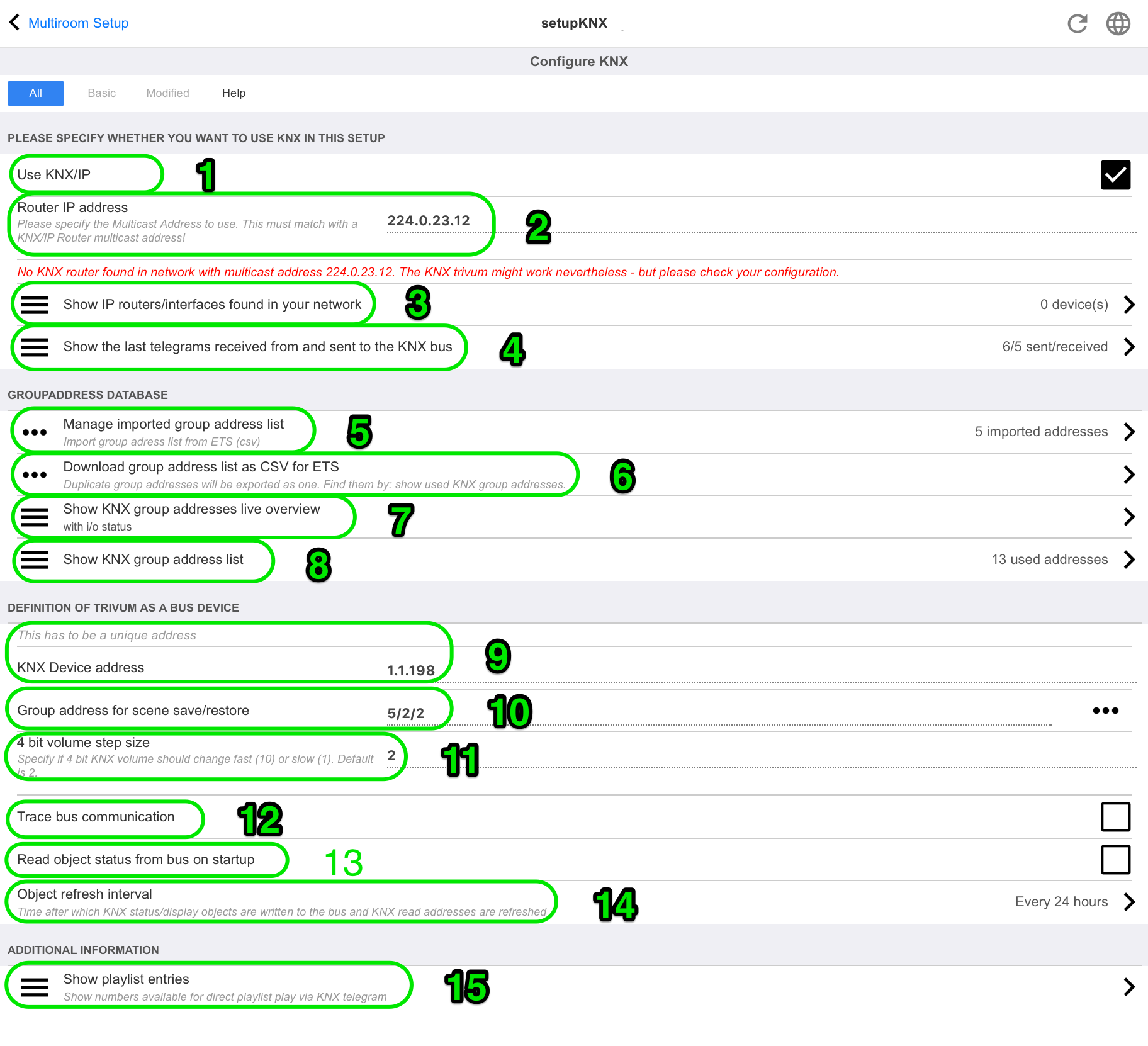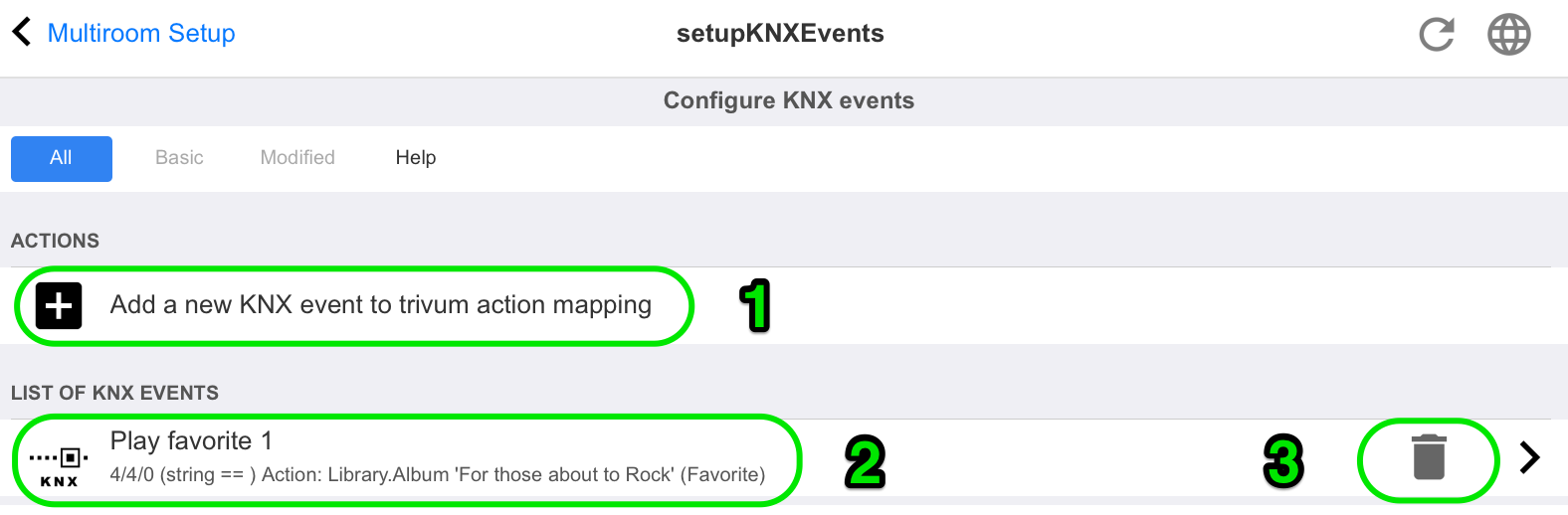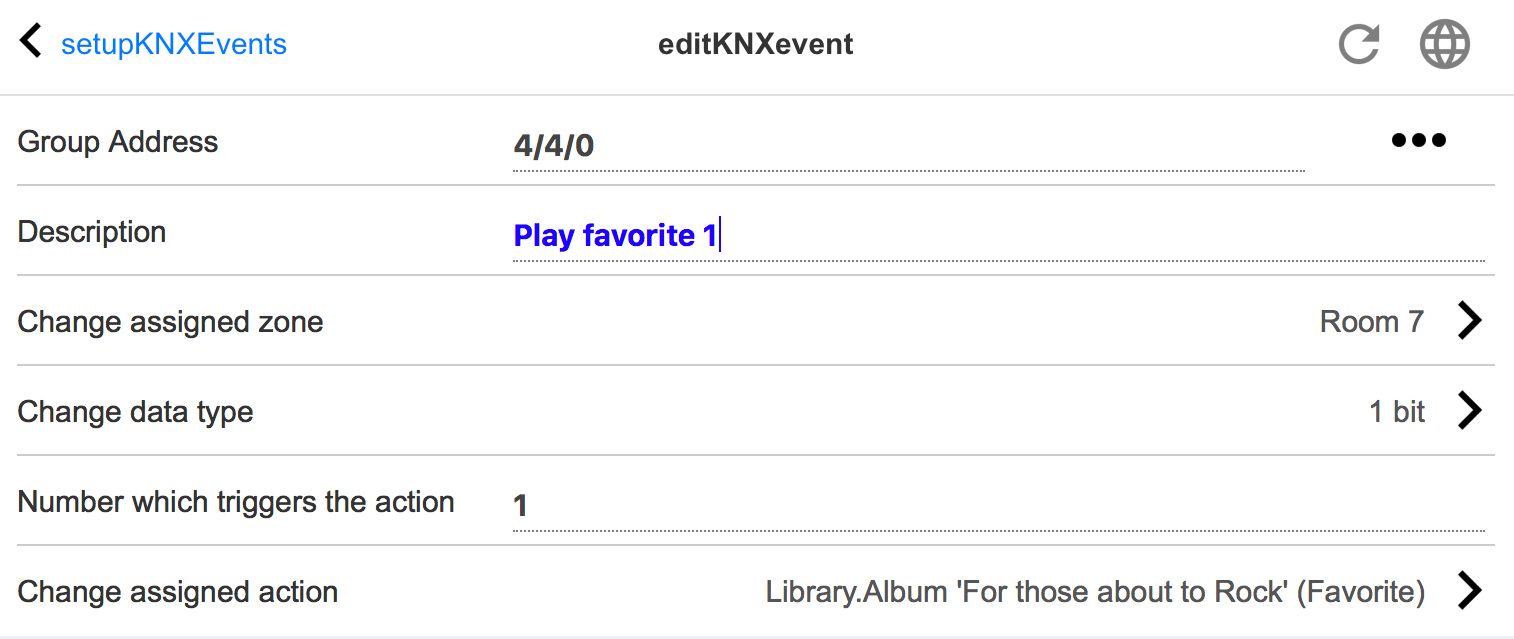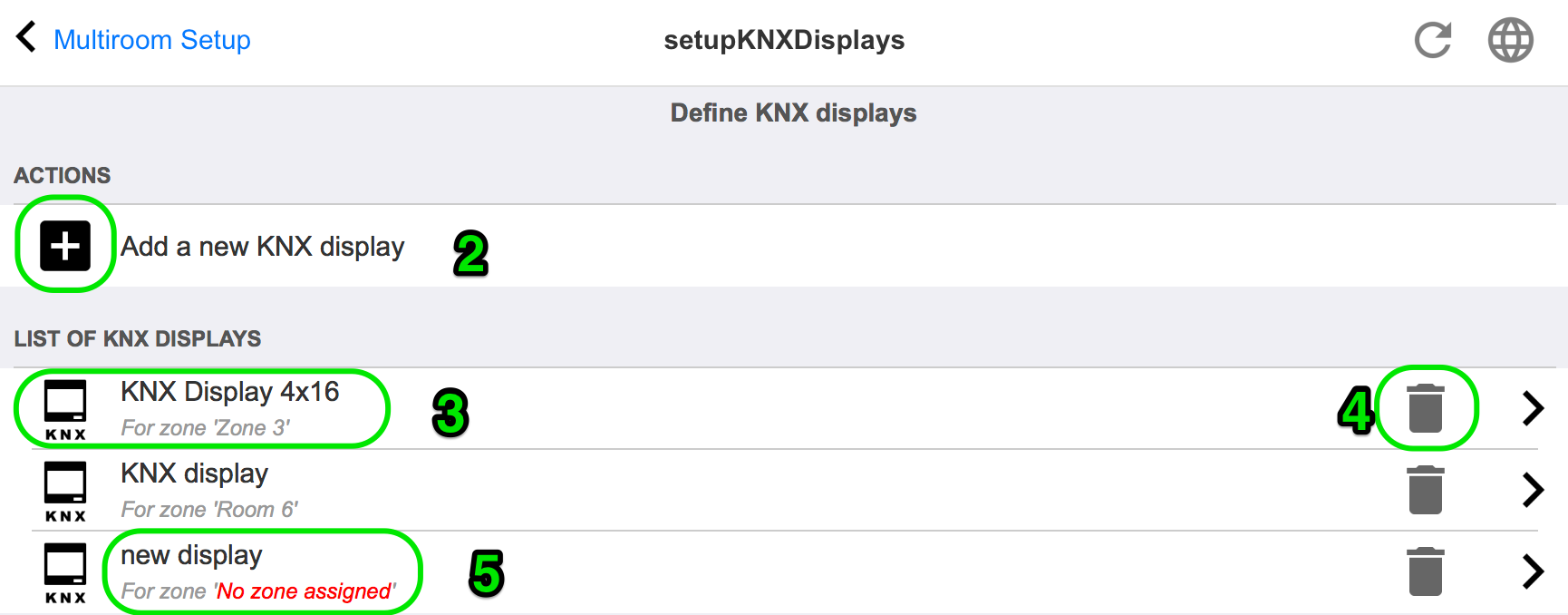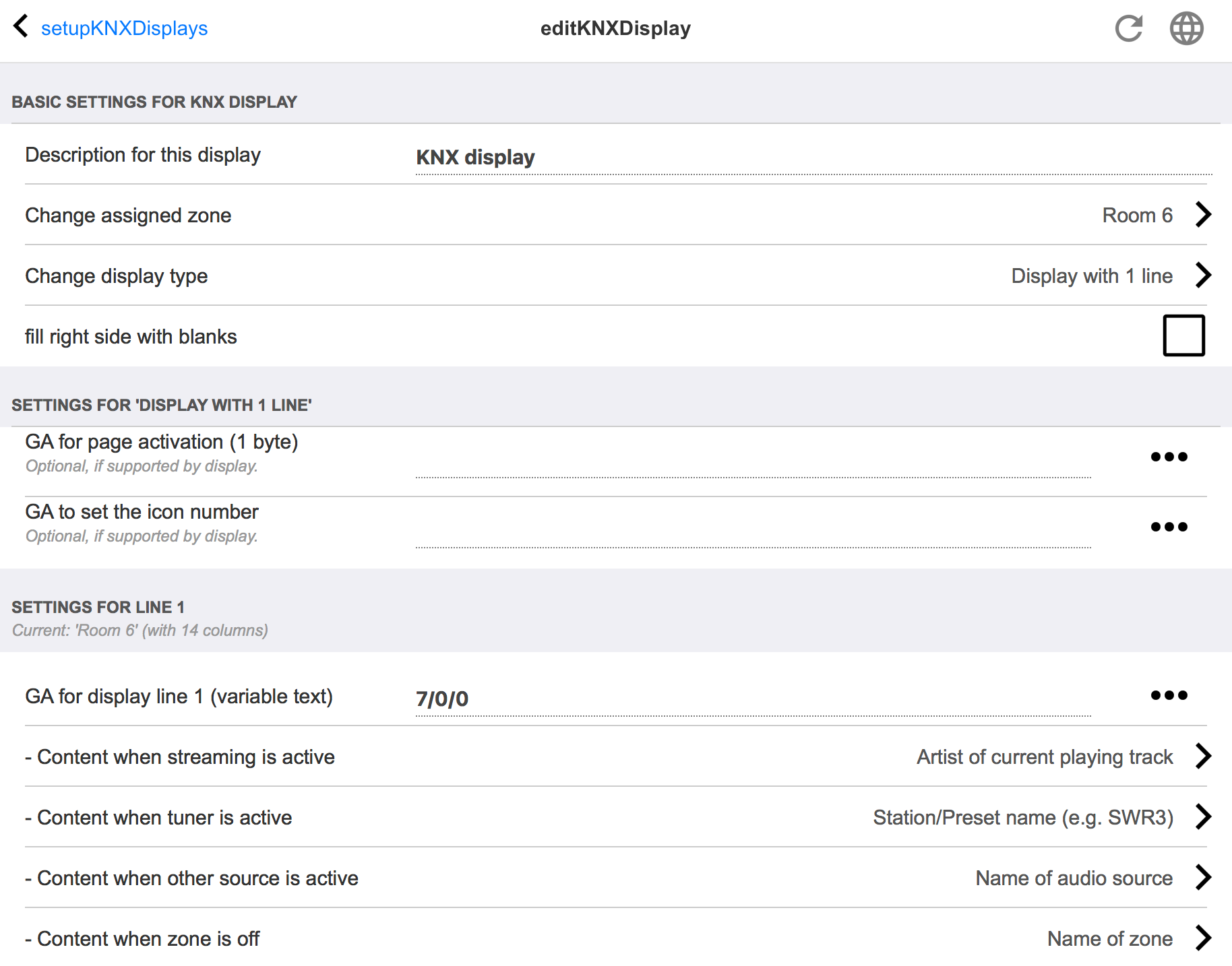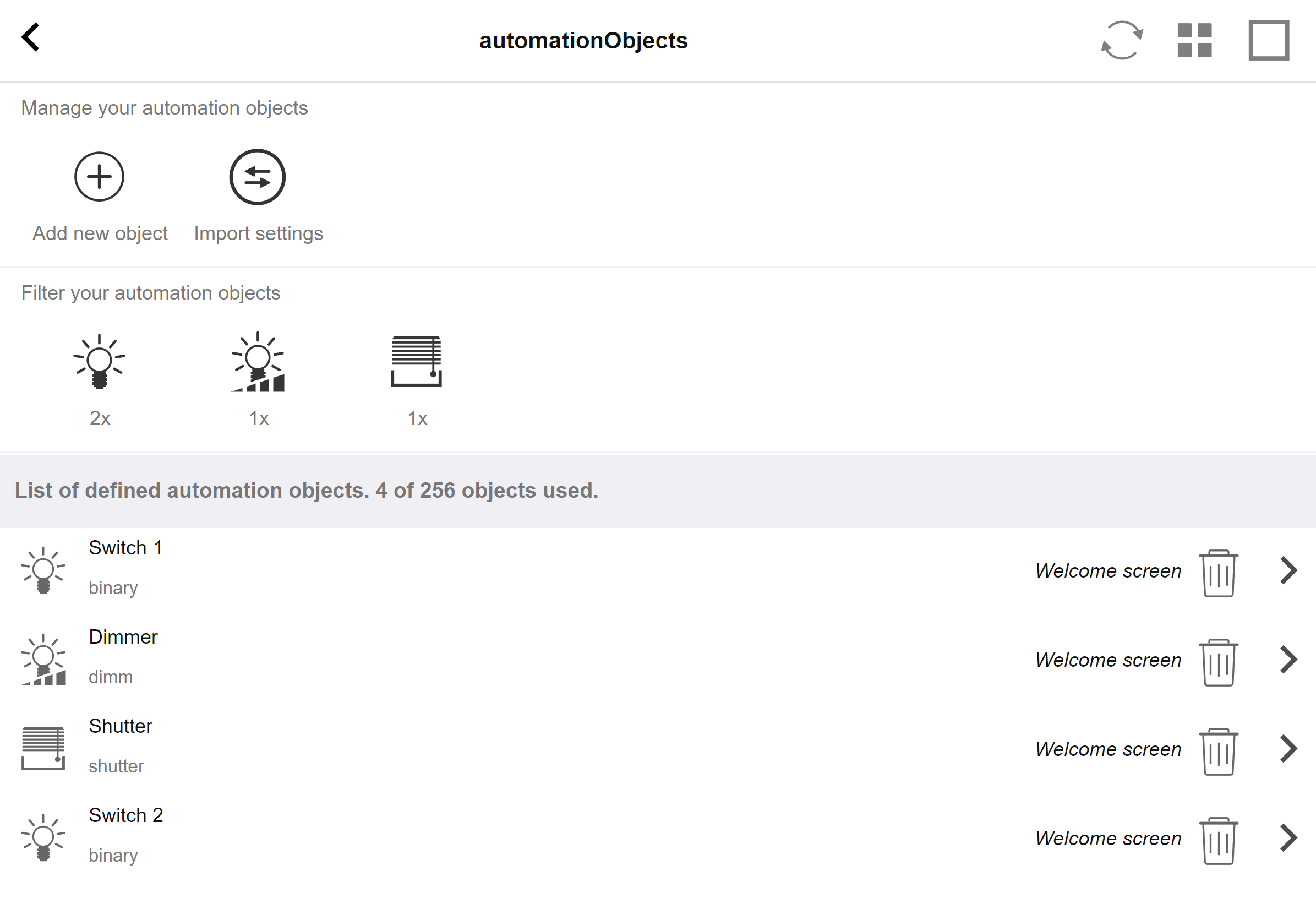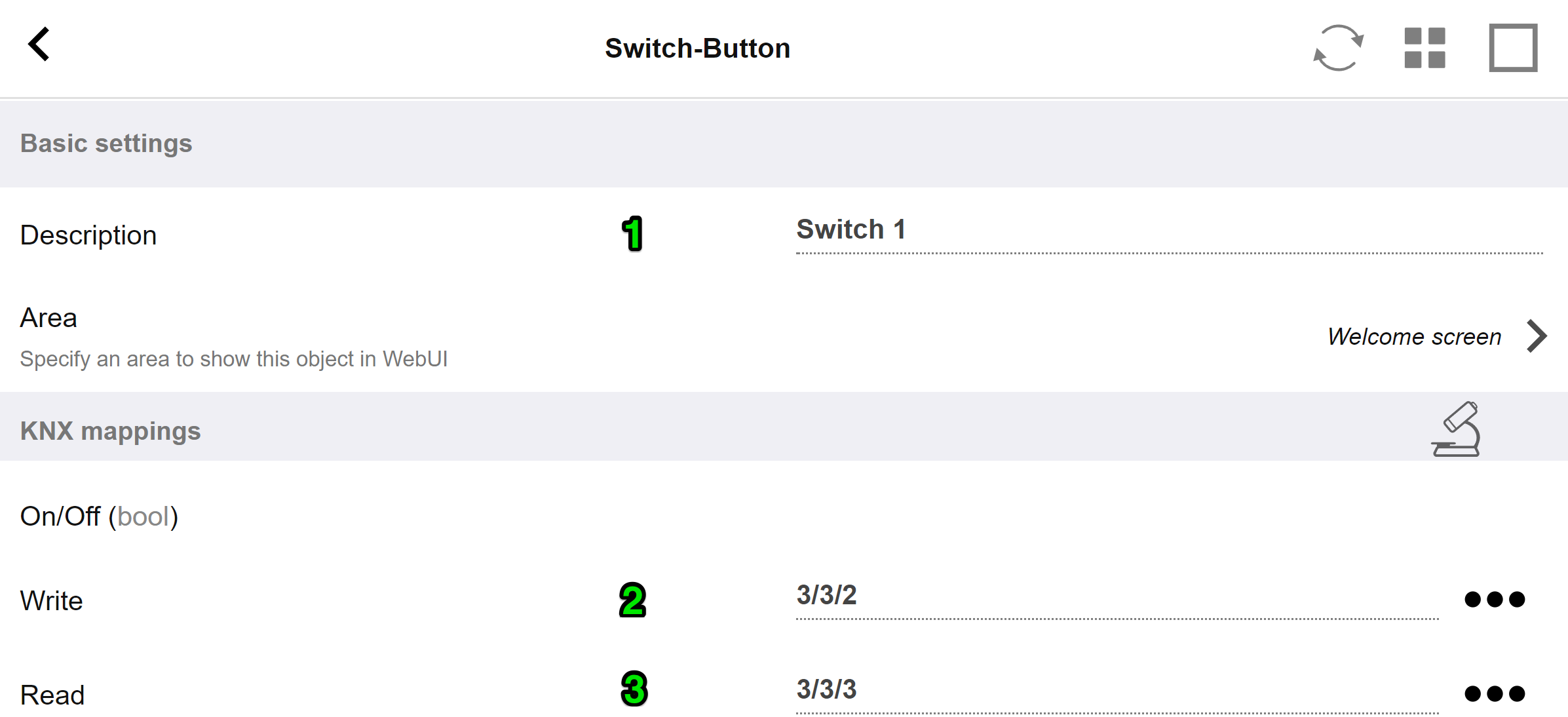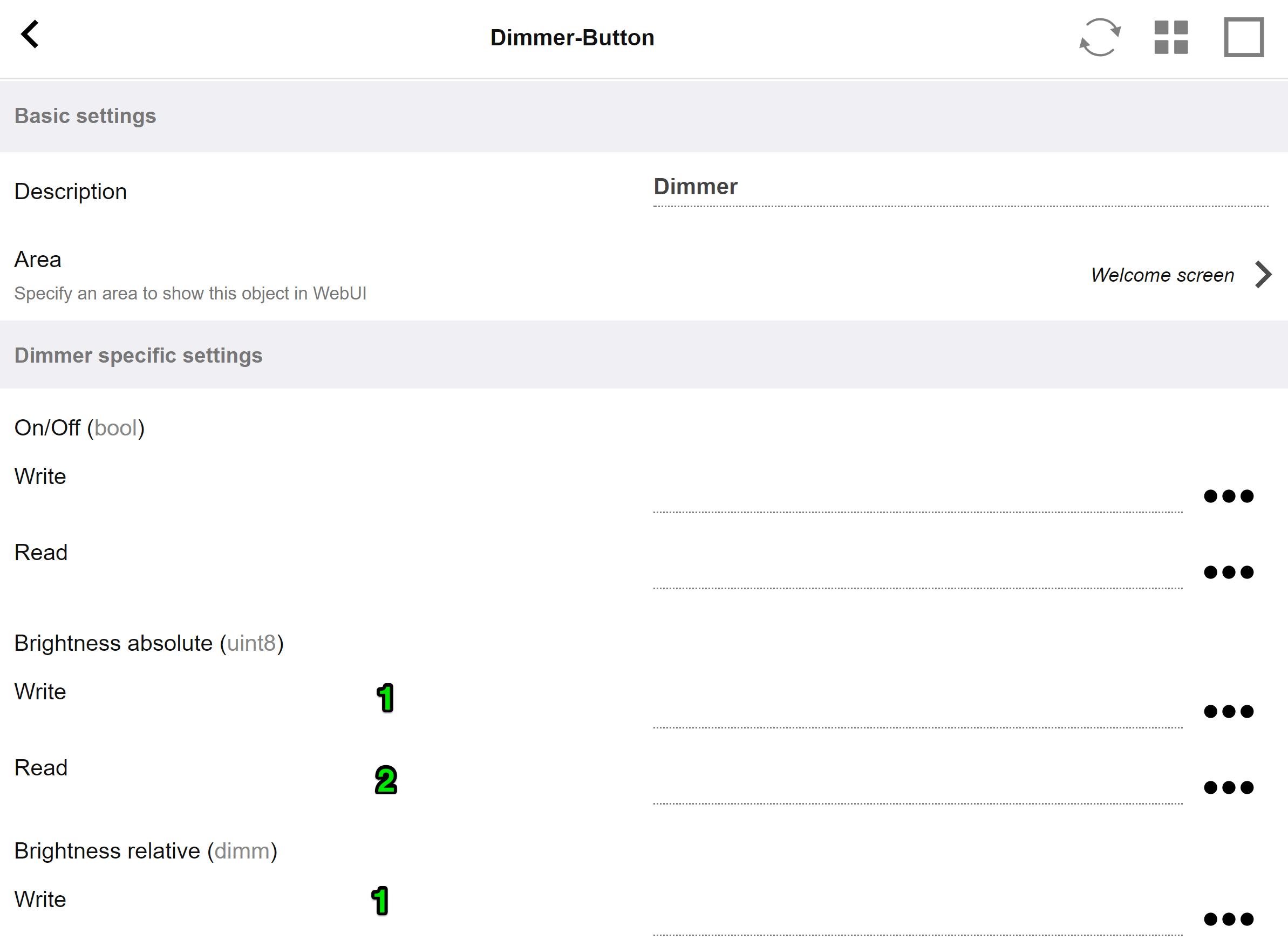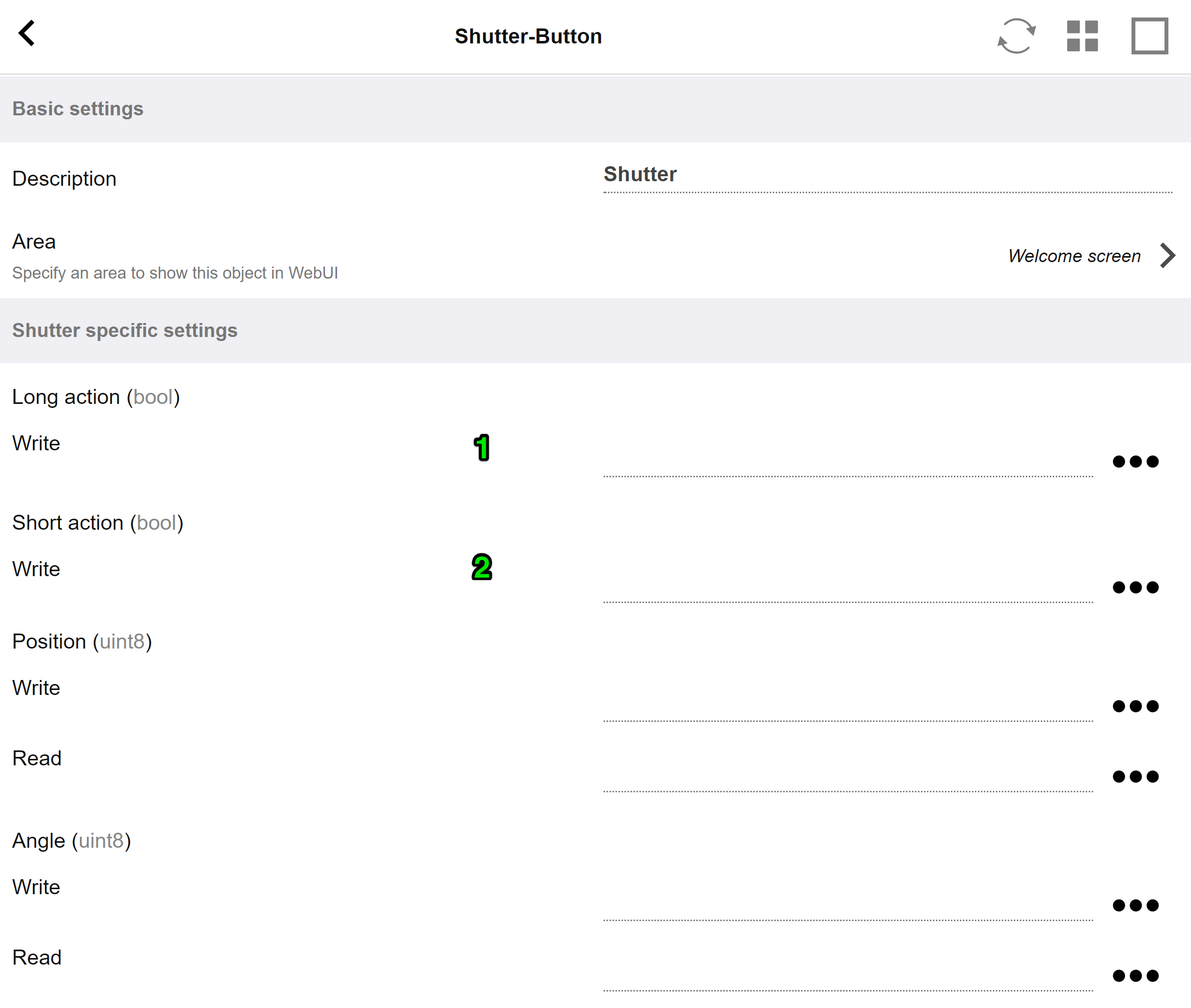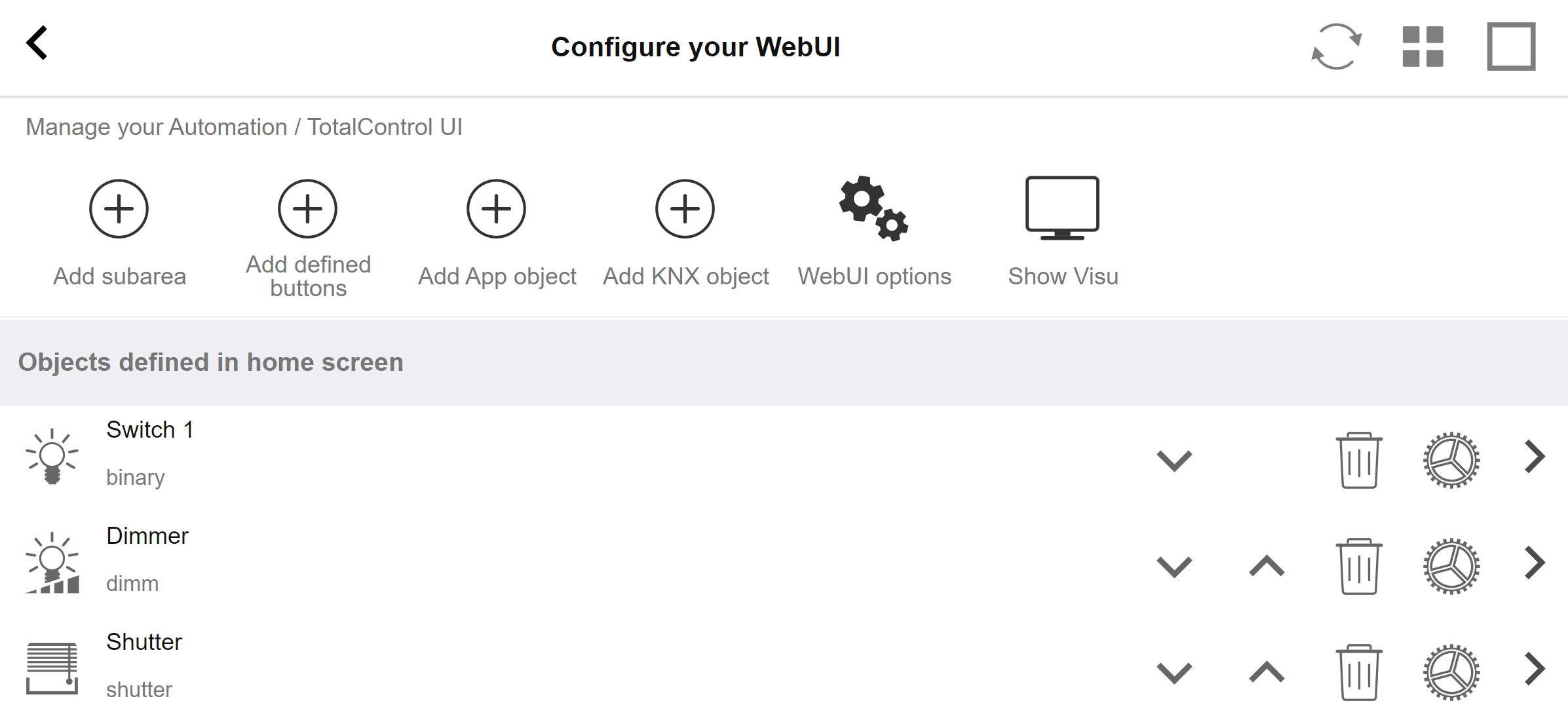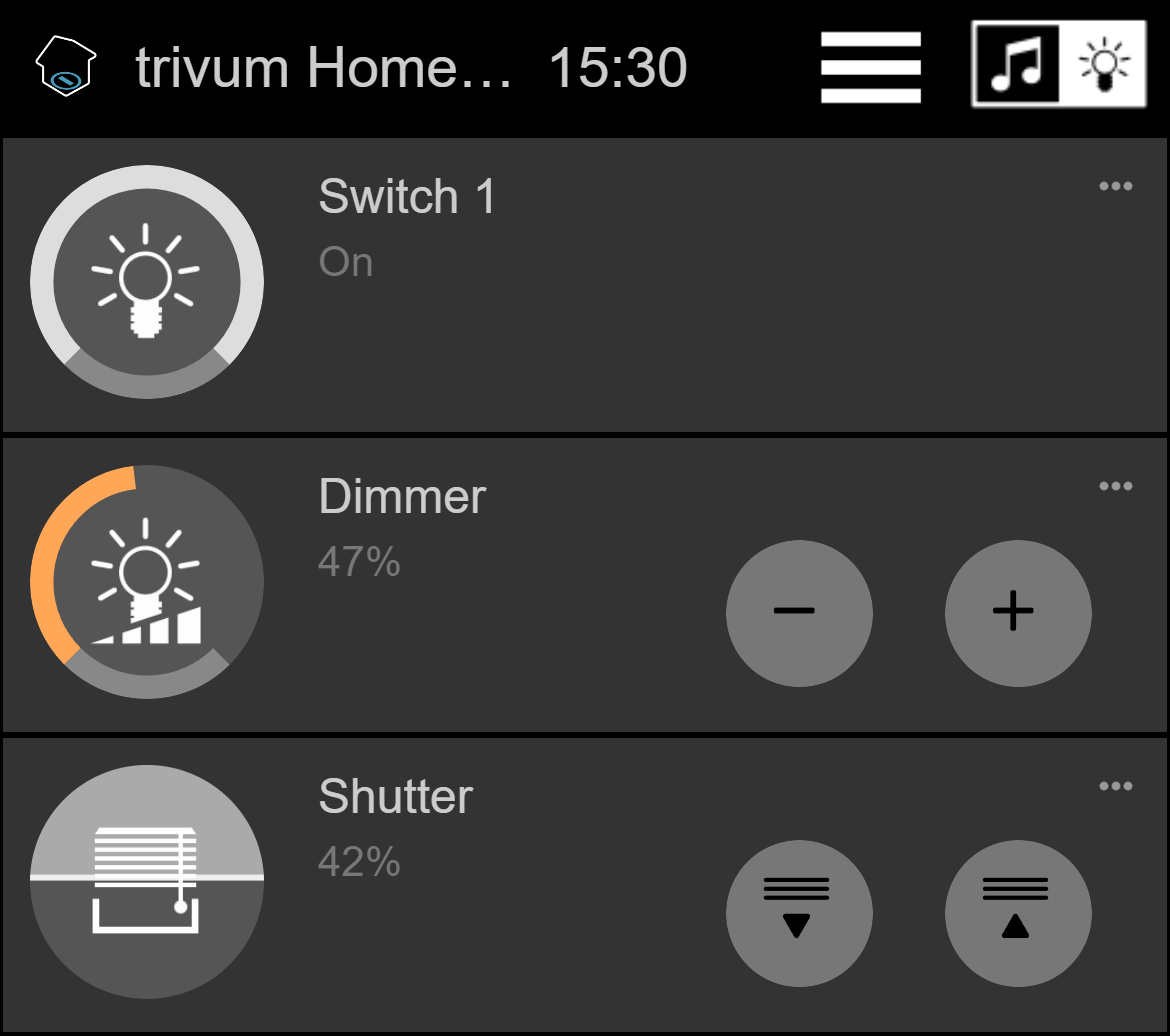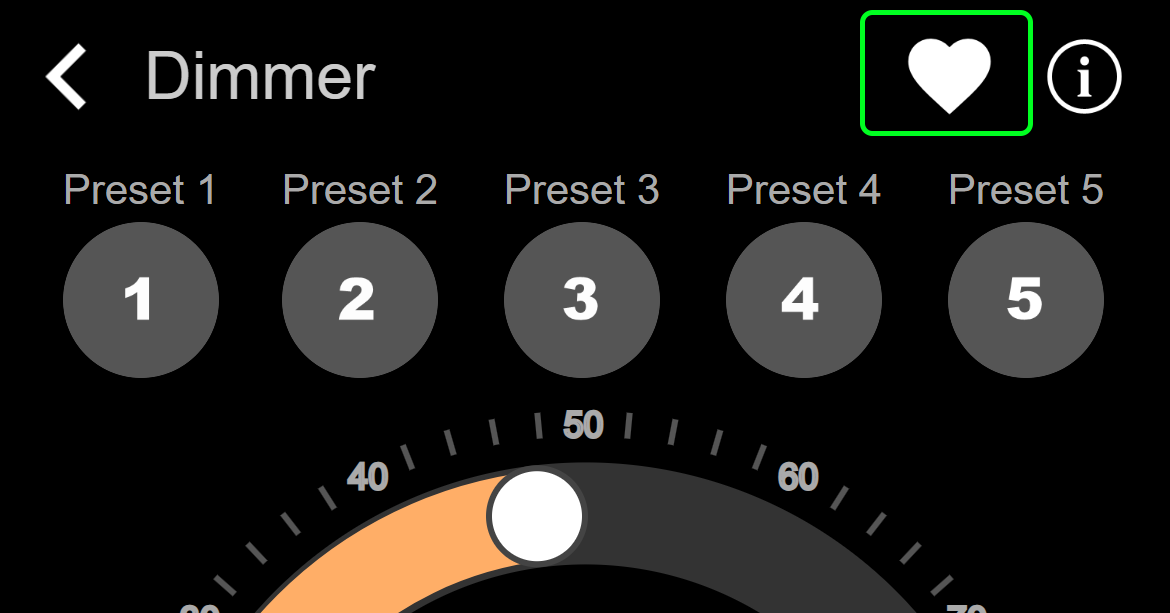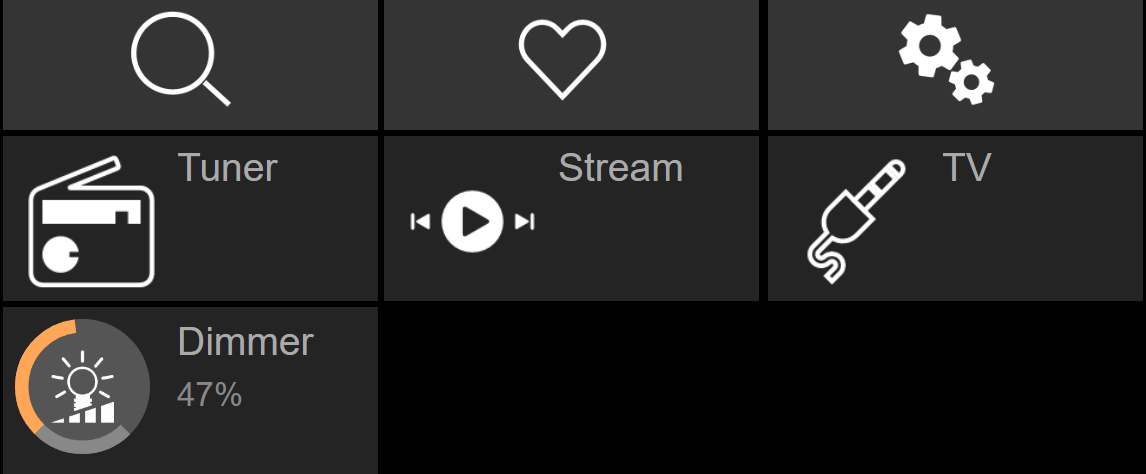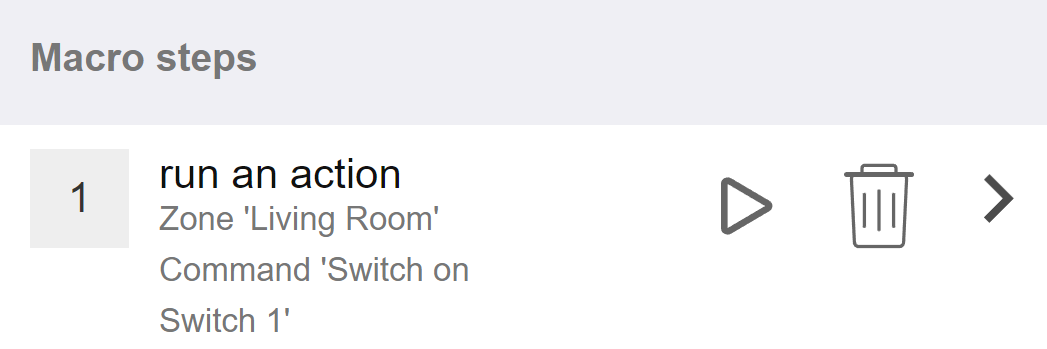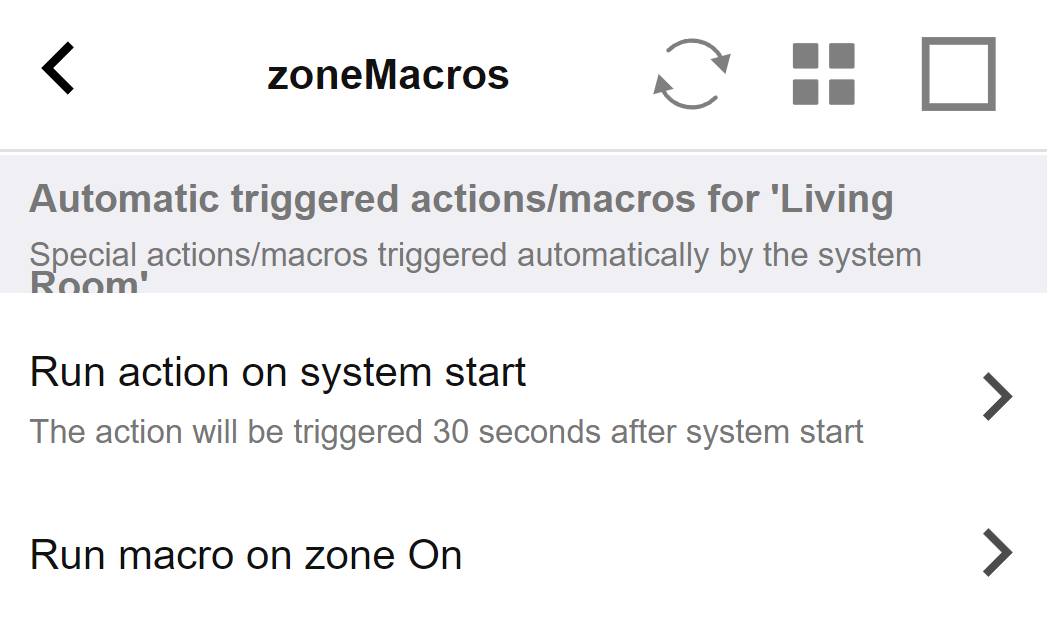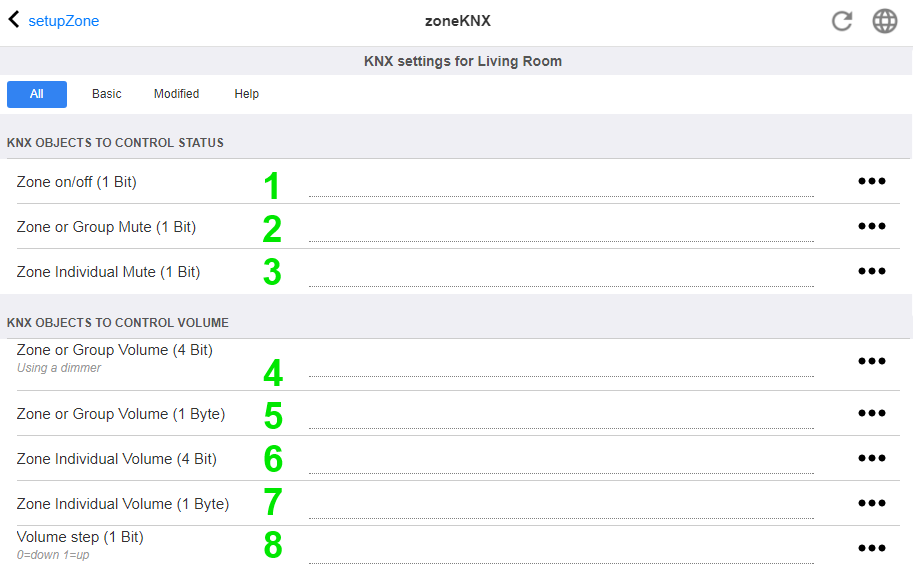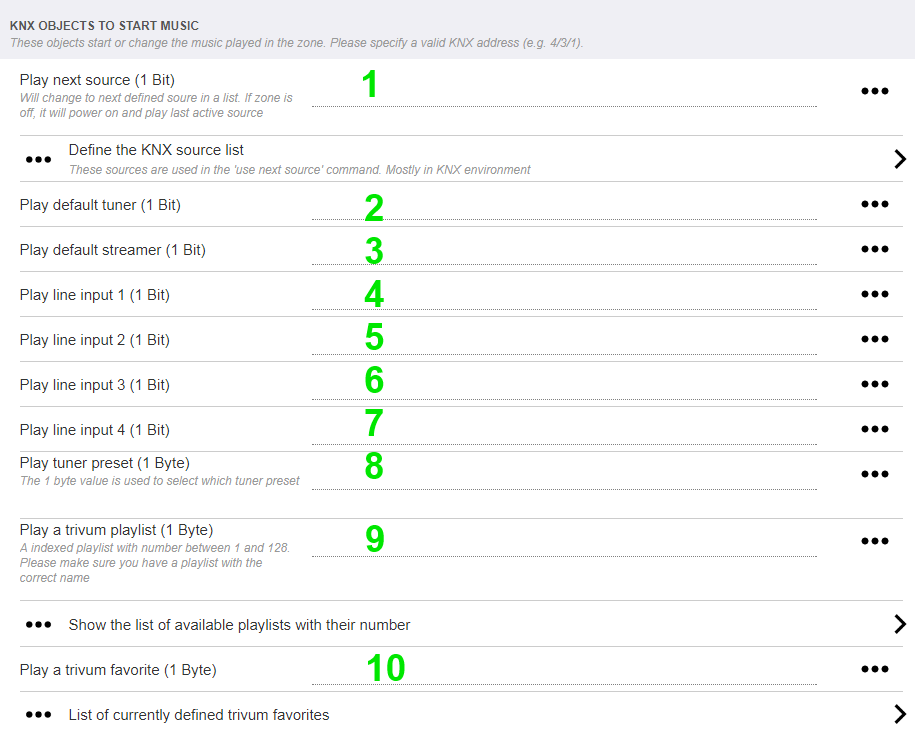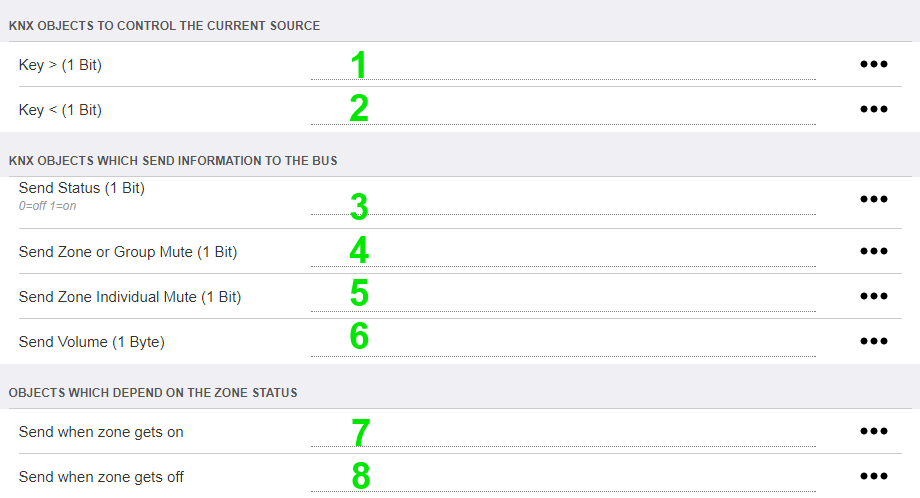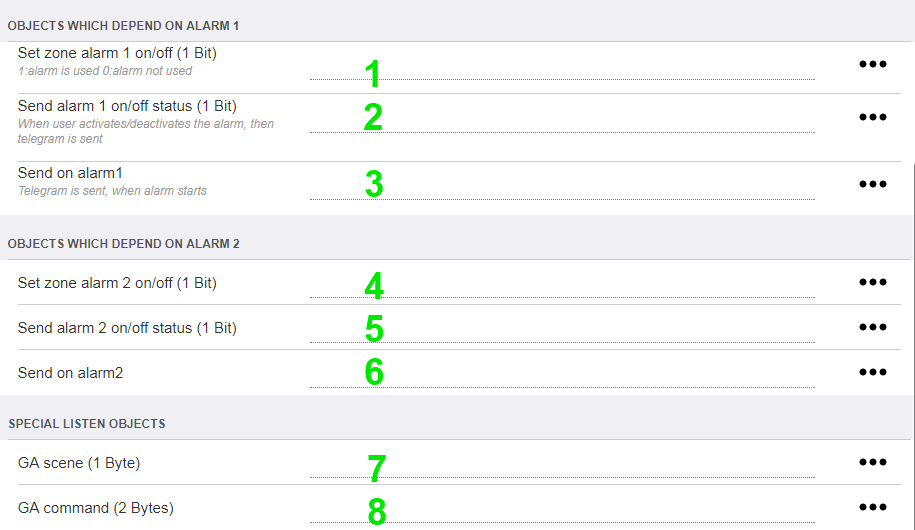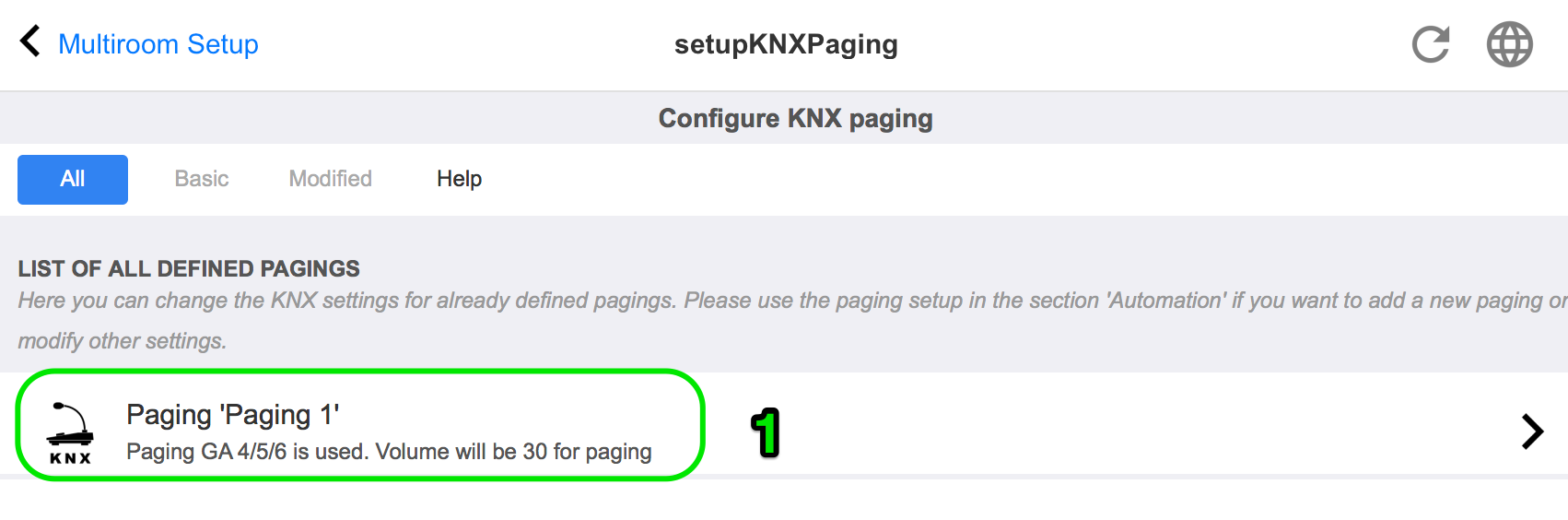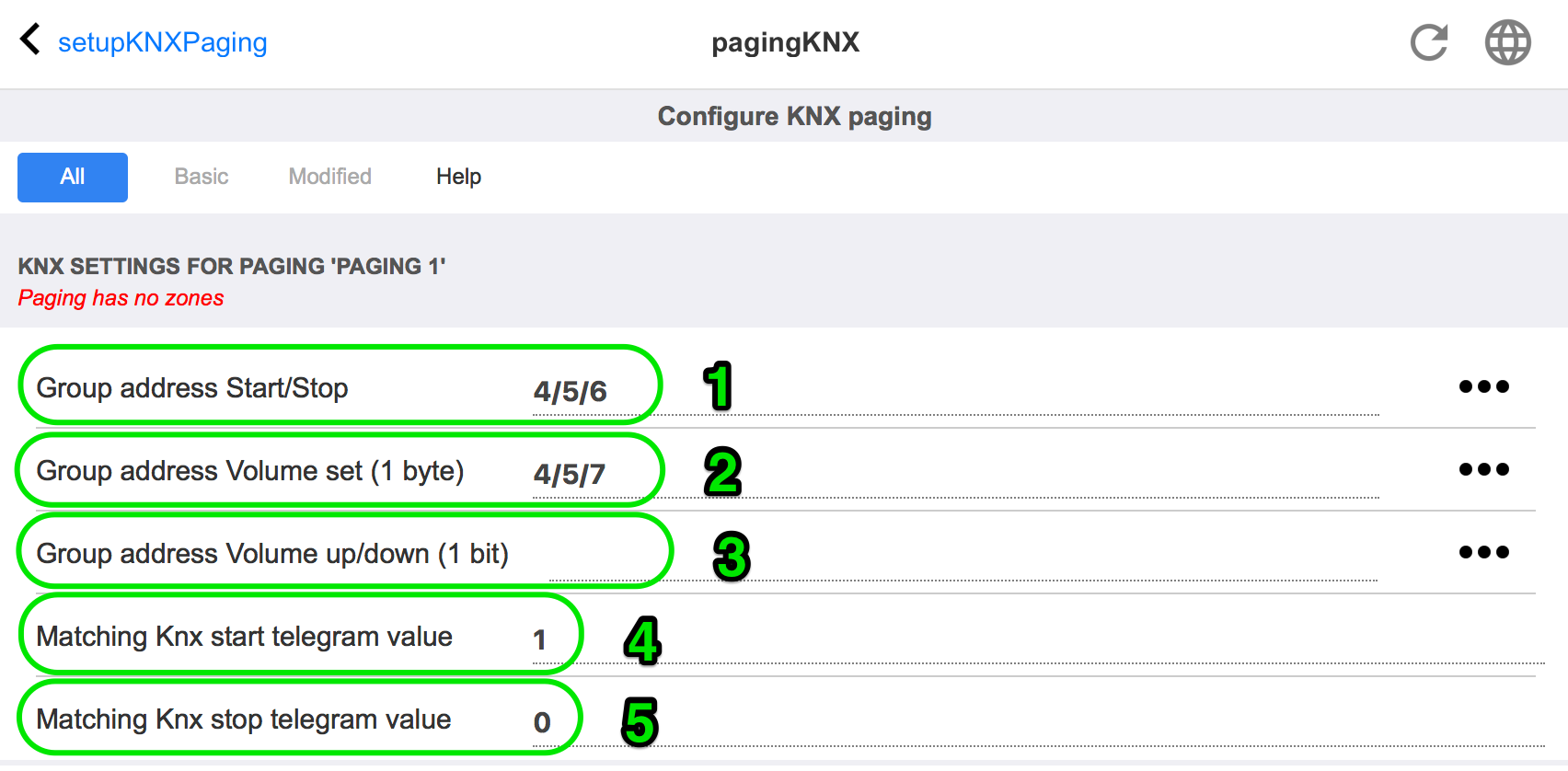1. Les bases
Cette documentation contient toutes les informations disponibles sur le logiciel MusicCenter. Elle ne couvre pas beaucoup de détails sur le matériel. Le manuel ne couvre pas toutes les fonctionnalités disponibles dans le logiciel, mais essaie de couvrir les domaines les plus importants.
1.1. Autres ressources
Si vous souhaitez en savoir plus sur trivum et nos produits et solutions, vous le trouverez ici :
-
Chacun de nos produits est livré avec un guide d’installation rapide
-
Envoyez un e-mail avec vos questions à service@trivum.com
-
Appelez-nous - +49 (0) 711 6456071-0
2. Les fonctions
2.1. Plusieurs zones
Nos systèmes de musique sont des systèmes multiroom. La plupart d’entre eux ont plus d’une sortie audio, donc plus d’une zone/pièce peuvent être gérées. Plusieurs systèmes de musique trivum peuvent être combinés à l’aide d’une configuration maître/esclave. Cela signifie qu’un appareil est défini comme maître et les autres comme esclaves. Le système est ensuite configuré via le maître - et tous les appareils se comportent ensemble comme un puissant système musical avec de nombreuses sorties.
2.2. Plusieurs sources
En plus de prendre en charge plusieurs zones, presque tous les trivum MusicSystem ont plus d’une source audio. Il est donc possible de commuter les sources dans ces zones. Il est possible que plusieurs zones écoutent une source. Et il est possible que toutes les zones écoutent différentes sources en même temps. Cela dépend du type de trivum MusicSystem utilisé. Par exemple, si vous utilisez le SC344, vous disposez de 4 zones avec 12 sources. Chaque zone a son propre client de streaming, son propre tuner FM et a également accès à l’une des 4 entrées stéréo analogiques.
Si les zones sont groupées, elles se comportent comme une seule zone et écoutent la même source.
|
Veuillez vous référer à Regroupement pour plus d’informations |
2.3. Diffusion
Le streaming signifie la lecture de contenu audio numérique, normalement lu à partir d’une source réseau.
2.3.1. Radio Internet
trivum peut lire des flux de radio Web fournis via le catalogue TuneIn de stations de radio Web.
2.3.2. Bibliothèque musicale
ce sont des fichiers musicaux stockés sur un NAS (Network Attached Storage) au format .mp3, .flac et .m4a.
2.3.3. Services audio
trivum peut lire la musique fournie par les services de streaming :
-
Spotify
Utilisez votre téléphone, tablette ou ordinateur comme télécommande pour Spotify.
Accédez à spotify.com/connect pour savoir comment procéder.
Le logiciel Spotify est soumis à des licences tierces disponibles ici :
https://www.spotify.com/connect/third-party-licenses. -
Deezer, TIDAL, Qobuz, SoundMachine, DMD2 Music
Accédez à la configuration trivum via un navigateur Web.
Ajoutez les données de votre compte pour autoriser la sélection de musique.
2.3.4. Audio AirPlay
Un flux de musique peut être reçu et lu sur le réseau local via AirPlay à partir d’appareils Apple.
2.4. Syntoniseur FM/DAB+
Selon le modèle, le matériel contient un ou plusieurs syntoniseurs FM compatibles RDS avec syntonisation et 30 mémoires de stations pour un accès rapide et facile.
Dans les appareils de dernière génération (RP341v2, RP321, RP311v2, SC344m, SC311m), les tuners sont également compatibles DAB+.
2.5. Entrées analogiques
Pour lire l’audio analogique à partir d’un appareil externe comme un lecteur CD, un iPad ou un lecteur mp3, vous pouvez le connecter à une entrée analogique.
2.6. Entrées réseau
Le trivum InStreamer ajoute une autre source audio à votre système multiroom trivum.
Une source audio externe, comme un lecteur CD ou un tourne-disque, peut être connectée à l’InStreamer via un câble RCA analogique ou un câble TOSLINK numérique. De l’autre côté, l’InStreamer est connecté à votre réseau local via un câble Ethernet Cat-5, puis intégré à votre système trivum.
2.7. DSP
Ajustez la lecture du son à vos désirs et à l’environnement individuel, avec l’égaliseur paramétrique à 5 bandes.
2.8. Favoris
Quelle que soit la source de votre musique, avec les favoris trivum, vous y aurez rapidement accès.
2.9. Des minuteries
2.9.1. Réveil
Chaque zone prend en charge deux réveils, les jours de semaine sélectionnables.
Un réveil peut jouer :
-
une sonnerie (téléchargeable)
-
tout favori en streaming, comme un album NAS, une liste de lecture ou une radio Web
-
Radio FM/DAB+
-
entrée analogique.
Les réveils se configurent directement dans une visualisation comme le Web Visu ou un Touchpad.
Affichage du réveil
-
Si un réveil est configuré, un symbole de cloche s’affiche dans la zone.
-
S’il y a une alarme dans les 24 heures, son heure est également affichée.
-
Si une alarme est configurée mais qu’elle ne fonctionnera pas dans les 24 heures, ce qui est souvent le cas avec une alarme en semaine le vendredi, l’heure n’est pas affichée.
comportement du réveil
1) si la zone est éteinte, l’alarme l’allumera, jouera le contenu de l’alarme, puis s’éteindra.
2) si la zone est en cours de lecture, l’alarme peut ou non lire le contenu, en fonction du volume actuel et de l’état de pause. mais il est considéré comme inactif et il n’éteindra pas la zone plus tard.
Cela peut être désactivé par l’option globale :
V9 : Système/Configuration/Avancé/Forcer l’alarme (lecture et arrêt) dans les zones de jeu actives
V10 : Personnaliser/zones/paramètres généraux/Forcer alarme (lecture et arrêt) dans les zones de lecture actives
3) si l’alarme est en cours, mais que l’utilisateur éteint puis rallume la zone, ou que l’utilisateur sélectionne un contenu musical différent, l’alarme est désactivée et n’éteindra pas la zone plus tard. Ce comportement ne peut pas être désactivé, car une telle interaction de l’utilisateur signifie que l’utilisateur a pris le contrôle manuellement. Si l’option "Force alarm" mentionnée ci-dessus est utilisée, elle se déclenchera à nouveau le lendemain, dès que l’heure de début de l’alarme sera à nouveau atteinte.
Chaque fois que le réveil se comporte de manière inattendue, vous pouvez rechercher des détails sous :
Assistance/Journaux et avertissements/Afficher le journal des événements
Assistance/Journaux et avertissements/Afficher les avertissements
Extensions de réveil
Si vous avez strictement besoin d’une zone automatisée tous les jours, ne vous fiez pas uniquement à l’alarme, car elle peut être désactivée par l’interaction de l’utilisateur. Configurez également un événement Night Quiet Time comme décrit ci-dessous.
Réveil en groupe
Si vous avez un réveil configuré dans une zone et que la zone est maître d’un groupe, c’est-à-dire que le nom du groupe est le même que celui de la zone, la musique d’alarme jouera dans tout le groupe.
Pour configurer le volume d’alarme utilisé par zone
-
dégrouper tout
-
allez dans chaque zone du groupe, et dans celle-ci, configurez le volume de l’alarme dans le menu des alarmes. (Bien qu’il n’y ait pas d’alarme individuelle active dans toutes les zones à l’exception de la zone principale, le réglage du volume de l’alarme sera utilisé.)
-
puis réactivez le groupe.
2.9.2. Minuteries avancées
Chaque zone permet la configuration de deux plages horaires spéciales,
-
le temps calme de l’après-midi (AQT)
-
et nuit silencieuse (NQT).
Pendant ces périodes, la musique peut être désactivée ou le volume peut être limité. AQT/NQT sont définis uniquement dans la configuration Web.
Par exemple, pour forcer l’arrêt d’une zone à 23h00, réglez l’heure de début et l’heure d’arrêt NQT sur 23h00, avec l’action "éteindre une fois".
2.10. Sorties de déclenchement
2.10.1. Sortie de signal avec SC344m
Avec le SC344m, les sorties ligne 1 à 8 ont un port de déclenchement. Avec cela, les amplificateurs externes, comme notre RA410, peuvent être automatiquement activés en sélectionnant une source.
Détails techniques du déclencheur:
-
tension de sortie 12V, max. 50mA.
-
les broches les plus à gauche et à droite sont communes.
-
les broches entre elles sont les sorties 1-8.
Exemple de connexion du déclenchement de la sortie 1 à un amplificateur RA410v2.
Connectez G avec GND, 1 à 8 avec Trigger, réglez Mode : 1 sur Off, Mode : 2 sur On.
Exemple de connexion du déclenchement de la sortie 1 à un ancien amplificateur RA410v1, en mode stéréo.
Notez que On A et On B côté amplificateur sont court-circuités, pour indiquer à l’amplificateur
qu’il doit fonctionner en mode stéréo. De cette façon, seuls 2 fils de commande sont nécessaires du SC à l’ampli.
2.10.2. Entrée de signal avec entrées de déclenchement SC344m ou SC311m
Avec le SC344m/SC311m, certaines ou toutes les sorties de déclenchement peuvent être reconfigurées en tant qu’entrée. Par exemple, vous pouvez répondre à la sonnerie à la porte d’entrée en mettant en pause la lecture de la musique. Ou activer la fonction de téléavertissement pour faire une annonce.
Si les sorties ligne sont connectées à des amplificateurs en mode stéréo, les déclencheurs de sortie sont activés par paires. Si vous n’utilisez que la première broche d’une telle paire pour déclencher un amplificateur, vous pouvez toujours configurer la deuxième broche comme entrée pour d’autres fonctions.
Détails techniques de l’entrée de déclenchement:
-
Tension d’entrée pour logique '1': 5V .. 24V
-
fiche : AKL 169-10, 10 broches, pas de 3,5 mm
Vous pouvez obtenir une tension de 5 V à partir de l’un des ports USB, grâce à un câble adaptateur comme
https://www.reichelt.de/usb-c-stecker-auf-freie-enden-sw-50-cm-usb-c-awg22-50-p292506.html
https://www.reichelt.de/usb-2-0-kabel-a-stecker-auf-2x-offene-kabelenden-delock-85250-p203116.html
2.10.3. Sortie de signal avec SC344V2
Avec le SC344V2, les sorties ligne 1 à 4 ont un port de déclenchement. Avec cela, les amplificateurs externes, comme nos RA410 ou P319, peuvent être automatiquement allumés en sélectionnant une source.
Détails techniques du déclencheur:
-
tension de sortie 12V, max. 50mA.
-
les broches à gauche sont un terrain d’entente.
-
les broches directement à eux sont les sorties 1-4.
Voici un exemple de connexion du déclenchement de la sortie 1 à un amplificateur RA, en mode stéréo.
Notez que On A et On B côté amplificateur sont court-circuités, pour indiquer à l’amplificateur
qu’il doit fonctionner en mode stéréo. De cette façon, seuls 2 fils de commande sont nécessaires du SC à l’ampli.
2.10.4. Sortie de signal avec SC044
Avec le SC044, les sorties ligne 1 à 4 ont un port de déclenchement. Avec cela, les amplificateurs externes, comme nos RA410 ou P319, peuvent être automatiquement allumés en sélectionnant une source.
Détails techniques du déclencheur:
-
tension de sortie 12V, max. 50mA.
-
Utilisez la fiche: WAGO 713-1104, série Mini HD, broches 2x4, pas 3.5mm.
-
les broches en haut sont les sorties 1-4, ci-dessous sont un terrain d’entente.
Avec un câble adaptateur RJ45 vers Cinch + Trigger (Réf. 500034), un amplificateur P319 peut être connecté à un SC044. En plus des lignes audio, la connexion de déclenchement (prise jack) doit être connectée à la sortie de déclenchement du SC044, soit directement en retirant la prise jack, soit avec un câble avec une prise jack. La pointe de la fiche jack est l’entrée de commutation, le blindage la masse.
2.10.5. Entrée de signal avec SC044
Le SC044 dispose de deux ports d’E/S numériques, de sorte qu’il peut être utilisé avec de simples boutons. Par exemple, vous pouvez répondre à la sonnerie à la porte d’entrée en mettant en pause la lecture de la musique. Ou activez la fonction de radiomessagerie pour faire une annonce.
Détails techniques de l’entrée de déclenchement:
-
Tension d’entrée pour logique '1': 5V .. 24V
-
fiche: RIAcon type 169, numéro de commande 31169103, 3 broches, pas 3.5mm
-
broches: 1 - masse commune, 2 - entrée 1, 3 - entrée 2
Pour la configuration, voir setupPlayer
2.11. Regroupement
Le système multiroom trivum vous permet de regrouper facilement des pièces avec le TouchPad, l’iPhone/iPad ou notre visualisation Web. Après le regroupement, ce groupe se comporte alors comme une seule pièce - c’est-à-dire que dans toutes les zones du groupe, la musique change lorsque vous sélectionnez une nouvelle chanson. Bien sûr, le volume du groupe s’ajuste ensemble, cependant, les pièces peuvent être ajustées ou mises en sourdine individuellement au sein du groupe.
Techniquement, cela fait une différence si les zones sont combinées dans le même appareil, par ex. le même SC344, ou sur plusieurs appareils.
Si des groupes sont créés sur plusieurs périphériques SC/RP/AudioBox, veuillez noter que:
-
Lors de la lecture de flux, un trafic réseau élevé peut se produire et vos commutateurs réseau peuvent nécessiter une configuration correcte de la surveillance IGMP. Vous trouverez des détails sous : https://www.trivum.com/trivum/docs/en/trivum-troubleshooting.html#groupplay
-
avec la lecture du tuner DAB/FM, tous les appareils participants doivent avoir un tuner DAB/FM intégré connecté à la même antenne. il n’y a pas de transmission réseau des données audio du tuner.
-
avec la lecture d’entrée de ligne, tous les appareils participants doivent être connectés à la même source analogique en parallèle, par un câble répartiteur en Y. il n’y a pas de transmission réseau des données audio depuis l’entrée de ligne.
Avec les appareils SC344m et SC311m, le son de l’entrée de ligne ou du tuner peut être transmis d’un appareil à l’autre à l’aide de câbles USB-C et du logiciel V10. Trouvez plus de détails sous :
Comment configurer un système à 20 zones avec 12 sources de matrice globales
2.12. Pagination
Les paginations permettent de basculer temporairement des zones sélectionnées vers une source prédéfinie comme une entrée de ligne ou un flux, et de lire un fichier musical, comme une sonnerie.
2.12.1. Paramètres de pagination dans WebSetup
2.12.2. Configuration d’une recherche de sonnerie
2.13. KNX
trivum peut être contrôlé par des messages KNX envoyés depuis un routeur ou une interface IP KNX.
-
pour des informations générales voir trivum support KNX
-
pour la configuration, voir setupKNX
2.14. RTI
trivum peut être contrôlé par la télécommande programmable RTI.
-
pour la configuration, voir setupRTI
3. Des produits
3.1. FLEX SCxxx
Chacun des produits FLEX prend en charge 4 zones. Plusieurs produits FLEX peuvent être combinés pour prendre en charge des installations avec plus de 4 zones. Chaque zone accède à sa propre source de diffusion et tuner (SC344) - ou à l’une des 4 sources analogiques externes (SC344). Plus d’informations sur le site Web.
3.2. REG RPxxx
Les lecteurs réseau trivum vous permettent de diffuser votre musique dans différentes pièces. Tous les lecteurs peuvent être configurés via un navigateur Web. Les protocoles courants tels que KNXnet/IP, HTTP, XML sont pris en charge. Il existe de nombreuses possibilités pour contrôler le lecteur : via KNX, l’application iOSX, le pavé tactile trivum et bien d’autres. Tous les lecteurs prennent en charge les formats WMA, MP3, AAC, ALAC et Flac avec une résolution jusqu’à 24/96 kHz. Plus d’informations sur le site Web.
3.3. SC311m
Streaming depuis Internet, depuis des appareils AirPlay ou depuis n’importe quel NAS. Écoutez la radio FM/DAB+ et connectez des appareils externes à l’entrée analogique ou numérique - tout cela est possible avec notre SC311m de la gamme de produits DESIGN. Il peut être utilisé comme système de musique autonome, cependant, uniquement connecté à des composants, le SC311m montre sa fonctionnalité multiroom complète. Avec une puissance de 2x 30 watts, il est idéal pour sonoriser n’importe quelle pièce. Si nécessaire, un subwoofer peut être connecté à la sortie ligne. Le SC311m possède une entrée analogique et numérique (S/PDIF) ainsi qu’un connecteur d’antenne FM/DAB+.
3.4. Pavé tactile
Permet la sélection de musique et le contrôle KNX dans un design mural très attrayant.
Surtout dans les environnements commerciaux, le pavé tactile est essentiel. Sans ouvrir une application mobile à chaque fois, vous pouvez exécuter des actions d’un simple toucher :
-
contrôler ou couper le niveau du volume
-
lancer une pagination (annonce)
-
sélectionner une autre musique préférée
-
interrupteur KNX lumières, volet ou climatisation
Une page PIN peut également être configurée, pour se protéger contre une utilisation non autorisée dans les espaces publics.
Comparé aux tablettes basées sur WLAN montées dans un mur, le pavé tactile dispose également d’une communication réseau plus fiable, car il est connecté par un câble LAN.
En savoir plus sur le site Web.
3.5. Accessoires
Des boîtiers encastrés pour Touchpads sont disponibles via le trivum boutique en ligne.
4. Commencer
4.1. Démarrage rapide
Veuillez lire attentivement les instructions d’installation rapide fournies avec votre appareil, car elles peuvent contenir des détails importants spécifiques au modèle.
4.1.1. Guide d’installation rapide pour SC344
4.1.2. Montage et raccordement
-
Montez le SC344 à l’aide de 4 vis en fonction de la surface.
Vous pouvez également utiliser le kit de montage en rack pour le montage dans un rack de serveur 19". -
Connectez les câbles à l’entrée ligne, aux haut-parleurs audio, au réseau Ethernet et à l’alimentation.
4.1.3. Connexion des amplificateurs RP010/RP341v1 et RA210 ou RA410v1
Voici le schéma de connexion, qui figure également dans le guide d’installation rapide de l’amplificateur :
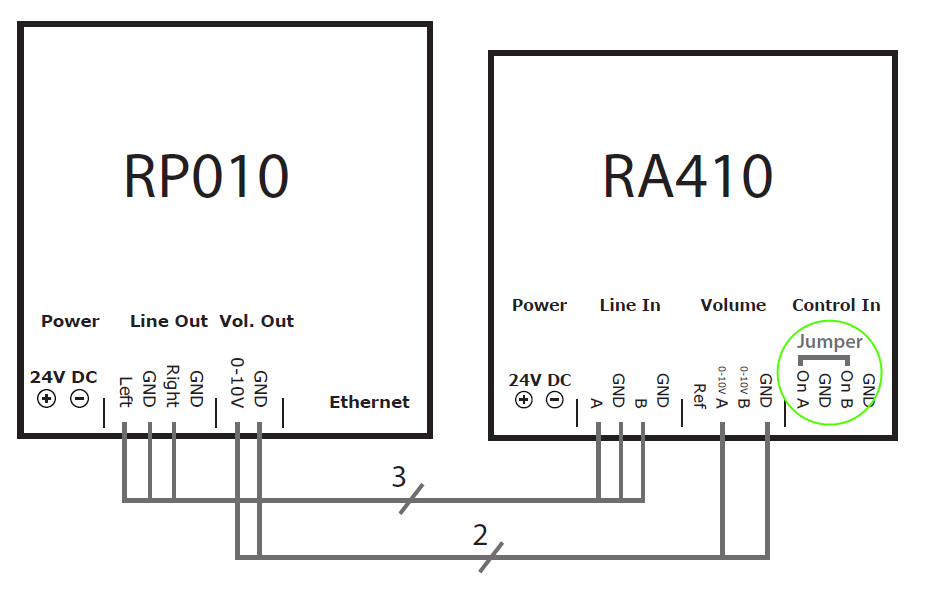
Important : après tout changement de cavalier, redémarrez l’amplificateur en le débranchant de l’alimentation, sinon il ne détectera pas la configuration modifiée !
Une fois terminé, accédez également à la configuration Web de l’actionneur RP,
Périphériques/Configuration (ou Lecteurs)/paramètres de sortie de ligne pour la sortie 5
et activer
utiliser la ligne 0-10 V
(ne sélectionnez pas "use control out" car ce fil n’est pas nécessaire dans cette configuration)
Si l’ampli détecte une sortie active (zone allumée avec lecture de musique), la led verte de l’ampli clignote.
S’il est passif, la led verte indique une lumière permanente.
4.1.4. Connexion des amplificateurs RP311v1 et RA410v2
Le câblage recommandé est :
-
Connectez le RP311v1 LineOut gauche/droite/GND par câble adaptateur à l’entrée audio RA410v2.
-
connectez le RP311v1 ControlOut On/Off au déclencheur de contrôle RA410v2
-
connectez le RP311v1 ControlOut GND au RA410v2 Control GND
-
sélectionnez le mode sur RA410v2 : 1=Off 2=On (pour utiliser le déclencheur pour marche/arrêt)
-
sur RP311v1 configurer : ne pas utiliser de ligne 0-10 V.
le résumé du RP311v1 devrait se lire :
-
Le LineOut envoie un signal de force variable en fonction du volume de la zone
-
la ligne 0-10 V n’est pas utilisée
-
la ligne On/Off envoie 24 V lorsqu’elle est allumée, avec max. 100 mA
ne pas utiliser : (ceux-ci sont facultatifs)
-
RP311v1 Sortie Contrôle 0-10V Vol
-
RA410v2 0-10V
D’autres configurations sont possibles, mais vous utilisez ainsi un minimum de fils.
4.1.5. Connexion du trivum à des amplificateurs tiers (denon, marantz, rotel, etc.)
Si vous envisagez de combiner un amplificateur tiers avec trivum, généralement utilisé dans le home cinéma, assurez-vous d’acheter un appareil trivum avec sorties ligne, comme SC344m, SC340m, SC311m.
la sortie de ligne analogique trivum est connectée à l’entrée de ligne de l’amplificateur.
Vous pouvez lire les zones de sortie des haut-parleurs trivum avec une telle zone d’amplificateur ensemble, de manière synchrone, car la lecture de l’entrée de ligne analogique ne produit normalement aucune latence pertinente dans l’amplificateur, indépendamment du fournisseur et du modèle.
Veuillez noter que le trivum envoie uniquement du son stéréo à l’amplificateur, mais pas du son multicanal 5.2.
Si vous possédez déjà un appareil trivum sans sorties de ligne, une solution de contournement pour ajouter une sortie de ligne existe, via notre convertisseur de niveau. Pour en savoir plus, lisez l’article suivant. Il parle de la connexion d’un caisson de basse, mais est également valable pour la connexion d’un amplificateur.
4.1.6. À propos de l’entrée de ligne symétrique (SYM IN) avec RP341v1
Cette entrée permet d’envoyer un son analogique externe dans le RP341v1, via un câble Cat5 blindé, en utilisant l’adaptateur d’entrée analogique trivum d’origine qui est disponible ici :
Avertissement : veuillez ne pas utiliser d’adaptateurs Cat5 d’un autre fabricant. Les broches ne sont pas normalisées, elles ne seront donc pas compatibles, et peuvent même endommager les appareils externes connectés, en raison de la tension 24V sur certaines broches alimentées par le connecteur trivum SYM IN.
4.2. Connexion d’un caisson de basses avec le SC344m
Le SC344m dispose de sorties haut-parleur et ligne.
Par défaut, l’audio d’une zone est dirigé vers une sortie haut-parleur stéréo (connecteurs L et R) et une sortie ligne Cinch (connecteurs L et R) en parallèle. Chaque sortie peut être reconfigurée, pour fonctionner en mono au lieu de stéréo et pour appliquer un filtre passe-bas, requis pour un subwoofer.
Ainsi, par exemple, vous avez le son principal du salon allant vers 2 enceintes, vous pouvez ensuite configurer les sorties ligne en mono, avec un filtre passe-bas, et connecter l’une d’entre elles par câble cinch à un amplificateur externe avec votre caisson de basses.
Mais vous pouvez également reconfigurer une autre sortie haut-parleur
-
faire également partie de la première zone (par mappage de sortie)
-
utiliser un son mono, avec un filtre passe-bas
-
puis connectez-y directement un haut-parleur de subwoofer passif.
De cette façon, vous n’avez pas besoin d’ampli externe, mais vous perdez une zone stéréo amplifiée au total.
4.3. Connexion d’un caisson de basses avec RP341v2
Le RP341v2 ne dispose que de sorties haut-parleurs, mais la connexion d’un haut-parleur de caisson de basses actif est toujours possible de cette manière :
-
achetez le trivum Level Converter :
https://www.trivum.com/en/Level-Converter
qui convertit un signal de sortie de haut-parleur en un signal de sortie de ligne. -
connectez ceci en parallèle à un haut-parleur, à la même sortie de haut-parleur.
le convertisseur de niveau a une impédance élevée, donc la connexion parallèle ne pose aucun problème pour l’impédance globale à la sortie du haut-parleur. (une connexion série avec le haut-parleur ne fonctionnerait pas.) -
le convertisseur de niveau passe par un signal stéréo avec deux sorties Cinch, mais votre caisson de basses aura une seule entrée Cinch mono. c’est donc une bonne idée d’acheter également un convertisseur Cinch stéréo vers mono, qui n’est pas cher. alternativement, connectez simplement « L » ou « R » du convertisseur de niveau au caisson de basses.
-
assurez-vous que votre subwoofer dispose d’un filtre passe-bas intégré. cela devrait être le cas avec la plupart des modèles, mais vérifiez quand même les données techniques.
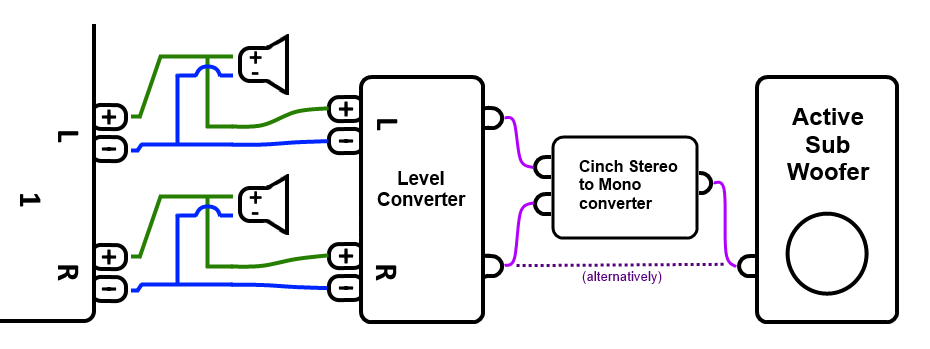
4.4. Envoyez de l’audio avec plusieurs appareils SC Matrix via USBc
Si vous disposez d’un système maître/esclave avec deux ou plusieurs périphériques SCm, par exemple
-
SC344m + SC344m
-
SC344m + SC340m
-
SC344m + SC340m + SC311m + SC040m
et que vous souhaitez écouter dans les zones esclaves l’audio joué par le maître, alors
-
Le streaming audio (webradio, etc.) est envoyé par le réseau d’un appareil à un autre, par exemple en utilisant la lecture en groupe. La lecture est synchrone via notre protocole audio réseau. Alternativement, pour réduire la dépendance au réseau, le son du flux peut également être envoyé entre les appareils via un câble USBc.
-
Le son de l’entrée de ligne n’est pas envoyé par le réseau, mais il peut être envoyé par un câble USBc. Vous pouvez également séparer le son analogique à l’aide d’un câble Y-Split, puis connecter le même signal à une entrée de ligne de 2 ou plusieurs appareils.
-
Le son du tuner FM/DAB+ n’est pas envoyé par le réseau, mais il peut être envoyé par un câble USBc.
En option, ajoutez des câbles USBc. De quels câbles avez-vous besoin ?
-
USBc 3.0 ou supérieur de haute qualité
-
câbles de données, pas seulement des câbles de chargement
-
avec prise en charge du mode alternatif "DP " (également appelée prise en charge vidéo).
Il est recommandé de les acheter directement auprès de trivum, pour être sûr qu’ils fonctionnent :
https://www.trivum.com/en/Products/Accessories/
https://www.trivum.com/de/USB-3.0-Datenkabel-Type-C
Alternativement, sur Amazon, des câbles de qualité comme ceux-ci peuvent convenir (non testés)
https://www.amazon.com/StarTech-com-USB-C-Cable-Gbit-USB31CCV1M-black/dp/B09J9BXFFD/
Dans l’exemple d’un système maître/esclave 2x SC344m, vous
-
connectez un câble à « Master Out1 » et « Slave In1 »
-
connectez un câble à « Slave Out1 » et « Master In1 »
Accédez ensuite à la configuration Web trivum pour :
appareils/lecteurs/câblage USB
faites défiler vers le bas et cliquez sur les boutons « + » en bas.
Et c’est tout. En fonction des sources audio Master que vous souhaitez entendre dans les zones de l’appareil Slave, elles sont soit sélectionnées automatiquement, soit vous pouvez configurer des actions (tuiles WebUI, événements KNX, etc.) pour les activer.
4.5. Comment configurer un système à 20 zones avec 12 sources de matrice globales
Obtenez cinq SC344m (avec 4 zones chacun)

Sélectionnez l’appareil qui doit être le maître, dans cet exemple le plus élevé. Passez tous les autres appareils en mode esclave :
-
dans la configuration Web principale sous trivumip/setup, sélectionnez :
expand this system/add a new soundsystem.
les autres appareils seront répertoriés sous "list of trivum master devices".
entrez le premier d’entre eux, sélectionnez "start webconfig". sur la configuration Web d’un appareil cible, sélectionnez :
system/setup/master/slave configuration
et passez l’appareil en mode esclave, puis fermez l’onglet du navigateur.
répétez cette opération pour tous les autres appareils qui doivent être intégrés en tant qu’esclaves. -
dans la configuration principale, sélectionnez à nouveau :
développer ce système/ajouter un nouveau système de son.
les autres appareils doivent maintenant être répertoriés sous "systèmes audio trivum prêts à être utilisés".
sélectionnez le premier esclave, dans cet exemple 1009607.66, puisuse this soundsystem.
répétez ceci pour tous les autres esclaves dans le bon ordre. -
Allez dans :
devices/players, et vérifiez que vous avez bien intégré tous les appareils dans le bon ordre.
4.5.1. Mise à jour vers V10 pour la prise en charge USBC
Si le système dispose du logiciel V9.x, mettez-le à jour vers V10, car cela est nécessaire pour utiliser les connexions audio USBC.
-
aller à : mise à jour système/logiciel
-
vérification : utilisez le logiciel V10. un logiciel V10.x devrait être proposé.
-
dans le champ ", saisissez oui pour démarrer la mise à jour ", saisissez " oui ".
4.5.2. Connexions de câblage USBC pour 20 zones
Le schéma recommandé pour un système à 20 zones est :
-
de l’appareil maître aux esclaves :
-
connectez un câble de master out1 à slave1 in1.
-
connectez un câble de master out2 à slave2 in1.
-
connectez un câble de master out3 à slave3 in1. connectez un câble de master out4 à slave4 in1.
chaque extrémité d’une connexion par câble doit afficher un feu vert qui est brièvement interrompu une fois toutes les 2-3 secondes.
ces connexions donneront accès aux sources maîtres sur tous les esclaves.
-
-
des deux premiers appareils esclaves au maître :
-
connectez un câble de slave1 out1 à master in1. connectez un câble de slave2 out1 à master in2.
ces connexions donneront accès aux sources esclaves sur le maître, et via le maître, également à tous les autres esclaves.
Si un câble n’affiche pas de lumière verte au niveau des connecteurs, essayez de tourner une fiche de 180 degrés, puis rebranchez-la. cela peut contourner un défaut partiel du câble.
-
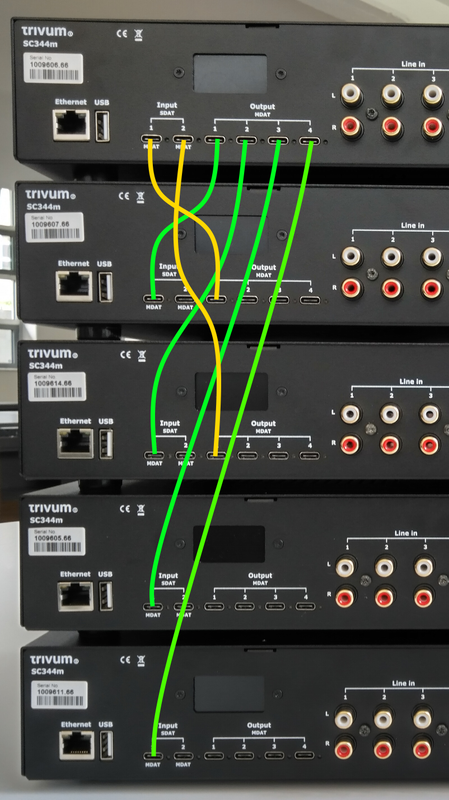
Configuration du câblage USBC
-
connexions de base :
Allez dans la configuration Web sous "appareils/lecteurs/câblage usb".
il y aura de nombreuses informations orange, car le système détecte automatiquement les fils connectés.
faites simplement défiler vers le bas de la page et cliquez sur "+" là où c’est proposé.
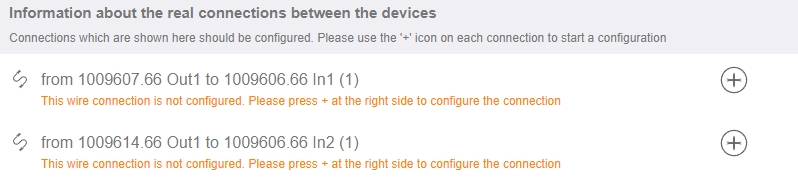
-
types de connexion :
Par défaut, chaque connexion par câble a un accès variable de type " pour les zones intégrées".
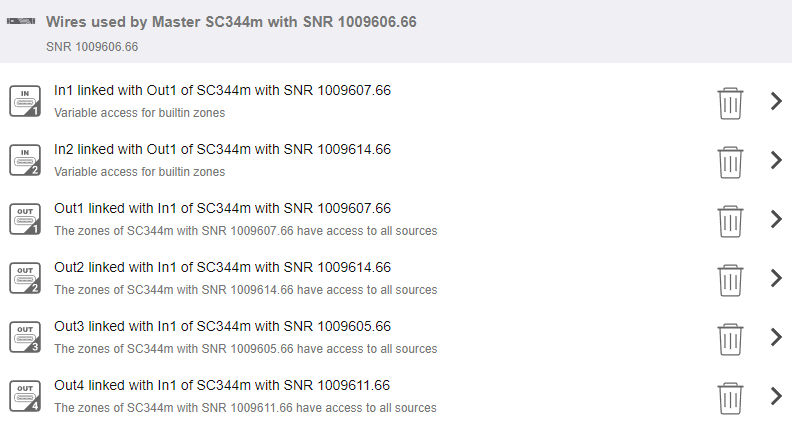
Ceci est très flexible, car il permet d’accéder aux sources de ligne, de flux et de syntoniseur directement sur l’appareil émetteur.
Mais il y a une limite : si le maître a un accès variable aux sources de Slave1 et Slave2, celles-ci ne peuvent pas être routées vers d’autres appareils, pour des raisons techniques. Dans ce cas, nous devons sélectionner l’accès à la source fixe.
Dans la configuration du fil principal comme indiqué ci-dessus, accédez à "In1" et modifiez-le comme
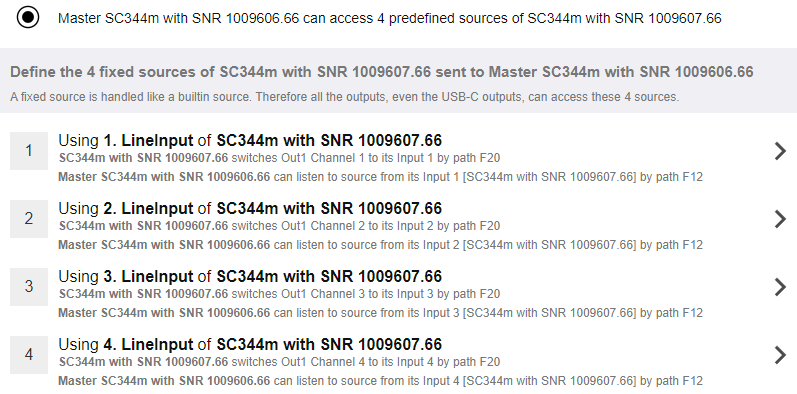
utiliser uniquement les entrées de ligne de l’esclave 1.
Ensuite, allez dans "In2" et modifiez-le pour utiliser uniquement les entrées de ligne de l’esclave 2.
C’est ça. Désormais, l’audio peut circuler de Slave1/2 via Master à Slave3/4.
4.5.3. Utilisation des sources de ligne globales
12 entrées de ligne sont désormais disponibles dans chaque zone :
-
4 du maître
-
4 de l’esclave 1
-
4 de l’esclave 2
Ouvrez une WebUI, en tapant l’adresse IP trivum (sans /setup) dans un navigateur Web.
Connectez un câble audio à Slave2 LineIn 1.
Nous voulons écouter cet audio dans la toute dernière Zone 20 sur Slave 4.
Allez donc dans la Zone 20 et sélectionnez
menu principal/entrées auxiliaires/1. Entrée analogique de … SN 1009614.66
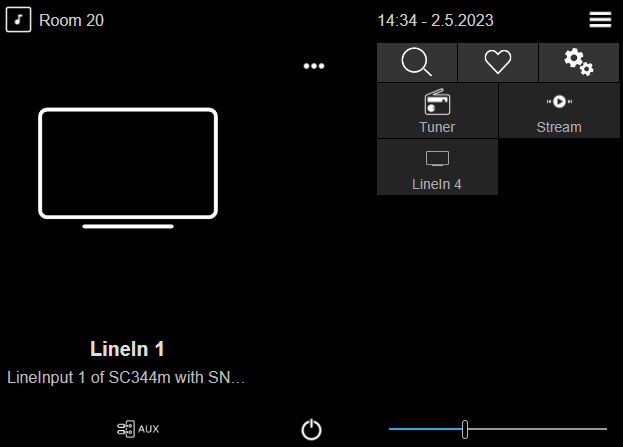
Vous devriez maintenant entendre le son de Slave2 jouer sur un haut-parleur Slave4.
Applications possibles
-
Lecture en groupe :
quelle que soit l’entrée des 12 lignes en cours de lecture,
si vous créez un groupe, vous pouvez être sûr que le son est diffusé dans chaque zone. -
Sélection directe :
Vous pouvez configurer 12 boutons de source globale sous "personnaliser/actions/actions toujours disponibles",
ou 12 événements KNX, avec des actions comme "activer une source/entrées de ligne/(sélectionnez l’une des 12 entrées de ligne globales) "
avec une dénomination individuelle, comme CD1, CD2, Bluetooth1, TV1 etc., permettant l’accès à ces sources audio dans chaque pièce.
Limites
Les mixages sources ou le mélangeur de microphones ne peuvent pas utiliser de connexions à accès variable. Si vous souhaitez utiliser ces fonctionnalités, il peut être nécessaire de reconfigurer les types de connexion sur l’accès à la source fixe, ce qui limite également le nombre total de sources disponibles sur l’ensemble du système.
4.6. Outils
Les téléchargements d’outils de service sont disponibles à l’adresse :
https://www.trivum.com/trivum/docs/en/tools-overview.html
Pour trouver l’adresse IP de votre appareil trivum, téléchargez l’outil trivum ServerAdmin pour Windows.
http://service.trivum-shop.de/share/Tools/Install-ServerAdmin.exe
Alternativement,
-
installez l’application "trivum - V8 et V9 Systems" pour iOS, qui répertorie également les appareils disponibles sur le réseau.
https://apps.apple.com/app/trivum-app-v8-und-v9-systeme/id903372126 -
installez l’application "trivum Control" pour Android.
https://play.google.com/store/apps/details?id=com.trivum.control2 -
ou téléchargez l’outil de ligne de commande tlist, qui est disponible à la fois pour Windows et Mac OS/X.
4.6.1. l’outil Tracer
Téléchargez l’outil de trace trivum, nommé trace.exe
Ouvrez ensuite un Shell ou une fenêtre de ligne de commande (ex. Windows : sélectionnez Exécuter puis tapez CMD.exe) et allez dans le dossier des outils téléchargés.
Utiliser
-
sous Windows, tapez :
trace device-ip -
sur Mac, tapez
chmod 777 trace-mac, puis./trace-mac device-ip
Maintenant, vous devriez voir quelque chose comme :
Suivi : 192.168.1.133 trivum TraceMonitor V1.08 (Port=1222 Target=192.168.1.133, VMar 14 2013/11:11:41)
Vous pouvez appuyer sur :
-
appuyez sur la touche
ipour plus d’informations -
appuyez sur la touche 't' pour basculer les sorties de suivi des événements
5. Configuration du système
5.1. Concept
Les produits trivum sont faciles à configurer, car vous n’avez pas besoin d’installer de logiciel pour la configuration. trivum recommande d’utiliser les navigateurs Firefox (Windows/Linux) ou Safari (Apple). Les nouveaux explorateurs Internet peuvent également être utilisés.
Les navigateurs Web mobiles pour les systèmes iOS et Android à jour sont également pris en charge.
|
Presque tous les paramètres sont actifs immédiatement. Seuls les paramètres liés au réseau nécessitent un redémarrage de l’appareil. |
5.1.1. La navigation
WebConfig comporte une barre de navigation en haut de la page.
-
La zone de gauche sert à remonter d’un niveau.
-
La zone du milieu affiche le nom actuel du menu. En cliquant sur le nom, le menu principal s’affiche.
-
La zone de droite affiche une icône d’actualisation, une icône de tuile et un carré vide. En cliquant sur rafraîchir, l’écran est à nouveau chargé avec les informations les plus récentes. En cliquant sur l’icône de vignette, le menu de niveau supérieur s’affiche. Le carré vide bascule la mise en page large ou maigre. Certaines pages, pas toutes, ont également une icône d’aide bleue. L’aide affiche toutes les informations pertinentes sur la page de configuration actuelle.
5.1.2. Modes spéciaux
Mode 'Beta'
trivum ajoute parfois des fonctionnalités au logiciel, qui n’est pas entièrement testé. Ces fonctionnalités peuvent être activées et les utilisateurs peuvent tester les fonctionnalités.
|
En activant les fonctionnalités bêta, le système pourrait ne pas être aussi stable. trivum ne prend pas en charge ces fonctionnalités bêta. |
http://<IP>/beta5.1.3. Combinaison de plusieurs appareils en tant que maître/esclave
Si vous possédez plusieurs appareils trivum, vous souhaitez les combiner en un seul système. Faire cela,
-
définir qui est le maître et quels appareils doivent être l’esclave
-
allez par navigateur web dans la configuration web des appareils esclaves. cela se fait en tapant slaveip/setup.
-
dans la configuration de l’équipement esclave, sélectionnez :
système/setup/configuration maître/esclave/passage en mode esclave
-
allez dans la configuration principale et sélectionnez :
périphériques/étendre votre système
les appareils esclaves doivent apparaître ici. cliquez sur une ligne et sélectionnez "utiliser ce système".
5.2. Changements de configuration de V9 à V10
Avec la version 10 du logiciel, la configuration Web du centre de musique a été entièrement retravaillée, réorganisant les fonctions au niveau supérieur.
V9 |
V10 |
Périphériques/Configuration |
renommé en Appareils/Lecteurs |
Appareils/Unités de contrôle |
renommé Appareils/Applications et pavés tactiles |
Paramétrage/… |
renommé pour personnaliser le système |
Configuration/Préréglages DSP |
déplacé vers Extras |
Extras/Objets d’automatisation, HomeControl, Scheduler |
déplacé vers Automation |
Musique/Musique d’ambiance |
déplacé vers Extras |
Système/Configuration/Détails de l’interface utilisateur |
déplacé vers Appareils/Applications et pavés tactiles/Paramètres généraux |
Système/Configuration/Afficher Menu principal et autres options « Afficher » |
déplacé vers Appareils/Applications et pavés tactiles/Afficher/masquer les menus |
Système/Configuration/Paramètre de délai d’attente de connexion |
supprimé (la jointure n’expire plus) |
masquer les sources standard |
voir Personnaliser/Actions/Paramètres généraux |
Système/Configuration/Avancé/Désactiver l’actualisation de l’index musical et le redémarrage du système |
déplacé vers Appareils/Applications et pavés tactiles/Afficher/masquer les menus |
Système/Configuration/Avancé/Forcer l’alarme (lecture et arrêt), Éteindre les zones en sourdine/pause, Délai de répétition |
déplacé vers Personnaliser/zones/paramètres généraux |
Système/Configuration/Avancé/Arrêter la lecture après tant d’erreurs |
option a été supprimée (s’arrête après 5 erreurs) |
Système/Configuration/Avancé/Utiliser le redémarrage automatique du système |
déplacé vers Système/Configuration/Redémarrage quotidien du système |
Automatisation/RTI, Control4, URC, NodeRed, MQTT |
déplacé vers des pilotes tiers |
5.3. Système
Les paramètres les plus importants tels que le réseau, la mise à jour du logiciel et l’heure.
5.3.1. setupBasic
De base
- La langue
-
Votre langue de système préférée.
- Activer le support distant trivum
-
Si cette case est cochée, vous autoriserez l’équipe d’assistance trivum à accéder à votre système multiroom trivum.
- Protégez ce site
-
Ici, vous pouvez restreindre l’accès à la configuration du système par un mot de passe.
- Afficher le tuner FM comme source
-
Si cette case est cochée, Tuner FM s’affiche dans la sélection de source sur les pavés tactiles et WebVisus.
- Noms de sources intégrés
-
Ces noms sont affichés comme noms de source dans la sélection de source sur les TouchPads et WebVisus.
- TunerSource
-
Nom de la source du tuner FM. Par défaut: tuner FM
- StreamingSource
-
Nom de la source de diffusion. Par défaut: Stream
- Jouez immédiatement
-
Si cette case est cochée, une piste audio sera lue immédiatement sans menu contextuel pour les options de file d’attente (par exemple Jouer maintenant, Jouer ensuite, Ajouter à la liste etc.).
- Inclure les titres de piste dans la recherche de bibliothèque
-
Chaque fois que vous recherchez quelque chose dans votre bibliothèque musicale NAS, cela inclura également les titres des pistes contenant le mot.
- Masquer la configuration du système dans les clients WebTouch
-
Si cette case est cochée, l’élément de menu Configuration du système sur l’écran Paramètres généraux de WebVisu est désactivé.
- Utilisez les boutons +/- dans les clients WebTouch pour contrôler le volume
-
Par défaut, le WebTouch (WebVisu) affiche un curseur pour le contrôle du volume. Si vous préférez utiliser les champs + ou - avec un affichage de la valeur actuelle du volume, activez-le.
- Ne pas afficher les sources par défaut dans les clients WebTouch
-
Normalement, les sources par défaut d’une zone comme "Stream" sont proposées dans la sélection de source de droite d’un WebTouch. Cela peut être désactivé ici, pour afficher uniquement les actions auto-définies comme un saut direct dans le menu TuneIn.
- Liste les zones actives en premier dans les unités de contrôle
-
Par défaut, la sélection de zone des unités de contrôle répertorie en premier la zone actuellement active. Cela signifie que la première zone répertoriée peut changer d’un cas à l’autre. Si vous trouvez cela irritant, décochez cette option pour avoir toujours le même ordre de liste de zones.
- Retarder la répétition
-
Spécifie le nombre de minutes pendant lesquelles l’alarme est retardée.
- Chaîne d’options avancées
-
Champ de saisie pour les commandes de contrôle avancées, dans la plupart des cas pour le support.
- Utiliser le redémarrage automatique du système
-
Si cette case est cochée, le système multiroom trivum redémarrera automatiquement à une heure précise.
5.3.2. configuration de l’heure
- Temps internet
-
La valeur par défaut est d’utiliser l’heure Internet. Si cette case est cochée, l’horloge système est synchronisée avec un serveur de temps via le protocole NTP. Seul le fuseau horaire doit être sélectionné puis (2).
- Horloge intégrée
-
Si cette case est cochée, le trivum-device utilisera l’horloge intégrée comme horloge système.
La date et l’heure doivent être saisies manuellement (3).
Une horloge système trop rapide ou trop lente peut être corrigée via la valeur de correction (4).
|
L’horloge intégrée n’est pas disponible sur certains anciens modèles d’appareils, comme RP010 ou Actuator1. |
5.3.3. Configuration du réseau
Les appareils trivum multiroom prennent en charge les adresses IP IPv4 statiques et dynamiques (via un routeur DHCP). Pour une interaction fluide entre tous les appareils trivum de votre réseau, nous recommandons l’utilisation de DHCP.
|
Pour activer les modifications des paramètres réseau, vous devez redémarrer l’appareil. |
|
Tous les appareils multiroom trivum utilisent DHCP par défaut à la livraison. |
- Utiliser DHCP
-
Si cette case est cochée, l’appareil multiroom trivum devrait automatiquement obtenir une adresse IP attribuée par votre serveur DHCP. Aucun réglage supplémentaire n’est nécessaire.
- Utiliser une adresse IP statique
-
Celui-ci est utilisé :
-
si aucun serveur DHCP n’est disponible.
-
si le routeur envoie de mauvaises données DHCP, comme un serveur de noms invalide.
-
si une adresse IP permanente et non changeante du trivum-device est requise, pour l’intégrer dans des visualisations ou des automatisations externes, mais la configuration d’une adresse IP fixe sur le routeur n’est pas possible.
-
Les données suivantes sont requises (2) :
-
Adresse IP : adresse IP de cet appareil multiroom trivum
-
Routeur : Adresse IP du routeur de votre réseau. Les réseaux domestiques utilisent souvent 192.168.178.1 ou 192.168.1.1
-
Serveur de noms : adresse IP du serveur de noms de votre réseau, dans la plupart des cas identique à l’IP du routeur
-
Masque de réseau : dans la plupart des cas 255.255.255.0
(3) Sous Attention, vous trouverez des informations sur les paramètres réseau que vous avez définis.
(4) Si vous avez apporté des modifications aux paramètres réseau, vous devez redémarrer le système pour activer les modifications.
(5) Si les paramètres réseau sont corrects, vous pouvez utiliser Afficher les composants trivum trouvés dans le réseau pour répertorier tous les trivum appareils de votre réseau.
5.3.4. mise à jour logicielle
Cet écran vous permet de mettre à jour vos appareils multiroom trivum, y compris les appareils connectés comme les pavés tactiles.
- Systèmes audio
-
Un aperçu de votre maître trivum et des appareils audio esclaves connectés (1).
- InStreamers définis mais non connectés
-
Une liste de tous les InStreamers qui étaient autrefois connectés à votre système mais qui ne sont pas disponibles pour le moment (2).
- TouchPads définis mais non connectés
-
Une liste de tous les TouchPads qui étaient autrefois connectés à votre système mais qui ne sont pas disponibles pour le moment (3).
Si une mise à jour logicielle est disponible pour un appareil, un Mise à jour disponible apparaît à côté du nom de l’appareil.
Cliquez sur l’un des appareils pour avoir plus d’informations et de choix concernant une mise à jour logicielle.
5.3.5. softwareUpdateMaster
Cet écran affiche des informations sur la version installée et la dernière version disponible du logiciel et vous permet de déclencher des mises à jour logicielles.
- Utiliser le logiciel Release
-
Si ce (1) est coché, vous obtenez un logiciel qui peut dater de plusieurs semaines. C’est un compromis entre avoir de nouvelles fonctionnalités et utiliser un logiciel stable et éprouvé.
- Utiliser le dernier logiciel
-
Si ce (2) est coché, vous obtenez le tout dernier logiciel. Si vous avez une erreur sur votre système, utilisez le dernier logiciel, car l’erreur peut déjà être corrigée avec cela.
- Inclure les pavés tactiles dans la mise à jour (3)
-
S’affiche uniquement lorsque les pavés tactiles sont actuellement connectés au maître.
Si cette case est cochée, tous les pavés tactiles sont mis à jour simultanément avec la mise à jour du système audio.
Utilisation du logiciel d’archivage
Si vous ne sélectionnez ni "Latest software" ni "Release software", vous mettez à jour à partir du canal Archive. Ce logiciel peut être vieux de plusieurs mois. Il est considéré comme fiable, mais il peut ne pas contenir de correctifs importants pour certains clients ou appareils spécifiques. Consultez la liste des modifications sous :
Utilisation du logiciel Release
Le logiciel de publication date normalement de plusieurs semaines, est livré avec une fiabilité de base et certaines fonctionnalités à jour.
Utilisation du logiciel le plus récent
Le logiciel le plus récent contient les dernières modifications et correctifs, mais sa stabilité n’a pas été entièrement testée. Utilisez-le si vous trouvez un correctif de bogue ou une fonctionnalité importante pour vous qui n’est pas encore présente dans le logiciel Release.
5.4. Zones et contrôles
Dans cette section
-
les lecteurs sont combinés en un système multiroom
-
comment configurer les zones avec leurs noms
-
comment configurer des unités de contrôle comme WebUI et Touchpad
5.4.1. setupZonePlayers
- Combinaison de plusieurs dispositifs trivum dans un système multi-pièces
-
Un ZonePlayer est un appareil trivum MusicServer qui peut lire de la musique, seul ou combiné avec d’autres ZonePlayers. Si vous avez deux ZonePlayers ou plus, vous pouvez les combiner en un seul système multiroom en procédant comme suit.
- 1 - Décidez quel appareil doit être le maître
-
Dans un système multiroom, un seul appareil peut être le maître, tous les autres sont les soi-disant esclaves. Toutes les interactions de l’utilisateur se font ensuite via le maître, c’est-à-dire que les visualisations Web ou les pavés tactiles trivum se connectent uniquement à l’appareil maître, et non à un esclave.
- 2 - Changer le RunMode des périphériques esclaves
-
-
Pour chaque périphérique esclave, tapez http://deviceip/setup dans un navigateur Web, pour ouvrir sa configuration Web.
-
puis sélectionnez :
System/Setup/Master/Slave/Change to slave mode
-
Répétez cette opération pour tous les appareils esclaves, puis revenez à la configuration Web du maître.
|
Depuis la version logicielle 9.78 (ou 10.03), cette étape n’est plus nécessaire. Il vous suffit de sélectionner d’autres appareils à intégrer, qu’ils soient en mode maître ou esclave, et ils passent automatiquement en mode esclave. |
- 3 - Intégrer des appareils esclaves au maître
-
-
dans la configuration Web du maître, sous Appareils, sélectionnez : Développer ce système.
-
vous devriez obtenir une liste des appareils esclaves qui ne sont pas encore liés.
Cliquez sur l’une des lignes. Sélectionnez : Utiliser ce SoundSystem. -
la liste des appareils s’affiche à nouveau, avec le maître en haut et tous les appareils esclaves liés en dessous.
-
si vous voyez des messages comme "not found in network" of "device offline" cliquez sur Actualiser (flèche circulaire) en haut à droite. si le message persiste, vous pouvez essayer "Lancez une analyse du réseau" pour une recherche plus approfondie des appareils.
-
- 4 - Utiliser le système uniquement via l’adresse IP principale
-
Après avoir intégré les esclaves dans le maître, saisissez l’adresse IP du maître dans un navigateur Web pour obtenir une visualisation Web. Il affichera les zones pour tous les appareils.
- Comment supprimer des périphériques d’un système multiroom pour une utilisation autonome
-
Si vous souhaitez utiliser à nouveau un appareil esclave en tant que maître autonome,
-
supprimez-le au niveau du maître sous :
Appareils/sélectionnez Appareil/Supprimer ceci -
accédez à la configuration Web des appareils esclaves en tapant http://deviceip/setup dans un navigateur Web. puis sélectionner : Configuration/Maître/Esclave/Passer en mode Maître.
-
|
Pour utiliser à nouveau un appareil autonome, les deux étapes ci-dessus doivent être effectuées. Sinon, vous obtenez une erreur "wrong device mode" et la lecture de musique ne peut pas fonctionner. |
5.4.2. setupZones
L’écran de configuration des zones ressemble à ceci.
1 - QuickControl affiche un écran spécial pour tester rapidement la lecture de base dans toutes les zones.
2 - Ce sont les zones du périphérique maître ou unique.
3 - Si des appareils esclaves supplémentaires ont été intégrés, alors leurs zones apparaissent dans de telles sections séparées.
5.4.3. setupZone
L’écran de configuration d’une zone ressemble à ceci.
(1) Cliquez ici pour régler les paramètres de base de la zone tels que le nom, les sources par défaut, la gestion du volume , etc. Voir également : Paramètres de base de la zone.
(2) Cliquez ici pour régler les paramètres sonores de base (aigus, graves, balance), les paramètres sonores avancés (passe-bas/haut, niveau des graves, volume fixe) et les paramètres d’égalisation des différentes sorties. Voir également Paramètres sonores pour les sorties.
(3) Cliquez ici pour définir les actions liées à la zone pour cette zone. Les actions liées à la zone sont affichées dans la zone d’action TouchPads et WebVisus.
(5) Cliquez ici pour ajuster les liaisons KNX à cette zone.
(6) Cliquez ici pour définir jusqu’à huit sources pour la "source suivante utilisée" commande KNX.
Paramètres de base de la zone
| Avec le logiciel V10, les réglages de base sont divisés en plusieurs points de menu. |
- Nom de la salle
-
Nom de la zone. S’affiche dans les listes d’aperçu et sur les pavés tactiles/WebVisus dans le coin supérieur gauche. Vous pouvez également attribuer une icône à votre zone.
- Tuner par défaut
-
Définit lequel des quatre tuners fm est la valeur par défaut pour cette zone.
- Streamer par défaut
-
Définit laquelle des quatre sources de flux est la valeur par défaut pour cette zone.
- Entrée ligne audio par défaut
-
Si l’appareil dispose de plusieurs entrées de ligne, définissez ici laquelle d’entre elles doit être la valeur par défaut pour cette zone.
- Zone max volume
-
Le volume maximum est limité à cette valeur.
- Utiliser un volume fixe lorsque la zone s’allume
-
Sélectionné : La lecture de musique (pour n’importe quelle source) démarre toujours avec un volume défini. Le niveau de volume peut être défini avec le curseur suivant Volume lorsque la zone s’allume.
Non sélectionné : La lecture de musique (pour n’importe quelle source) démarre toujours avec le dernier volume utilisé, mais pas plus fort que défini avec le curseur Max. volume lorsque la zone s’allume.
- Volume lorsque la zone est allumée
-
Voir ci-dessus Utilisez un volume fixe lorsque la zone s’allume.
- Max. volume lorsque la zone est allumée
-
Voir ci-dessus Utilisez un volume fixe lorsque la zone s’allume.
- AQT - utiliser le temps calme après-midi
-
Définit une période pour certaines restrictions pour la lecture de musique.
- Heure de début pour AQT
-
Heure à laquelle la restriction de la lecture de musique commence.
- Stoptime pour AQT
-
Heure à laquelle la restriction pour la lecture de musique s’arrête.
- Action à effectuer pendant que AQT
-
Restriction/action effectuée alors que l’AQT est actif :
-
éteindre une fois : Après avoir atteint l’heure de démarrage AQT, la zone et la lecture de musique sont éteintes. Cependant, ils peuvent être redémarrés au sein de l’AQT.
-
limit volume once : Après avoir atteint l’heure de démarrage AQT, le niveau de volume est réduit à la valeur du curseur Informations sur le volume pour AQT. Cependant, le volume peut être modifié dans l’AQT.
-
force one to be off : Après avoir atteint l’heure de début AQT, la zone et la lecture de musique sont désactivées. Ils ne peuvent être redémarrés qu’après l’heure d’arrêt AQT.
-
_ forcer le volume réduit _ : Après avoir atteint l’heure de démarrage AQT, le niveau de volume est réduit à la valeur du curseur Informations sur le volume pour AQT. Le volume ne peut être modifié qu’après l’heure d’arrêt AQT.
-
- NQT - utilise le temps de repos nocturne
-
Définit une deuxième période pour certaines restrictions de lecture de musique. Voir ci-dessus AQT - utiliser le temps de repos de l’après-midi
- Zone est disponible dans le menu ZoneSelect
-
Définit si cette zone est disponible dans le menu Sélection de zone (TouchPads/WebVisus).
- Afficher l’entrée audio AirPlay
-
Si vous souhaitez envoyer de la musique par AirPlay au trivum, cette case doit être cochée pour que les entrées réseau apparaissent sur votre iPhone ou iPad.
- Zone de contrôle
-
Si votre iPhone commence à envoyer de la musique à trivum, sélectionnez ici la zone à activer automatiquement, pour lire le flux AirPlay. L’entrée réseau affichera alors le nom de la zone.
Paramètres sonores pour les sorties
Selon le type d’appareil, une zone peut avoir plusieurs sorties stéréo. Par exemple, avec un SC344, par défaut une zone a une sortie haut-parleur stéréo et une sortie ligne. Les valeurs suivantes peuvent être définies individuellement par sortie.
- Treble, Bass, Balance
-
Curseur permettant d’ajuster les aigus, les graves et l’équilibre pour cette zone.
- filtre passe-bas, filtre passe-haut
-
Sélectionnez l’une de ces options si vous souhaitez utiliser la sortie ligne de la zone avec un subwoofer (passe-bas) ou avec des haut-parleurs invisibles/satellites (passe-haut). La fréquence du filtre peut être ajustée via le réglage suivant.
- Changer la fréquence du filtre passe-bas, changer la fréquence du filtre passe-haut
-
Fréquence de filtrage pour le filtre passe-bas et le filtre passe-haut.
- Le niveau de basse augmente
-
Vous pouvez augmenter le niveau des graves jusqu’à 8 niveaux. Il se peut qu’il n’y ait aucune différence audible avec les petits haut-parleurs de test, mais l’effet sera clairement audible avec les grands haut-parleurs.
- Utiliser un volume fixe
-
- Choisi
-
Le volume de lecture de la zone est réglé sur une valeur fixe. Le volume ne peut plus être modifié via un TouchPad ou un WebVisu. La valeur est définie par le curseur Niveau de volume fixe.
- Non séléctionné
-
Le volume de lecture de la zone est limité à une valeur maximale. La valeur est définie par le curseur Régler le volume.
- Ajuster le volume
-
Modifiez le volume de sortie de la sortie audio par un facteur fixe, indépendant du contrôle du volume sur l’interface utilisateur.
- Volume fixe
-
Réglez le volume de sortie de la sortie audio sur une valeur fixe, indépendante du contrôle du volume sur l’interface utilisateur.
- Utiliser le préréglage DSP
-
Sélectionnez l’un des sept presets DSP trivum ou un des vôtres.
- Démarrer l’éditeur visuel DSP
-
Ici, vous pouvez créer vos propres paramètres DSP, par exemple, pour ajuster les haut-parleurs à l’acoustique d’une pièce spécifique.
Actions liées à la zone
Ici, vous pouvez définir des fonctions supplémentaires telles que le passage à une autre source ou la lecture d’une musique spécifique. Ils apparaissent sur le côté droit ou en bas d’un Web Visu ou d’un pavé tactile chaque fois que la zone est sélectionnée dans le Visu.
5.4.4. setupPlayer
Un ZonePlayer est un appareil avec une ou plusieurs sorties. Un ou plusieurs ZonePlayers sont combinés en un seul système multiroom.
En sélectionnant : Hardware/Players/SNR … vous pouvez configurer un seul ZonePlayer.
(1) Une liste de toutes les zones que ce joueur peut jouer. Cliquez sur une ZoneOutput pour accéder à l’écran de configuration de la zone. setupZone
(2) Les sorties audio peuvent être librement configurées (mappées) et utilisées par paires comme sorties stéréo ainsi qu’individuellement comme sorties mono, par exemple pour un subwoofer ou des haut-parleurs satellites. Plus d’informations sous : Cartographie des zones. (Cette fonction n’est pas disponible avec l’ancien matériel V1, comme RP010 ou Actuator1, qui ne sont plus vendus.)
(3) Une liste de toutes les entrées Line-In analogiques. Cliquez ici pour régler les paramètres de base de l’entrée Line-In tels que le nom, l’icône, le réglage du niveau et les options de détection automatique. Voir également Configuration d’entrée de ligne.
(4+5) uniquement avec les appareils SC : cliquez ici pour définir quelle action KNX doit être exécutée lorsqu’un signal numérique HAUT ou BAS a été détecté sur l’un des ports IO numériques. Voir aussi Paramètres d’entrée de déclenchement.
Avec le logiciel V9 actuel, cette fonction se trouve sous : Périphériques/Configuration ou Lecteurs/Déclencheurs IO.
Avec le logiciel V10 actuel, cette fonction se trouve sous : Périphériques/Configuration ou Lecteurs/Configurer les déclencheurs.
(Cette fonction n’est pas disponible avec les anciens appareils SC, comme le SC344v1, qui ne sont plus vendus.)
Cartographie des zones
Tant que toutes les sorties disponibles ne sont pas affectées à des zones, vous pouvez le faire dans ce menu. Normalement, un appareil SC ou RP341v2 a 4 zones, mais vous pouvez également définir moins de zones avec plus de sorties, ou de haut-parleurs, par zone.
Configuration d’entrée de ligne
- prénom
-
Nom de l’entrée audio de ligne, qui s’affiche dans les listes d’aperçu et sur les TouchPads/WebVisus dans la sélection Source.
- Icône liée
-
Une sélection d’icônes. L’icône sélectionnée s’affiche à la place d’une couverture d’album sur les TouchPads et WebVisus.
- Ajuster le niveau
-
Si le son d’entrée est trop silencieux, augmentez. S’il est fort et déformé (c’est-à-dire écrêté), réduisez.
- Utiliser un volume audio de démarrage fixe
-
Il est possible de donner à la zone un volume prédéfini chaque fois que cette entrée de ligne est activée.
- Valeur du volume de départ
-
Sélectionnez le volume ici.
- Action si line input s’arrête
-
Sélectionnez ici comment le volume doit changer lorsqu’une entrée de ligne n’est plus utilisée.
- Détection automatique des signaux
-
Une zone peut être activée automatiquement dès qu’un son est détecté à l’entrée de ligne.
- Sortie qui doit être alimentée lorsque le signal est détecté
-
Sélectionnez une zone ici.
- Niveau sonore d’activation
-
Sélectionnez soigneusement le niveau de signal requis de l’externe qui doit déclencher l’activation de la zone.
-
Si cette valeur est trop basse, la zone est souvent activée de manière inattendue.
-
si cela est trop élevé, la zone peut ne pas être activée du tout.
-
pendant le réglage, regardez le petit texte "Current signal volume" en bas de la page, tout en actualisant la page avec le bouton flèche circulaire en haut à droite.
-
- Délai d’attente
-
Si le son externe s’arrête, sélectionnez ici le nombre de secondes à attendre avant que la zone ne soit éteinte.
Paramètres d’entrée de déclenchement
Le SC044 fournit 2 entrées de déclenchement, pour exécuter des actions telles que l’activation d’une source dans une zone spécifique.
-
acceptant 5 - 24 V DC ou AC.
-
la goupille du côté gauche est la masse (-), les deux broches droites sont l’entrée 1 et 2 (+)
-
En utilisant DC, si + et - sont échangés, aucun signal d’entrée ne sera détecté.
5.4.5. setupZoneGroups
Les groupes de zones sont des groupements prédéfinis de zones. Avec une simple commande KNX, vous pouvez activer ou dissoudre ces groupes.
Les zones peuvent également être regroupées de manière interactive, via l’interface Web trivum ou les pavés tactiles. Cependant, avec ce type de groupement, il n’y a pas de possibilité de piloter le groupement par KNX.
L’écran de gestion des groupes de zones ressemble à ceci.
(1) Tous les groupes de zones prédéfinis peuvent être désactivés (dissous) simultanément via une commande KNX. Saisissez à cet effet l’adresse de groupe KNX.
(2) Si cette case est cochée, seuls les groupes de zones prédéfinis peuvent être sélectionnés sur l’écran de sélection de zone sur les TouchPads et WebVisus. Si cette case n’est pas cochée, les zones peuvent également être groupées/dissociées individuellement sur les TouchPads/WebVisus.
(3) Cliquez ici pour régler les paramètres d’un groupe de zones prédéfini, tels que le nom, le type, les adresses de groupe KNX pour démarrer/arrêter le groupe, les zones incluses.
Voir aussi Paramètres du groupe de zones
(4) Cliquez ici pour supprimer le groupe de zones prédéfini.
(5) Cliquez ici pour ajouter un nouveau groupe de zones prédéfini.
Paramètres du groupe de zones
- La description
-
Nom ou description du groupe de zones, tel qu’il sera affiché dans l’interface utilisateur.
- Type de groupe de zone
-
-
Réglez le volume de chaque zone sur le volume principal au démarrage
-
Pas de gestion spéciale du niveau de volume
-
Réglez le volume de chaque zone individuellement au démarrage
-
- GA pour démarrer ce groupe
-
Adresse de groupe KNX pour démarrer/activer ce groupe de zones.
Plage de valeurs : "0" ou "1" (égal) - GA pour arrêter ce groupe
-
Adresse de groupe KNX pour arrêter/désactiver ce groupe de zones
Plage de valeurs : "0" ou "1" (égal) - Inclure la zone …
-
Une liste de toutes les zones disponibles pouvant être sélectionnées en tant que partie de ce groupe.
5.4.6. setupControlUnits
L’écran de gestion des unités de contrôle ressemble à ceci.
(1) Cliquez ici pour ajouter une nouvelle unité de contrôle.
(2) Chaque fois que vous vous connectez au système trivum avec un Web Visu, par exemple à partir d’un iPhone ou d’une tablette, une nouvelle unité de contrôle est créée dynamiquement. Tant que vous ne configurez pas d’actions spéciales pour cet appareil, il s’affiche comme "non configuré". Si votre liste se remplit de nombreuses unités de contrôle non configurées au fil du temps, vous pouvez les nettoyer avec cette fonction.
(3) Cliquez ici pour régler les paramètres d’une unité de contrôle tels que le nom, la zone attribuée, les actions trivum attribuées et d’autres paramètres spécifiques. Voir également setupControlUnit
5.4.7. setupControlUnit
L’écran de configuration d’une unité de contrôle ressemble à ceci.
1 - La zone actuellement utilisée par la centrale. Cela peut être modifié à tout moment par le menu de sélection de zone de cet appareil.
2 - Commandes assignables uniquement à cette centrale. Ils apparaîtront sur le côté droit de la visualisation.
3 - Normalement, un clic sur le bouton power en bas à droite d’une centrale activera le mode sourdine, et un appui long éteindra la zone. Si ce paramètre est actif, tout appui (court) sur le bouton d’alimentation éteindra la zone. Cela peut être pertinent pour les PC à écran tactile qui ne prennent pas en charge un appui long.
5.5. Diffusion
Vous trouverez ici la configuration de TuneIn, AirPlay et InStreamer.
5.5.1. setupTuneIn
L’écran de configuration de TuneIn ressemble à ceci.
1 - ceci ne doit être rempli que si "Local Radio" dans le menu TuneIn répertorie les stations de radio qui appartiennent à une mauvaise région. Dans ce cas, renseignez-vous sur la latitude, la longitude de votre ville, en tapant sur Google : "Cityname latitude". Alors entrez-les ici. Par exemple, pour Zurich tapez ici : 47.3,8.5
Ort |
Breitengrad |
Längengrad |
Paris |
48.8 |
2.3 |
Berlin |
52.5 |
13.4 |
Barcelona |
41.4 |
2.2 |
Chicago |
41.9 |
-87.6 |
Tokyo |
35.7 |
139.7 |
Istanbul |
41.0 |
29.0 |
Rom |
41.9 |
12.5 |
Sydney |
-33.9 |
151.2 |
New York |
40.7 |
-74.0 |
2 - si vous utilisez souvent le menu TuneIn et dans toutes les zones, vous pouvez cocher cette option. Il affichera une action "TuneIn" sur le côté droit de chaque visualisation.
3 - dès que vous avez marqué les stations de webradio comme favoris TuneIn, elles seront listées ici.
5.5.2. setupAirPlay
L’écran de configuration d’AirPlay ressemble à ceci:
1 - activer ou désactiver AirPlay en général.
3 - cochez cette case pour éviter des changements de volume massifs instantanés, par ex. car votre iPhone utilise actuellement un niveau de volume 90 qui est envoyé par AirPlay à trivum.
4 - si elles sont définies, les entrées réseau AirPlay trivum ressemblent à "trivum #.100 name", 100 étant la dernière partie de l’adresse IP trivum. Par défaut, seuls les noms de zone sont affichés.
5 - si AirPlay arrête d’envoyer de l’audio, combien de temps le trivum doit-il attendre avant qu’une zone ne soit éteinte ? La valeur par défaut est de 30 secondes.
6 - dans un réseau entièrement transparent, sans filtrage multicast, cette option n’est pas nécessaire et doit être définie sur : "Ne pas envoyer les noms de zone de manière répétée". Certains réseaux, cependant, ne passent pas par les requêtes de nom AirPlay envoyées par un iPhone, avec pour résultat que les entrées réseau trivum AirPlay ne sont pas visibles sur l’iPhone. Dans ce cas, sélectionnez ici un envoi répété actif des noms AirPlay, normalement toutes les 1 à 3 minutes.
5.5.3. setupInStreamers
Le trivum InStreamer ajoute une autre source audio à votre système multiroom trivum.
Une source audio externe, comme un lecteur CD ou un tourne-disque, peut être connectée via un câble analogique RCA ou numérique TOSLINK à l’InStreamer.
L’InStreamer lui-même est connecté via un câble Ethernet Cat-5 à votre réseau local et sera automatiquement détecté sur un appareil trivum, permettant l’intégration.
L’écran de configuration d’InStreamers ressemble à ceci.
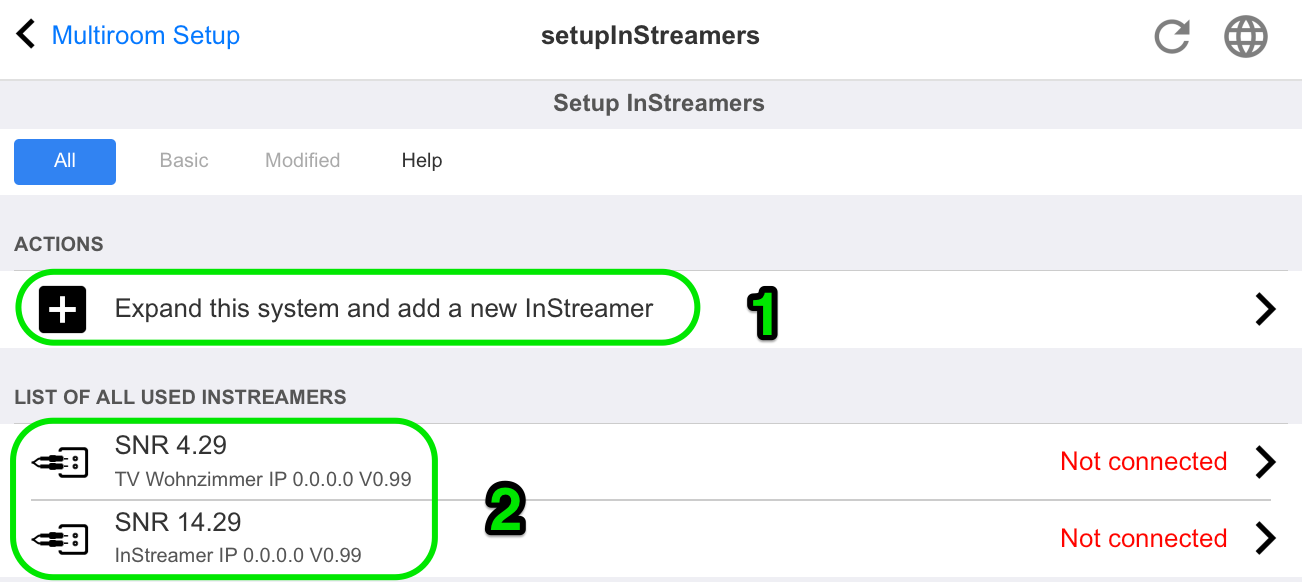
-
cliquez ici pour ajouter un autre InStreamer.
-
la liste des InStreamers actuellement intégrés.
"Non connecté" signifie que les InStreamers déjà intégrés ne sont actuellement pas visibles sur le réseau. Si les appareils sont allumés, cela peut indiquer un filtrage multicast par les commutateurs réseau.
5.5.4. setupInStreamer
L’écran de configuration d’un InStreamer ressemble à ceci.
1 - cochez cette case pour rendre l’instreamer disponible en tant qu’action dans toutes les zones, dans la partie droite de chaque visualisation.
2 - lorsqu’un InStreamer est utilisé pour diffuser de la musique, sélectionnez l’icône affichée ici.
3 - si le son est très silencieux, sélectionnez des valeurs supérieures à 100 (pourcent). Si le son est déformé, sélectionnez des valeurs inférieures à 100 %.
4 - ne doit pas être coché tant que vous utilisez l’InStreamer uniquement dans une seule zone ou comme source pour un groupe contenant plusieurs zones. Si, toutefois, vous souhaitez lire l’audio de l’InStreamer dans différentes zones non groupées en parallèle, en particulier avec des appareils trivum distincts, vous devez activer la multidiffusion. La multidiffusion nécessite cependant une configuration appropriée de vos commutateurs réseau, sinon l’audio ou votre réseau peuvent échouer. Lisez tous les détails dans l’article : https://www.trivum.com/trivum/docs/en/trivum-troubleshooting.html#groupplay
5.6. Services de musique
trivum peut lire de la musique fournie par les services de streaming en réseau. Leurs comptes sont configurés ici.
5.6.1. ajouter un service de streaming
L’écran pour ajouter un nouveau StreamingService ressemble à ceci.
-
cliquez sur le nom du service où vous possédez un compte
-
dans l’écran suivant, renseignez nom d’utilisateur et mot de passe, puis cliquez sur "Créer le service de streaming compte tenu de ".
-
si toutes les données sont correctes, vous trouverez alors le service dans votre Touchpad ou Web Visualization sous Music Services.
5.7. Base de données
La configuration est divisée en plusieurs parties.
- Musique sur NAS
-
Intégration de vos fichiers musicaux personnels par un NAS (Network Attached Storage).
- Stations FM
-
Préréglages stockés du tuner FM, si disponibles sur votre appareil.
- Favoris
-
La liste des favoris de trivum.
- Presets DSP
-
La liste des préréglages pour modifier la forme du son par un processeur de signal numérique. Ces préréglages peuvent être sélectionnés par zone sous : Configuration/Zones/Nom de zone/Modifier les paramètres sonores/Utiliser le préréglage DSP.
5.7.1. setupNAS
| Les systèmes trivum multiroom prennent en charge la musique disponible sur les partages réseau SMB (samba). Aucune prise en charge DLNA ou UPnP n’est fournie. Les fichiers musicaux stockés sur des serveurs Apple exécutant une version ultérieure à OSX 10.7 ne sont pas accessibles en raison d’une prise en charge Apple SMB incompatible. |
NAS signifie stockage en réseau. Les stockages en réseau sont des stockages de données spéciaux, qui peuvent être connectés directement à un réseau. Ils rendent les fichiers de votre bibliothèque musicale accessibles depuis tous les appareils du réseau, y compris les appareils multiroom trivum.
-
Nous vous recommandons d’utiliser une adresse IP statique dans le NAS au lieu de DHCP. Veuillez entrer l’adresse IP statique du NAS au lieu d’un nom symbolique. Cela résout les problèmes de résolution de nom de réseau.
-
Les dossiers partagés du PC Windows nécessitent un nom d’utilisateur/mot de passe non vide.
Windows 7 : si votre partage PC n’a pas de mot de passe, saisissez un faux, par ex. "user" et "pass".
Windows 10 : Windows exige que les partages aient un utilisateur avec un mot de passe non vide configuré pour l’accès. Dans le pare-feu Windows Defender, vous devrez peut-être activer l’accès au service d’enregistrement ("Anmeldedienst") dans les paramètres du pare-feu. Si cela ne fonctionne pas, désactivez le pare-feu. -
Configuration du boîtier NAS : si vous avez un boîtier NAS comme Synology, assurez-vous que la fonction SMB ou "File Server" est vraiment active (et pas seulement UPNP, FTP ou un autre protocole non pris en charge).
-
il y a quelques fichiers de test audio sur chaque appareil multiroom trivum pour permettre un test rapide du son. pour les rendre accessibles, créez un partage, entrez
defaultcomme nom de chemin et exécutez une mise à jour de l’index.
1 - cliquez ici pour lancer une nouvelle analyse du contenu du NAS, si un chemin NAS a déjà été configuré.
2 - ici, vous pouvez configurer un chemin réseau pour accéder à votre musique sur un NAS.
3 - Activez cette option pour qu’une analyse NAS automatique soit effectuée une fois par jour.
4 - si vous avez principalement de la musique provenant d’albums d’échantillonneurs, avec de nombreux artistes différents, alors trivum essaie de détecter automatiquement ces albums, vous pouvez donc toujours les lire même si les artistes sont différents. Cela nécessite cependant que la balise COMPILATION soit définie dans tous ces fichiers musicaux. En savoir plus ci-dessous à ce sujet.
Si le marquage n’est pas possible, vous pouvez essayer l’option "Reduce compilation artists" pour remplacer tous les noms d’artistes par un texte "Compilation". Après avoir modifié l’option, une nouvelle analyse est requise.
5 - par défaut, trivum recherche les fichiers .m3u sur le NAS et inclut ces listes de lecture dans les résultats de la recherche. Vous ne voudrez peut-être pas le faire si toutes vos listes de lecture sont déjà extraites automatiquement d’un fichier de base de données iTunes, comme configuré sous (6).
6 - si vous utilisez iTunes et que vos dossiers NAS sont bien configurés, comme décrit sous https://www.trivum.com/trivum/docs/en/trivum-connect.html#nasitunes
alors trivum utilisera automatiquement les listes de lecture de cette base de données si cette option est définie.
7 - ceci n’est normalement pas utilisé. Ce n’est que si certaines stations de radio Web très spéciales ne parviennent pas à jouer, parce qu’elles attendent une chaîne d’agent utilisateur spéciale, que cela peut être configuré.
- Compilations ou albums Sampler
-
Ce sont des albums avec de nombreux artistes différents, comme "Greatest Hits of 2017". Pour conserver l’album comme une seule unité, avec toutes les pistes sélectionnables via cet album, chaque fichier doit être marqué d’une balise COMPILATION. Ceci peut être fait:
-
par l’outil Windows mp3tag de http://service.trivum-shop.de/share/Tools/mp3tagv253setup.exe
sélectionnez un dossier, puis sélectionnez un ou plusieurs fichiers, et : affichez/balises étendues, ajoutez une balise, avec nom : COMPILATION, définissez la valeur 1. -
par iTunes : sélectionnez un ou plusieurs fichiers, Informations, puis cochez le champ "Compilation".
-
5.7.2. setupFavorites
Lancez votre musique préférée grâce aux trivum favoris en seulement trois clics. Plus de recherche, plus de défilement dans de longues listes. Et le meilleur : ajouter une piste à vos favoris trivum est encore plus rapide. Tout type de sources musicales peut être ajouté aux favoris du trivum - flux, stations fm et même entrées audio.
| les favoris trivum peuvent être ajoutés via TouchPad ou WebVisu. La démarche est identique. |
Ajouter trivum favori
Exigence:
-
la lecture audio est en cours (quelle que soit la source audio sélectionnée)
-
si tu aimes la musique
-
Accédez à votre TochPad ou ouvrez un WebVisu
-
Cliquez/Appuyez sur l’icône … Options
-
Cliquez/Appuyez sur Ajouter XXX aux favoris trivum
-
Fermer le menu contextuel
-
La lecture audio est ajoutée à vos favoris trivum.
-
-
Jouer un favori trivum
Les favoris peuvent être appelés via TouchPad ou WebVisu.
La procédure est identique.
Exigence:
-
vous avez au moins un favori trivum
-
Accédez à votre pavé tactile ou ouvrez un WebVisu
-
Cliquez/Appuyez sur la zone Heure/Date (bouton hamburger)
-
Cliquez/Appuyez sur favoris trivum
-
Sélectionnez l’un de vos favoris
Si vous avez sélectionné un album, sélectionnez une piste ou Toutes les pistes -
Sélectionnez l’une des options de file d’attente (Jouer maintenant, Lire ensuite, Ajouter à la liste, etc.)
-
La lecture commence, selon l’option de file d’attente que vous avez sélectionnée
-
-
Paramètres WebSetup
1 - la liste des favoris.
2 - icônes permettant de supprimer les favoris.
5.7.3. setupFMStations
Les appareils multiroom trivum avec un ou plusieurs tuner FM intégrés disposent bien sûr d’une mémoire de station classique. Avec cela, vous pouvez enregistrer jusqu’à 30 de vos stations de radio préférées et les sélectionner facilement d’une seule touche.
| Les stations FM peuvent être les deux, configurées directement sur le TouchPad ou via WebConfig. |
L’écran de configuration des stations FM ressemble à ceci.
1 - la liste des stations.
2 boutons pour supprimer des stations.
3 - Ici, vous pouvez ajouter une station manuellement en entrant sa fréquence.
5.7.4. setupDSPPresets
Les appareils trivum-multiroom actuels disposent d’un DSP intégré pour des optimisations sonores étendues. Ainsi, vous pouvez adapter la lecture audio individuellement à vos conditions spatiales ou au genre musical. Certains préréglages DSP sont déjà définis en usine.
Préréglages DSP prédéfinis
trivum prédéfini |
Surround virtuel |
Filtre passe-haut |
Niveau d’amélioration des basses |
QE#1 |
QE#2 |
QE#3 |
QE#4 |
QE#5 |
Flat |
non |
non |
non |
- |
- |
- |
- |
- |
Rock |
non |
non |
non |
32 Hz, 0,8 + 0 dB |
125Hz 0,8 +3dB |
1500Hz 0,9 +0dB |
4000Hz 1.0 +2dB |
10000Hz 1.0 +4dB |
Pop |
non |
non |
non |
40Hz 0,5 -2dB |
250Hz 0,8 +1dB |
500Hz 0,8 +2dB |
1000Hz 0,1 +2dB |
10000Hz 0,5 -1dB |
Jazz |
non |
non |
non |
40Hz 0,5 +3dB |
250Hz 0,8 +1dB |
500Hz 0,8 -1dB |
1000Hz 0,1 -1dB |
10000Hz 0,5 +4dB |
Classique |
non |
non |
non |
40Hz 0,6 +3dB |
750Hz 0,1 -1dB |
- |
- |
16000Hz 0,5 +1dB |
Voice |
non |
non |
non |
80Hz 0,9 -2dB |
250Hz 0,1 +1dB |
750Hz 0,8 +2dB |
- |
16000Hz 0,5 +1dB |
Loudness |
non |
non |
non |
40Hz 0,8 +4dB |
500Hz 0,1 -1dB |
4000Hz 1.0 -3dB |
8000Hz 0,1 +3dB |
16000Hz 1.0 +3dB |
L’écran de configuration des presets DSP ressemble à ceci.
1 - la liste des préréglages prédéfinis.
2 - les préréglages définis par vous sont énumérés ci-dessous.
3 - seuls les préréglages auto-définis peuvent être supprimés.
4 - ici, vous pouvez créer un nouveau préréglage, qui mène à l’écran suivant.
5.7.5. editDSPPreset
L’écran pour modifier un préréglage DSP ressemble à ceci:
1 - bandes d’égalisation individuelles avec fréquence, facteur Q et quantité.
5.8. Automatisation
Ici, RTI et la pagination peuvent être configurés.
5.8.1. setupRTI
RTI est le lien entre vos appareils techniques et vous offre une interface utilisateur unifiée et complète. Cette surface se trouve sur les télécommandes portatives, les écrans tactiles, les tablettes, les téléphones intelligents et les ordinateurs. Les appareils multiroom trivum peuvent être contrôlés à partir de systèmes RTI et trivum peuvent utiliser des systèmes RTI pour contrôler les appareils.
L’écran de configuration du support RTI ressemble à ceci:
1 - active la prise en charge de RTI et affiche les paramètres spécifiques à RTI.
2 - par défaut, trivum décide automatiquement quelle configuration nécessite l’envoi d’événements RTI. Cochez cette case pour toujours envoyer des événements RTI.
3 - si un processeur RTI tente d’accéder à trivum, il est répertorié ici automatiquement.
4 - la liste des chaînes de commande RTI qui correspondent à trivum actions.
5 - ici, vous pouvez mapper des chaînes de commande auto-définies envoyées par RTI à trivum actions. Chaque fois que vous cliquez sur "add", un autre mappage est créé sous (4).
6 - vue d’ensemble des zones avec leurs identifiants numériques, pour identification dans un driver RTI.
5.8.2. setupPaging
La fonction de pagination réduit le volume de la musique en cours de lecture pendant une durée définie pour lire la musique, la parole ou le son d’une autre source audio. La pagination sera démarrée et arrêtée via une action UI ou un télégramme KNX vers une adresse de groupe définie. Le volume de l’événement de radiomessagerie peut également être contrôlé par KNX. Avec la fonction de radiomessagerie des systèmes trivum-Multiroom et le matériel tiers approprié, vous pouvez faire des annonces, par ex. pour les bureaux, les salles de conférence, etc.
L’écran pour définir la pagination ressemble à ceci:
1 - cliquez pour créer une nouvelle entrée dans la liste (2)
2 - les paginations actuellement définies.
Voir également:
5.8.3. editPaging
L’écran permettant de modifier une définition de pagination ressemble à ceci:
1 - pour déclencher la pagination par KNX, entrez ici une adresse de groupe.
2 - supprimer l’entrée de pagination.
3 - lancez un test rapide de la pagination. Dès le démarrage, un bouton d’arrêt apparaîtra.
4 - cochez cette case pour activer ou désactiver la pagination.
5 - combien de temps doit jouer une pagination, en secondes, avant qu’elle ne s’arrête automatiquement. sélectionnez 0 pour jouer aussi longtemps que le fichier de musique ou de sonnerie est.
6 - le volume de lecture qui est utilisé par les zones, par défaut. pour définir des volumes individuels par zone, regardez en haut de la page de configuration.
En savoir plus sous : lien : mcenter-manual.html#configureRingtonePaging[Comment configurer une pagination par sonnerie]
5.9. KNX
La configuration est divisée en plusieurs parties.
-
De base
-
Zones
-
Événements KNX
-
Affichages de texte
-
Pagination
-
Système
-
Actionneurs
5.9.1. setupKNX
trivum soutient KNX en tant que membre KNX actif depuis de nombreuses années. Nous travaillons en permanence à l’optimisation de la fonction KNX, pour la rendre meilleure, plus flexible et encore plus simple pour l’installateur.
Tous les appareils trivum prennent en charge KNX départ usine, ce qui signifie que KNX est "intégré". La condition préalable au fonctionnement du trivum KNX est un routeur ou une interface KNX/IP (un routeur est recommandé pour un nombre illimité de connexions). Les appareils trivum communiquent via KNX/IP à l’aide de ce routeur IP.
Les systèmes trivum multiroom peuvent être entièrement intégrés dans un environnement KNX. Vous pouvez ainsi contrôler des appareils tiers via les TouchPads trivum par exemple. Ou laissez le système multiroom réagir aux commandes extérieures.
Un routeur KNX/IP permet la communication entre l’environnement KNX et le système multiroom trivum.
Pour connecter des dispositifs trivum utiles à l’installation KNX, les dispositifs trivum doivent être paramétrés.
Sélectionnez "KNX/Setup KNX communication" pour la configuration globale KNX :
1 - active la réception et le traitement des événements KNX du réseau, ainsi que l’envoi de l’état KNX au réseau, si configuré.
2 - l’adresse multicast où écouter ou envoyer les événements knx. Il ne s’agit pas de l’adresse IP réelle du routeur (comme 192.168.1.x) mais toujours d’une adresse de multidiffusion commençant par 224.
3 - si plusieurs routeurs IP KNX sont détectés dans le réseau, ils peuvent être listés ici.
4 - lien vers la trace KNX où sont listés les messages entrants avec leur heure.
5 - sous "Import CSV", vous pouvez télécharger des listes d’adresses de groupe exportées par ETS.
6 - sous "Export CSV" ici vous pouvez télécharger la liste des adresses de groupe déjà utilisées.
7 - une page de suivi alternative pour vérifier en direct si les adresses de groupe définies reçoivent quelque chose
8 - vue interactive de toutes les adresses définies, permettant de sauter aux pages de configuration où elles sont utilisées.
9 - l’adresse physique de l’appareil que l’appareil trivum doit utiliser sur le bus KNX. Il est simplement important qu’aucun autre appareil KNX n’utilise cette adresse.
10 - si vous souhaitez mémoriser l’état actuel de l’appareil trivum dans une scène KNX, configurez ici le GA pour programmer ou rappeler la scène. lire plus de détails sous "knx scenes" plus bas dans le manuel.
11 - pour chaque zone un GA peut être configuré pour contrôler le volume par messages KNX 4 bits. ici, vous pouvez configurer la vitesse à laquelle le volume change. la valeur par défaut est 2.
12 - pour obtenir un journal détaillé des messages knx entrants, vous devez d’abord l’activer. puis allez dans : Information/Support/Logs&Warnings/Show KNX log
13 - sélectionnez si l’appareil trivum doit interroger les adresses de groupe configurées pour connaître leur état au démarrage
14 - normalement, chaque fois que les données knx changent, un message est envoyé immédiatement. mais trivum peut également renvoyer la valeur actuelle entre-temps, sans aucun changement, par exemple dans le cas où un affichage KNX a été temporairement mis hors tension. vous pouvez ici configurer un intervalle pour ces rafraîchissements non demandés.
15 - Les playlists NAS avec un nom spécial commençant par "P1 mylist" peuvent être lues directement, en configurant :
Configuration/Zones/nom de zone/Liaisons KNX/Play a NAS Index Playlist.
Avec "Afficher les entrées de la liste de lecture", vous obtenez une liste de toutes les listes de lecture, et celles éligibles pour la lecture directe sont marquées en vert.
5.9.2. setupKNXEvents
Les événements trivum KNX relient les commandes KNX, envoyées par les appareils KNX, aux actions trivum de votre système multiroom trivum. Ils définissent exactement dans quelle zone une action trivum doit être exécutée, dès qu’un datagramme KNX avec la valeur correcte est envoyé à une adresse de groupe définie.
1 - Ici, vous pouvez créer un nouvel événement ou une action.
2 - liste des événements existants
3 - cliquez dans la corbeille pour supprimer un événement. si vous cliquez n’importe où ailleurs dans la ligne, vous pouvez modifier l’événement.
Vous pouvez avoir jusqu’à 700 objets d’événement KNX.
5.9.3. editKNXEvent
L’écran permettant de modifier une définition d’événement KNX ressemble à ceci:
- Adresse du groupe
-
Vous pouvez utiliser l’icône à trois points ⋯ pour sélectionner une adresse KNX dans une liste d’adresses de groupe KNX importées. Vous pouvez également simplement saisir une adresse de groupe (par exemple 4/3/2).
- La description
-
Ceci est utile pour se souvenir de ce que fait l’événement
- Zone assignée
-
De nombreuses actions nécessitent les informations de zone. Si les actions commencent à jouer de la musique, alors ce champ spécifie dans quelle zone.
- Type de données
-
Les valeurs suivantes peuvent être reçues :
type de données description valeur binaire
1 bit - juste 0 ou 1
valeur d’octet
8 bits - valeurs de 0 à 255
valeur 2 octets
16 bits - valeurs de 0 65535
valeur de chaîne
chaîne avec jusqu’à 14 octets
- Valeur du filtre de déclenchement
-
Lorsqu’un télégramme KNX avec l’adresse de groupe spécifiée est reconnu, le contenu du télégramme est comparé à cette valeur de filtre. Veuillez noter que le type de données doit correspondre !
- Action assignée
-
De nombreuses actions différentes sont possibles, telles que l’activation d’une entrée de ligne, la lecture d’un favori ou la désactivation d’une zone. Cliquez simplement sur "Modifier l’action attribuée" et suivez les menus de sélection interactifs.
5.9.4. setupKNXDisplays
Les écrans KNX sont des unités matérielles affichant 1 à 4 lignes de texte.
- 2 - Ajouter un nouvel écran KNX
-
Cliquez ici et vous obtenez une nouvelle définition vide pour un affichage KNX.
- 3 - Zone de sélection
-
Cliquez ici pour ouvrir l’éditeur de l’un des écrans KNX. Tous les paramètres y seront modifiés.
- 4 - Icône pour supprimer
-
Si vous souhaitez supprimer un affichage, cliquez simplement sur l’icône
 .
. - 5 - Description et messages
-
Si l’affichage KNX n’est pas entièrement ou mal configuré, vous verrez un message rouge ici.
5.9.5. editKNXDisplay
- Description pour cet affichage
-
un nom défini par vous-même pour votre information.
- Changer de zone assignée
-
la zone à partir de laquelle le texte doit être affiché.
- Changer le type d’affichage
-
configurer le nombre de lignes de texte ici.
- Remplir le côté droit avec des blancs
-
si le texte est inférieur à 14 caractères, il peut éventuellement être rempli de blancs.
- GA pour l’activation de la page (1 octet)
-
si l’affichage KNX prend en charge différentes pages, un numéro de page différent peut être affiché si la zone zone est activée ou désactivée. Vous pouvez utiliser l’icône
 pour sélectionner une adresse KNX dans une liste d’adresses de groupe KNX importées. Ou vous pouvez simplement entrer une adresse de groupe (par exemple 4/3/2).
pour sélectionner une adresse KNX dans une liste d’adresses de groupe KNX importées. Ou vous pouvez simplement entrer une adresse de groupe (par exemple 4/3/2). - GA pour définir le numéro d’icône (1 octet)
-
si l’écran KNX prend en charge l’affichage d’icônes, différentes icônes peuvent être affichées si une source de flux, un tuner ou une autre source est active.
- GA pour la ligne d’affichage 1 (texte variable)
-
où envoyer le texte pour la première ligne.
- Contenu lorsque le streaming est actif
-
si la zone lit actuellement un contenu de flux, sélectionnez ici ce qui doit être affiché. Disponibles sont :
-
titre de la piste en cours de lecture
-
artiste du morceau en cours de lecture
-
album de la piste en cours de lecture
-
service/source de streaming en cours
-
numéro de piste actuel et nombre de pistes
-
niveau de volume actuel
-
nom de la source de diffusion
-
rien (texte vide)
-
- Contenu lorsque le tuner est actif
-
si la zone lit le tuner FM, les données disponibles seront différentes du mode de diffusion. Disponibles sont :
-
nom de station/préréglage (par exemple SWR3)
-
fréquence (par exemple 97,70 MHz)
-
nom de la source du tuner
-
niveau de volume actuel
-
rien (texte vide)
-
- Contenu lorsque d’autres sources sont actives
-
pour d’autres sources comme l’entrée de ligne. Disponibles sont :
-
nom de la source audio
-
niveau de volume actuel
-
rien (texte vide)
-
- Contenu lorsque la zone est désactivée
-
pendant que la zone est désactivée, vous pouvez afficher:
-
nom de la zone
-
heure et date actuelles
-
rien (texte vide)
-
5.9.6. setupKNXActuators
Le trivum MusicServer peut non seulement recevoir des messages KNX, mais peut également envoyer des commandes pour contrôler les appareils KNX. Pour cela, des objets KNX doivent être définis, comme un interrupteur d’éclairage ou un volet. Cela se fait dans la zone Automation Objects (voir le niveau supérieur de la configuration).
De nombreux types différents d’objets d’automatisation sont possibles. Voici trois exemples :
-
les commutateurs peuvent envoyer un message de 1 bit : basculer, ou on, ou off.
-
les gradateurs peuvent envoyer
-
un message 1 bit: basculer, activer, désactiver
-
et/ou un message de 1 octet avec une valeur de 10%, 20 %… 100%.
-
-
les obturateurs peuvent envoyer des messages 1 bit : vers le bas, vers le haut, vers le bas, vers le haut.
5.9.7. editKNXActuator
L’écran pour éditer un objet d’automatisation KNX ressemble à ceci :
1 - nom
2 - marche/arrêt GA
3 - GA en option pour lire l’état actuel. pertinent uniquement si des actions de basculement sont utilisées.
le gradateur est un actionneur binaire, prolongé par des champs pour régler (1) ou lire (2) la luminosité.
Le plus important avec un actionneur de volet KNX est l’action longue (1) pour l’actionner complètement vers le haut ou vers le bas, et les actions courtes (2) pour changer l’angle des lamelles. L’écriture directe de la position et de l’angle sous forme de valeur 8 bits peut être prise en charge uniquement par certains actionneurs KNX.
5.9.8. L’exemple d’actionneur utilise
Exemple 1 : les définir dans la zone HomeControl du setup,
sous Automatisation/Configuration HomeControl
afin qu’ils puissent être utilisés dans la page HomeControl de l’interface Web.
Là, vous pouvez également le marquer comme favori
pour le faire apparaître dans la page musique de la WebUI, sous forme de vignette.
Avec ce raccourci, le gradateur peut simplement être allumé ou éteint. Pour un contrôle total, vous devez toujours passer à la page HomeControl comme indiqué ci-dessus.
Exemple 2 : création d’une macro qui allume un interrupteur d’éclairage,
en V9 sous : Configuration/Macros/nouveau/trivum Action/action en zone/Objets Control Automation
en V10 sous : Personnaliser/Macros/new/trivum Action/action en zone/Objets Control Automation
et l’appeler lorsque la zone est allumée par une sélection musicale.
dans V9 sous : zones/zone/macros liées à la zone
dans V10 sous : zones/zone/gestionnaires d’événements pour cette zone
5.9.9. zoneKNX
Ici, de nombreux paramètres KNX de base peuvent être configurés par zone.
1 - entrez ici une adresse de groupe KNX (GA) pour allumer ou éteindre la zone par un message de 1 bit avec la valeur 1 ou 0. allumer signifie rejouer la dernière source sélectionnée.
(Après un redémarrage du système, aucune source la plus récente n’existe, il jouera donc la première source KNX définie, décrite plus loin.)
| Les adresses KNX peuvent être entrées comme 1/2/3 ou, beaucoup plus facilement, comme 1 2 3 |
2 - GA pour désactiver le son de la zone ou, si la zone fait partie d’un groupe, de tout le groupe.
3 - GA pour activer le mode muet de cette zone, qu’elle soit groupée ou non.
4 - contrôler le volume de la zone ou du groupe par un message KNX 4 bits. par exemple, la réception de la valeur 1 démarre la diminution de la luminosité, qui s’exécute jusqu’à ce que le volume 0 soit atteint ou que la valeur 0 soit reçue.
5 - contrôler le volume de la zone ou du groupe par un message KNX de 1 octet. Les valeurs KNX de 0 à 255 sont converties en interne en trivum valeurs de volume de 0 à 100.
6 et 7 - ceci contrôle le niveau de volume de cette zone uniquement, qu’elle soit groupée ou non.
8 - modifier le volume en une étape, vers le haut ou vers le bas, via des messages de 1 bit.
1 - les sources KNX sont un ensemble d’actions permettant de démarrer une source spécifique, et/ou de sélectionner un contenu au sein d’une source. en configurant un GA ici, l’utilisateur peut basculer entre ces actions par un message de 1 bit.
2 - lancez le tuner FM par un message 1 bit
3 - lancez le streamer. cela jouera le contenu sélectionné le plus récent dans ce streamer, le cas échéant.
4 à 7 - sélectionner les entrées de ligne.
8 - si vous avez défini des préréglages de tuner FM, démarrez-les ici, la valeur 0 étant le premier préréglage.
9 - si vous avez des listes de lecture NAS avec un nom commençant par "P1 mylist" ou "P2 mylist", alors un message KNX de valeur 0 jouera "P1 mylist".
10 - Si des favoris trivum sont définis, jouez-les directement ici.
1 et 2 - passez à l’élément suivant ou précédent dans la musique actuellement sélectionnée. Par exemple, lors de la lecture d’un album, cela passera à la piste suivante.
3 - envoyer le statut de la zone sur le bus KNX: 0 = éteint 1 = activé (muet compris)
4 et 5 - indiquer au bus KNX si le groupe ou la zone est coupé
6 - envoyer le niveau de volume de la zone actuelle sous forme de message KNX 1 octet, avec une plage de 0 à 255
7 - utilisez-le pour configurer en détail ce qu’il faut envoyer lorsque la zone est allumée. peut envoyer une valeur "1" ou "0".
8 - utilisez-le pour configurer en détail ce qu’il faut envoyer lorsque la zone est éteinte. peut envoyer une valeur "1" ou "0".
1 - régler le réveil pour qu’il soit actif ou inactif
2 - indique quand l’activité du réveil est basculée via l’interface utilisateur
3 - envoie la valeur 1 bit "1" si le réveil commence à jouer
4 à 6 - mêmes réglages pour le 2ème réveil de cette zone
7 - GA pour indiquer à cette zone si elle fait partie d’une scène en cours. ceci est utilisé en combinaison avec : Automatisme/KNX/Configuration de la communication KNX/Adresse de groupe pour la sauvegarde/restauration des scènes.
lire les détails sous : Scènes de serveur de musique KNX
8 - exécuter directement une commande dans cette zone via une valeur KNX de 2 octets.
pour les valeurs possibles, voir la liste des commandes de zone dans la documentation trivum API.
voici un extrait de codes:
ZONECMD_POWER_OFF 001 ZONECMD_MUTE 002 ZONECMD_VOLUME_INC 003 ZONECMD_VOLUME_DEC 004 ZONECMD_POWER_TOGGLE 006 ZONECMD_VOLUME_INC2 009 ZONECMD_VOLUME_DEC2 010 ZONECMD_VOLUME_INC5 011 ZONECMD_VOLUME_DEC5 012 ZONECMD_USE_PREV_SOURCE 029 ZONECMD_USE_NEXT_SOURCE 041 ZONECMD_USE_NEXT_ZONE 042 ZONECMD_DEFAULT_STREAMING 050 ZONECMD_DEFAULT_TUNER 051 ZONECMD_VOLUME_DEC_1 080 ZONECMD_VOLUME_DEC_10 089 ZONECMD_VOLUME_INC_1 090 ZONECMD_VOLUME_INC_10 099 MULTIKEY_BASIC_FORWARD 400 MULTIKEY_BASIC_BACKWARD 401
par exemple,
-
envoyer une valeur 1 alimentera la zone
-
l’envoi de 400 (valeur de 2 octets 1 144) passera à la piste suivante.
5.9.10. setupKNXPaging
Si des appels sont définis, ils peuvent également être contrôlés par KNX. pour cela sélectionnez KNX/Paging pour obtenir cette page :
1 - sélectionnez l’une des entrées de pagination à éditer.
5.9.11. pagingKNX
L’écran permettant de modifier la définition de la pagination KNX ressemble à ceci:
1 - la pagination peut être lancée par un message KNX 1 bit sur cette GA.
2 - au lieu d’utiliser le volume de radiomessagerie prédéfini, un volume différent peut être défini par KNX via ce GA.
3 - pendant la lecture d’un message, son volume peut être modifié par ce GA. par exemple, l’envoi d’un message 1 bit "0" diminuera le volume. le volume minimum pour la recherche de personnes active est de 5.
4 - normalement, l’envoi de "1" à (1) démarre la pagination, mais ce comportement peut être modifié ici.
6. trivum support KNX
Informations générales
6.1. introduction
trivum prend en charge KNX dans le logiciel MusicCenter depuis 2005. Les pavés tactiles trivum (4.3" et 7") sont des contrôleurs de pièce KNX avec la capacité de contrôler la lumière, les gradateurs, les RVB, les volets et les climats.
trivum a rejoint l’équipe KNX en 2009 en tant qu’un des 100 membres KNX.
6.1.1. Aperçu des fonctions
Les systèmes de musique trivum et les pavés tactiles trivum intègrent KNX. Cela signifie qu’ils peuvent être contrôlés à partir d’autres appareils KNX ou/et qu’ils peuvent contrôler d’autres appareils KNX.
systèmes de musique trivum
La plupart du temps, KNX sera utilisé pour contrôler les systèmes de musique trivum. Démarrer la musique ou changer le volume sont les demandes les plus courantes. Mais le support KNX par trivum peut faire beaucoup plus - il peut contrôler les appareils KNX (par exemple monter/descendre un téléviseur motorisé) et a un large éventail d’actions qui peuvent être mappées à n’importe quel commutateur KNX.
trivum touchpads
Les TouchPads trivum sont des contrôleurs de salle très flexibles et beaux. Ils peuvent allumer, atténuer les lumières, contrôler les RVB, les volets, les climats et même afficher des informations sur n’importe quel écran KNX. Les fonctions sont affichées à l’aide de simples boutons sur l’écran. Et ils permettent même de contrôler KNX par un navigateur web.
6.1.2. Exemples de fonction
| Ce ne sont que quelques exemples. De nombreuses autres fonctions sont possibles. |
- Contrôle de la musique dans une salle de bains à l’aide d’un commutateur KNX à 4 boutons standard
-
Il vous suffit de mapper Changement de source sur le bouton 1, Augmenter le volume sur le bouton 2, Baisser le volume sur le bouton 3 et Éteindre sur le bouton 4.
C’est tout. Entrez dans la salle de bain le matin et écoutez de la musique d’une simple pression sur votre bouton KNX. - Écoutez de la musique dans les zones lorsque vous traversez
-
À l’aide d’un capteur de mouvement KNX, ce capteur peut démarrer une liste de lecture spécifique dans une zone. Après un certain temps, le détecteur de mouvement éteindra également la musique.
6.1.3. Premiers pas
Tout ce que tu dois faire est:
-
Activez le support KNX dans la configuration trivum.
Sélectionnez "Automatisation/KNX", puis "Configurer la communication KNX" et "Utiliser KNX/IP". -
assurez-vous que votre routeur IP KNX a été trouvé sur le réseau.
-
puis allez dans la configuration des zones KNX et sélectionnez une zone
-
entrez l’adresse du groupe KNX pour activer ou désactiver la zone. Cette adresse de groupe KNX doit être l’adresse de groupe qui est envoyée par un bouton KNX dans votre maison.
-
pour un premier test, assurez-vous que la zone diffuse de la musique. puis appuyez sur le bouton KNX pour l’allumer ou l’éteindre. (directement après un redémarrage du système, l’activation peut ne pas fonctionner, car aucune musique sélectionnée récemment n’existe.)
6.2. Commencer
6.2.1. Accès au bus
Les appareils trivum parlent KNX/IP. Cela signifie qu’un routeur ou une interface IP KNX est nécessaire pour établir une communication avec le bus KNX.
6.2.2. Logiciel ETS
Les appareils trivum sont configurés via des navigateurs Web, car ils disposent d’un serveur Web intégré. Cela signifie qu’il n’est pas nécessaire d’utiliser le logiciel ETS.
Mais vous devez néanmoins vous occuper des points suivants:
-
Chaque trivum MusicCenter (maître) doit avoir une adresse d’appareil unique. Ceci est nécessaire, car chaque appareil de bus KNX doit avoir un identifiant unique qui identifie le matériel. Même si un appareil KNX sur IP n’est pas physiquement connecté au bus, il est néanmoins nécessaire d’avoir cet identifiant unique.
-
Si vous utilisez des tables de filtrage dans votre routeur IP KNX, vous devez disposer d’une application factice KNX
-
Définissez les adresses de groupe qui sont UNIQUEMENT utilisées par trivum (par ex. MusicCenter + TouchPad) dans l’ETS. Ainsi, l’installateur peut voir qu’ils sont utilisés et qu’il ne peut pas les utiliser dans un autre contexte.
6.2.3. À propos du routeur KNX/IP
De base
|
Depuis le logiciel V9.60 trivum, les appareils peuvent non seulement communiquer avec des routeurs IP KNX, mais aussi avec des interfaces KNX, comme Gira X1. Un routeur IP est recommandé, car il n’y a pas de limite de connexion (prend en charge n’importe quel nombre d’appareils). Si vous avez plus d’un routeur IP KNX dans votre réseau, chacun d’eux doit avoir des adresses IP différentes et des adresses IP de multidiffusion différentes. |
Quel routeur KNX/IP?
Voici une liste des routeurs IP KNX et le lien vers la description Internet:
Il y a plus de routeurs IP disponibles auprès d’autres marques.
Lire aussi : Intégration Gira X1 avec trivum
Paramètres du routeur KNX/IP
Il est important de configurer le routeur KNX/IP. "Out of the box" la plupart des routeurs KNX/IP ne font pas ce qu’ils devraient. Assurez-vous donc qu’il a les bons paramètres réseau et qu’il achemine les télégrammes KNX du bus vers le réseau. Assurez-vous également qu’il ne bloque pas les télégrammes, désactivez donc le filtrage des télégrammes pour un premier test.
Adresse IP de monodiffusion
L’adresse IP unicast d’un routeur KNX/IP doit être dans le même réseau que les composants trivum et les autres composants qui utilisent le routeur KNX/IP pour s’interfacer avec le bus KNX. Assurez-vous que le logiciel ETS peut également utiliser le routeur KNX/IP pour accéder au bus. C’est la première étape pour s’assurer que tout va bien.
Adresse IP de multidiffusion
Si vous n’avez qu’un seul routeur KNX/IP dans l’installation, alors 224.0.23.12 devrait être l’adresse multicast.
Il s’agit de l’adresse de multidiffusion par défaut et bien connue du routeur KNX/IP.
Si vous en avez plusieurs, les autres routeurs IP doivent avoir des adresses de multidiffusion valides. Les adresses multicast disponibles localement commencent par 239.x.x.x., par ex. 239.100.50.10, 239.100.50.11, …
|
Informations utiles sur les adresses IP multicast: |
|
N’oubliez pas de télécharger les modifications que vous effectuez dans l’ETS sur le routeur IP. |
Paramètres de filtre
La configuration du filtre et du routage est également nécessaire pour le routeur KNX/IP.
Veuillez activer le routeur (à l’aide de l’ETS) pour qu’il achemine les télégrammes KNX vers le réseau IP et depuis le réseau IP vers le bus KNX.
Le moyen le plus simple consiste à utiliser l’option "no filtering". Cela signifie que tous les télégrammes sont acheminés entre le bus KNX et le réseau IP.
Si vous devez ou souhaitez utiliser le filtrage, vous devez utiliser par exemple l’application factice GIRA. Vous entrez trivum adresses de groupe dans cette application, puis programmez le filtre de télégramme du routeur IP pour qu’il transmette les télégrammes pour ces adresses.
|
Le filtrage est plus sécurisé - mais nécessite plus de configuration:
|
Test de communication
Si vous n’êtes pas sûr que votre routeur KNX/IP fonctionne, veuillez démarrer votre logiciel ETS et sélectionner le routeur KNX/IP comme interface de communication.
Assurez-vous d’utiliser "IP Routing" comme mode de communication. Ouvrez le moniteur de groupe et voyez si les messages de vos appareils KNX apparaissent.
Si cela fonctionne correctement, ouvrez la configuration Web de votre trivum Music System, sous trivumip/setup.
Assurez-vous ensuite que l’adresse IP de multidiffusion correspond dans la configuration du trivum et les paramètres du routeur KNX/IP.
Si la configuration du trivum ne reconnaît pas le routeur KNX/IP, veuillez vous rendre à la section [solution-knx-problems]
Si le routeur KNX/IP est reconnu, mais que trivum ne reçoit aucun message KNX bien que les paramètres de filtrage soient corrects, en savoir plus sur les problèmes de réseau sous [solution-knx-problems]
6.3. Trivum Configuration KNX
6.3.1. Paramètres de base
-
Dans la configuration Web de votre appareil trivum, assurez-vous que la prise en charge KNX est activée comme décrit ci-dessus sous "Premiers pas".
-
dans ce qui suit, vous pouvez saisir manuellement toutes vos adresses de groupe KNX, ou vous pouvez télécharger une liste préparée d’adresses de groupe exportées depuis ETS, sous :
Automatisation/KNX/Configurer la communication KNX/Importer CSV/Gérer la liste d’adresses de groupe importée.
6.3.2. Format d’adresse de groupe KNX
trivum utilise le projet ETS par défaut des adresses de groupe à 3 niveaux avec 5, 3 et 8 bits, avec une plage de 0/0/0 à 31/7/255.
Lors de la saisie des adresses de groupe dans le setup, le système accepte 3 formats :
-
tapez-le avec des barres obliques : 1/2/3
-
tapez-le avec des espaces : 1 2 3
-
tapez une valeur GA à 1 niveau comme : 2563
Une valeur à 1 niveau est automatiquement convertie en 3 niveaux. trivum fournit également un convertisseur en ligne sous
6.3.3. Configuration de la zone KNX
Voir zoneKNX pour tous les points de données disponibles par zone.
6.3.4. Points de données d’événement KNX
Les objets d’événement KNX trivum sont un instrument très flexible. Ils peuvent être utilisés pour déclencher des fonctions avec des télégrammes KNX.
Voir editKNXEvent à propos de la configuration des événements.
6.3.5. Points de données d’actionneur
Le logiciel trivum MusicCenter peut même contrôler des actionneurs KNX, comme :
-
Actionneurs binaires KNX
-
Actionneurs KNX
-
Actionneurs KNX
Cela se fait dans la section Objets HomeControl et Automation de la configuration.
Par exemple, si vous définissez un volet KNX, alors vous pouvez commander ce volet
-
en le plaçant dans la page HomeControl de la WebUI.
-
en ajoutant des actions dans la WebUI (page musique) pour contrôler directement certaines fonctions.
-
via des actions dans une macro trivum.
-
soit sur un Touchpad trivum, en le définissant dans l’éditeur de pages, et en l’utilisant par l’écran tactile.
Autre exemple, si vous définissez un objet interrupteur d’éclairage, vous pouvez le basculer lorsqu’une zone est allumée ou éteinte, en appelant des macros dans les gestionnaires d’événements de zone.
Voir editKNXActuator pour plus de détails.
6.3.6. Points de données des écrans KNX
Voir setupKNXDisplays pour savoir comment intégrer les écrans KNX avec trivum.
6.3.7. Points de données de pagination
Pour exécuter une pagination contrôlée par KNX,
-
voir editPaging pour savoir comment créer des entrées de pagination
-
voir pagingKNX pour savoir comment les lier à KNX
6.3.8. Types de points de données KNX (DPT) utilisés par trivum
trivum Les points de données KNX ont l’une des cinq tailles suivantes:
1 bit, 4 bits, 1 octet, 2 octets, 14 octets.
la même taille peut être utilisée à de nombreuses fins différentes.
si vous devez spécifier des types de DPT dans votre application KNX externe, sélectionnez-en un :
-
1 bit:
Nom PAO |
Exemples |
1.001 interrupteur |
zone marche/arrêt |
1.003 activer |
pause, muet, alarme on/off |
1.002 booléen |
envoyer l’état de la zone, muet, état d’activation/désactivation de l’alarme |
1.007 pas |
modifier le niveau de volume d’un pas |
1.010 démarrage/arrêt |
jouer la source suivante, tuner, streamer |
déclencheur 1.017 |
touche < ou >, la zone s’allume, l’alarme se déclenche |
-
4 bits:
3.007 commande de gradation |
volume haut/bas |
-
1 octet:
5,001 pourcentage100 |
niveau de volume absolu avec valeur knx 0-255 |
5.010 impulsions de compteur |
lire la liste de lecture trivum x, le préréglage du tuner x, enregistrer la scène, appeler la scène |
-
2 octets:
7.001 impulsions |
commande de zone 2 octets |
9.001 température Celsius |
valeur flottante (avec pavé tactile KNX) |
-
14 octets:
Chaîne de 16.001 caractères iso-8859-1 |
avec la plupart des écrans KNX |
Chaîne de 16 000 caractères ASCII |
incl. UTF-8 avec écran OLED Tense |
6.4. Exemples KNX
6.4.1. Un élément de commande KNX à 6 volets (contrôleur de musique)
Dans cet exemple, un élément de contrôle KNX 6 fois doit contrôler notre système trivum-multiroom. Le contrôleur doit être capable d’exploiter certaines fonctions de base :
-
source précédente/prochaine source
-
niveau sonore +/-
-
couper/éteindre
-
un élément de commande KNX 6 fois
-
le système multiroom trivum est intégré dans votre installation KNX via un routeur KNX/IP
-
le support KNX de votre système trivum multiroom est activé et prêt à l’emploi
Ajouter un événement KNX
Pour commander la musique de votre système multiroom trivum à l’aide d’un élément de commande KNX sextuple, les télégrammes KNX du contrôleur KNX doivent être affectés à des actions trivum. Cela se fait via les événements trivum KNX. Chaque événement trivum KNX est le lien entre un certain type de télégramme KNX et son action trivum correspondante.
Pour créer et configurer un événement trivum KNX, procédez comme suit:
-
Ouvrez le WebConfig
-
Aller à : Automatisation/KNX/Événements
-
Cliquez sur : Ajouter un mappage.
Un éditeur pour un nouvel événement KNX est ouvert. -
Entrez les données suivantes:
Champ |
Descriptif |
Exemple |
Adresse de groupe |
Adresse de groupe KNX qui déclenche l’action |
6/1/1 |
Descriptif |
Nom ou description de l’événement KNX |
Salle de bain_nextZone |
Modifier la zone attribuée |
trivum zone, dans laquelle l’action trivum attribuée est exécutée |
Salle de bain |
Changer le type de données |
Type de données de la valeur qui déclenche l’action |
1 bit |
Valeur de comparaison |
Valeur qui déclenche l’action lorsqu’elle est reçue |
1 |
Modifier l’action attribuée |
trivum-action à effectuer |
suivantSource |
Répétez les étapes 3 et 4 pour toutes les autres fonctions que le contrôleur KNX sextuple devrait avoir.
CONSEIL: Vous devez faire une sauvegarde avant chaque modification et archiver ceci.
6.4.2. Un simple bouton mural pour la prochaine source, et pour éteindre
Si vous avez un bouton mural qui ne peut envoyer que 1 ou 0 sur la même adresse de groupe il est toujours possible de réaliser ces deux fonctions.
-
configurer les sources de zone. Cela se fait dans la configuration Web sous :
zones/nom de la zone/modifier les liaisons knx/définir la liste des sources KNX/HTTP.
Ici, vous pouvez, par exemple, configurer la lecture de différentes stations de radio Web.
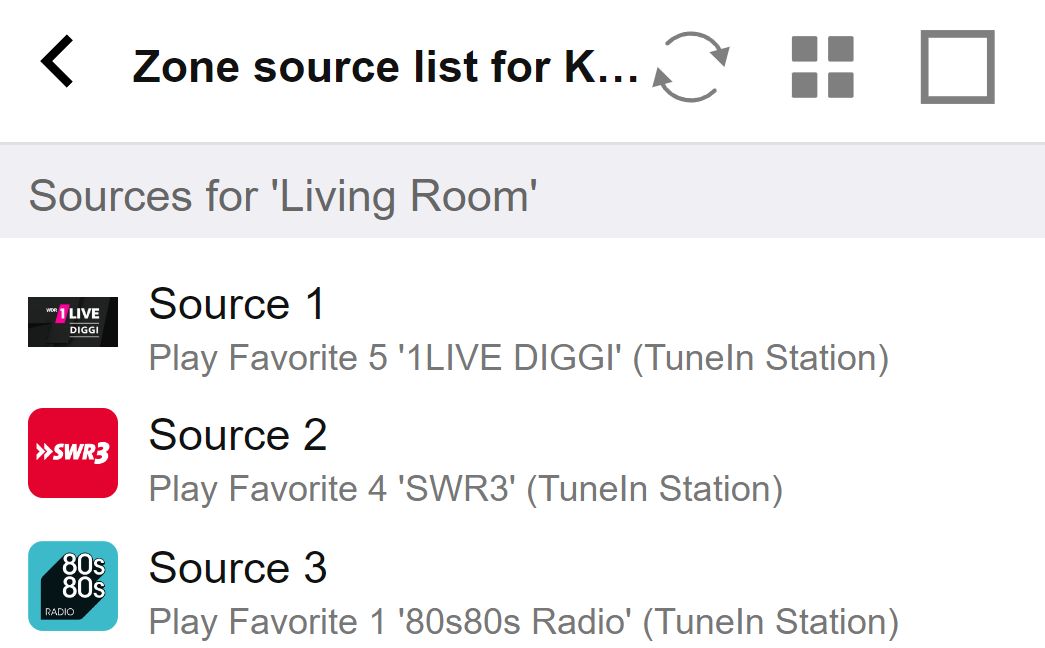
-
configurer l’événement KNX pour basculer vers l’avant à travers les sources de zone :
knx/events/add mapping
set GA : par exemple 7/1/0 valeur 1 bit 1
set action : activer une source/source suivante -
configurer un autre événement KNX pour éteindre la zone :
knx/events/add mapping
set GA : par exemple 7/1/0 1-bit value 0
set action : définir le volume ou l’état d’une zone/désactivé
Résultat : si votre bouton mural envoie 7/1/0 1-bit valeur 1, il basculera entre les web radios.
S’il envoie 7/1/0 valeur 1 bit 0, il éteindra la zone.
Paramétrage du contrôleur KNX
L’étape suivante consiste à paramétrer le contrôleur KNX sextuple (par exemple dans ETS) avec les adresses de groupe correctes correspondant à votre événement KNX.
6.5. Résoudre les problèmes KNX
La plupart des problèmes avec KNX/IP sont liés à une configuration incorrecte ou insuffisante du routeur KNX/IP.
6.5.1. Routeur KNX/IP
Assurez-vous de définir les bonnes adresses IP unicast et multicast. Veuillez consulter Paramètres du routeur KNX/IP.
6.5.2. Interface KNX/IP
Ceux-ci sont limités à seulement quelques connexions parallèles. Assurez-vous qu’aucun autre périphérique (ou trop) n’utilise l’interface en même temps.
6.5.3. Paramètres de filtre
Assurez-vous de définir les paramètres de filtrage et de routage corrects. Veuillez consulter Paramètres de filtre.
6.5.4. Commander Aerne Testeur KNX
Il s’agit d’une application iPhone très utile pour vérifier si votre routeur IP fonctionne.
6.5.5. Problèmes de réseau
La communication est basée sur une communication multidiffusion. Cela signifie qu’un participant au réseau envoie un message dans le réseau et que tous les autres participants doivent le recevoir en parallèle. Cela doit être autorisé par les commutateurs - et les routeurs/passerelles qui pourraient faire partie de votre réseau.
Veuillez vérifier les zones suivantes :
-
Utilisez un seul commutateur réseau, pas plusieurs commutateurs
Si vous avez deux commutateurs réseau ou plus entre le routeur IP KNX et l’appareil trivum, cela peut déjà provoquer une panne de communication, ce trivum ne recevant aucun message KNX.
Réduire le système. Connectez le routeur IP KNX et l’appareil trivum au même commutateur réseau. Idéalement, utilisez un commutateur réseau simple et non géré comme TP-Link 1008P ou similaire.
Lisez plus de détails à ce sujet sous Détails de la communication multidiffusion UDP.
-
Commutateurs de réseau gérés
-
Assurez-vous que les commutateurs sont autorisés à utiliser des adresses de multidiffusion.
-
Selon le modèle de commutateur réseau et le micrologiciel, il peut être utile d’activer IGMP avec Querier, voire de le désactiver.
-
Vérifiez également les paramètres spanning tree.
-
Vérifiez si le commutateur dispose du dernier micrologiciel. Exécutez une mise à jour si nécessaire.
-
-
Câblage : vérifiez qu’aucun anneau de réseau n’est créé.
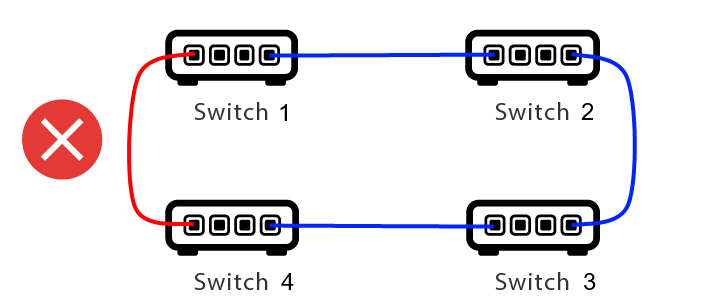
Voici un câble de trop.
-
Si le commutateur 1 envoie un message UDP multidiffusion, le message peut être envoyé au commutateur 2, et de celui-ci au commutateur 3.
-
et en parallèle, il est envoyé au commutateur 4, et de celui-ci au commutateur 3.
-
et que fera Switch 3 ? envoyer deux paquets à 2 et 4 ?
Dans le pire des cas, cela peut provoquer une tempête de paquets : le même paquet est répété plusieurs fois sans intention. Vérifiez donc soigneusement si chaque câble est vraiment nécessaire.
6.5.6. Détails de la communication multidiffusion UDP
Les messages KNX sont envoyés par multidiffusion UDP, normalement sur le groupe 224.0.23.12.
Imaginez cette topologie LAN 1:
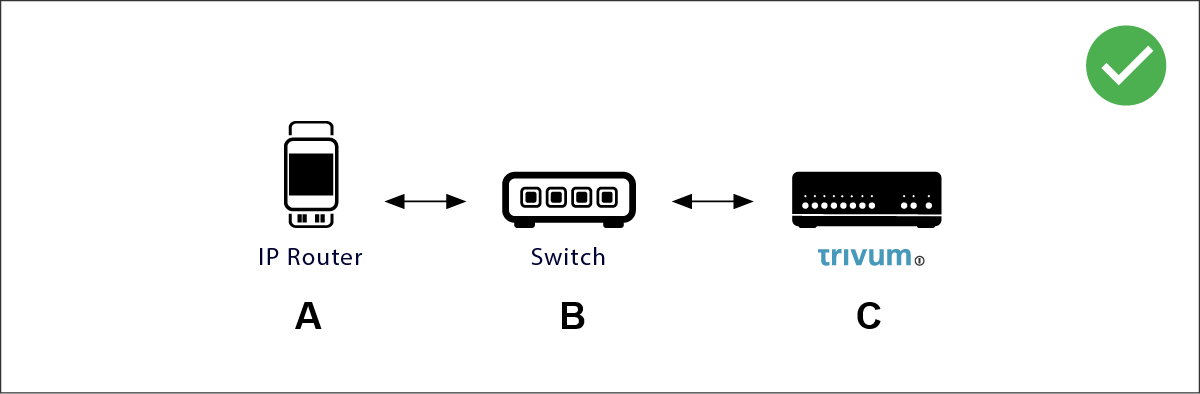
La multidiffusion signifie essentiellement : l’appareil (A) (routeur IP) envoie un message KNX "1/2/3 1bit 1" au commutateur réseau (B) et indique à ce commutateur de l’envoyer à tous les autres appareils du réseau.
Mais l’interrupteur (B) ne le fera pas. Il n’enverra pas le message à tous les appareils. Au lieu de cela, il l’enverra uniquement aux appareils qui se sont abonnés pour recevoir des messages sur le groupe 224.0.23.12. C’est le cas du dispositif trivum ©, qui est relié au même interrupteur. Au démarrage, il a dit au commutateur : Je veux des messages pour le groupe 224.0.23.12. Donc, normalement, il les obtient.
Imaginez cette topologie LAN 2:
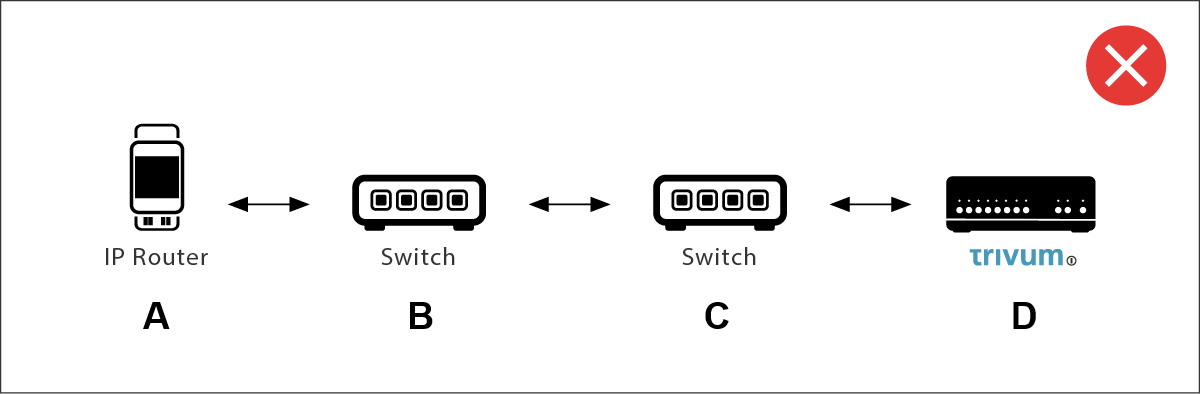
Voici un problème. Au démarrage, trivum dira à Switch © : Je veux des messages pour le groupe 224.0.23.12.
Bien. Mais Switch© dira-t-il également à Switch (B) qu’une personne qui lui est liée est intéressée par ce groupe ? Pas certain. Dépend du micrologiciel du commutateur, du modèle, du fournisseur, des paramètres de gestion, etc., etc.
Si le commutateur © ne transmet pas une demande d’abonnement, alors les messages KNX de (A) ne seront pas transmis par le commutateur (B).
Par conséquent, si le trivum ne peut pas recevoir d’entrée KNX, connectez-les tous à un seul et simple commutateur réseau.
6.5.7. Adresses de groupe
Si vous utilisez le filtrage dans votre routeur KNX/IP, assurez-vous d’utiliser une application factice ou un autre outil pour dire au routeur KNX/IP de ne pas bloquer les adresses de groupe utilisées par le système trivum.
6.5.8. Adresses de l’appareil
Chaque appareil de bus sur le bus KNX doit avoir une adresse d’appareil unique. Assurez-vous que vous avez spécifié une adresse d’appareil KNX valide dans la configuration KNX des appareils trivum.
|
Il est de bonne pratique d’ajouter les dispositifs qui reposent sur KNX/IP comme interface de communication également à la configuration ETS, bien que ce ne soit pas vraiment nécessaire. Veuillez donc utiliser un appareil factice simple, nommez-le pour identifier qu’il représente l’appareil trivum et attribuez une adresse d’appareil valide. |
6.5.9. Commande de scène KNX
Les scènes peuvent être stockées et rappelées par des objets
-
dans l’interface HomeControl d’un serveur musical trivum, sous :
Extras/Setup HomeControl/Add KNX Object.
Cela nécessite le logiciel V9.62 ou supérieur. -
dans l’interface HomeControl d’un pavé tactile trivum, sous :
HomeControl/Définition/Ajouter un objet KNX
Cela nécessite le logiciel V3.01 ou supérieur. -
sur les pages KNX d’un Touchpad trivum, sous :
interface utilisateur/Page Editor
Jusqu’à 4 modes sont disponibles :
-
Le mode 1 couvre tous les objets de la zone HomeControl ou Touchpad KNX, peu importe dans quelle zone, ou sur quel écran. Il se souvient de l’état des objets dans l’appareil trivum. Jusqu’à présent, seuls les éclairages et certains volets (avec retour de position) sont pris en charge.
-
Le mode 2 couvre uniquement les objets dans la même zone HomeControl, ou sur la même page Touchpad KNX
-
Le mode 3 n’est disponible que sur une page écran Touchpad KNX. Il demande de manière interactive quels objets doivent être enregistrés dans le cadre d’une scène.
-
Le mode 4 ne se souvient de rien dans l’appareil trivum, mais envoie une commande KNX aux actionneurs d’éclairage et de volets KNX, afin qu’ils se souviennent ou rappellent leur état actuel. Il faut saisir une adresse de groupe KNX dans ce cas, et un numéro de scène, par exemple 1. Ensuite un appui long sur la scène enverra 129 (sauvegarder la scène 1) aux actionneurs. Un appui court enverra 1 (rappel scène 1).
Il est recommandé d’utiliser le mode 4 par défaut, si vos actionneurs KNX le supportent.
Avec les modes 1 à 3, un appareil trivum stocke jusqu’à 16 scènes.
6.5.10. Scènes de serveur de musique KNX
Si vous souhaitez stocker l’état actuel de l’appareil trivum dans une scène KNX, procédez comme suit :
-
sous Automatisation/KNX/Configuration de la communication KNX/Adresse de groupe pour l’enregistrement/la restauration de scènes, entrez une adresse de groupe, par ex. 1/5/99. pour votre commodité, vous pouvez taper ceci comme "1 5 99".
pour programmer une scène:
-
configurer chaque zone devant participer aux scènes KNX. par exemple saisir : Zones/première zone/liaisons KNX/objets de communication spéciaux/scène GA à inclure dans la scène : 1 5 90
-
envoyer par KNX : GA 1/5/90 valeur 1 bit 1. ceci indiquera à la première zone qu’elle participe à la scène.
-
Répétez cette étape avec toutes les autres zones qui devraient participer à la scène.
-
enfin envoyer par KNX : 1/5/99 valeur 1 octet 128. cela enregistrera l’état actuel des zones participantes en tant que scène 1. la valeur 129 stockerait une scène 2, et ainsi de suite.
utiliser une scène programmée:
-
envoyer par KNX : 1/5/99 valeur 1 octet 0. ceci appellera la première scène. la valeur 1 appellerait la 2ème scène, et ainsi de suite.
| seuls les états de base des zones sont stockés, comme la source actuellement sélectionnée (tuner FM, Streaming, entrée ligne). le système ne stockera pas d’informations complexes comme la liste de lecture du service audio actuellement sélectionnée. |
6.5.11. Exemples de scènes de serveur de musique KNX
L’exemple étape par étape suivant nécessite que vous disposiez du logiciel ETS pour Windows. Dans ce logiciel, vous pouvez ouvrir le moniteur de groupe, puis envoyer des messages KNX par ce moniteur de groupe pour les tests.
stocker une scène 1 avec 2 zones
-
Dans une visualisation Web, faites ceci manuellement :
Activez la zone 1, en sélectionnant la source Tuner FM.
Éteignez la zone 2.
Maintenant la zone 1 est activée, la zone 2 est désactivée.
Nous souhaitons stocker cet état général du système sous forme de scène. -
configurer dans la zone 1 :
configuration/zones/zone 1/liaisons knx/GA à inclure dans la scène :1/2/3 -
configurer dans la zone 2 :
configuration/zones/zone 2/liaisons knx/GA à inclure dans la scène :1/2/4 -
Dites aux zones 1 et 2 qu’ils participeront à la scène suivante:
-
dans le moniteur de groupe ETS, envoyer une valeur 1 bit 1 à GA 1/2/3.
-
dans le moniteur de groupe ETS, envoyer une valeur 1 bit 1 à GA 1/2/4.
-
maintenant la zone 1 et la zone 2 savent que leur état actuel doit être sauvegardé lorsque la prochaine commande de sauvegarde de scène est reçue.
aucune scène n’est encore enregistrée. ce n’était qu’une préparation.
-
configurer globalement :
automation/knx/setup/group address for scene save/restore :2/1/0 -
envoyer la commande au trivum pour enregistrer l’état actuel de la zone 1 et de la zone 2 en tant que scène 1. pour ce faire
-
dans le moniteur de groupe ETS, envoyez la valeur 1 octet 128 à GA 2/1/0
car "128" signifie "sauvegarder la première scène" (1-1+128).
(n’utilisez pas un type de données différent de 'byte' pour l’envoi)
-
-
Maintenant, le système enregistre la scène 1 avec ces informations:
-
la zone 1 doit être allumée, avec tuner FM.
-
la zone 2 devrait être éteinte.
-
rappeler une scène 1 avec 2 zones
-
éteindre toutes les zones
-
envoyer une commande au trivum pour rappeler la scène 1. pour ce faire
-
dans le moniteur de groupe ETS, envoyez une valeur 8 bits 0 à GA 2/1/0
car "0" signifie "rappeler la première scène" (1-1+0).
-
-
Le système doit maintenant rappeler la scène 1 avec cet état:
-
la zone 1 est allumée, avec tuner FM.
-
la zone 2 reste éteinte.
-
stocker une scène 2 avec 3 zones
-
ouvrez l’application trivum ou l’interface Web, et mettez le système dans cet état :
-
activer la zone 1 avec le tuner fm.
-
activer la zone 2 avec l’entrée de ligne 1.
-
activer la zone 3 avec streaming.
-
-
préparer la configuration KNX des zones :
-
configuration/zones/zone 1/liaisons knx/GA à inclure dans la scène :
1/2/3 -
configuration/zones/zone 2/liaisons knx/GA à inclure dans la scène :
1/2/4 -
configuration/zones/zone 3/liaisons knx/GA à inclure dans la scène :
1/2/5
-
-
dites aux zones qu’elles participeront à la prochaine scène :
-
dans le moniteur de groupe ETS, envoyer la valeur 1 bit 1 à 1/2/3.
-
dans le moniteur de groupe ETS, envoyer la valeur 1 bit 1 à 1/2/4.
-
dans le moniteur de groupe ETS, envoyez la valeur 1 bit 1 à 1/2/5.
-
la scène n’est pas encore enregistrée !
-
configurer globalement :
-
automation/knx/setup/adresse de groupe pour la sauvegarde/restauration de scène :
2/1/0
-
-
dites au trivum-device de stocker la scène 2 :
-
dans le moniteur de groupe ETS, envoyez la valeur 8 bits 129 à
2/1/0
car "129" signifie " enregistrer la deuxième scène" (2-1 + 128).
-
rappeler la scène 2 avec 3 zones
-
désactiver toutes les zones
-
dites au trivum de restaurer la scène 2 :
-
dans le moniteur de groupe ETS, envoyer la valeur 8 bits 1 à 2/1/0.
car "1" signifie "rappeler la deuxième scène" (2-1+0).
-
-
maintenant cela devrait arriver :
-
la zone 1 s’allume avec le tuner fm.
-
la zone 2 s’allume avec line input 1.
-
la zone 3 commence la diffusion et lit le dernier contenu de diffusion utilisé dans cette zone. (le contenu sélectionné n’est pas stocké dans la scène !)
-
6.5.12. Tracing/Logs
Si vous voulez vérifier si l’appareil trivum peut recevoir des télégrammes KNX, vous devez
-
activer le traçage des messages KNX sous :
automation/knx/setup knx communication/trace bus communication -
puis allez dans : automation/knx/knx monitor
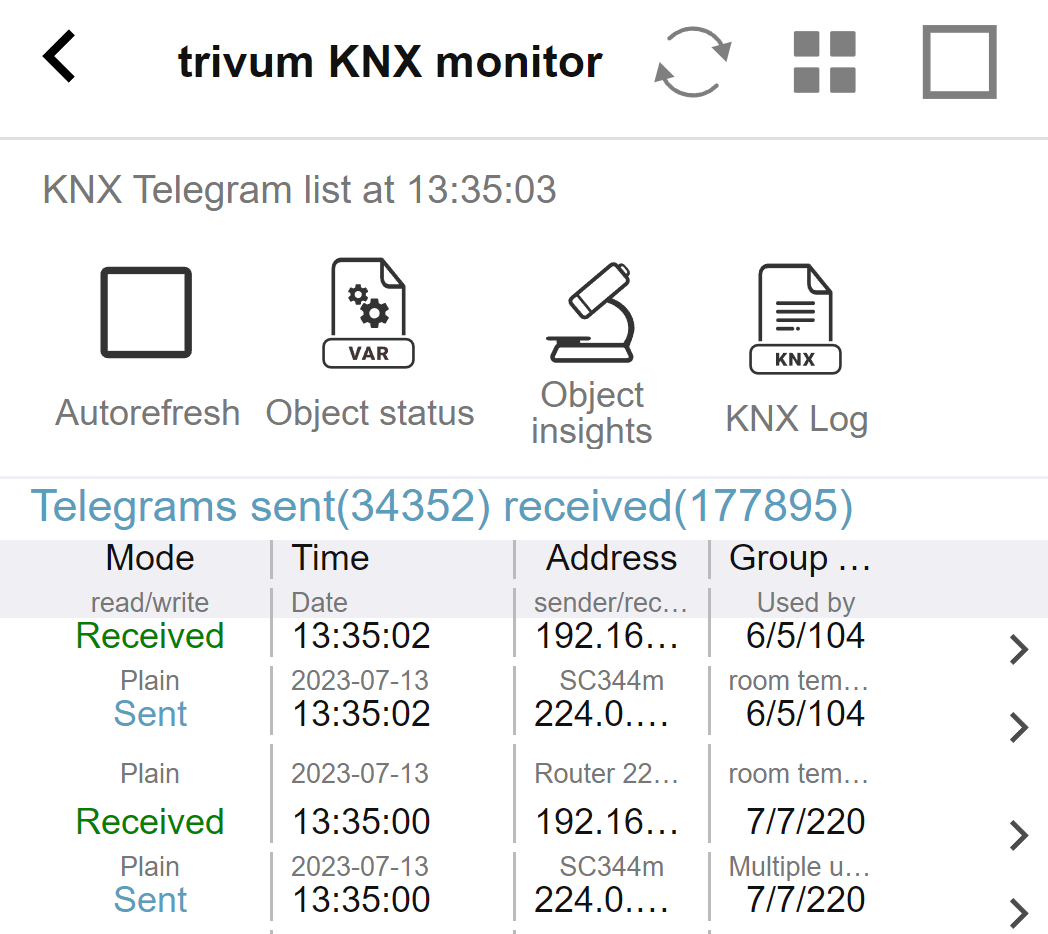
il s’agit d’une vue interactive qui se met à jour automatiquement, ce qui est utile pour voir si quelque chose entre.
Avec beaucoup de trafic, cependant, vous pouvez perdre la vue d’ensemble et les informations sont coupées, en particulier dans la vue mobile. Dans ce cas, mieux vaut utiliser KNX Log sous :
Automation/knx/knx monitor/KNX Log/Print
6.5.13. Intégration Gira X1 avec trivum
Gira X1 peut être utilisé comme interface IP
Le Gira X1 contient une interface IP et peut être connecté au trivum via le mode d’interface KNX. Cela nécessite le logiciel trivum V9.60 ou supérieur.
Veuillez noter que le X1 n’est pas un routeur IP, mais juste une interface. Il peut gérer jusqu’à 3 connexions d’interface IP en parallèle, par exemple avec un trivum MusicServer et 2 trivum Touchpads.
Si vous avez plus d’appareils qui doivent communiquer avec le X1, un routeur IP supplémentaire est nécessaire, comme le Siemens N146, qui envoie des messages de multidiffusion UDP sur des adresses de groupe comme 224.0.23.12.
Étapes d’intégration avec Gira G1
Dans un projet pour le Gira G1 ou l’application Gira Smart Home, vous créez un objet de navigateur Web. Là, vous tapez une URL comme http://trivumip contenant l’adresse IP de votre système trivum MusicServer. Vous pouvez alors utiliser la commande musicale trivum complète dans Gira.
De plus, vous pouvez définir dans votre projet Gira des interrupteurs KNX pour contrôler trivum. Ils enverront des messages KNX qui sont envoyés via le X1 à l’appareil trivum, par exemple pour jouer un favori musical.
6.5.14. Remarques sur le Gira HomeServer
Gira HomeServer nécessite un routeur IP supplémentaire
Le Gira HomeServer lui-même ne contient ni routeur ni interface IP, il ne peut donc pas transmettre les messages KNX du câble KNX au LAN pour trivum. Le Gira HomeServer a donc besoin d’un routeur IP supplémentaire pour la communication.
6.5.15. Notes d’intégration Gira QuadClient
Personnalisation WebTouch par paramètres
Par défaut, il suffit de configurer une URL dans votre plug-in de navigateur QuadClient, comme http://trivumip, et le WebTouch s’affiche. Mais vous pouvez modifier l’apparence et améliorer le contrôle en ajoutant des paramètres, comme par exemple
http://trivumip?parm1=value1&parm2=value2
Les paramètres pris en charge sont :
skin=white |
select white user interface. Default is black, which can also be changed in system setup. |
|---|---|
|
select black user interface. |
|
change content size to enforce display of n rows in menus and result lists. n can range from 6 to 100. |
|
give the WebTouch a numeric or text ID to identify it in the trivum setup |
Exemple:
?skin=white&rows=10
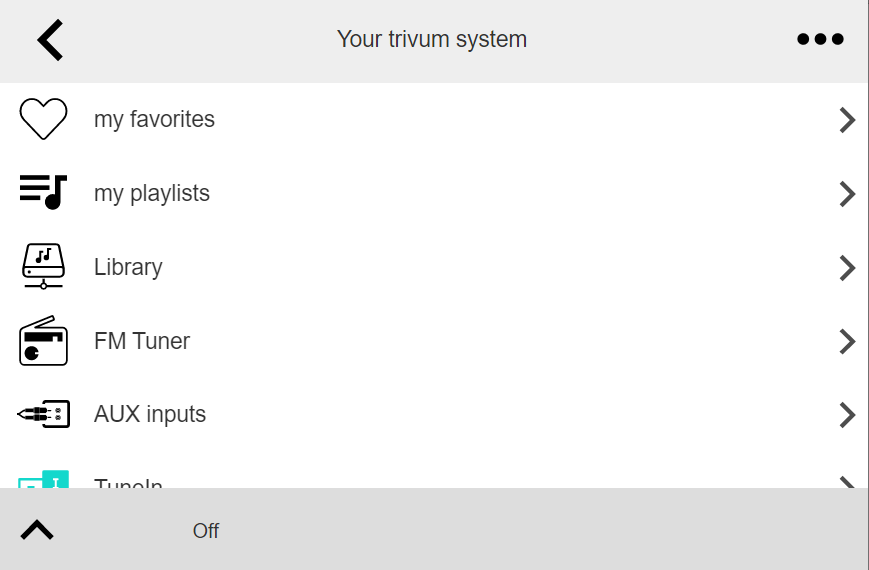
Exemple:
?skin=noir&lignes=15
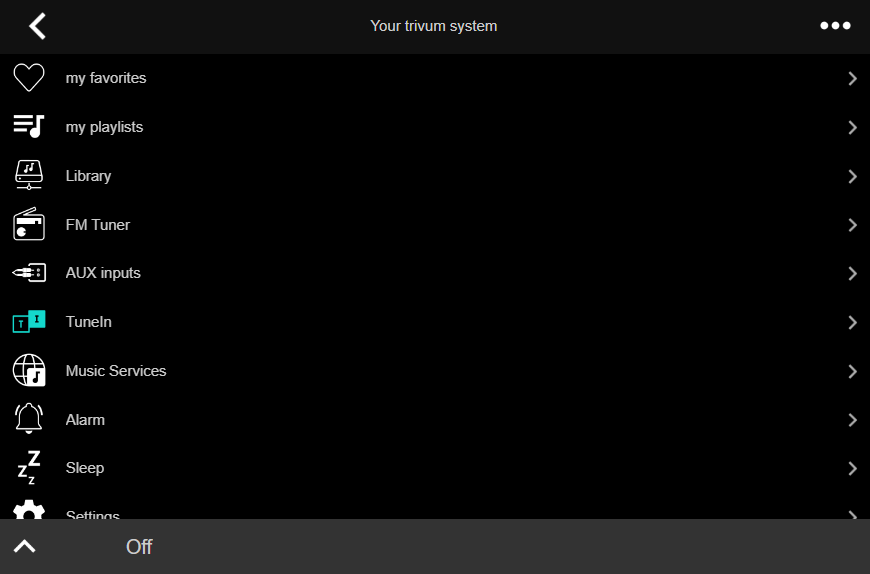
Gira QuadClient affiche uniquement un écran noir
Cela se produit si le firmware de votre HomeServer diffère du logiciel HS+FS Experte (et du QuadClient qu’il contient).
Par exemple, nous avons eu un rapport concernant un HomeServer avec le firmware 4.11.0 et HS+FS Experte 4.11.3. Cela ne produisait qu’un écran noir dans QuadClient, non seulement avec trivum, mais avec n’importe quelle URL de site Web. La solution consistait à mettre à jour le HomeServer avec le même firmware, dans ce cas 4.11.3.
Vous pouvez trouver la version du micrologiciel HomeServer installé en vous connectant au HomeServer et en consultant la zone de débogage.
Compatibilité du navigateur Gira QuadClient
Utilisation du bon navigateur Web : IE 10 ou supérieur
Gira QuadClient est un logiciel fonctionnant sur des PC à écran tactile avec système d’exploitation Windows.
Avant d’essayer d’intégrer la visualisation Web trivum dans un projet QuadClient, assurez-vous que le système Windows contient au moins Internet Explorer 10 ou supérieur. Cela ne fonctionnera pas avec l’ancienne version d’Internet Explorer. Pour connaître la version du navigateur utilisé sur le PC, vous pouvez configurer un navigateur dans le QuadClient avec cette url :
Si cela montre que votre QuadClient utilise IE 7, vous devez mettre à jour le navigateur Web et/ou le système Windows, ou lire l’article ci-dessous.
URL d’intégration
Utilisez simplement http://trivumip, par exemple : http://192.168.1.200/
Gira QuadClient: comment corriger le mode IE7 avec IE11
Même si vous avez IE11 sur votre système Windows, le Gira QuadClient peut utiliser Internet Explorer en mode IE7, donc tout ce que vous obtenez est un message d’erreur de trivum.
Pour une meilleure information sur le mode de navigateur utilisé, nous recommandons de configurer deux plugins de navigateur dans le même quadrant Gira, avec les URL :
http://yourtrivumip/ - name: trivum http://www.whatismybrowser.com/ - name: test
Maintenant, lancez le QuadClient, et vous verrez:
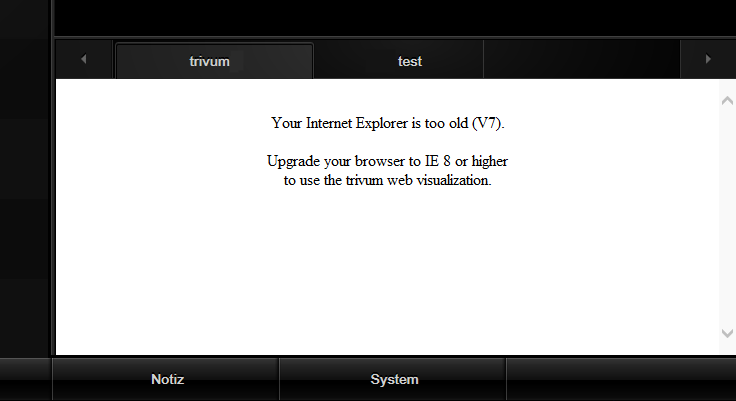
Pour résoudre ce problème,
-
arrêter le QuadClient
-
téléchargez le fichier fix-gira-ie7-mode.zip
Extrayez le fichier zip et exécutez le correctif -gira-ie7-mode.reg.
Cela entrera une seule valeur dans le registre Windows :
HKEY_CURRENT_USER\Logiciel\Microsoft\Internet Explorer \Main\FeatureControl\FEATURE_BROWSER_EMULATION hs_client_net.exe = dword:00002af9
-
sinon, vous pouvez entrer la valeur manuellement:
-
exécutez l’éditeur de registre Windows,
regedit -
allez à l’emplacement
HKEY_CURRENT_USERindiqué ci-dessus -
sélectionnez "nouvelle valeur DWORD" avec le nom : hs_client_net.exe et la valeur 2af9 (hex)
-

-
relancez le QuadClient. L’erreur a disparu.
Lors de la toute première utilisation, l’IE peut n’afficher qu’une zone vide.
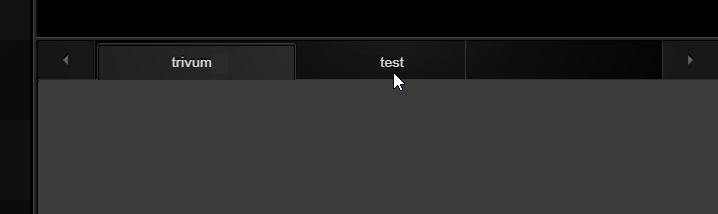
-
Cela peut être corrigé manuellement par un rechargement, par ex. via le bouton droit de la souris, ou dans notre exemple en passant au deuxième onglet, puis en revenant à trivum.
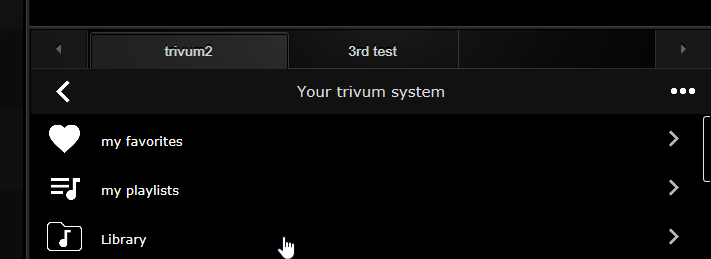
pour automatiser ce rechargement, rendez-vous dans le trivum-setup pour
système/configuration/paramètres avancés
le type la chaîne d’option avancée "fixgrayie".
Problèmes connus de Gira QuadClient sur Touch PC
Sur les PC à écran tactile, tout type d’appui long peut ne pas fonctionner dans le Gira QuadClient.
Si cela se produit, rendez-vous dans la configuration Web :
V9 :
-
allez dans : système/configuration/détails de l’interface utilisateur, et activez : utilisez les boutons +/- pour le contrôle du volume.
-
allez dans : appareils/unités de contrôle, sélectionnez-y l’unité de contrôle correspondant à votre PC tactile. activer : Off on power appui court.
V10 :
-
allez dans : appareils/applications et pavés tactiles/paramètres généraux, et activez : utilisez les boutons +/- pour le contrôle du volume.
-
allez dans : appareils/applications et tablettes tactiles, sélectionnez-y l’unité de contrôle correspondant à votre PC tactile. activer : Off on power appui court.
Diverses fonctions dans la zone KNX de la visualisation Web ne fonctionneront pas, par exemple tout type de popups sur RVB, gradateur ou commandes de climatisation. Ne les utilisez pas, mais utilisez plutôt les commandes KNX de votre installation Gira.
6.5.16. Intégration dans les visualisations d’autres fournisseurs
Si vos panneaux muraux contiennent un navigateur Web intégré, vous pouvez tester l’intégration trivum, même sans matériel trivum, en configurant l’URL Web Visu à partir de notre démo en ligne :
Cela nécessitera du matériel avec l’un de ces navigateurs Web:
-
Internet Explorer 10 or higher. (IE7 to 9 will not work!)
-
Firefox
-
Chrome
7. AirPlay et trivum
Le système trivum Multiroom prend en charge le streaming via la technologie AirPlay. L’utilisateur peut activer/afficher la prise en charge d’AirPlay et peut spécifier quelle pièce/zone doit être visible en tant que sortie AirPlay.
| Cela dépend du matériel trivum spécifique du nombre de sorties AirPlay différentes disponibles indépendamment. |
De plus amples informations sur AirPlay sont disponibles dans WIKIPEDIA, en anglais et en allemand
7.1. Versions AirPlay
7.1.1. AirPlay1
AirPlay a été introduit par Apple en juin 2010. De nombreux fabricants et Apple lui-même prennent en charge cette technologie pour diffuser de la musique sur des haut-parleurs. trivum prend en charge AirPlay depuis de nombreuses années et continuera à prendre en charge AirPlay.
7.1.2. AirPlay2
Apple prend en charge AirPlay2 depuis 2018. Les haut-parleurs Apple HomePod sont devenus les premiers haut-parleurs Apple prenant en charge AirPlay2 au deuxième trimestre de 2018.
AirPlay2 est l’extension multiroom d’AirPlay et permet aux utilisateurs de regrouper les haut-parleurs AirPlay2. trivum Les systèmes multiroom ne prennent pas en charge cette extension AirPlay. Ils sont compatibles avec AirPlay, mais ne prennent pas en charge le groupement AirPlay2 ou d’autres extensions AirPlay2 d’AirPlay. En effet, le trivum lui-même est un système multiroom et nous disposons d’un support solide et fiable pour le multiroom et le regroupement. Le regroupement des commandes via 2 technologies différentes conduirait à des systèmes instables et des installations Multiroom incohérentes du fait du mélange des deux technologies multiroom.
| Apple prendra toujours en charge AirPlay - et donc les zones trivum sont toujours visibles en tant que sorties AirPlay. |
7.2. AirPlay et jeu en groupe
Si vous créez des groupes dans trivum, vous ne pouvez envoyer l’entrée AirPlay qu’à la zone principale de ce groupe. La zone maître porte le même nom que le groupe.
Exemple:
-
L’appareil SC344 a des zones : salon, cuisine, chambre à coucher, salle de bain
-
Toutes les zones sont désactivées. Dans l’interface utilisateur, l’utilisateur sélectionne "group" avec toutes les zones.
-
Étant donné que toutes les zones sont désactivées, le système prend la première zone comme zone principale du groupe : salon.
(Si une seule zone, comme la salle de bain, était en cours de lecture en ce moment, alors le système peut sélectionner celle-ci comme zone maître.) -
Ensuite, vous pouvez envoyer AirPlay uniquement à l’entrée nommée "Group living room".
Les zones non maîtres d’un groupe sont appelées zones esclaves et sont normalement marquées par des parenthèses ( ) dans leurs noms d’entrée Airplay. N’essayez pas d’envoyer Airplay vers une zone esclave, cela sera bloqué.
7.3. Androïd et AirPlay
Avec Android 10 ou supérieur et l’application
AirMusic [ROOT/Android 10+] (fournisseur : airmusic.app)
à partir du Play Store, il peut être possible de diffuser de l’audio à partir d’appareils Android vers trivum via AirPlay.
Cependant, cela peut ne pas fonctionner avec toutes les applications et tous les appareils. Vous pouvez essayer une démo gratuite.
-
démarrer l’application AirMusic
-
sélectionnez une entrée réseau trivum.
vous obtiendrez une fenêtre contextuelle système : autoriser l’enregistrement ? oui.
Si aucune entrée trivum n’est répertoriée, lisez-en plus ici :
https://www.trivum.com/trivum/docs/en/trivum-troubleshooting.html#airplay-inputs-cannot-be-found -
lors de la première utilisation, vous pouvez obtenir un autre bouton en bas à droite sur l’accès aux notifications. permettez tout cela, c’est important. il permet d’envoyer l’artiste actuel et le nom de la piste à trivum, et de contrôler le volume par des boutons supplémentaires dans la barre de notification AirMusic.
-
autres paramètres recommandés :
paramètres généraux : arrêt automatique de la connexion : modifiez la valeur par défaut de 2 minutes à 5 minutes ou plus. si aucune musique n’est lue pendant 5 minutes, l’entrée réseau est désélectionnée et vous devez la sélectionner à nouveau. -
puis démarrez l’application youtube, lisez une vidéo. la musique devrait commencer à jouer dans la trivum-zone sélectionnée.
-
pour le contrôle du volume :
les touches matérielles de volume de votre mobile ne peuvent pas être utilisées. à la place, balayez de haut en bas pour voir la barre de notification AirMusic. Il devrait afficher un texte "AirMusic is active", avec des boutons de contrôle du volume.
8. Howtos et FAQ
8.1. Comment créer une playlist sous "playlists"
-
créez une playlist vide, pour ajouter des pistes plus tard :
Playlists/modifier (en haut à droite)/ajouter (à gauche)
la liste nouvellement créée est maintenant la liste actuelle. si vous écoutez de la musique,
l’ouverture…en haut à droite affichera également une fonctionAjouter une piste à la liste de lecture
avec le nom de la liste actuelle. -
ou créez une liste de lecture à partir de ce qui est en cours de lecture :
Jouez de la musique. Alors-
sélectionnez
…en haut à droite -
sélectionner : afficher la file d’attente de lecture
-
sélectionnez
…en haut à droite -
sélectionnez : Enregistrer la file d’attente comme ma liste de lecture
-
cela créera une nouvelle liste de lecture contenant la sélection musicale actuelle.
8.2. Comment ajouter la sélection musicale actuelle à une liste de lecture
Jouez de la musique. Alors
-
sélectionnez
…en haut à droite -
sélectionner : afficher la file d’attente de lecture
-
sélectionnez
…en haut à droite -
sélectionnez : Ajouter une file d’attente à une liste de lecture
cela ajoutera le contenu complet de la file d’attente de lecture à la fin de la liste.
8.3. Comment ajouter rapidement la piste en cours de lecture à une liste de lecture
Tout d’abord, indiquez au système quelle devrait être votre liste de lecture actuelle.
Pour ce faire, allez dans
-
listes de lecture
-
sélectionnez une liste de lecture pour afficher son contenu.
Il n’est pas nécessaire de le lire, affichez simplement le contenu. -
puis revenez dans le menu, retournez à l’écran du lecteur de musique.
Sélectionnez maintenant de la musique. Un album NAS, une liste de lecture de service de musique, peu importe.
Si vous souhaitez ajouter la piste en cours de lecture :
-
sélectionnez
…en haut à droite -
une fenêtre contextuelle avec Plus de musique s’ouvre.
Cela devrait maintenant proposer :Ajouter une piste à la liste de lecture : …, avec le nom de la liste de lecture actuelle.
Sélectionnez cela et la piste est ajoutée immédiatement.
8.4. Comment ajouter l’album en cours de lecture à une liste de lecture
Il n’y a pas de fonction d’ajout rapide pour cela. Au lieu,
-
jouer l’album d’intérêt.
-
sélectionnez
…en haut à droite -
sélectionnez "Afficher la file d’attente de lecture"
-
sélectionnez
…en haut à droite -
sélectionnez : Ajouter une file d’attente à une liste de lecture
8.5. Comment lire une playlist à partir de la piste n
et comment lire n’importe quel contenu avec de nombreuses pistes, comme un album NAS, à partir d’un titre spécifique.
Par défaut, si vous sélectionnez une liste de lecture, puis une piste de celle-ci, seule cette piste unique est lue en répétition sans fin.
Si vous voulez lire toute la liste, à partir d’une piste, alors il y a deux façons :
La méthode 1 utilise la file d’attente de lecture:
-
jouer toute la playlist par "Remplacer la liste"
-
sélectionnez "…" en haut à droite, puis "afficher la file d’attente de lecture"
-
dans la file d’attente de lecture, cliquez sur la piste pour accéder à
et alors il jouera toute la liste à partir de la piste sélectionnée.
La méthode 2 utilise l’option play immediate:
-
dans la configuration Web, allez dans
V9 : Système/Configuration/Détails de l’interface utilisateur
V10 : Appareils/Apps/Paramètres généraux
et cochez "Do play immediate". -
puis, dans la visualisation Web, sélectionnez une liste de lecture, cliquez sur la piste de démarrage,
et sans autres menus, il jouera toute la liste à partir de cette piste.
8.6. Comment joindre tous les titres de trivum Favoris dans une liste de lecture
-
assurez-vous que l’option "Do play immediate" n’est pas définie.
-
sélectionnez le premier trivum favori. lorsqu’on lui demande ", jouez maintenant, jouez ensuite, etc. ", sélectionnez ", remplacez la liste ". ce n’est pas possible avec les webradios qui diffusent toujours immédiatement.
-
sélectionnez le deuxième favori trivum. lorsqu’on lui demande "jouer maintenant, jouer ensuite, etc." sélectionner "ajouter à la liste".
-
continuez ainsi avec tous les favoris que vous souhaitez ajouter à une liste de lecture.
-
puis cliquez en haut à gauche, jusqu’à ce que vous voyiez l’écran du lecteur, avec la piste en cours de lecture.
-
sélectionnez "…" en haut à droite et "afficher la file d’attente de lecture".
-
sélectionnez " … " en haut à droite et "save dans une liste de lecture trivum playlist".
8.7. Comment limiter l’interface utilisateur (WebApp/Touchpad) pour un usage commercial
Pour une utilisation dans les restaurants, les bars ou les studios de fitness, il peut être nécessaire de fournir uniquement une interface utilisateur minimale pour sélectionner une musique prédéfinie, sans possibilité de configurer quoi que ce soit.
Ceci peut être réalisé par des options sous :
V9 : Détails du système/de la configuration/de l’interface utilisateur
V10 : Appareils/Applications et pavés tactiles/Afficher/masquer les menus
-
Afficher le menu principal
Par défaut, une pression sur la date ou sur le bouton hamburger ![]() de l’interface utilisateur fait apparaître le menu principal, intitulé "Votre système trivum". Désactivez cette option pour permettre à l’utilisateur d’utiliser uniquement les actions prédéfinies et les sources par défaut. Les actions sont généralement configurées sous :
de l’interface utilisateur fait apparaître le menu principal, intitulé "Votre système trivum". Désactivez cette option pour permettre à l’utilisateur d’utiliser uniquement les actions prédéfinies et les sources par défaut. Les actions sont généralement configurées sous :
V9 : Configuration/zones/zone/définir les actions liées à la zone
V10 : Personnaliser/zones/zone/définir les actions liées à la zone
-
Afficher le menu Zone
Par défaut, une WebApp/Touchpad est capable de basculer entre différentes zones.
Cela peut être entièrement désactivé par cette option. Le réglage de la zone d’une unité de contrôle doit alors être effectué dans la configuration Web, sous :
V9 : Appareils/Unités de contrôle/unité/Zone attribuée
V10 : Appareils/Apps/unité/Zone attribuée
-
Ne pas afficher les sources par défaut
Par défaut, toutes les sources intégrées pour une zone sont rendues disponibles en tant qu’actions sur la droite, par exemple avec SC344, cela signifie Stream, Tuner, Line Input. Pour économiser de l’espace ou éviter l’utilisation de sources indésirables, activez cette option. Un réglage séparé pour le tuner FM est également disponible.
Depuis le logiciel V9.72, ces paramètres sont sous :
Configuration/actions/définir quelles sources standard doivent être disponibles
Depuis la V10, ces paramètres sont sous :
Personnaliser/Actions/Paramètres généraux
-
Autoriser la commutation entre Music-/Home Control sur la visu standard
Si des AutomationObjects (KNX, etc.) sont définis, un bouton pour la zone d’automatisation s’affiche en haut à droite.
Désactivez cette option pour masquer ce bouton sur la WebApp.
Sur les pavés tactiles, des options distinctes existent dans leur configuration Web :
Système/configuration/paramètres d’affichage/Afficher le bouton de changement de mode.
Mais si des objets KNX sont définis, ils sont toujours accessibles. Pour éviter cela, définissez des codes PIN d’accès sur les pages KNX.
8.8. Plus d’options pour limiter l’interface utilisateur
En plus des principales options de limitation ci-dessus, celles-ci sont disponibles:
V9 : Détails du système/de la configuration/de l’interface utilisateur
V10 : Appareils/Applications et pavés tactiles/Afficher/masquer les menus
-
Masquer la «configuration du système» dans les clients WebApp
Empêchez les utilisateurs d’accéder facilement à la configuration Web via la WebApp normale.
-
Masquer le bouton «Tout désactivé» dans le menu Zone
Si vous souhaitez limiter les unités de contrôle à des zones spécifiques, vous souhaiterez probablement également empêcher les unités de contrôle uniques de pouvoir éteindre toutes les zones.
-
Masquer le bouton «Groupe» dans le menu Zone
Empêchez les utilisateurs de regrouper les zones manuellement. Si des groupes de zones prédéfinis existent, ils sont toujours disponibles.
V9 : Périphériques/Unités de contrôle
V10 : Périphériques/Applications
Si vous saisissez ici une unité de contrôle (WebApp ou Touchpad), celle-ci peut être définie:
-
Afficher les actions dans le menu
Cela n’affichera plus aucune action sur le côté droit des unités de contrôle, mais déplacera des actions (prédéfinies) dans le menu principal.
-
Spécifiez les zones qui peuvent être contrôlées
Par défaut, chaque unité de contrôle peut basculer dans n’importe quelle zone. Avec cette option, il peut être limité à une ou plusieurs zones spécifiques.
V9 : Configuration/Zones/zone/paramètres de base
V10 : Personnaliser/Zones/zone/sources par défaut
-
Entrée audio de ligne par défaut :
Cela peut être réglé sur « pas de valeur par défaut », pour masquer l’entrée audio de ligne pour cette zone.
V9 : Configuration/Zones/zone/paramètres de base
V10 : Personnaliser/Zones/zone/paramètres de base
-
Zone est disponible dans le menu ZoneSelect
Si cette option est désactivée, la zone n’est plus visible dans la liste des zones des WebApps et des Touchpads.
8.9. Comment jouer à une playlist de service de musique par KNX
Exemple: pour lire une liste de lecture Deezer par un événement KNX, procédez comme suit:
Dans une unité de contrôle (par exemple, visualisation Web trivum),
crée un favori trivum à partir d’une playlist Deezer comme :
Services musicaux/Deezer/Charts/Playlists/Pop Radio/Toutes les pistes/Plus .. .
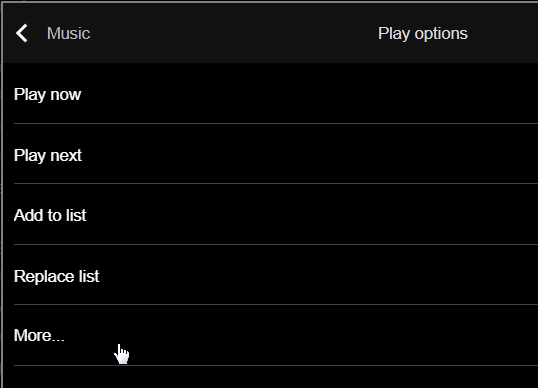
puis : Ajouter Deezer.Playlist aux trivum favoris.
Dans la configuration Web:
-
Automatisation/KNX/Configurer la communication KNX/Utiliser KNX/IP -
Automatisme/KNX/Événements/Ajouter un nouvel événement KNX.
cliquez sur l’événement.
remplissez l’adresse du groupe, la valeur des données et la zone attribuée.
changez l’action en : +Activer une source/Streaming/lire un favori trivum.
sélectionnez la Playlist Deezer, avec le mode : Aléatoire dans Aléatoire.
Ensuite, sur un événement KNX avec l’adresse et la valeur de groupe correspondantes,
la liste de lecture est lue, en commençant à chaque fois par une autre piste aléatoire.
8.10. Comment jouer une liste de lecture de services musicaux en un clic
Suivez les instructions ci-dessus pour créer un favori trivum à partir d’une playlist Deezer.
Ensuite, allez dans la configuration Web et sélectionnez:
Zones/Zone 1/actions/action 1 :
Activer une source/Streaming/lire un favori trivum.
sélectionner la Playlist Deezer, avec le mode : Aléatoire dans Aléatoire.
→ sur une unité de contrôle dans cette zone, une nouvelle action apparaît sur le côté droit, permettant de lire directement la playlist Deezer.
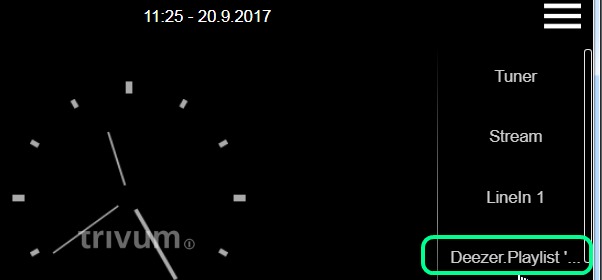
8.11. Comment lire plusieurs albums par une action ou un événement KNX
Cela peut être fait indirectement, en créant une liste de lecture contenant plusieurs contenus d’album, de cette façon :
-
dans l’unité de commande (Touchpad ou WebTouch), sélectionnez et lisez le premier album.
-
puis sélectionnez le ou les albums suivants de cette façon:
Bibliothèque/album/nom de l'album/toutes les pistes/ajouter à la liste
sans les jouer maintenant. Revenez à la vue du lecteur, affichant la piste en cours de lecture.
-
sélectionnez " … " puis
Afficher la file d’attente de lecture/"…"/Enregistrer la file d’attente comme ma liste de lecture / entrer un nouveau nom de liste de lecture / "Enregistrer avec le nom : nouveau nom"
Vous avez maintenant une nouvelle liste de lecture, contenant les pistes de plusieurs albums, qui peuvent être utilisées dans n’importe quelle action ou événement KNX.
8.12. Comment configurer une pagination de sonnerie
Les fichiers MP3 peuvent être téléchargés directement dans le menu de configuration de la pagination.
Les fichiers sont convertis en interne au format PCM brut et synchronisés automatiquement avec les appareils esclaves connectés. Cependant, cela n’est fait que si le ou les appareils disposent d’au moins 350 Mo d’espace disque interne libre. Il est recommandé de ne pas télécharger plus de 100 fichiers, car le stockage interne est également nécessaire pour d’autres choses comme la pochette.
Créer une pagination
sélectionnez: Extras/Paging/create, cliquez sur Paging 1, editPaging.
-
en bas, sélectionnez Source audio : flux. remonter d’un niveau.
Téléchargez le ou les fichiers de sonnerie
-
cliquez sur "Audiofile", puis "Upload your MP3 file here", et suivez les instructions.
Après un téléchargement, vous verrez la page de configuration principale.
Allez à nouveau dans Extras/Paging. -
vérifier quelles zones (toutes) doivent participer à la pagination.
-
régler le niveau de volume de l’appel. prendre 10 (faible) pour un premier test.
-
sélectionnez le temps d’arrêt automatique: 3 secondes pour un premier test.
-
cliquez sur : " testez ceci paging". dès que vous avez cliqué dessus, vous voyez également une ligne "stop paging" pour l’arrêter.
-
vérifiez si le son joue dans toutes les zones.
si vous avez deux appareils combinés en tant que maître/esclave, vérifiez si les zones de l’esclave jouent également.
sinon, la synchronisation a peut-être échoué, probablement en raison d’un manque d’espace sur la carte SD.
dans ce cas, essayez de nettoyer la carte SD esclave de cette façon :
-
ouvrez un nouvel onglet de navigateur, tapez: slaveip/setup
-
changer l’esclave en mode maître (temporairement)
-
configurer une pagination factice pour entrer dans la liste des fichiers de sonnerie
-
supprimer des fichiers de sonnerie inutiles
-
essayez également : Musique/Musique sur NAS/Effacer la base de données musicale,
au cas où une grande base de données NAS était encore stockée sur l’esclave -
changer l’esclave en mode esclave
Exécutez la pagination
-
créer une action de zone :
-
Zones/Zone 1/Actions/Action 1/Lancer la pagination/sélectionner la pagination.
→ dans une visualisation Web dans cette zone, vous verrez maintenant une action "Paging".
-
-
pour l’exécuter par KNX:
-
Automation/KNX/Configuration de la communication KNX/Utilisation de KNX/IP
-
Automation/KNX/Paging/Paging 1/entrer l’adresse du groupe
→ maintenant, un événement KNX pour cette adresse exécutera la pagination.
-
-
pour l’exécuter par HTTP: en savoir plus dans le document :
trivum API documentation
Par exemple, si vous avez une sonnette capable d’envoyer une requête HTTP lorsque vous appuyez sur le bouton de la cloche, configurez dans le logiciel de sonnette un appel du type :
/xml/paging/start.xml?id=0
qui exécutera la première recherche.
Remarques supplémentaires sur les anciennes configurations
Les paginations de flux configurées sur SC avant la version logicielle V9.21 utilisaient une méthode différente, nécessitant de réserver un Streamer par appareil, uniquement pour la pagination. Si vous voyez une source marquée comme "Static Streamer", cela signifie cet ancien système. Il est recommandé de migrer ces configurations vers le mode "SC Streamer" (et de modifier à nouveau le flux de la zone partagée) pour tirer pleinement parti de tous les streamers.
Configuration sur les systèmes C4
Sur C4, les fichiers .MP3 sont lus directement par une carte source de flux dédiée qui est utilisée pour la pagination. Les fichiers de sonnerie doivent être téléchargés sur le disque flash interne du système.
-
sélectionnez: Extras/Paging/create, cliquez sur Paging 1, editPaging.
-
en bas, sélectionnez Source audio, puis sélectionnez une carte source de flux que vous souhaitez réserver pour la pagination. si vous avez plusieurs hôtes de carte, la source de flux doit être dans le premier hôte de carte, pour permettre à son son d’être joué partout. Si la carte source de diffusion de radiomessagerie est également utilisée pour lire de la musique normale, cette musique sera arrêtée par une radiomessagerie et devra être resélectionnée par la suite.
-
cliquez sur "Audiofile", puis "Upload your MP3 file here", et suivez les instructions.
Après un téléchargement, vous verrez la page de configuration principale.
Allez à nouveau dans Extras/Paging. -
sélectionnez le fichier audio téléchargé.
-
vérifier quelles zones (toutes) doivent participer à la pagination.
-
régler le niveau de volume de l’appel. prendre 10 (faible) pour un premier test.
-
sélectionnez le temps d’arrêt automatique: 3 secondes pour un premier test.
-
cliquez sur " testez ceci paging".
dès que vous avez cliqué dessus, vous voyez également une ligne "stop paging" pour l’arrêter. -
vérifiez si le son est diffusé dans toutes les zones.
Pour savoir comment exécuter cette pagination, voir ci-dessus sous Exécutez la pagination.
8.13. Longueurs maximales des câbles d’enceintes, limites de distance des enceintes
Exemple : les enceintes montées au plafond sont connectées à des appareils SC ou RP par un câble Cordial CLS-215 TT (2x1,5 mm2) ou un câble CLS-225 (2x2,5 mm2).
Combien de temps peuvent-ils être?
Pour les haut-parleurs encastrés/au plafond avec un crossover simple, le seul problème avec les longs câbles est la perte de puissance. En raison de la nature logarithmique du niveau de pression acoustique, on pourrait dire qu’une perte maximale de 25 %est acceptable.
Pour les types de câbles ci-dessus, cela signifie:
-
2x1.5mm2 :
50m pour enceintes 4ohms (ou 2x8ohms parallèle)
100m pour enceintes 8ohms -
2x2.5mm2 :
90m pour enceintes 4ohms (ou 2x8ohms parallèle)
175m pour enceintes 8ohms
8.14. Options de câblage d’entrée analogique SC344
Si vous souhaitez connecter un téléviseur ou une autre source audio aux appareils SC, vous pouvez utiliser l’une de ces options :
-
Si votre téléviseur a une sortie Cinch, dirigez Cinch vers Cinch.
-
Si votre téléviseur ne dispose que d’une sortie TOSLink, utilisez un convertisseur N/A comme
-
Pour les longues connexions analogiques via le câble réseau, des adaptateurs existent également, dans différentes gammes de prix.
Extension audio stéréo très simple Cat5 :
https://www.amazon.de/dp/B01BF6KFOS/
Avec émetteur intégré :
https://www.amazon.de/dp/B014VZGMXI/
Actif avec une haute qualité :
https://www.trivum.de/produkte/audio-extender/98/analog-audio-extender-set?c=475
https://gefen.com/product/ prolongateur-audio-bidirectionnel-sur-un-cat-5/
9. Erreurs et solutions
9.1. Réinitialisation des appareils SC
Les appareils SC340, SC344, SC348, SC044, SC344V2 ont une petite touche de réinitialisation blanche, qui peut être utilisée comme ceci :
9.1.1. Redémarrage en douceur
-
appuyez sur la touche de réinitialisation et maintenez-la enfoncée.
la LED rouge clignote lentement. -
après cinq secondes, la LED rouge s’allume en continu.
relâchez ensuite la touche de réinitialisation. -
le système redémarrera.
9.1.2. Réinitialisez l’interface réseau sur DHCP
Cela nécessite un logiciel V9.49 ou supérieur.
-
appuyez sur la touche de réinitialisation et maintenez-la enfoncée.
la LED rouge clignote lentement. -
après cinq secondes, la LED rouge s’allume en continu.
maintenez la touche de réinitialisation enfoncée. -
après quinze secondes, la LED rouge clignote plus rapidement.
relâchez ensuite la touche de réinitialisation. -
le système redémarrera, réinitialisera l’interface réseau sur DHCP, puis redémarrera à nouveau. cela peut prendre environ deux minutes.
-
dès que vous pouvez accéder à la configuration Web, vérifiez les paramètres réseau, car ceux-ci n’ont pas été modifiés. alors vérifiez-les pour les erreurs et corrigez les données erronées.
9.1.3. Rétablir les paramètres d’usine par défaut ou un état logiciel récent.
Cela nécessite le logiciel V9.49 ou supérieur et un périphérique SC344v1 ou v2 avec matériel 3 ou inférieur. Il ne peut plus être utilisé avec le matériel SC344v2 4 ou supérieur.
-
appuyez sur la touche de réinitialisation et maintenez-la enfoncée.
la LED rouge clignote lentement. -
après cinq secondes, la LED rouge s’allume en continu.
maintenez la touche de réinitialisation enfoncée. -
après quinze secondes, la LED rouge clignote plus rapidement.
maintenez la touche de réinitialisation enfoncée. -
après 25 secondes, la LED rouge clignote très rapidement.
relâchez ensuite la touche de réinitialisation. -
le système redémarrera, réinitialisera l’interface réseau sur DHCP, supprimera tout le logiciel actuel et restaurera le logiciel d’usine (ou un instantané logiciel récent pris lors de la mise à jour vers la V9.49). cela peut prendre environ trois minutes.
-
dès que vous pouvez accéder à la configuration Web, exécutez une mise à jour logicielle et téléchargez le fichier texte de sauvegarde de la configuration de votre système.
-
vérifiez les paramètres réseau ! bien que l’interface réseau ait été réinitialisée pour utiliser DHCP, cela peut changer à nouveau lors du prochain redémarrage. alors corrigez-les également dans la configuration Web.
Veuillez noter que la fonction a été désactivée avec V10.12.17888 et V9.82.17888 jusqu’à ce que les cas de réinitialisation indésirable aux paramètres d’usine soient entièrement examinés.
9.2. Comment réinitialiser un système AudioBox P150
L’AudioBox P150 dispose de plusieurs boutons sur le panneau avant, qui peuvent être utilisés lors du redémarrage pour des fonctions spéciales :
Veuillez noter que les fonctions suivantes ont été désactivées avec V10.12.17888 et V9.82.17888 jusqu’à ce que les cas de réinitialisation indésirable aux paramètres d’usine soient entièrement examinés.
9.2.1. Redémarrage en douceur
-
appuyez simultanément sur Power et Vol- jusqu’à ce que le voyant d’alimentation clignote rapidement. Relâchez les touches.
-
le système redémarrera.
9.2.2. Réinitialisez l’interface réseau sur DHCP
-
éteignez l’appareil. attendez 5 secondes.
-
allume le. le voyant d’alimentation blanc affichera un double clignotement lent.
-
maintenez Power enfoncé pendant au moins 50 secondes, jusqu’à ce que les LED Power et Stream clignotent rapidement. Relâchez ensuite la clé.
-
le système redémarrera, réinitialisera l’interface réseau sur DHCP, puis redémarrera à nouveau. cela peut prendre environ deux minutes.
-
trouver la nouvelle IP, par ex. avec l’IP finder pour Windows, disponible sur service.trivum.com
-
vérifiez les paramètres réseau ! bien que l’interface réseau ait été réinitialisée pour utiliser DHCP, cela peut changer à nouveau lors du prochain redémarrage. alors corrigez cela immédiatement dans la configuration Web.
Remarque: le signal clignotant LED nécessite le logiciel V9.49 ou supérieur.
9.2.3. Rétablir les paramètres d’usine
-
éteignez l’appareil. attendez 5 secondes.
-
allume le. le voyant d’alimentation blanc affichera un double clignotement lent.
-
maintenez Stream et Power enfoncés pendant au moins 50 secondes, jusqu’à ce que les LED Stream, Tuner, BT et Power clignotent rapidement. Relâchez ensuite les touches.
-
le système redémarrera, réinitialisera l’interface réseau sur DHCP, supprimera tout le logiciel actuel et restaurera le logiciel d’usine. cela peut prendre environ cinq minutes.
-
trouver la nouvelle IP, par ex. avec l’IP finder pour Windows, disponible sur service.trivum.com
-
vérifiez les paramètres réseau ! bien que l’interface réseau ait été réinitialisée pour utiliser DHCP, cela peut changer à nouveau lors du prochain redémarrage. alors corrigez cela immédiatement dans la configuration Web.
-
le système ne peut pas encore lire le son! exécutez une mise à jour logicielle pour résoudre ce problème.
-
puis téléchargez le fichier texte de sauvegarde de la configuration de votre système.
Remarque: le signal clignotant LED nécessite le logiciel V9.49 ou supérieur.
9.3. Comment réinitialiser un SC311m
Le SC311m dispose de plusieurs boutons sur le panneau avant, qui peuvent être utilisés pour des fonctions spéciales :
9.3.1. Redémarrage logiciel d’un SC311m
-
appuyez simultanément sur Src et Power jusqu’à ce que la LED d’état clignote en vert. Relâchez les clés.
-
le système redémarrera.
9.3.2. Réinitialisez l’interface réseau sur DHCP avec SC311m
ceci est utile si vous avez configuré une adresse IP statique avec des données incorrectes, comme une passerelle non valide, et que vous devez revenir à DHCP.
-
appuyez simultanément sur Src et Power jusqu’à ce que la LED d’état clignote en rouge. Relâchez les clés.
-
le système redémarrera et l’interface réseau sera réinitialisée sur DHCP.
9.4. Zone invalide ou mode d’appareil incorrect:
Peut aussi apparaître comme: Zone non définie
Raison possible 1 : Le pavé tactile ou la visu Web essaie d’utiliser une zone qui n’existe plus, car elle a été supprimée de la configuration de MusicCenter.
Raison possible 2 : L’appareil appartenant à la zone actuellement sélectionnée n’est pas configuré en tant qu’appareil esclave, mais en tant que maître. Allez dans la configuration web de l’appareil maître et/ou esclave. Supprimez la zone du maître ou faites passer le dispositif esclave du mode maître au mode esclave.
9.5. Réseau limité (pas de multidiffusion):
Un appareil trivum essaie d’envoyer des messages de multidiffusion à un autre appareil trivum, mais ceux-ci n’atteignent pas leur cible. Ils sont bloqués ou filtrés.
Vérifiez la configuration de vos commutateurs réseau ou de votre routeur concernant la multidiffusion. Lisez les détails dans l’article : https://www.trivum.com/trivum/docs/en/trivum-troubleshooting.html#groupplay
Assurez-vous également que tous les dispositifs trivums utilisent la toute dernière version du logiciel.
9.6. Zone est déconnecté:
L’appareil auquel appartient cette zone n’est actuellement pas accessible sur le réseau. Assurez-vous qu’il est allumé et connecté par câble LAN.
9.7. Erreur NTP 10:
Cela indique un problème de résolution de nom. trivum essaie d’accéder à un serveur de temps ntp.ubuntu.com. Ce nom doit être résolu en une adresse IP. Parfois, le serveur de noms utilisé dans un réseau fournit une mauvaise adresse IP avec un serveur lent ou défectueux.
Si vous avez une configuration IP statique, essayez de changer votre serveur de noms en 8.8.8.8 puis redémarrez le MusicCenter.
10. trivum API
Le système trivum peut être automatisé par des appels HTTP.
En savoir plus dans le document :