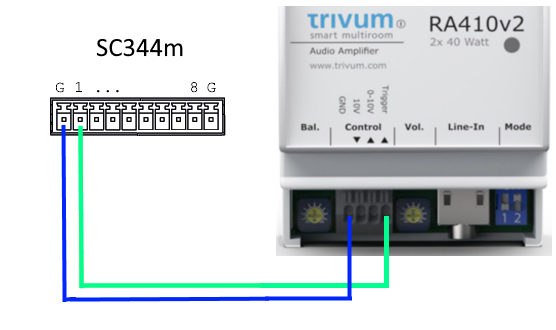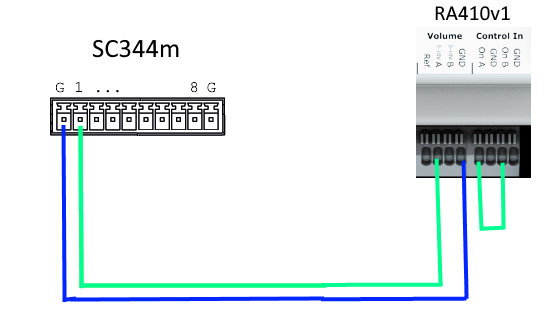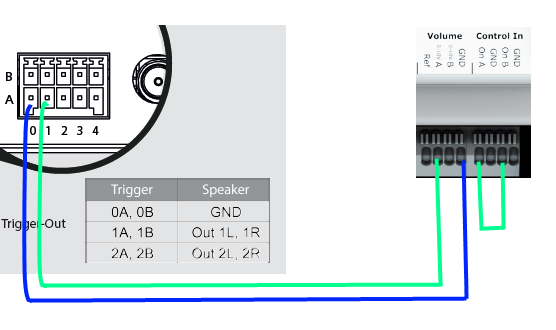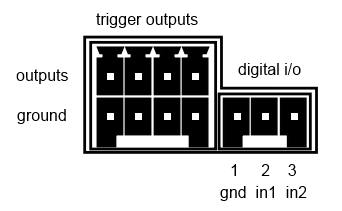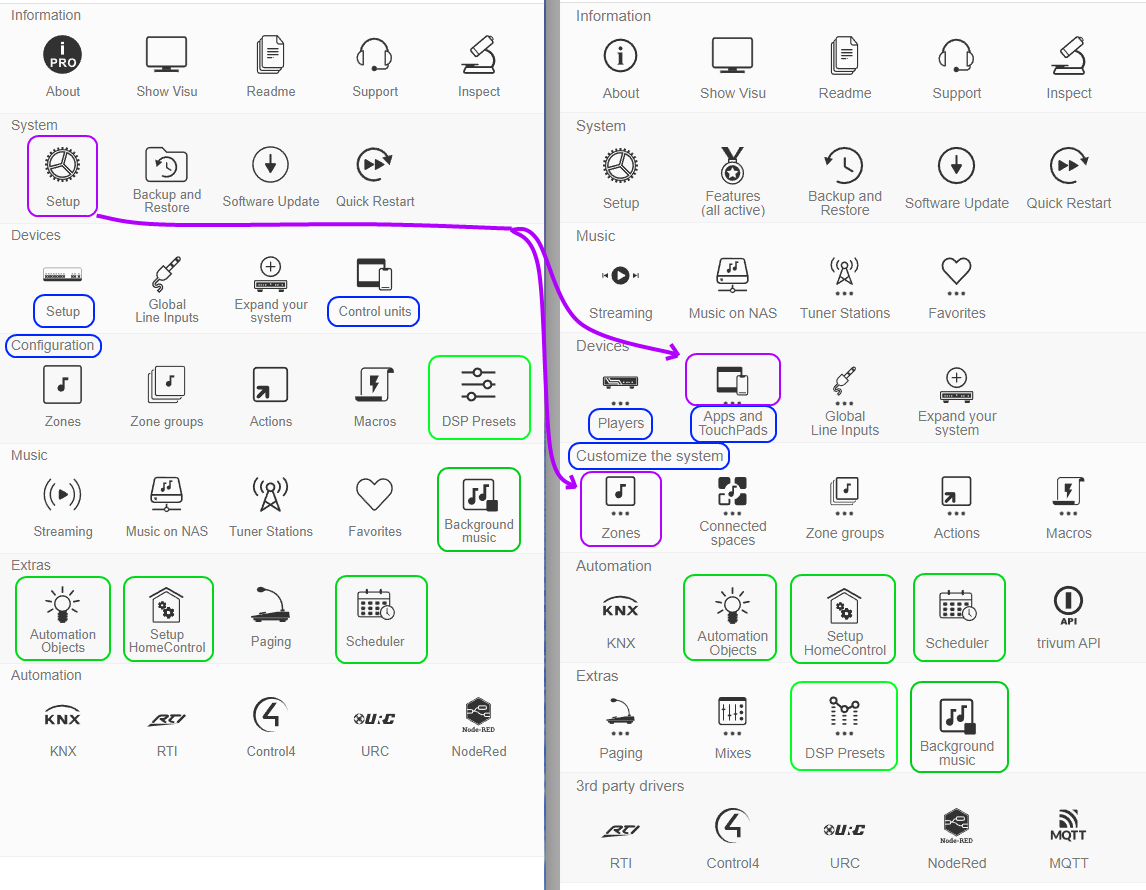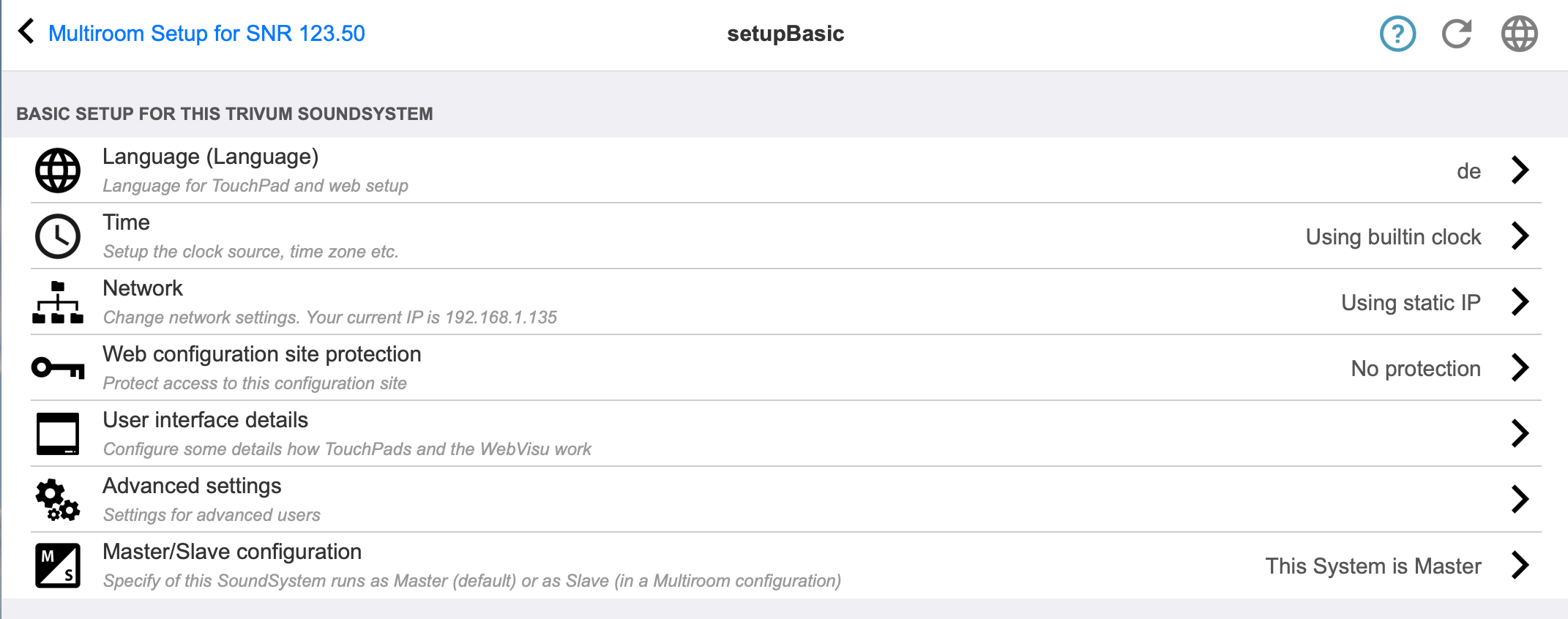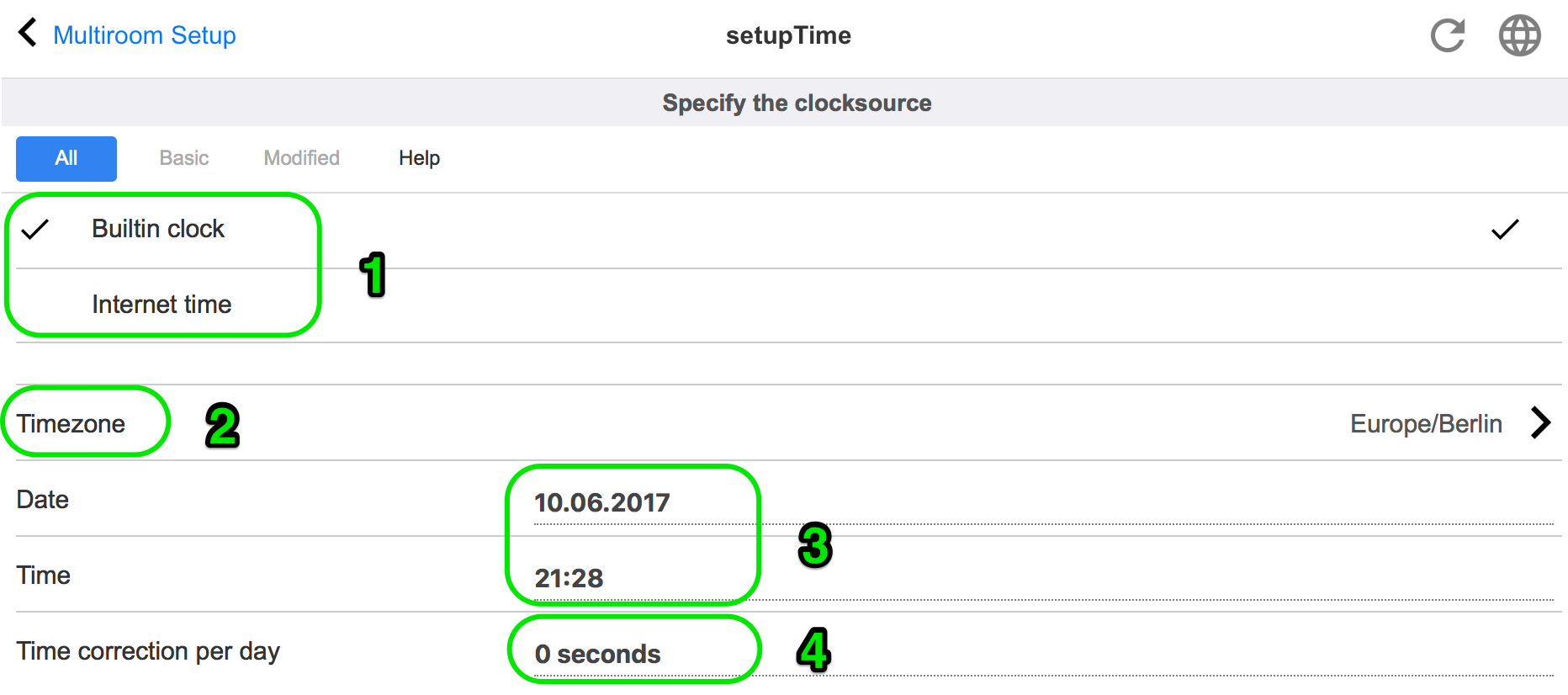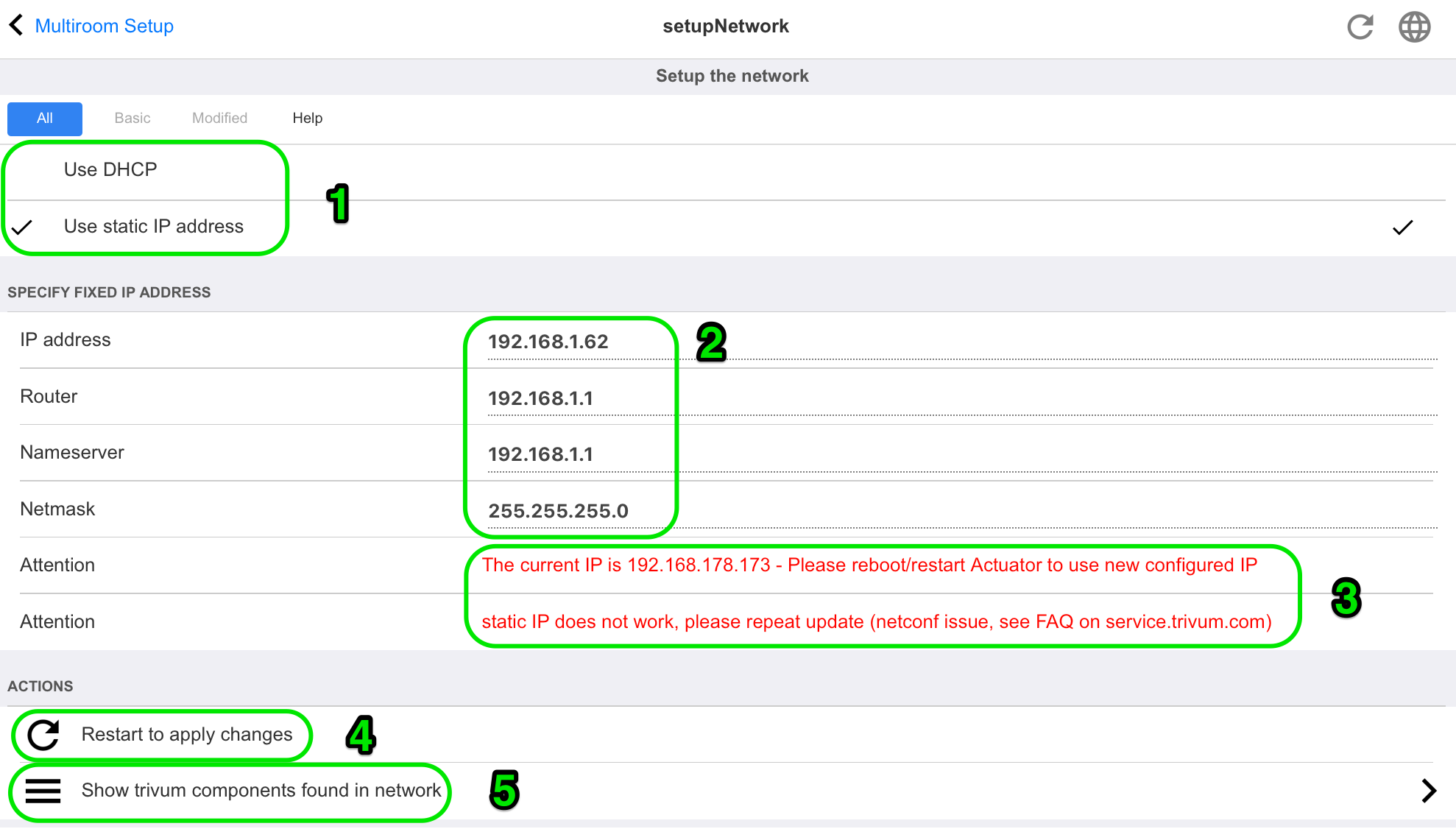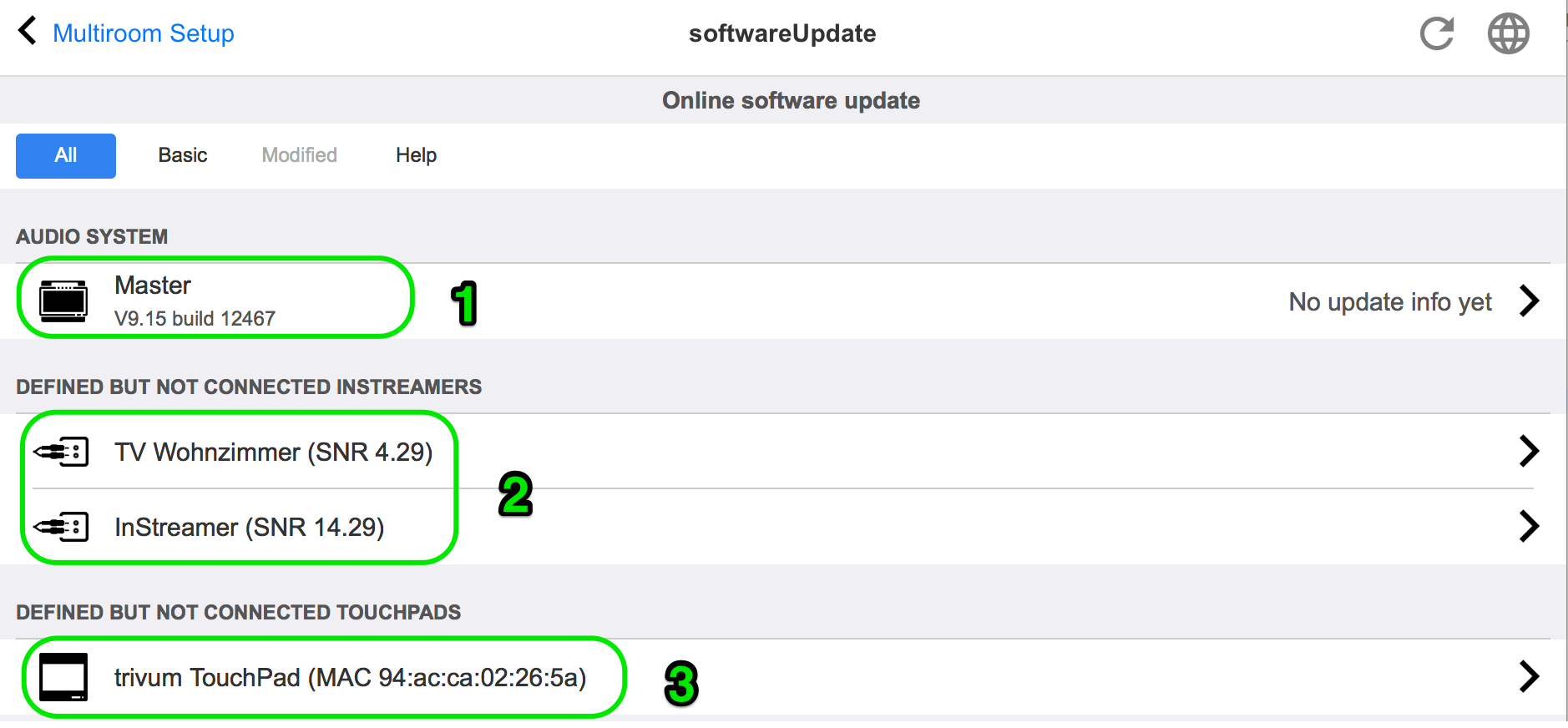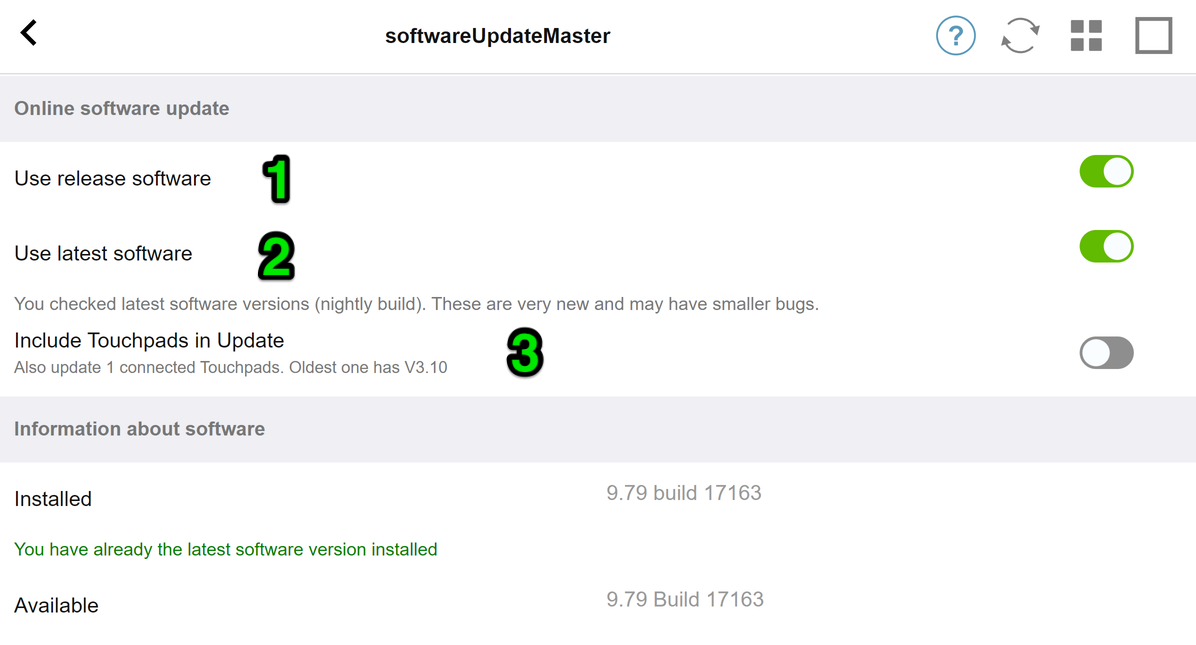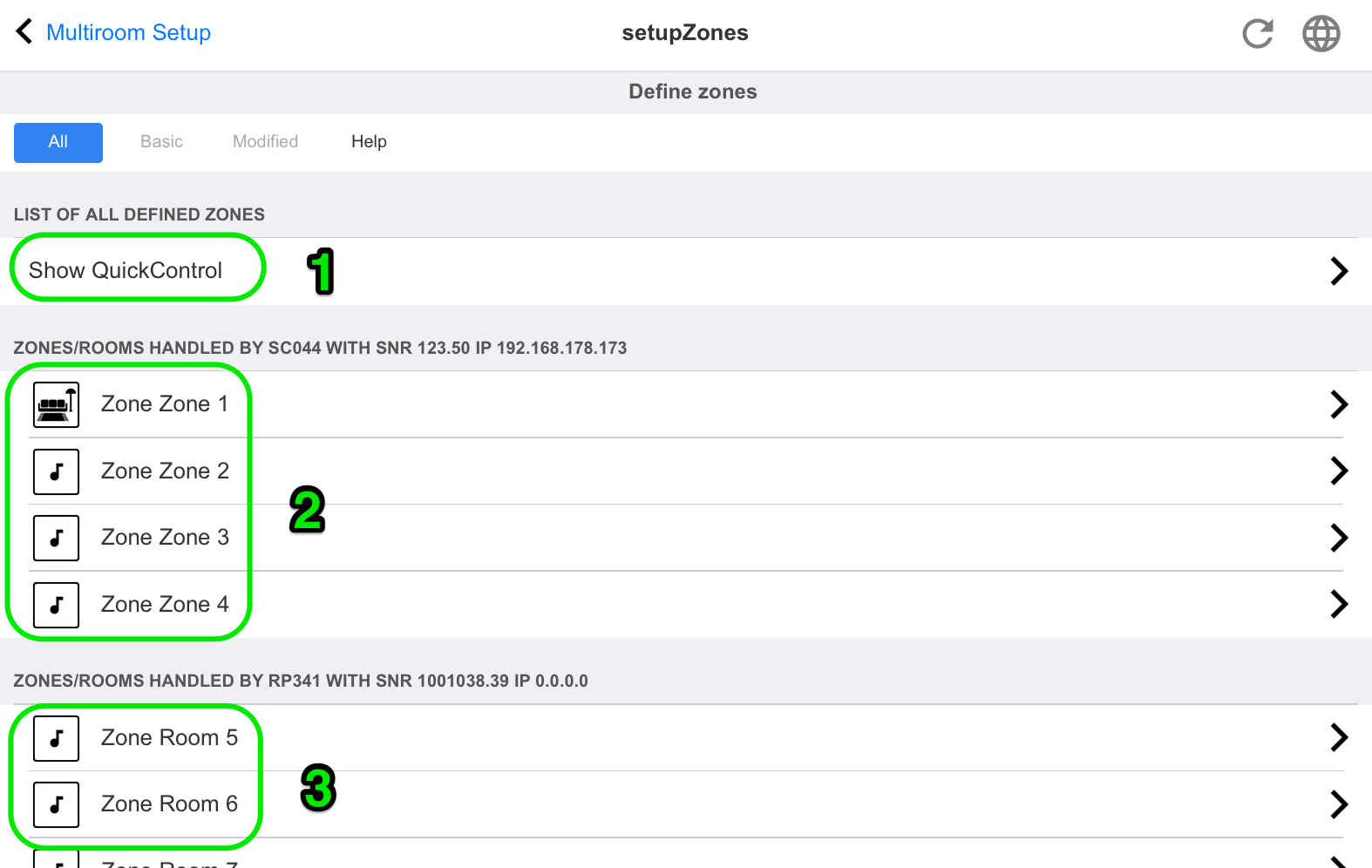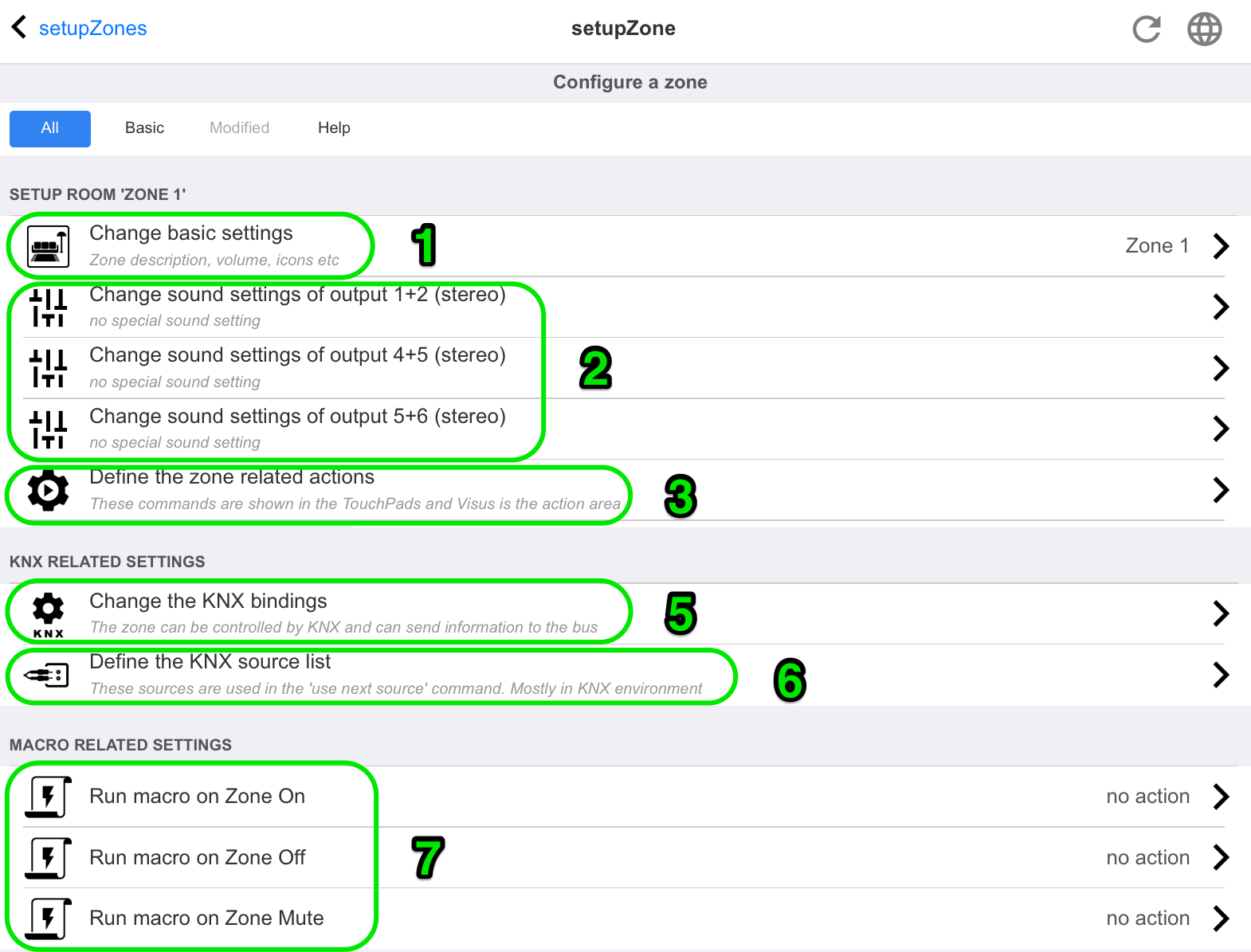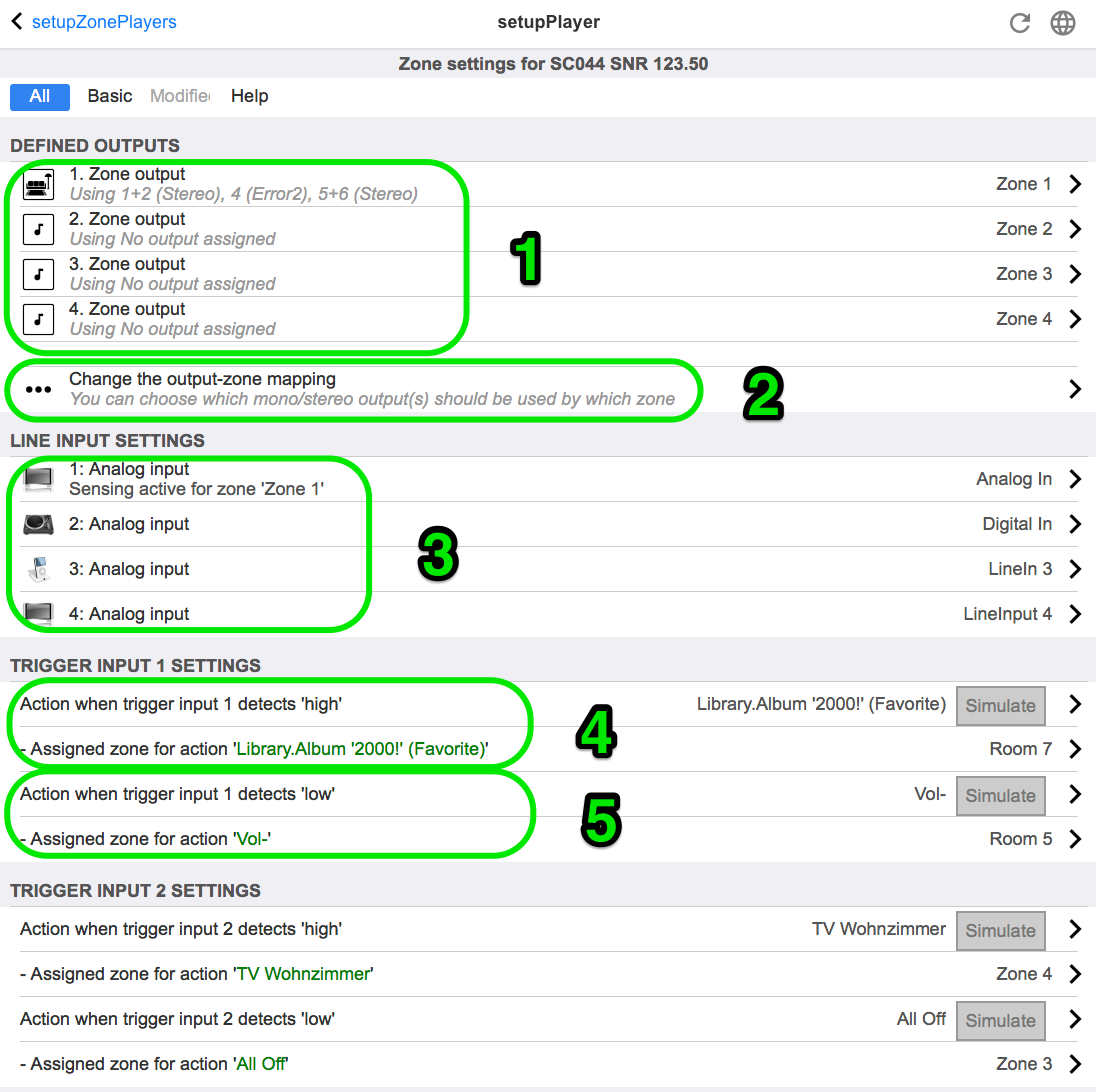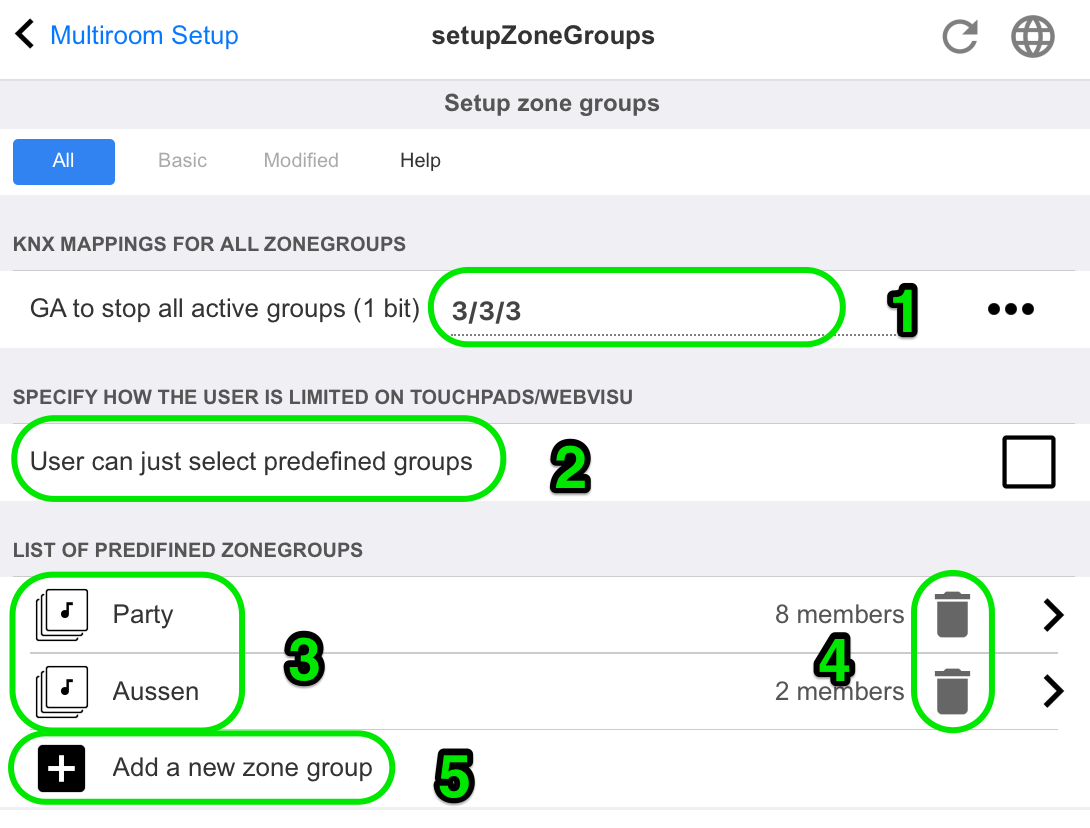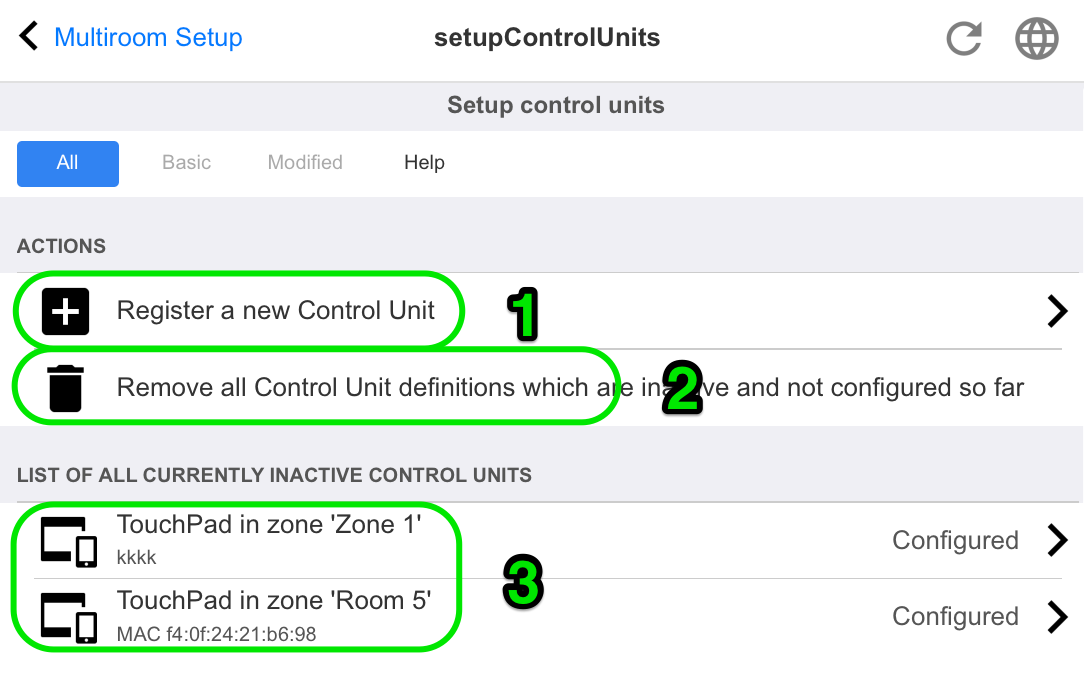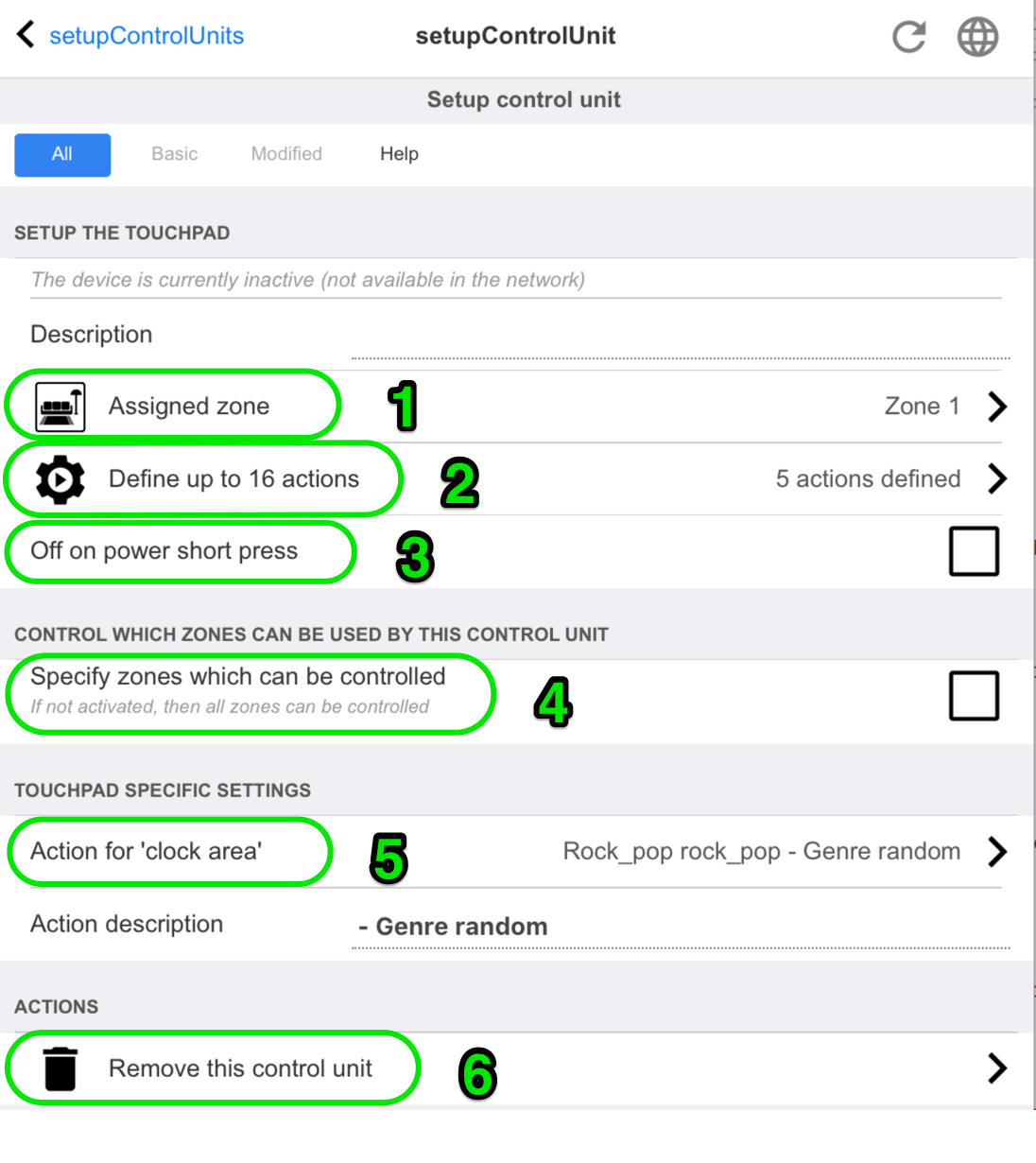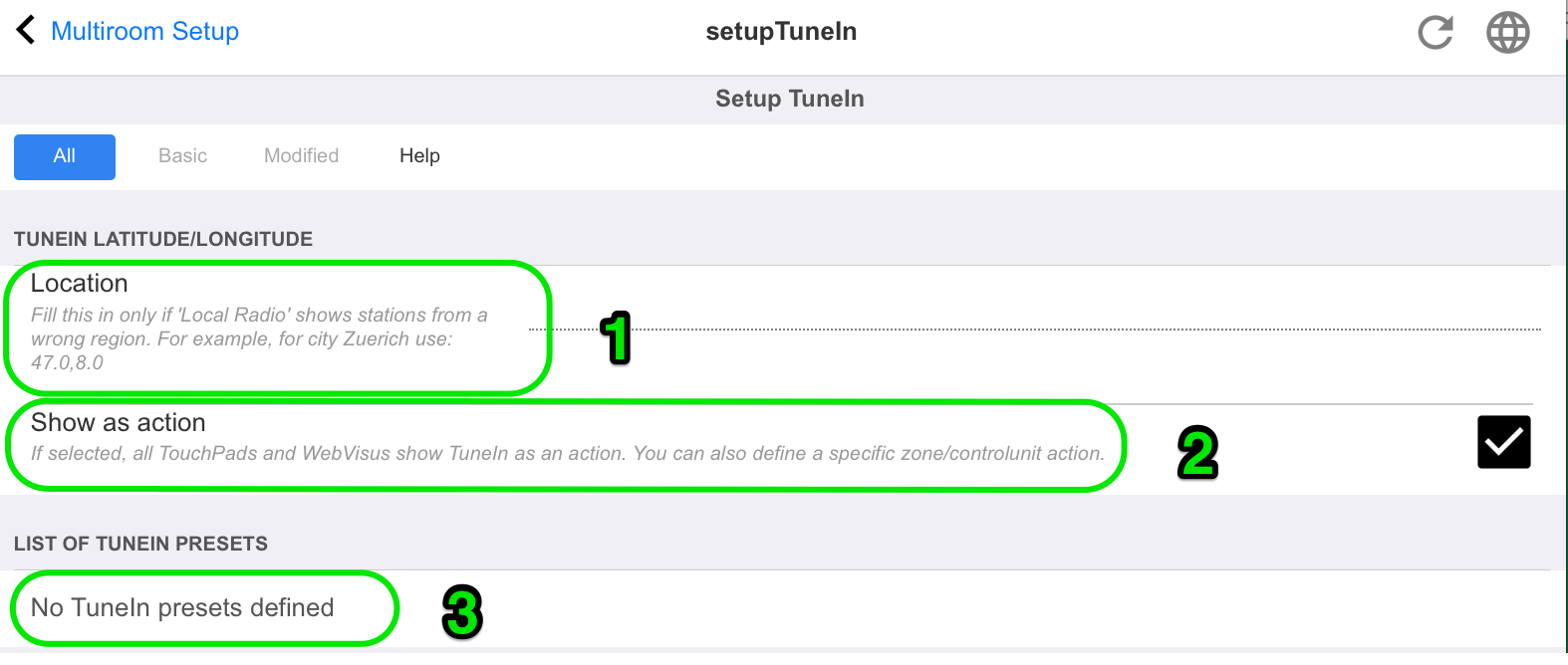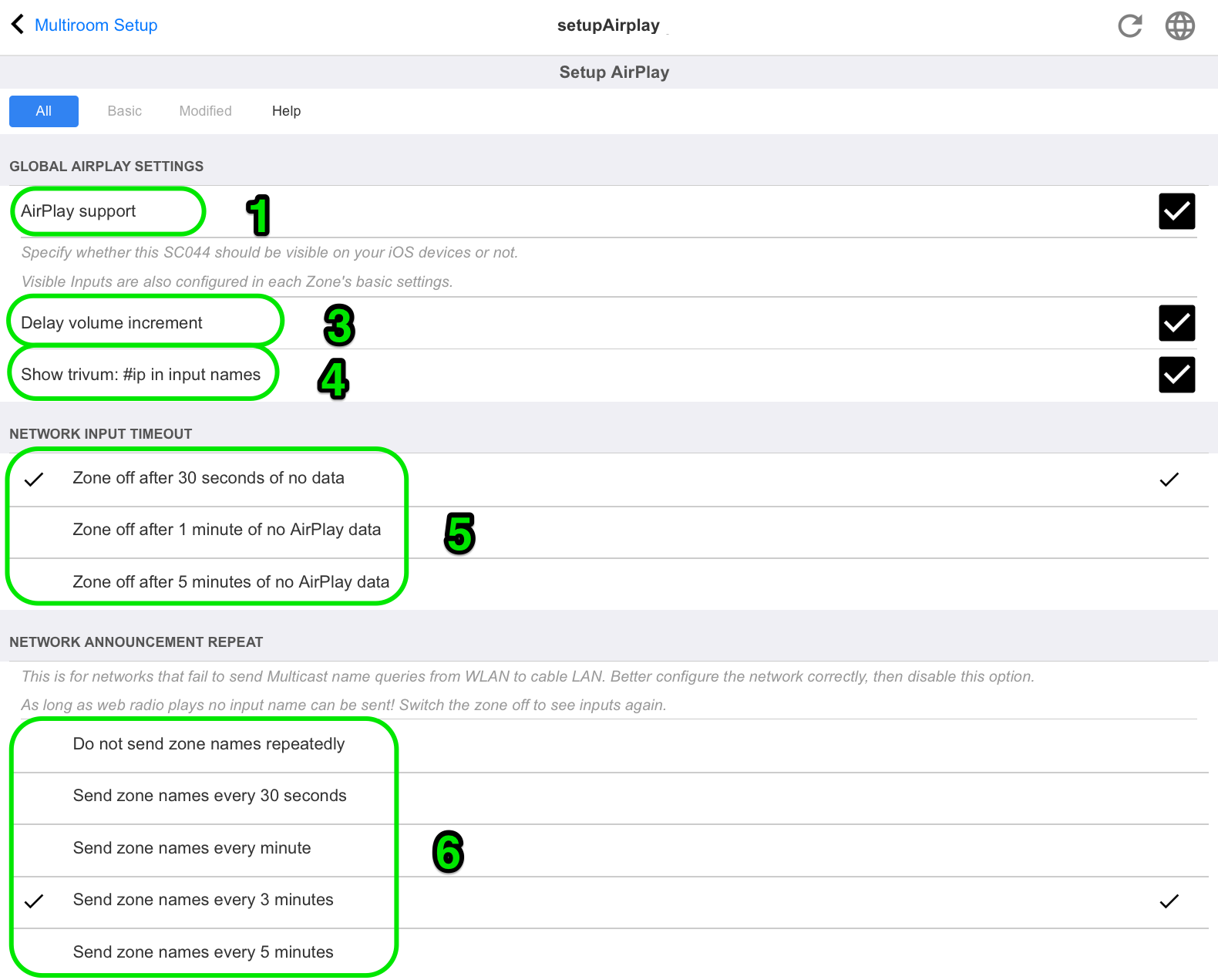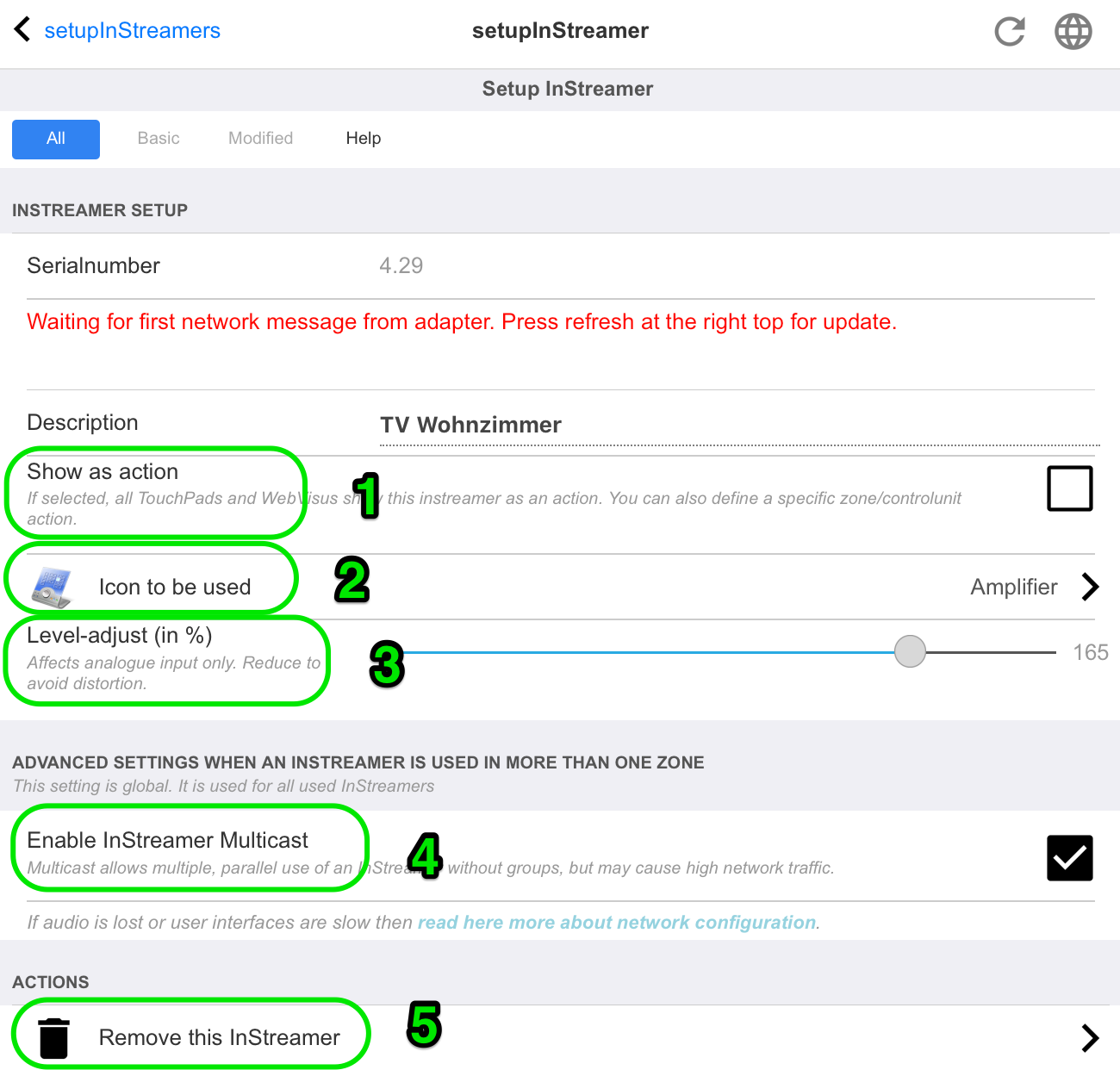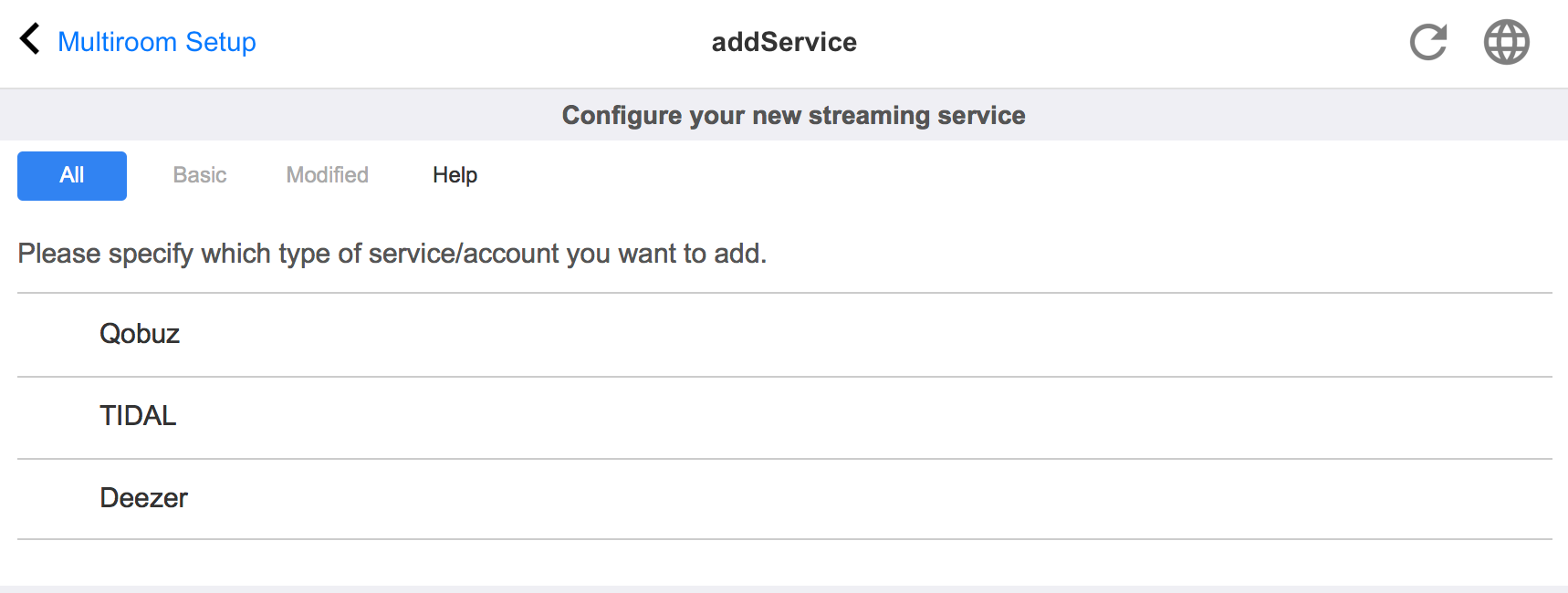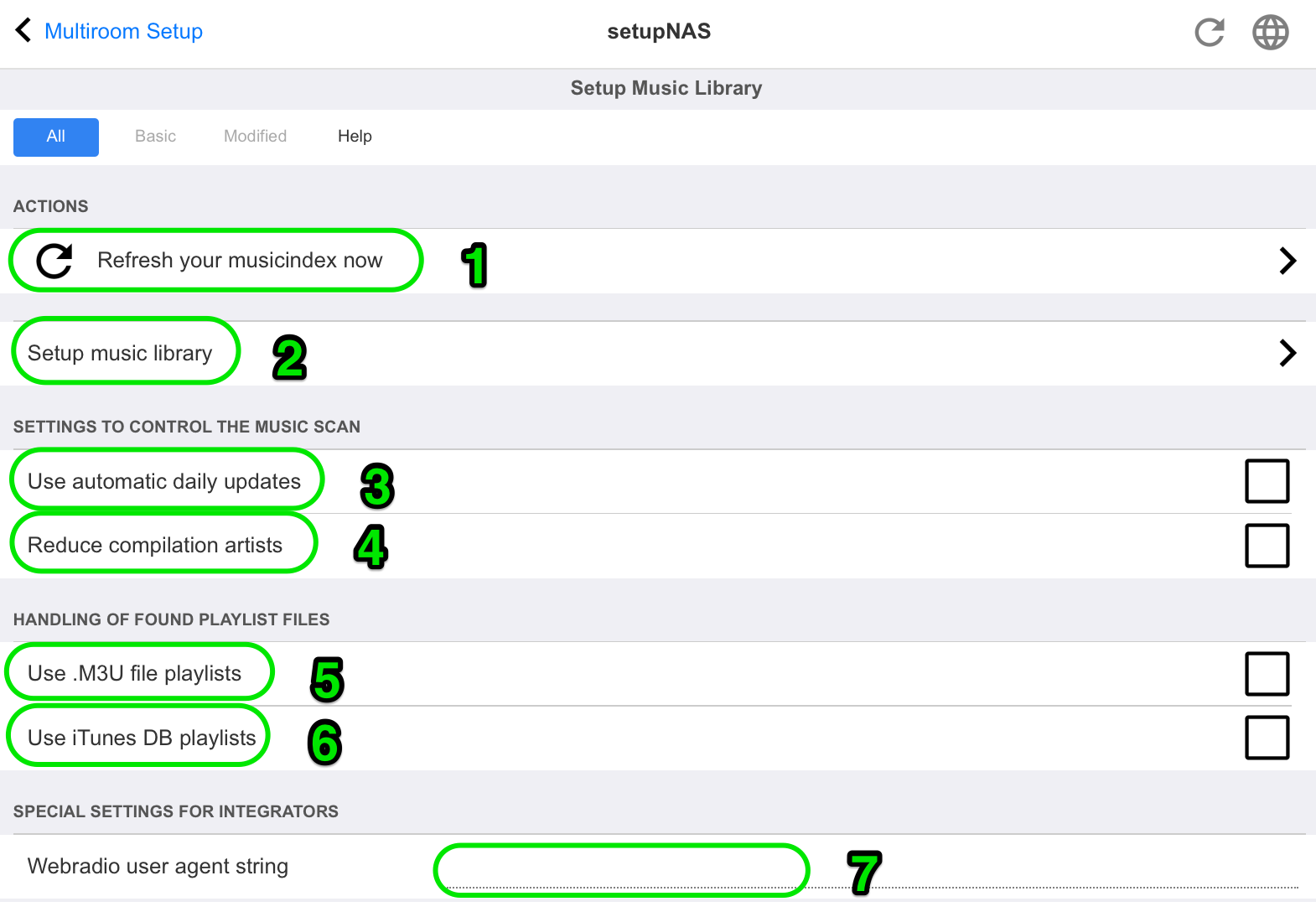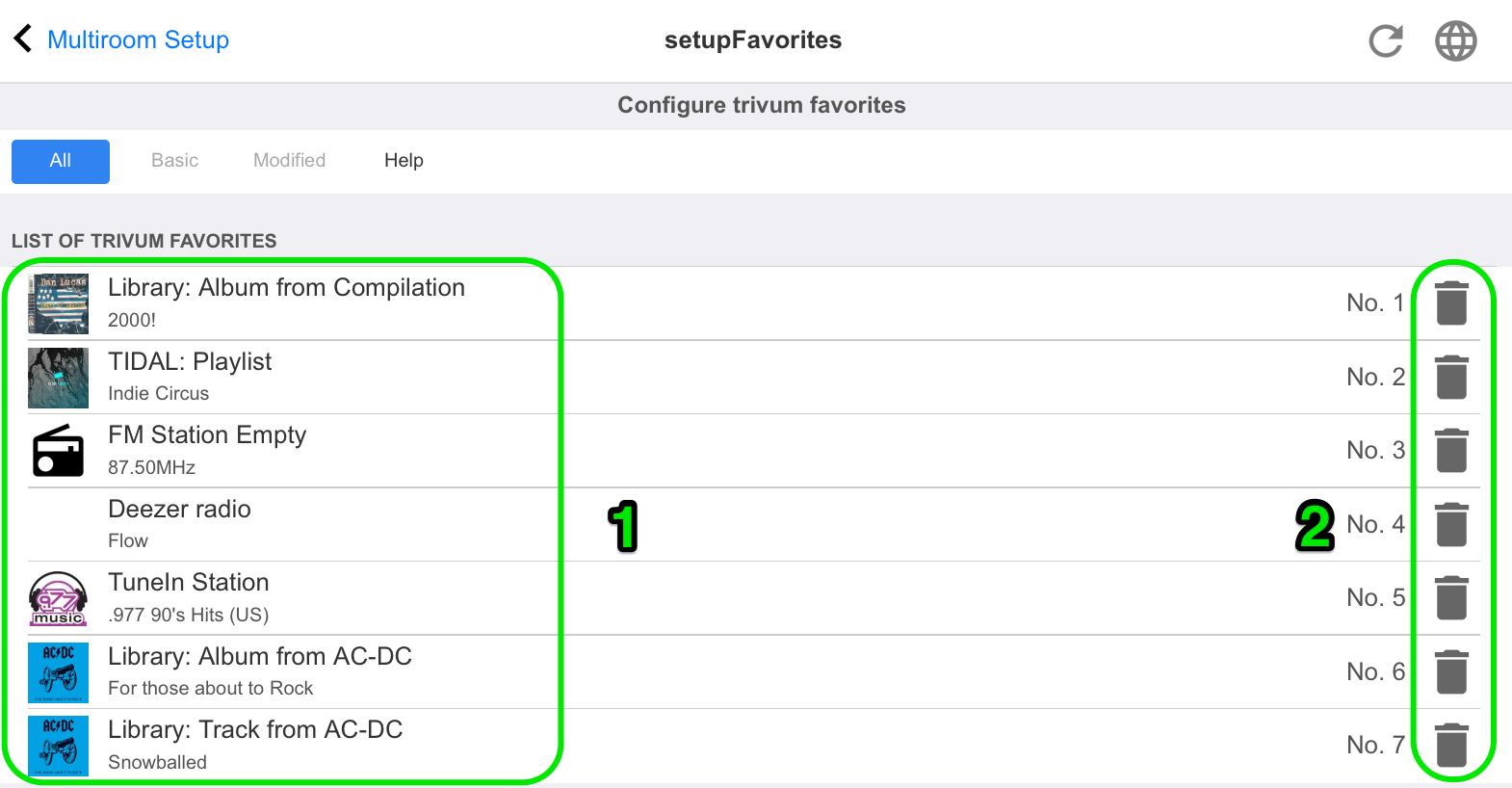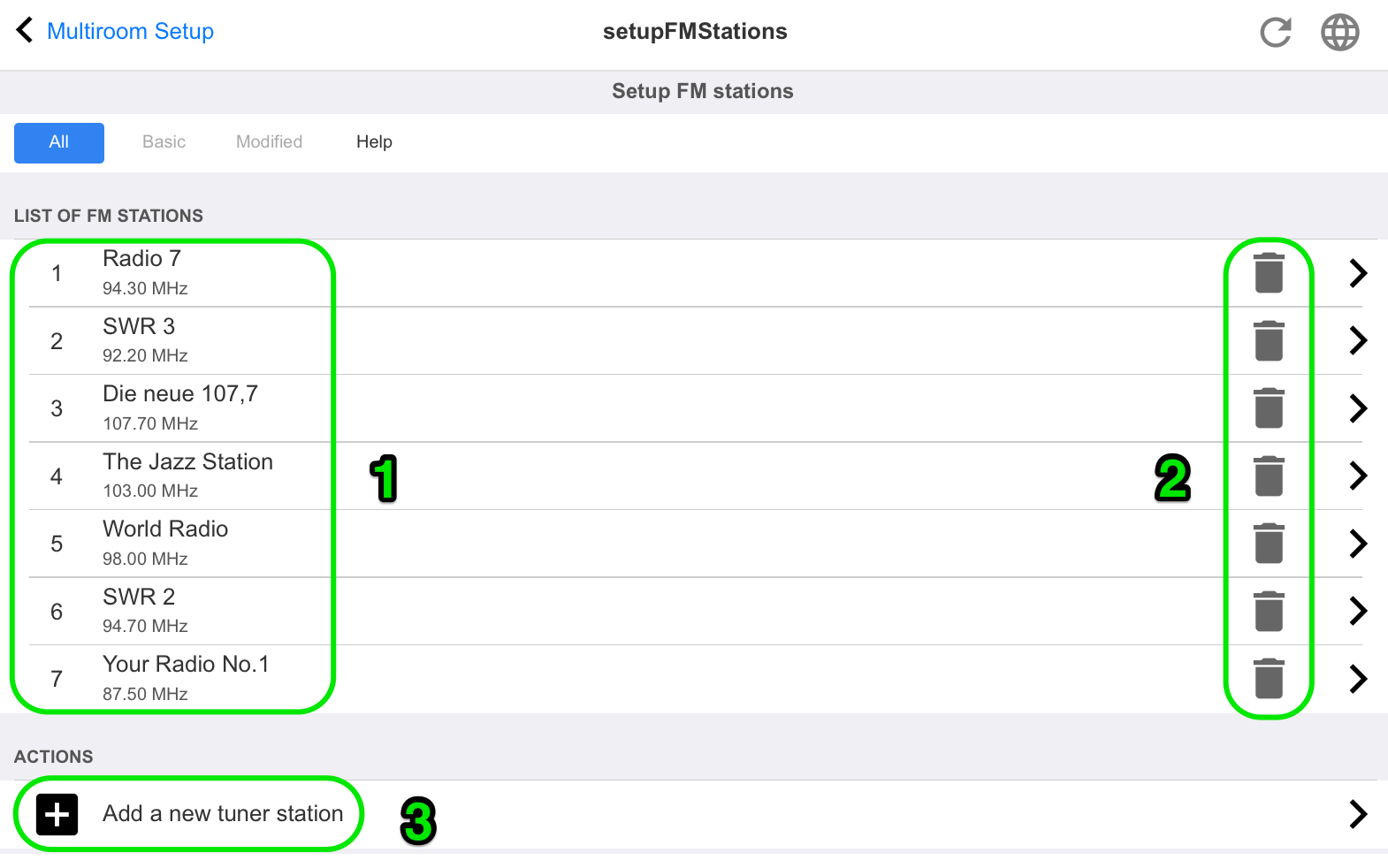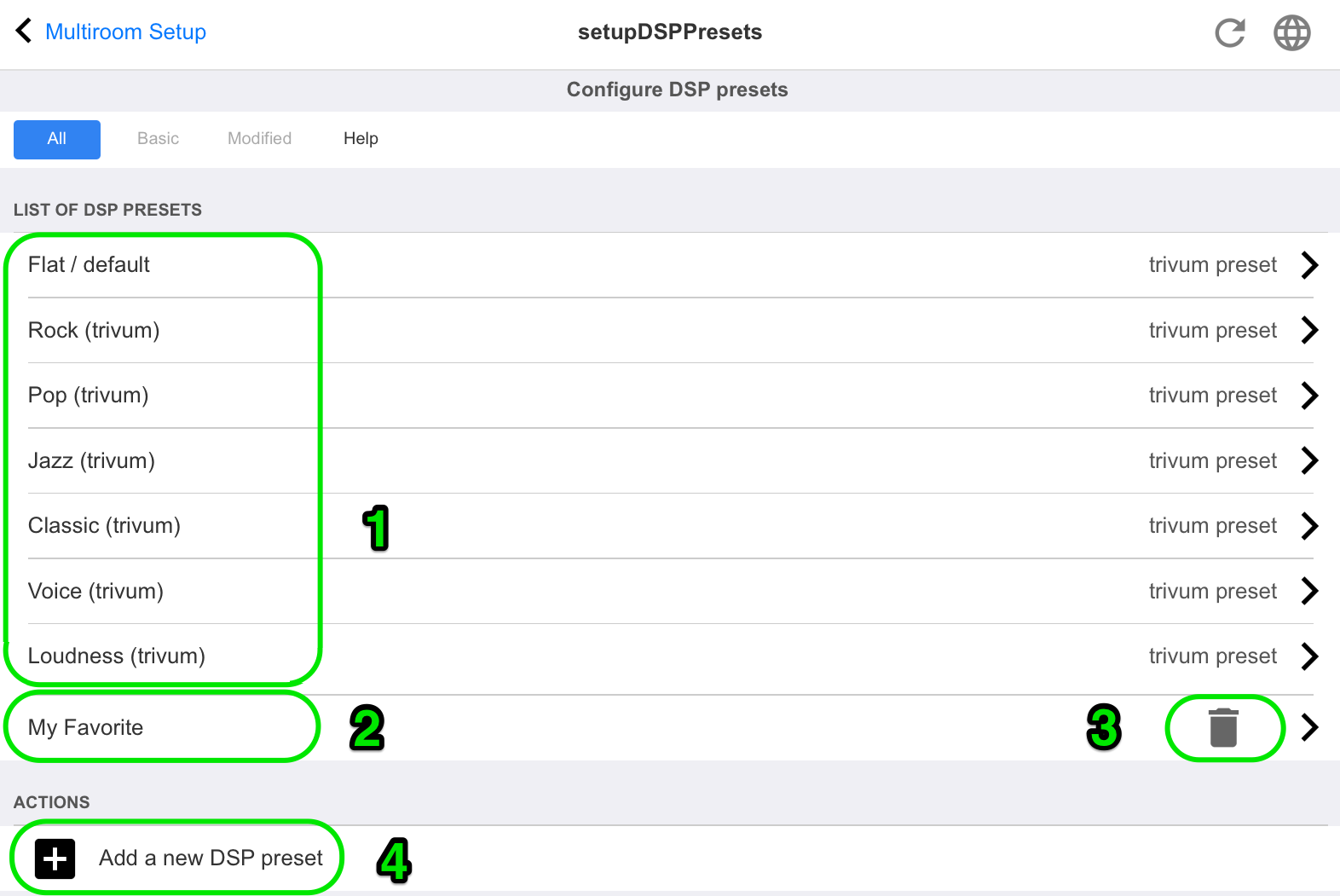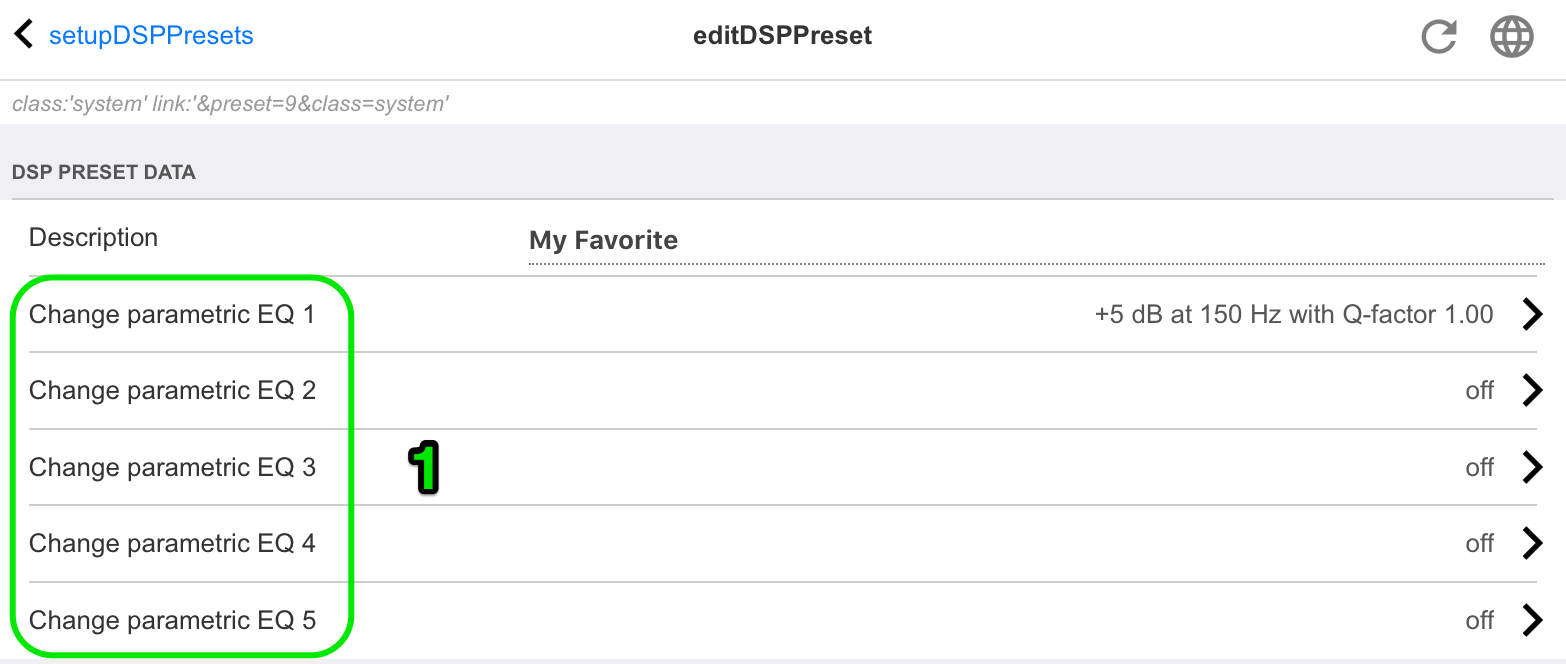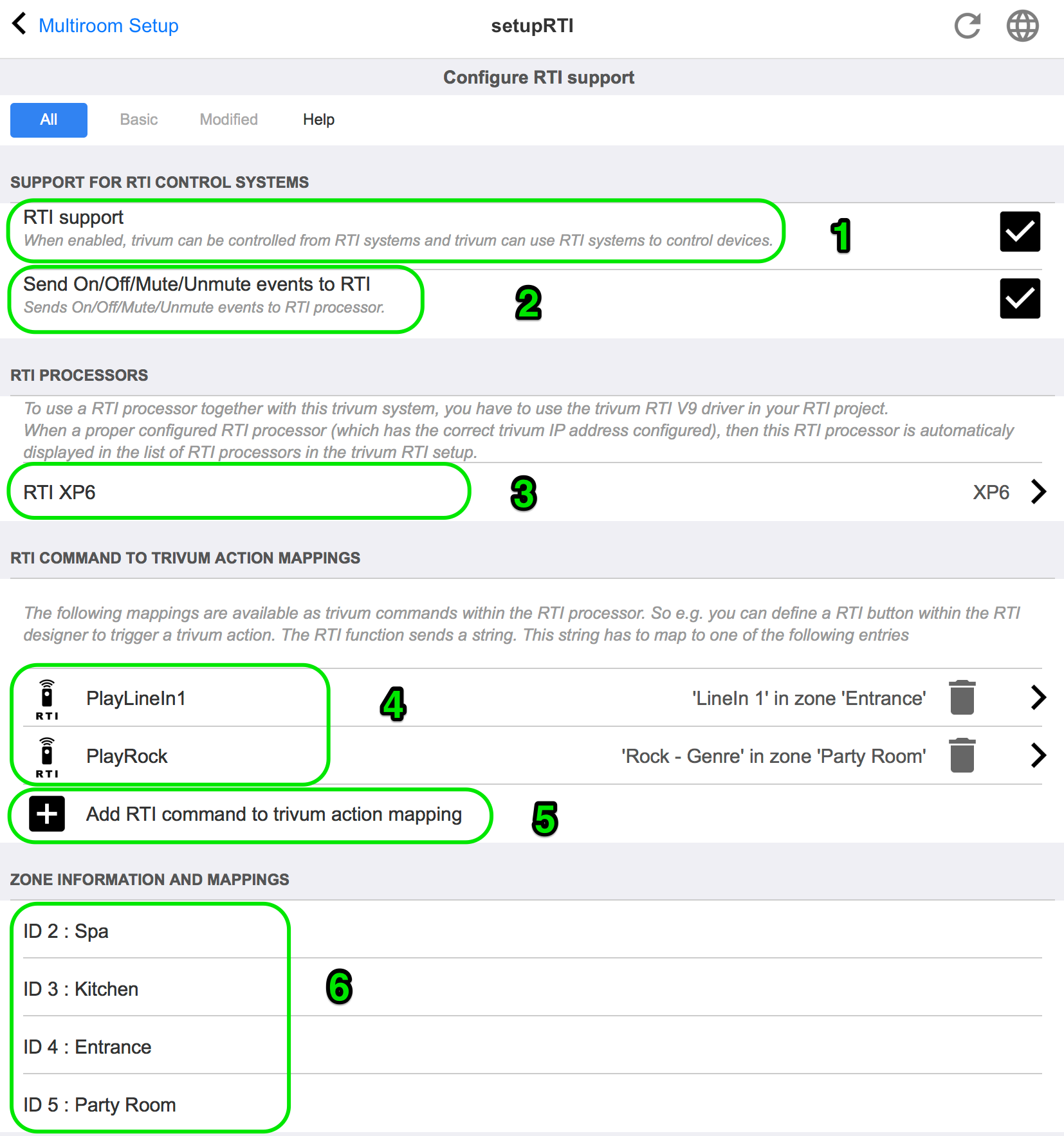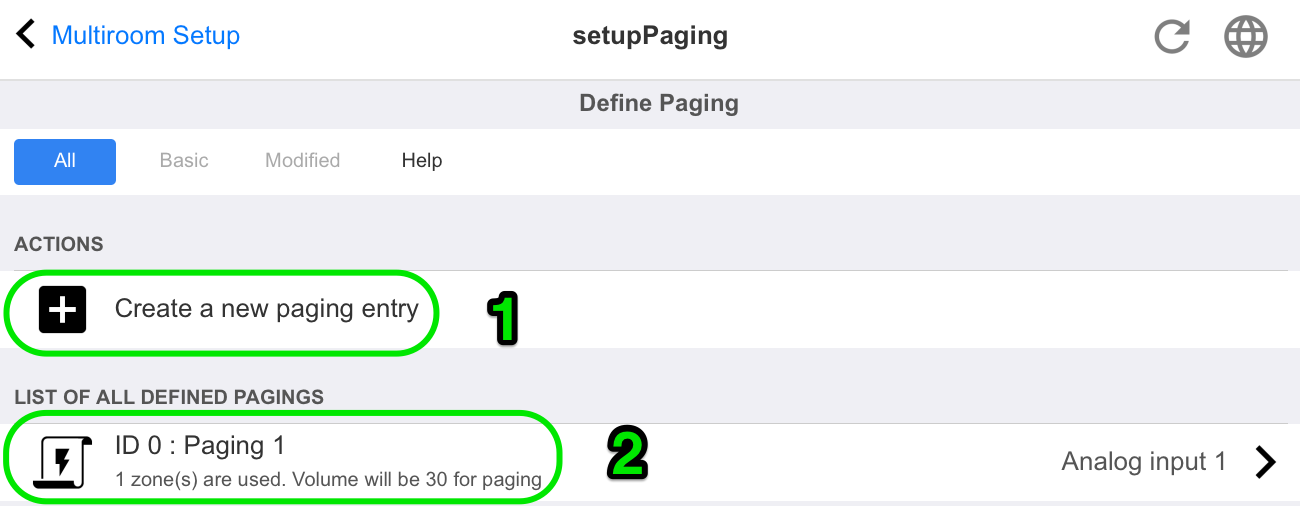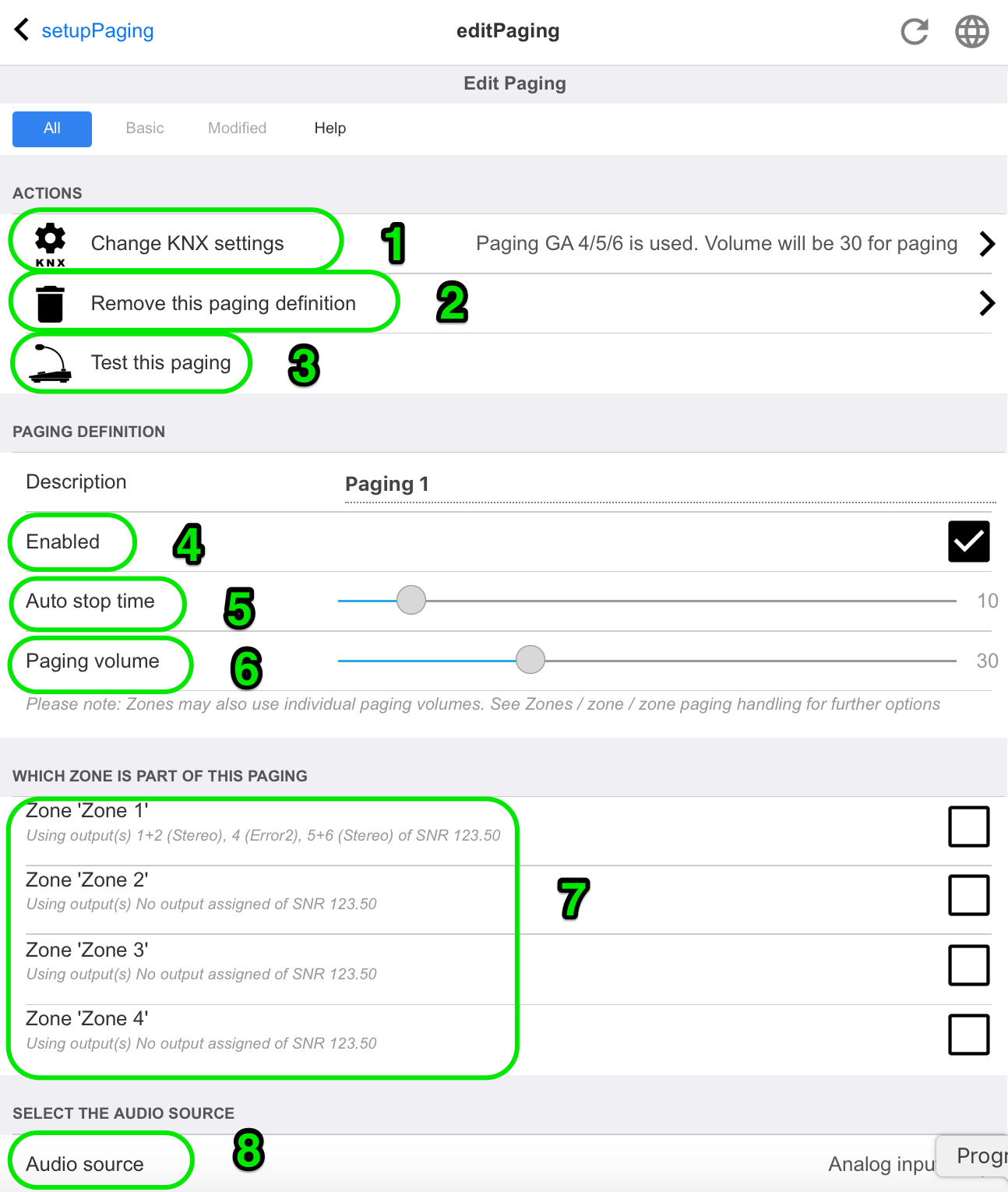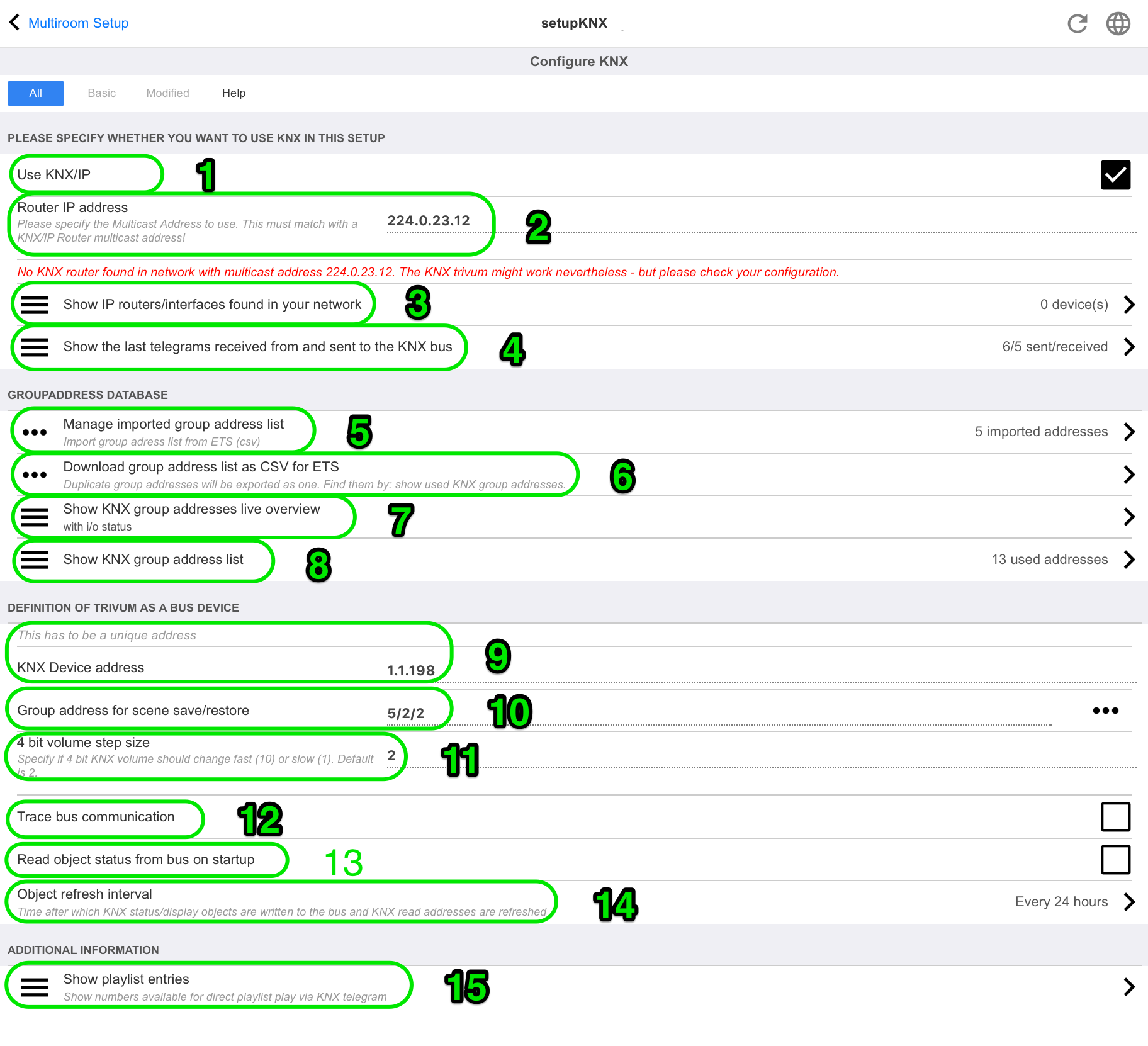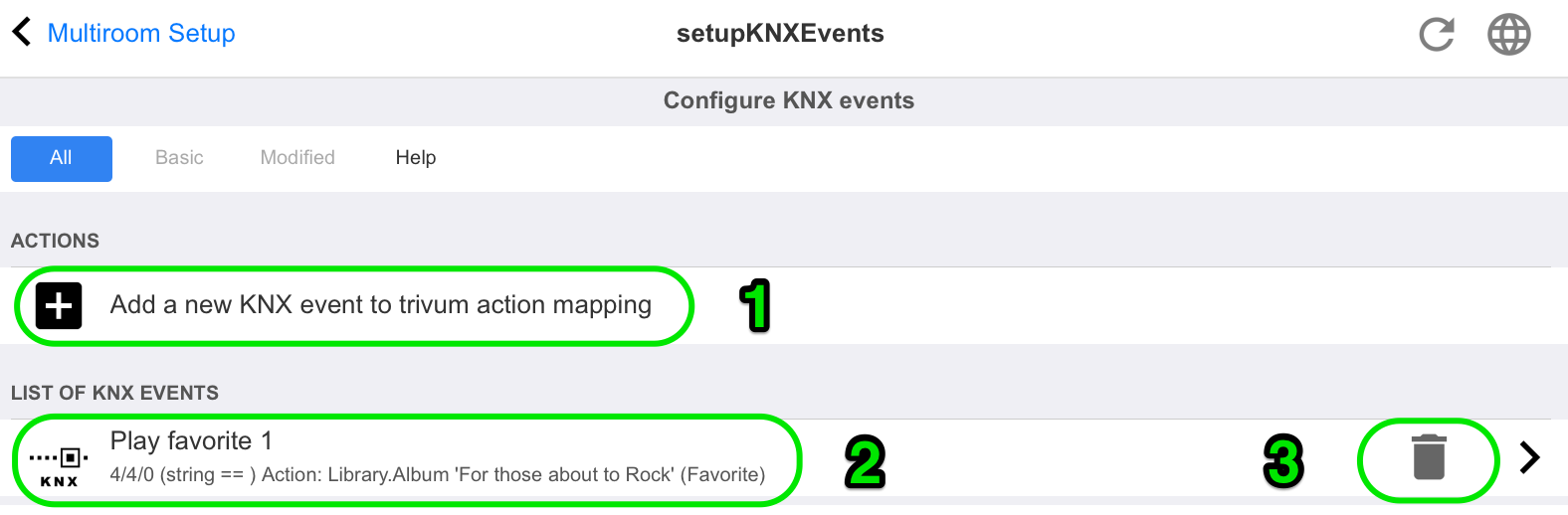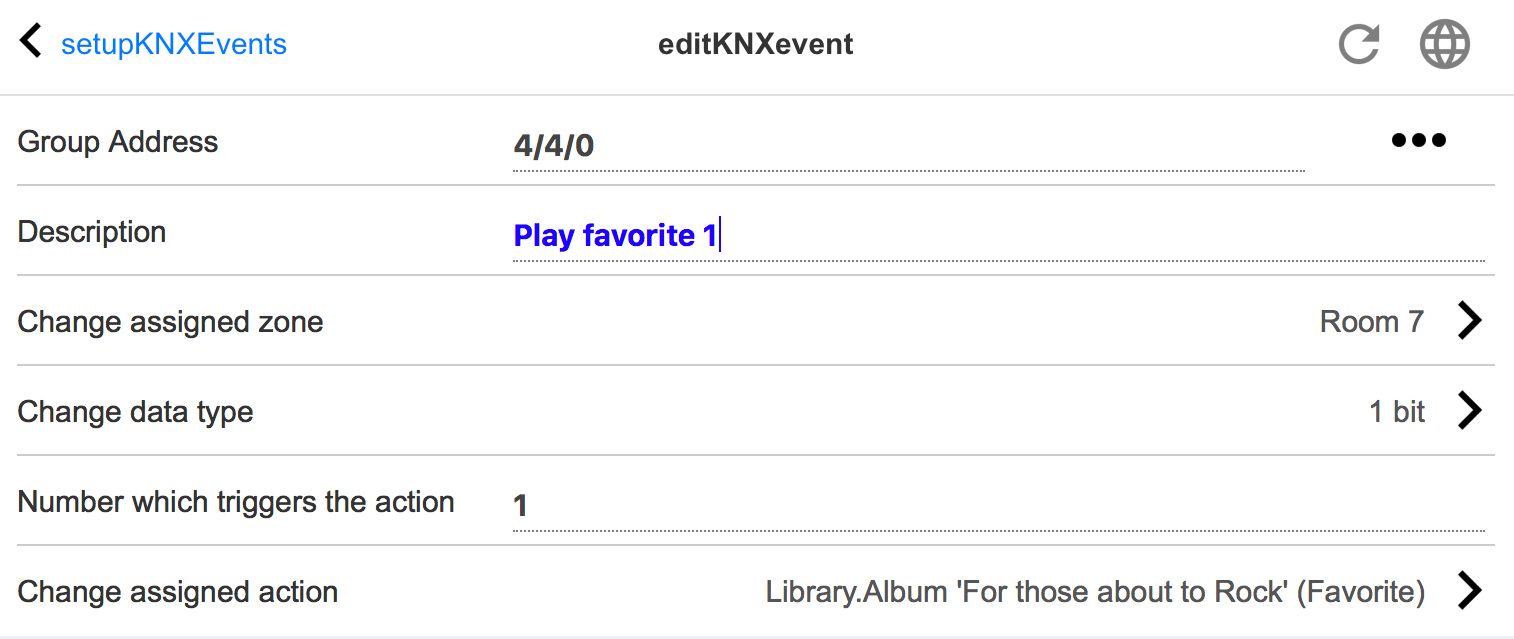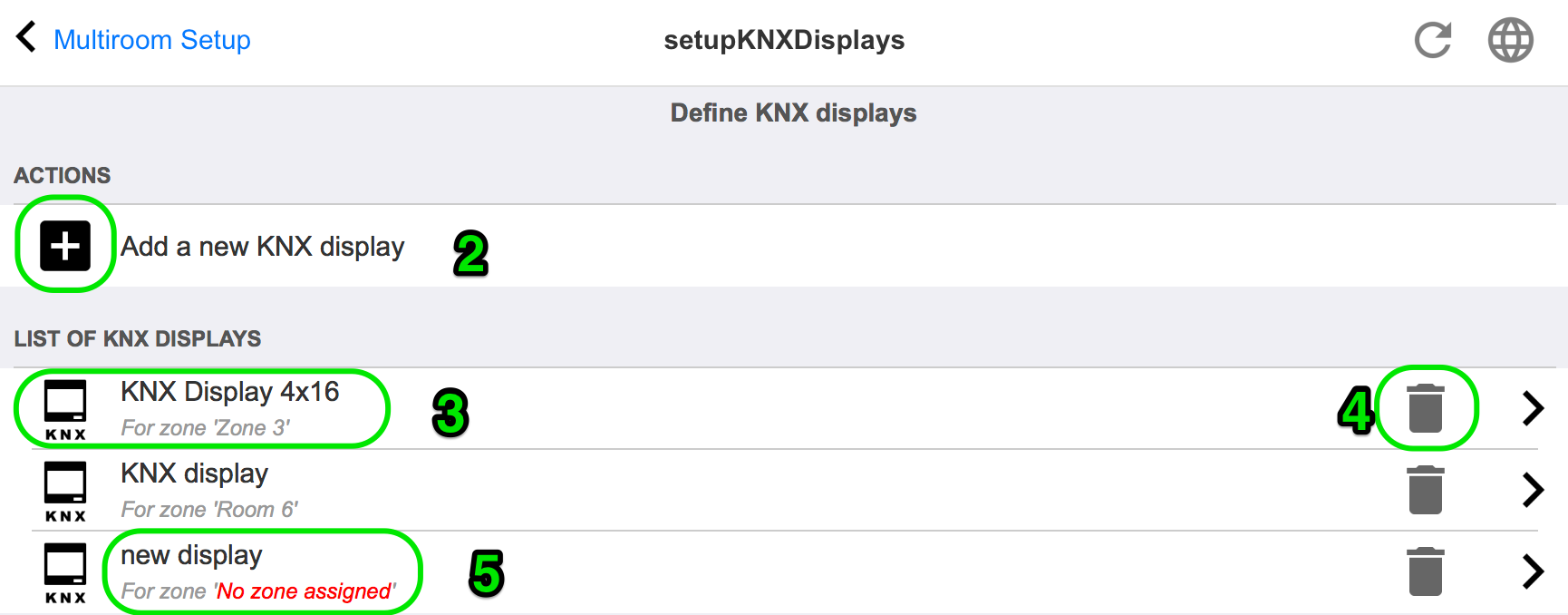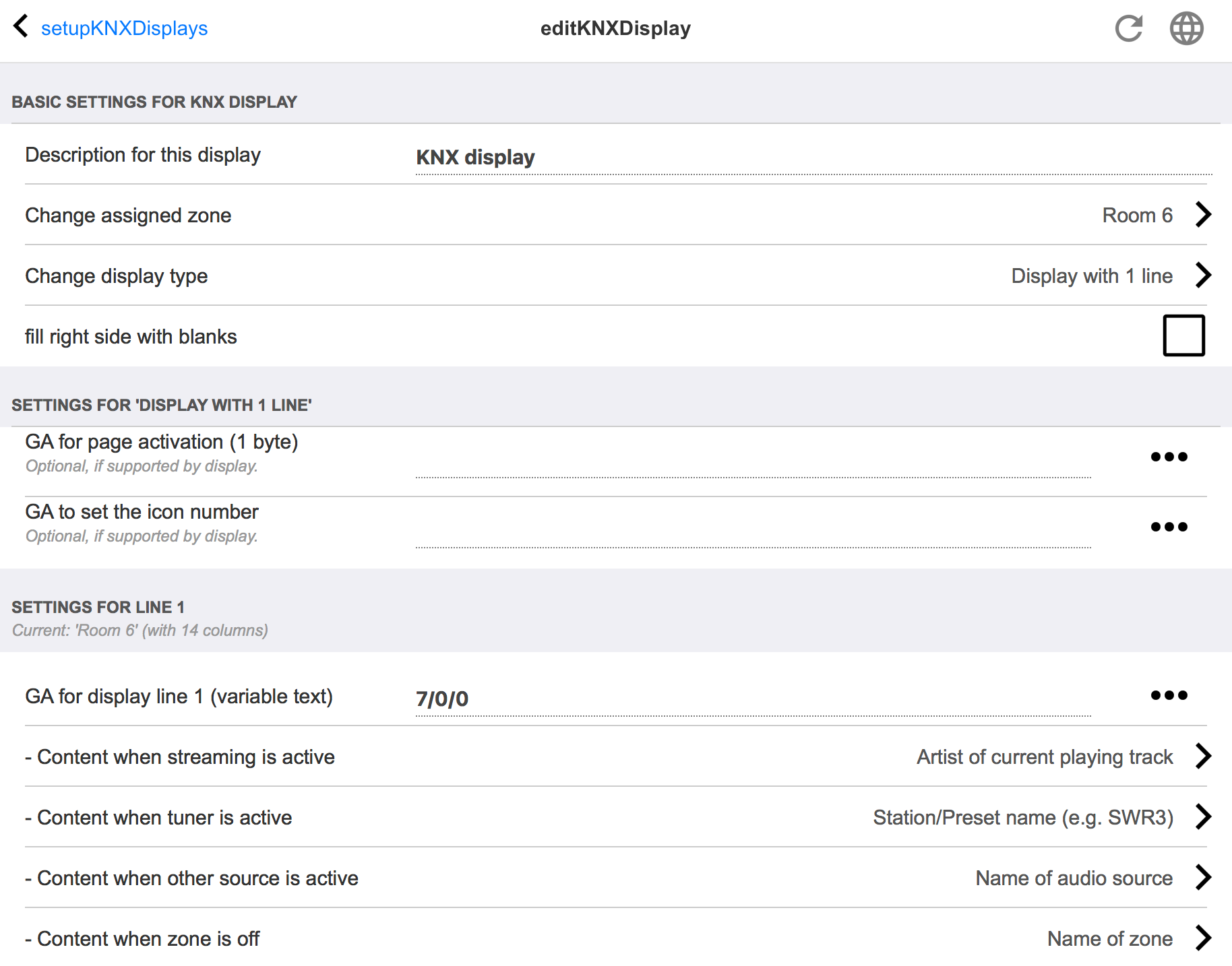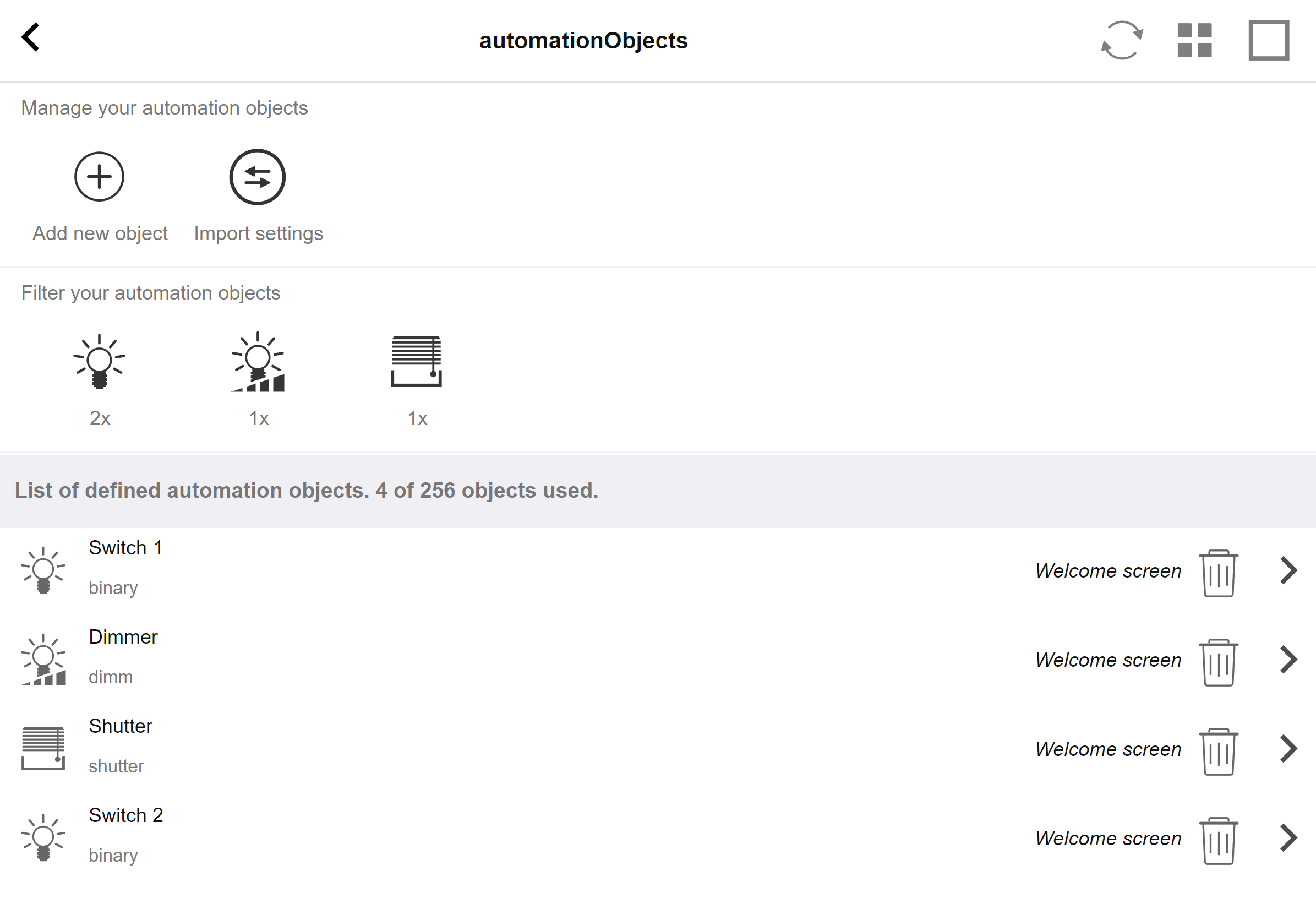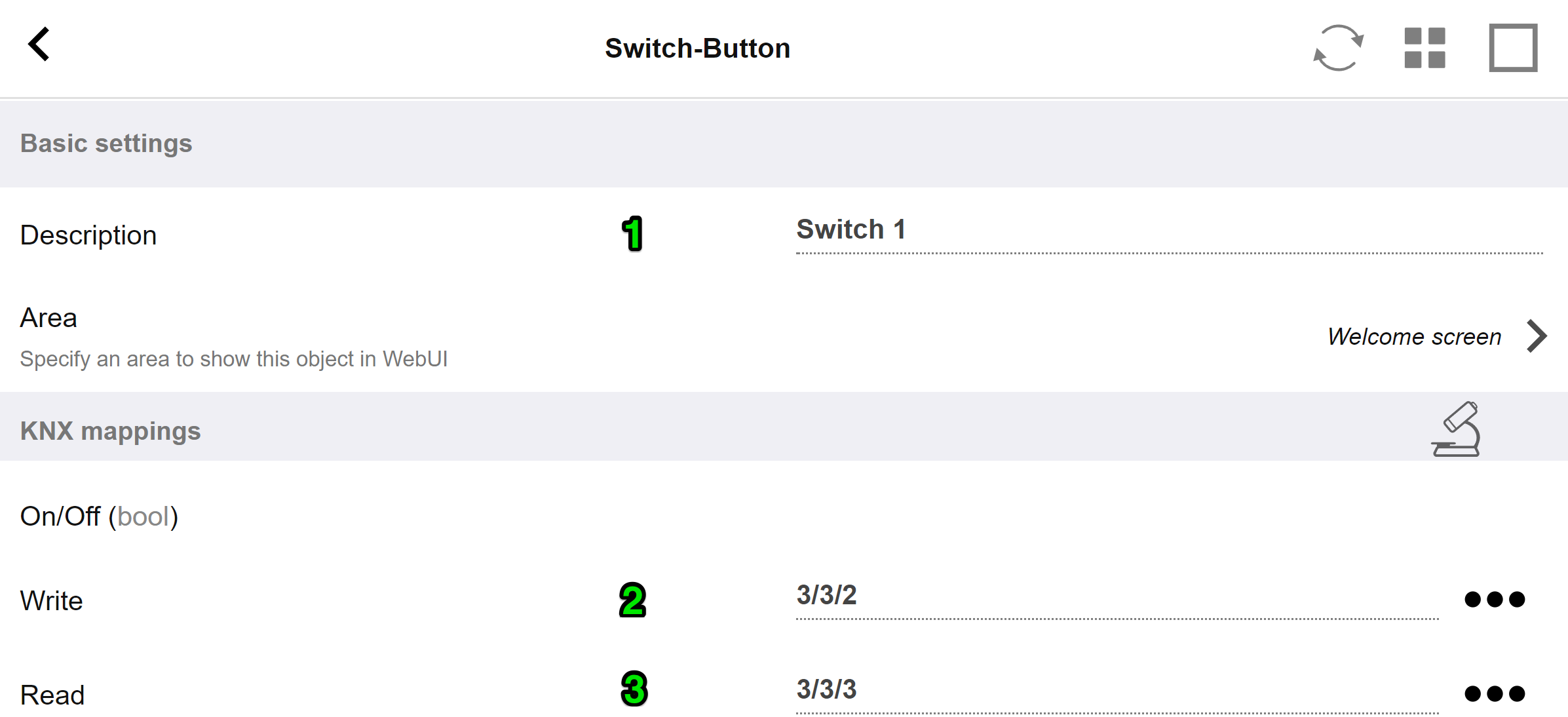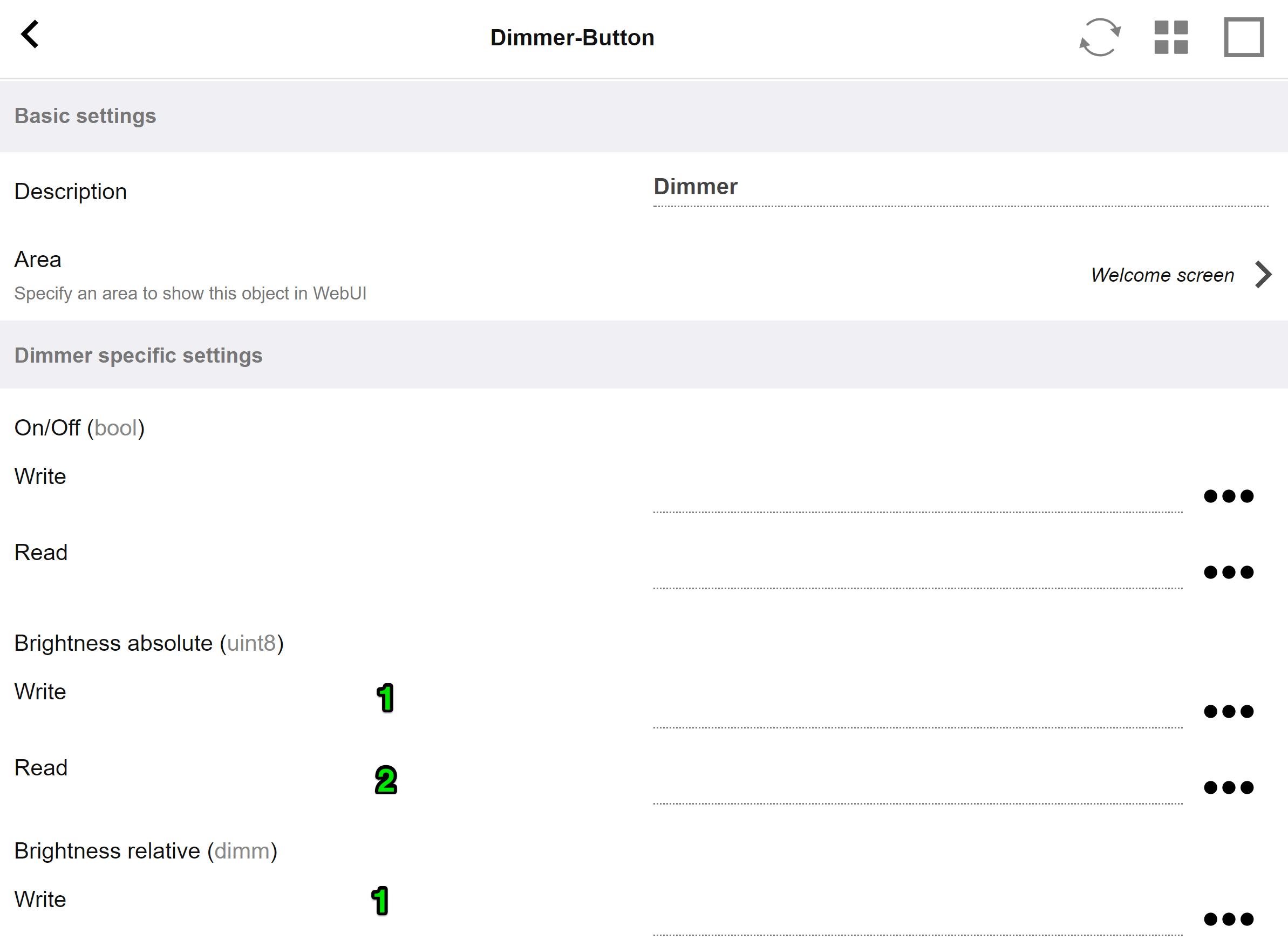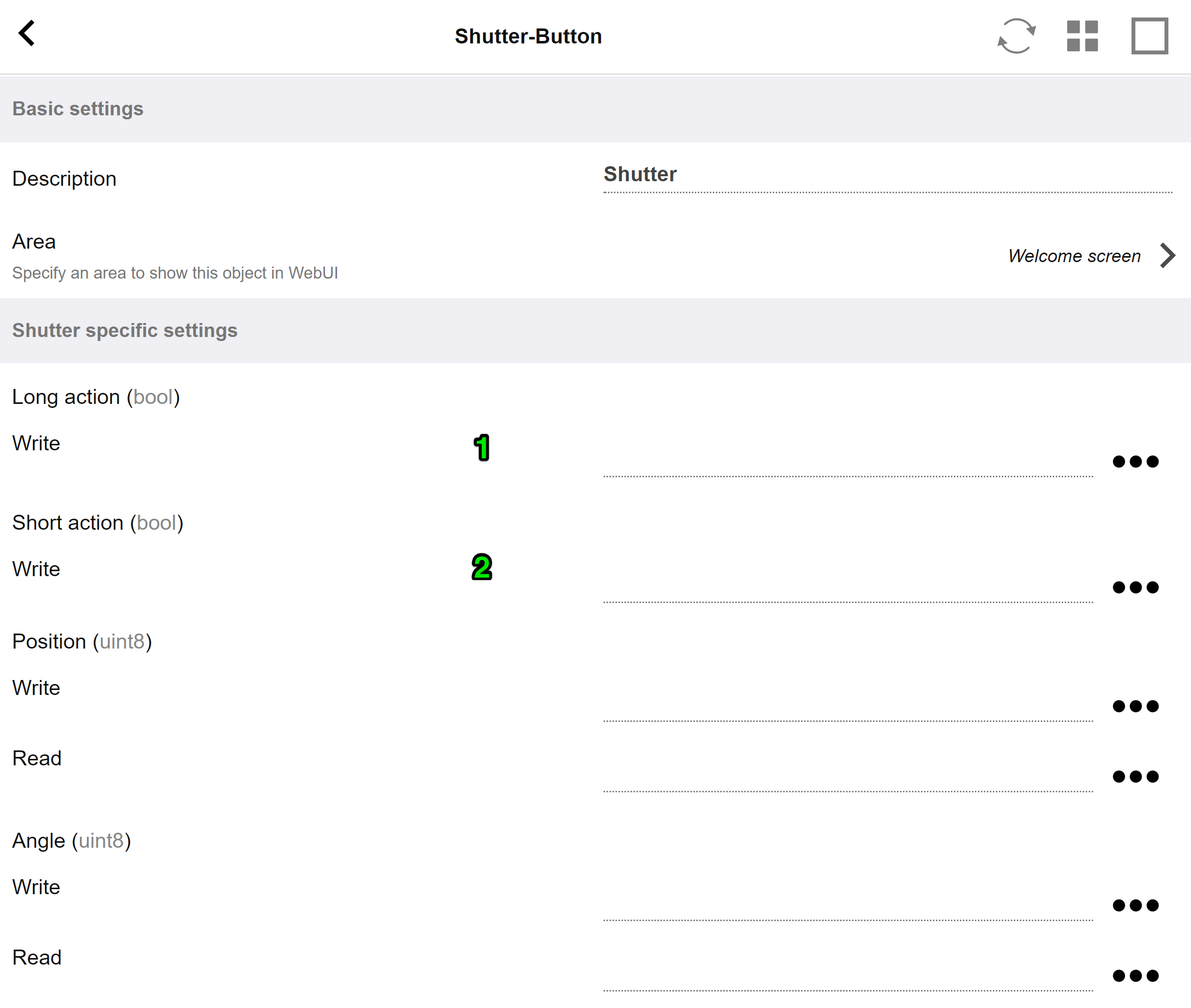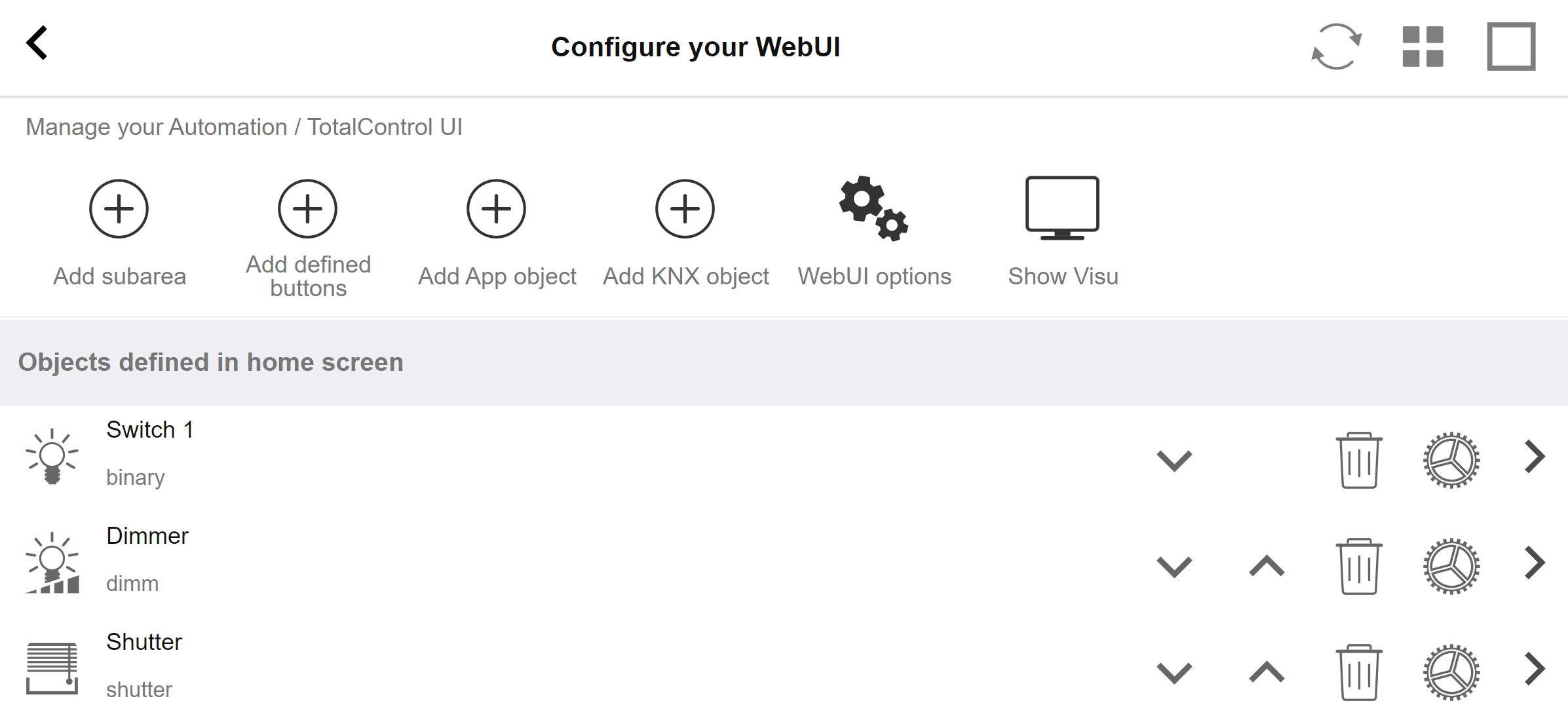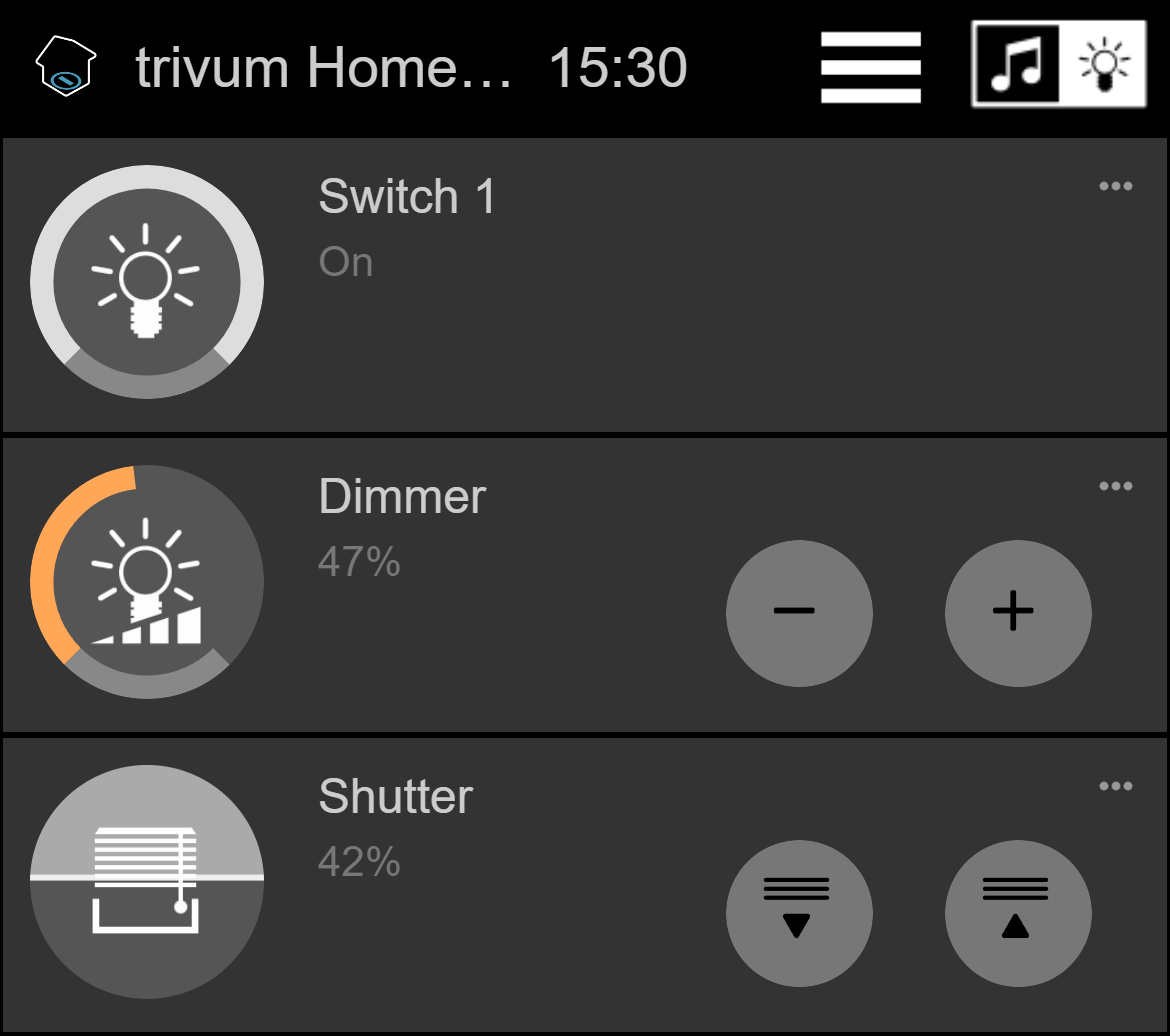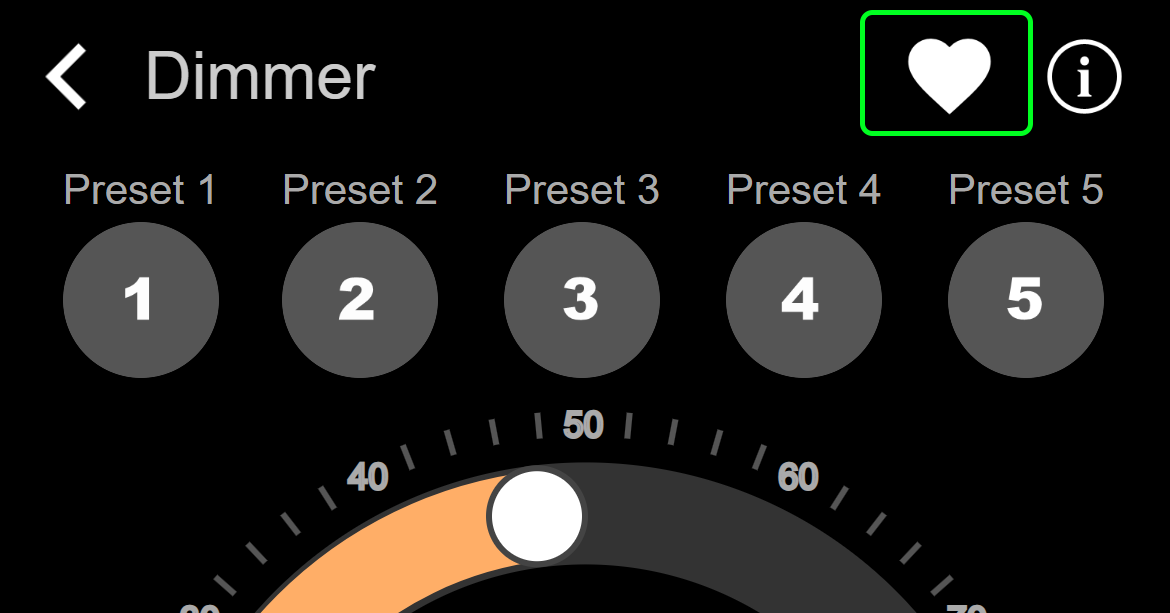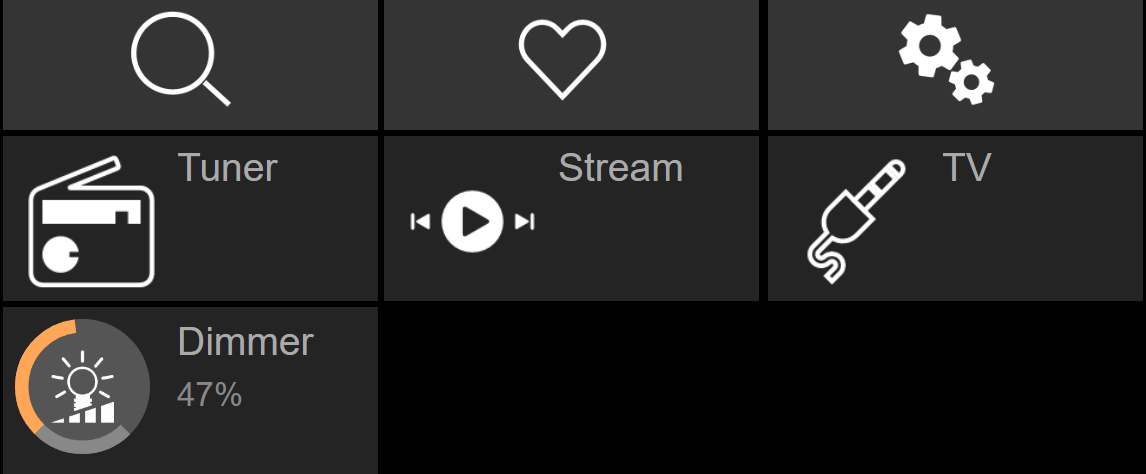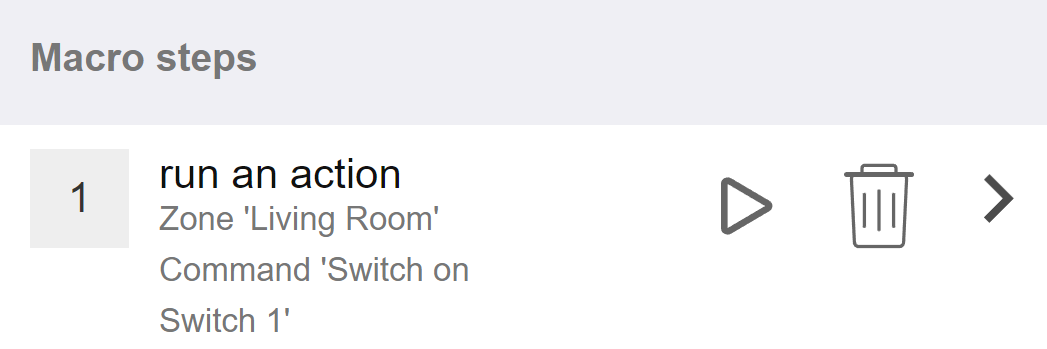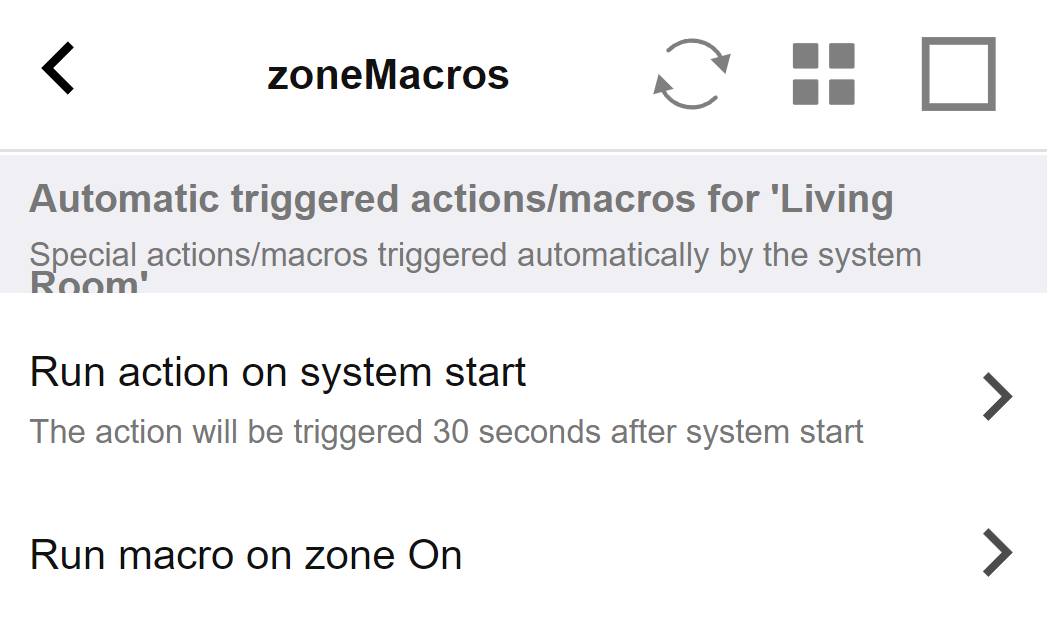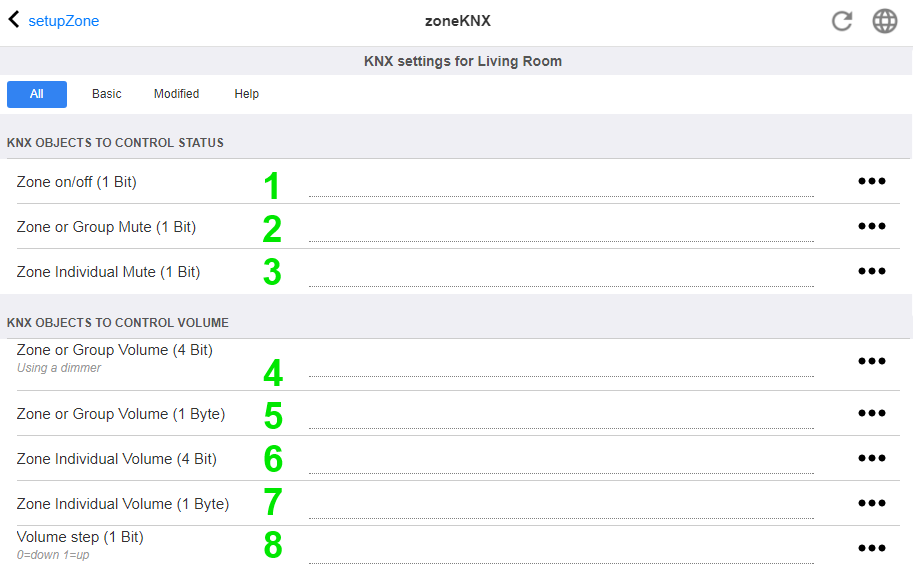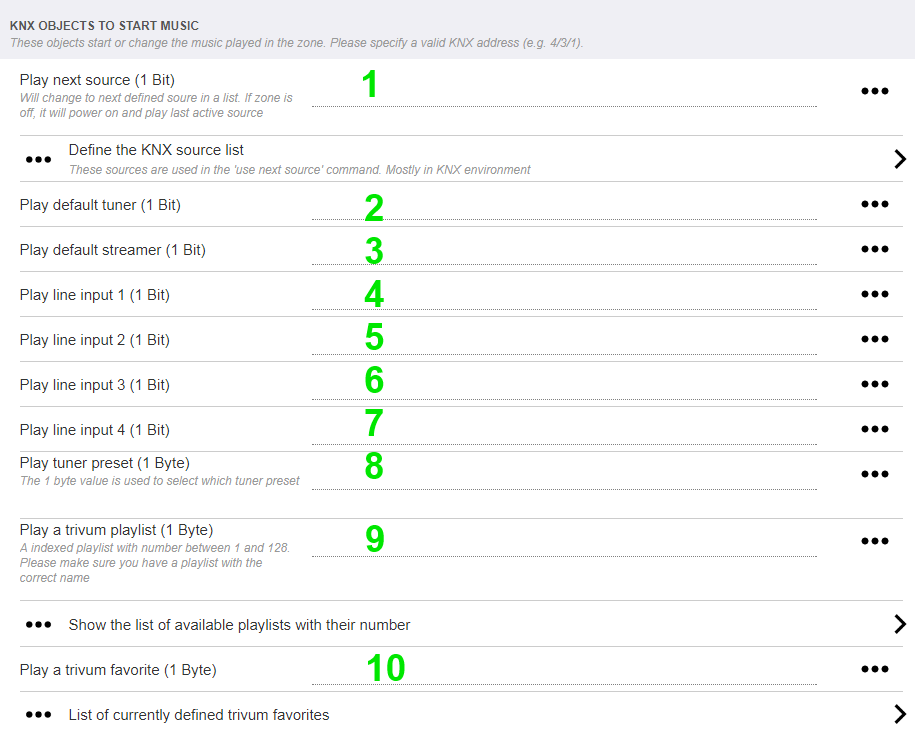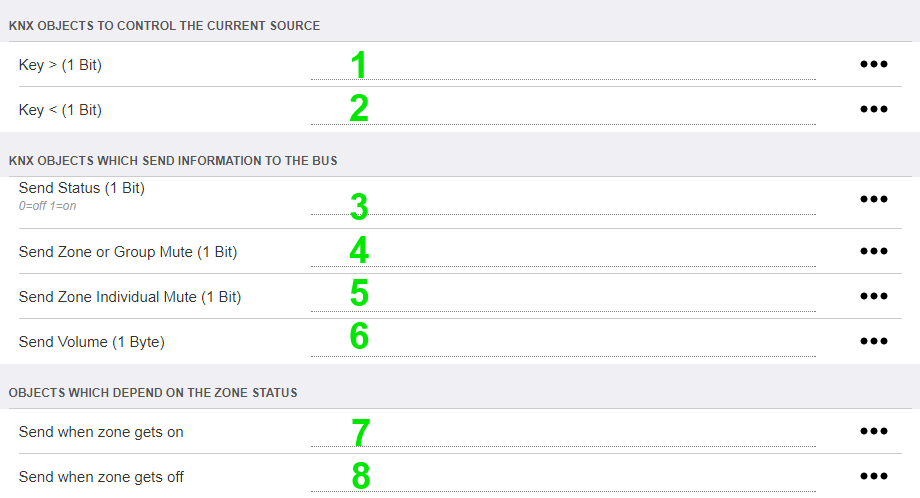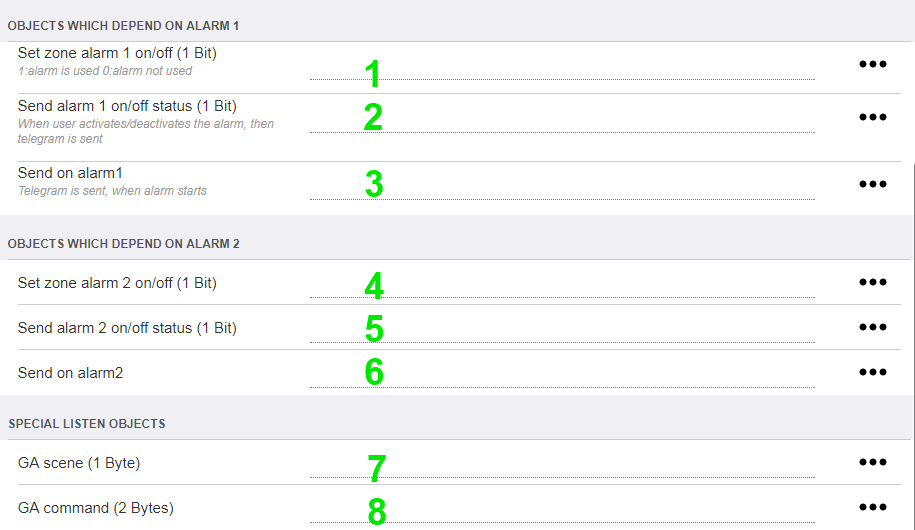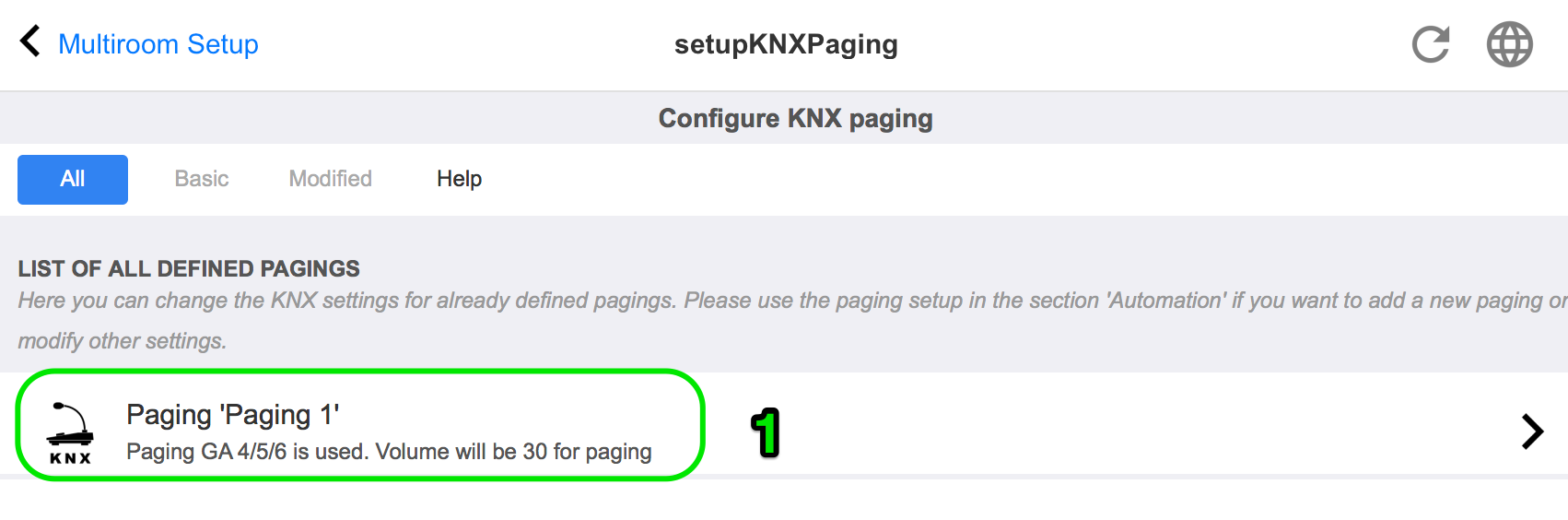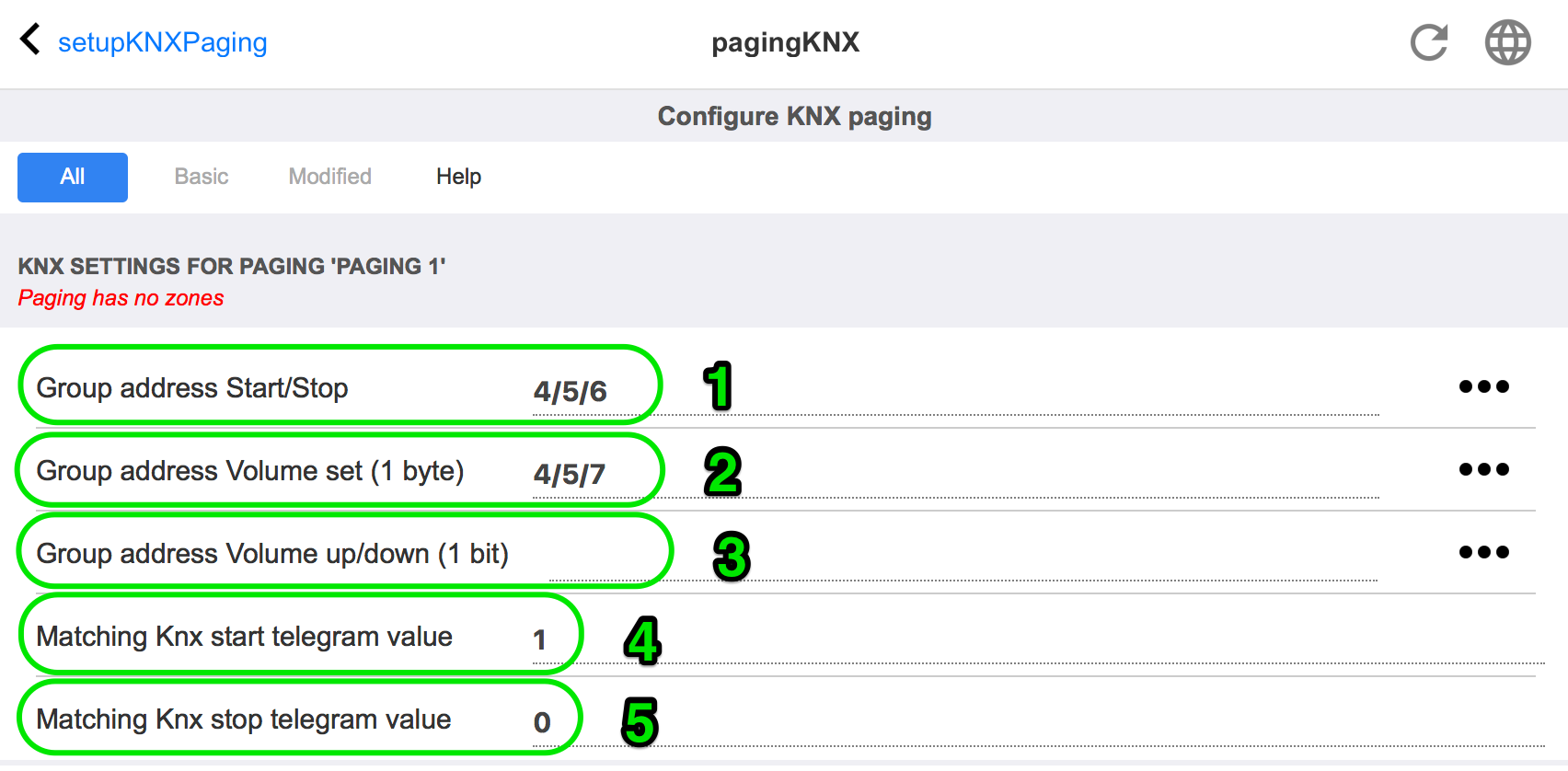1. Nozioni di base
Questa documentazione contiene tutte le informazioni disponibili sul software MusicCenter. Non copre molti dettagli hardware. Il manuale non copre tutte le funzionalità disponibili nel software, ma cerca di coprire le aree più importanti.
1.1. Altre risorse
Se desideri saperne di più su trivum e sui nostri prodotti e soluzioni, lo troverai qui:
-
Ciascuno dei nostri prodotti viene spedito con una guida di installazione rapida
-
Invia un’e-mail con le tue domande a service@trivum.com
-
Chiamaci - +49 (0) 711 6456071-0
2. funzioni
2.1. Zone multiple
I nostri sistemi musicali sono sistemi multiroom. La maggior parte di essi ha più di un’uscita audio, quindi è possibile gestire più di una zona/stanza. È possibile combinare più sistemi musicali trivum utilizzando una configurazione master/slave. Ciò significa che un dispositivo è definito come master e gli altri come slave. Il sistema viene quindi configurato tramite il master e tutti i dispositivi insieme si comportano come un potente sistema musicale con molte uscite.
2.2. Fonti multiple
Oltre a supportare più zone, quasi tutti i trivum MusicSystem hanno più di una sorgente audio. È quindi possibile commutare le sorgenti in queste zone. È possibile che più di una zona ascolti una sorgente. Ed è possibile che tutte le zone ascoltino sorgenti diverse contemporaneamente. Dipende solo dal tipo di trivum MusicSystem utilizzato. Ad esempio, se utilizzi SC344, hai 4 zone con 12 sorgenti. Ogni zona ha il proprio client di streaming, il proprio sintonizzatore FM e ha anche accesso a uno dei 4 ingressi stereo analogici.
Se le zone sono raggruppate, si comportano come una zona e ascoltano la stessa sorgente.
|
Fare riferimento a Raggruppamento per ulteriori informazioni |
2.3. Streaming
Streaming significa riprodurre contenuti audio digitali, normalmente letti da una sorgente di rete.
2.3.1. Internet Radio
trivum può riprodurre flussi radio web forniti tramite il catalogo TuneIn di stazioni radio web.
2.3.2. Biblioteca musicale
si tratta di file musicali archiviati su un NAS (Network Attached Storage) in formato .mp3, .flac e .m4a.
2.3.3. Servizi audio
trivum può riprodurre musica fornita dai servizi di streaming:
-
Spotify
Utilizza il tuo telefono, tablet o computer come telecomando per Spotify.
Vai su spotify.com/connect per scoprire come.
Il software Spotify è soggetto a licenze di terze parti reperibili qui:
https://www.spotify.com/connect/third-party-licenses. -
Deezer, TIDAL, Qobuz, SoundMachine, DMD2 Music
Accedi alla configurazione trivum tramite browser web.
Aggiungi i dati del tuo account per consentire la selezione della musica.
2.3.4. Audio AirPlay
Un flusso musicale può essere ricevuto e riprodotto nella rete locale tramite AirPlay dai dispositivi Apple.
2.4. Sintonizzatore FM/DAB+
A seconda del modello, l’hardware contiene uno o più sintonizzatori FM compatibili con RDS con sintonizzazione e 30 stazioni memorizzabili per un accesso facile e veloce.
Nei dispositivi di ultima generazione (RP341v2, RP321, RP311v2, SC344m, SC311m), i sintonizzatori sono anche compatibili con DAB+.
2.5. Ingressi analogici
Per riprodurre l’audio analogico da un dispositivo esterno come un lettore CD, un iPad o un lettore mp3, è possibile collegarlo a un ingresso analogico.
2.6. Ingressi di rete
Il modello trivum InStreamer aggiunge un’ulteriore sorgente audio al tuo sistema multiroom trivum.
Una sorgente audio esterna, come un lettore CD o un giradischi, può essere collegata tramite un cavo RCA analogico o un cavo TOSLINK digitale all’InStreamer. Dall’altro lato, l’InStreamer è collegato tramite un cavo Ethernet Cat-5 alla tua LAN e poi integrato nel tuo sistema trivum.
2.7. DSP
Regola la riproduzione del suono secondo i tuoi desideri e l’ambiente individuale, con l’equalizzatore parametrico a 5 bande.
2.8. Preferiti
Non importa da quale fonte provenga la tua musica, con i preferiti trivum avrai rapidamente accesso ad essi.
2.9. Timer
2.9.1. Sveglia
Ogni zona supporta due Sveglie, nei giorni della settimana selezionabili.
Una sveglia può suonare:
-
una suoneria (caricabile).
-
qualsiasi streaming preferito, come un album NAS, una playlist o una web radio
-
Radio FM/DAB+
-
ingresso analogico.
Le sveglie sono configurate direttamente in una visualizzazione come il Web Visu o un Touchpad.
Display sveglia
-
Se è configurata una sveglia, nella zona viene visualizzato il simbolo di una campana.
-
Se ci sarà un allarme entro 24 ore, viene mostrata anche l’ora.
-
Se un allarme è configurato ma non viene eseguito entro 24 ore, come spesso accade con un allarme nei giorni feriali di venerdì, l’ora non viene mostrata.
comportamento sveglia
1) se la zona è spenta, l’allarme la accenderà, riprodurrà il contenuto dell’allarme, quindi si spegnerà.
2) se la zona è in riproduzione, la sveglia può riprodurre o meno il contenuto, a seconda del volume corrente e dello stato di pausa. ma è considerato inattivo e non spegnerà la zona in seguito.
Questo può essere disabilitato dall’opzione globale:
V9: Sistema/Impostazioni/Avanzate/Forza allarme (play e off) nelle zone di gioco attive
`V10: Personalizza/zone/impostazioni generali/Forza allarme (play e off) nelle zone di gioco attive».
3) se l’allarme sta suonando, ma l’utente spegne e poi riaccende la zona, o l’utente seleziona un contenuto musicale diverso, l’allarme è disattivato e non spegnerà la zona successivamente. Questo comportamento non può essere disattivato, in quanto tale interazione dell’utente significa che l’utente ha assunto il controllo manualmente. Se viene utilizzata l’opzione "Force alarm" sopra menzionata, si riattiverà il giorno successivo, non appena viene nuovamente raggiunta l’ora di inizio dell’allarme.
Ogni volta che la sveglia si comporta in modo imprevisto, puoi cercare i dettagli in:
Assistenza/Registri e avvisi/Mostra registro eventi
Assistenza/Registri e avvisi/Mostra avvisi
Estensioni sveglia
Se hai strettamente bisogno di una zona disattivata automatizzata ogni giorno, non fare affidamento solo su Alarm, poiché può essere disattivato dall’interazione dell’utente. Configurare anche un evento Night Quiet Time come descritto di seguito.
Sveglia in un gruppo
Se si dispone di una sveglia configurata in una zona e la zona è principale di un gruppo, ovvero il nome del gruppo è lo stesso della zona, la musica della sveglia verrà riprodotta in tutto il gruppo.
Per configurare il volume di allarme utilizzato per zona
-
separare tutto
-
entrare in ogni zona del gruppo e configurare il volume dell’allarme nel menu allarmi. (Sebbene non ci sia un singolo allarme attivo in tutte le zone tranne la zona principale, verrà utilizzata l’impostazione del volume dell’allarme.)
-
quindi riattivare il gruppo.
2.9.2. Timer avanzati
Ogni zona consente la configurazione di due intervalli di tempo speciali,
-
the Afternoon Quiet Time (AQT)
-
e Nightly Quiet Time (NQT).
Durante questi periodi la musica può essere disattivata o il volume può essere limitato. AQT/NQT sono impostati solo nella configurazione web.
Ad esempio, per forzare una zona disattivata alle 23:00, impostare NQT Starttime e Stoptime su 23:00, con l’azione "turn off once".
2.10. Attivare le uscite
2.10.1. Uscita segnale con SC344m
Con l’SC344m, le uscite line-out da 1 a 8 hanno una porta trigger. Con questo, gli amplificatori esterni, come il nostro RA410, possono essere accesi automaticamente selezionando una sorgente.
Dettagli tecnici di uscita trigger:
-
tensione di uscita 12V, max. 50mA.
-
il pin più a sinistra e quello più a destra sono terreno comune.
-
i pin tra di loro sono le uscite 1-8.
Esempio di come collegare il trigger dell’uscita 1 a un amplificatore RA410v2.
Collega G con GND, da 1 a 8 con Trigger, imposta Mode:1 su Off, Mode:2 su On.
Esempio di come collegare il trigger dell’uscita 1 a un vecchio amplificatore RA410v1, in modalità stereo.
Si noti che On A e On B lato amplificatore sono cortocircuitati, per indicare all’amplificatore
che dovrebbe funzionare in modalità stereo. In questo modo sono necessari solo 2 cavi di controllo dall’SC all’amplificatore.
2.10.2. Ingresso segnale con ingressi trigger SC344m o SC311m
Con SC344m/SC311m, alcune o tutte le uscite trigger possono essere riconfigurate come input. Ad esempio, puoi rispondere al suono del campanello alla porta d’ingresso mettendo in pausa la riproduzione musicale. Oppure attivare la funzione di paging per fare un annuncio.
Se le uscite di linea sono collegate agli amplificatori in modalità stereo, i trigger di uscita vengono attivati a coppie. Se utilizzi solo il primo pin di una tale coppia per attivare un amplificatore, puoi comunque configurare il secondo pin come ingresso per altre funzioni.
Trigger input dettagli tecnici:
-
Tensione d’ingresso per la logica '1': 5V .. 24V
-
spina: AKL 169-10, 10 pin, passo 3,5 mm
È possibile ottenere una tensione di 5 V da una delle porte USB, tramite un cavo adattatore come
https://www.reichelt.de/usb-c-stecker-auf-freie-enden-sw-50-cm-usb-c-awg22-50-p292506.html
https://www.reichelt.de/usb-2-0-kabel-a-stecker-auf-2x-offene-kabelenden-delock-85250-p203116.html
2.10.3. Uscita segnale con SC344V2
Con SC344V2, le uscite line-out da 1 a 4 hanno una porta trigger. Con questo, gli amplificatori esterni, come il nostro RA410 o P319, possono essere accesi automaticamente selezionando una sorgente.
Dettagli tecnici di uscita trigger:
-
tensione di uscita 12V, max. 50mA.
-
i perni a sinistra sono in comune.
-
perni a destra sono le uscite 1-4.
Ecco un esempio di come collegare il trigger dell’uscita 1 a un amplificatore RA, in modalità stereo.
Si noti che On A e On B lato amplificatore sono cortocircuitati, per indicare all’amplificatore
che dovrebbe funzionare in modalità stereo. In questo modo sono necessari solo 2 cavi di controllo dall’SC all’amplificatore.
2.10.4. Uscita segnale con SC044
Con l’SC044, le uscite line-out da 1 a 4 hanno una porta trigger. Con questo, gli amplificatori esterni, come il nostro RA410 o P319, possono essere accesi automaticamente selezionando una sorgente.
Dettagli tecnici di uscita trigger:
-
tensione di uscita 12V, max. 50mA.
-
utilizzare la spina: WAGO 713-1104, Mini HD Series, 2x4 Pin, Passo 3,5 mm.
-
i pin in alto sono le uscite 1-4, di seguito si trovano i terreni comuni.
Con un cavo adattatore da RJ45 a Cinch + Trigger (codice articolo 500034) è possibile collegare un amplificatore P319 a un SC044. Oltre alle linee audio, la connessione trigger (presa jack) deve essere collegata all’uscita trigger dell’SC044, o direttamente rimuovendo la presa jack o con un cavo con spina jack. La punta della spina jack è l’ingresso di commutazione, lo schermo la terra.
2.10.5. Ingresso segnale con SC044
L’SC044 ha due porte I/O digitali, quindi può essere azionato con semplici pulsanti. Ad esempio, puoi rispondere allo squillo alla porta d’ingresso mettendo in pausa la riproduzione della musica. Oppure attiva la funzione cercapersone per fare un annuncio.
Trigger input dettagli tecnici:
-
Tensione d’ingresso per la logica '1': 5V .. 24V
-
spina: RIAcon tipo 169, numero ordine 31169103, 3 pin, passo 3,5 mm
-
pins: 1 - massa comune, 2 - input 1, 3 - input 2
Per la configurazione vedere setupPlayer
2.11. Raggruppamento
Il sistema multiroom trivum consente di raggruppare facilmente le stanze con TouchPad, iPhone/iPad o la nostra visualizzazione web. Dopo il raggruppamento, questo gruppo si comporta come una singola stanza, ovvero in tutte le aree del gruppo la musica cambia quando si seleziona una nuova canzone. Naturalmente, il volume del gruppo si regola insieme, tuttavia, le stanze possono essere regolate o silenziate individualmente all’interno del gruppo.
Tecnicamente, fa differenza se le zone sono combinate all’interno dello stesso dispositivo, ad es. lo stesso SC344 o su più dispositivi.
Se i gruppi vengono creati su più dispositivi SC/RP/AudioBox, si prega di notare:
-
con la riproduzione in streaming, potrebbe verificarsi un traffico di rete elevato e gli switch di rete potrebbero richiedere una corretta configurazione IGMP Snooping. Trova i dettagli su: https://www.trivum.com/trivum/docs/en/trivum-troubleshooting.html#groupplay
-
con la riproduzione del sintonizzatore DAB/FM, tutti i dispositivi partecipanti devono disporre di un sintonizzatore DAB/FM integrato collegato alla stessa antenna. non c’è alcun passaggio di rete dei dati audio dal sintonizzatore.
-
con la riproduzione Line Input, tutti i dispositivi partecipanti devono essere collegati alla stessa sorgente analogica in parallelo, tramite cavo splitter a Y. non c’è alcun passaggio di rete dei dati audio dall’ingresso di linea.
Con i dispositivi SC344m e SC311m, l’audio Line Input o Tuner può essere trasmesso da dispositivo a dispositivo utilizzando cavi USB-C e software V10. Trova maggiori dettagli in:
Come configurare un sistema a 20 zone con 12 sorgenti a matrice globale
2.12. paging
I cercapersone consentono di commutare temporaneamente le zone selezionate su una sorgente predefinita come Line Input o uno stream e di riprodurre un file musicale, come una suoneria.
2.12.1. Impostazioni di paging in WebSetup
2.12.2. Configurazione di un cercapersone con suoneria
2.13. KNX
trivum può essere controllato da messaggi KNX inviati da un router o un’interfaccia IP KNX.
-
per informazioni generali vedere supporto KNX trivum
-
per la configurazione vedi setupKNX
2.14. RTI
trivum può essere controllato dal telecomando programmabile RTI.
-
per la configurazione vedere setupRTI
3. Prodotti
3.1. FLEX SCxxx
Ciascuno dei prodotti FLEX supporta 4 zone. È possibile combinare più prodotti FLEX per supportare installazioni con più di 4 zone. Ogni zona accede alla propria sorgente di streaming e sintonizzatore (SC344) o a una delle 4 sorgenti analogiche esterne (SC344). Maggiori informazioni su sito web.
3.2. REG RPxxx
I lettori di rete trivum ti consentono di trasmettere la tua musica in stanze diverse. Tutti i lettori possono essere configurati tramite browser web. Sono supportati protocolli comuni come KNXnet/IP, HTTP, XML. Ci sono molte possibilità per controllare il lettore: tramite KNX, app iOSX, TouchPad trivum e molti altri. Tutti i lettori supportano i formati WMA, MP3, AAC, ALAC e Flac con una risoluzione fino a 24/96 kHz. Maggiori informazioni su sito web.
3.3. SC311m
Streaming da Internet, da dispositivi AirPlay o da qualsiasi NAS. Ascolta la radio FM/DAB+ e collega dispositivi esterni all’ingresso analogico o digitale: tutto questo è possibile con il nostro SC311m della linea di prodotti DESIGN. Può essere utilizzato come sistema musicale autonomo, tuttavia, collegato solo con componenti, l’SC311m mostra la sua completa funzionalità Multiroom. Con una potenza di 2x 30 watt è ideale per fornire il suono a qualsiasi stanza. Se necessario, è possibile collegare un subwoofer all’uscita di linea. L’SC311m dispone di un ingresso analogico e digitale (S/PDIF) e di un connettore per antenna FM/DAB+.
3.4. TouchPad
Consente la selezione della musica e il controllo KNX in un design a parete molto accattivante.
Specialmente negli ambienti commerciali il Touchpad è essenziale. Senza aprire ogni volta un’app mobile, puoi eseguire azioni con un solo tocco:
-
controllare o disattivare il livello del volume
-
avviare un cercapersone (annuncio)
-
selezionare un preferito musicale diverso
-
accendi KNX luci, tapparelle o aria condizionata
È inoltre possibile configurare una pagina PIN, per proteggersi dall’uso non consentito nelle aree pubbliche.
Rispetto ai tablet basati su WLAN montati a parete, il Touchpad offre anche una comunicazione di rete più affidabile, poiché è collegato tramite cavo LAN.
Maggiori informazioni su sito web.
3.5. Accessori
Le scatole a muro per touchpad sono disponibili tramite il trivum web shop.
4. Iniziare
4.1. Avvio rapido
Si prega di controllare attentamente le istruzioni di installazione rapida fornite con il dispositivo, in quanto potrebbero contenere importanti dettagli specifici del modello.
4.1.1. Guida di installazione rapida per SC344
4.1.2. Montaggio e connessione
-
Montare l’SC344 utilizzando 4 viti a seconda della superficie.
In alternativa, puoi utilizzare il kit di montaggio su rack per il montaggio all’interno di un server rack 19". -
Collegare i cavi a Line-In, altoparlanti audio, rete ethernet e alimentazione.
4.1.3. Collegamento di amplificatori RP010/RP341v1 e RA210 o RA410v1
Ecco lo schema di collegamento, presente anche nella Guida di installazione rapida dell’amplificatore:
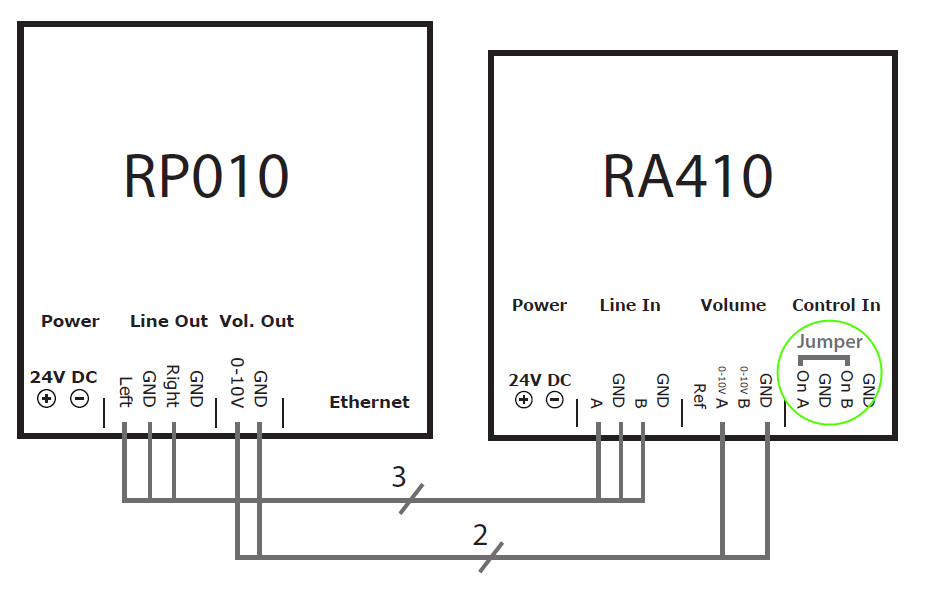
Importante: dopo ogni cambio di jumper, riavviare l’amplificatore scollegandolo dall’alimentazione, altrimenti non rileverà la configurazione modificata!
Al termine, accedere anche alla configurazione Web dell’attuatore RP, in
Impostazioni dispositivi/configurazione (o lettori)/line out per l’uscita 5
e attivare
utilizzare la linea 0-10 V
(non selezionare "use control out" poiché questo cavo non è necessario in questa configurazione)
Se l’amplificatore rileva un’uscita attiva (zona accesa con musica in riproduzione) il led verde sull’amplificatore lampeggerà.
Se è passivo il led verde mostra una luce permanente.
4.1.4. Collegamento degli amplificatori RP311v1 e RA410v2
Il cablaggio consigliato è:
-
collegare RP311v1 LineOut Left/Right/GND tramite cavo adattatore all’ingresso audio RA410v2
-
collegare l’attivazione/disattivazione dell’uscita di controllo RP311v1 al trigger di controllo dell’RA410v2
-
collegare RP311v1 ControlOut GND a RA410v2 Control GND
-
selezionare la modalità su RA410v2: 1=Off 2=On (per utilizzare il trigger per l’accensione/spegnimento)
-
nella configurazione RP311v1: non utilizzare la linea 0-10 V.
il riepilogo di RP311v1 dovrebbe essere:
-
LineOut invia un segnale di intensità variabile a seconda del volume della zona
-
la linea 0-10 V non viene utilizzata
-
la linea On/Off invia 24V quando è accesa, con max. 100mA
non utilizzare: (questi sono facoltativi)
-
RP311v1 Uscita controllo 0-10 V vol
-
RA410v2 0-10V
Sono possibili altre configurazioni, ma in questo modo si utilizza una quantità minima di cavi.
4.1.5. Collegamento del trivum con amplificatori di terze parti (denon, marantz, rotel ecc.)
Se si prevede di abbinare un amplificatore di terze parti a Trivum, in genere uno utilizzato nell’home cinema, assicurarsi di acquistare un dispositivo trivum con uscite di linea, come SC344m, SC340m, SC311m.
l’uscita di linea analogica del trivum è collegata all’ingresso di linea dell’amplificatore.
È possibile riprodurre contemporaneamente trivum zone di uscita degli altoparlanti con tale zona di amplificazione, in modo sincrono, poiché la riproduzione dell’ingresso di linea analogico normalmente non produce alcuna latenza rilevante all’interno dell’amplificatore, indipendentemente dal fornitore e dal modello.
Si prega di notare che il modello trivum invia all’amplificatore solo l’audio stereo, ma non l’audio multicanale 5.2.
Se hai già un dispositivo trivum senza uscite di linea, esiste una soluzione alternativa per aggiungere un’uscita di linea, tramite il nostro Level Converter. Leggi di più nel seguente articolo. Racconta della connessione del subwoofer, ma è valido anche per la connessione di un amplificatore.
4.1.6. Informazioni sull’ingresso di linea simmetrico (SYM IN) con RP341v1
Questo ingresso consente di inviare un suono analogico esterno all’RP341v1, tramite cavo Cat5 schermato, utilizzando l’adattatore di ingresso analogico trivum originale disponibile qui:
Avvertenza: non utilizzare adattatori Cat5 di altri produttori. I pin non sono standardizzati, quindi non saranno compatibili e potrebbero anche causare danni ai dispositivi esterni collegati, a causa della tensione di 24 V su alcuni pin forniti dal connettore trivum SYM IN.
4.2. Collegamento di un subwoofer con SC344m
L’SC344m è dotato sia di uscite per altoparlanti che di linea.
Per impostazione predefinita, l’audio di una zona va all’uscita dell’altoparlante stereo (connettori L e R) e all’uscita della linea RCA (connettori L e R) in parallelo. Ogni uscita può essere riconfigurata per funzionare come mono anziché stereo e per applicare un filtro passa-basso, necessario per un subwoofer.
Ad esempio, se l’audio principale del soggiorno viene riprodotto da 2 altoparlanti, è possibile configurare le uscite di linea come mono, con un filtro passa-basso, e collegarne una tramite cavo RCA a un amplificatore esterno con il subwoofer.
Ma puoi anche riconfigurare un’altra uscita dell’altoparlante
-
far parte anche della prima zona (tramite mappatura dell’output)
-
per utilizzare il suono mono, con un filtro passa-basso
-
e poi collegare direttamente lì un altoparlante subwoofer passivo.
In questo modo non avrai bisogno di un amplificatore esterno, ma perderai una zona stereo amplificata in totale.
4.3. Collegamento di un subwoofer con RP341v2
L’RP341v2 ha solo uscite per altoparlanti, ma è comunque possibile collegare un subwoofer attivo in questo modo:
-
acquista il trivum Level Converter:
https://www.trivum.com/en/Level-Converter
che converte il segnale di uscita di un altoparlante in un segnale di uscita di linea. -
collegare questo parallelo a un altoparlante, alla stessa uscita dell’altoparlante.
Il convertitore di livello ha un’impedenza elevata, quindi il collegamento parallelo non è un problema per l’impedenza complessiva all’uscita dell’altoparlante. (Un collegamento seriale con l’altoparlante non funzionerebbe.) -
Il convertitore di livello passa attraverso un segnale stereo con due uscite cinch, ma l’altoparlante del subwoofer avrà un singolo ingresso mono cinch. Quindi è una buona idea acquistare anche un convertitore stereo-mono Cinch, che non è costoso. In alternativa, collega solo 'L' o 'R' del convertitore di livello al subwoofer.
-
assicurati che il tuo subwoofer abbia un filtro passa-basso integrato. Questo dovrebbe essere il caso della maggior parte dei modelli, ma controlla comunque i dati tecnici.
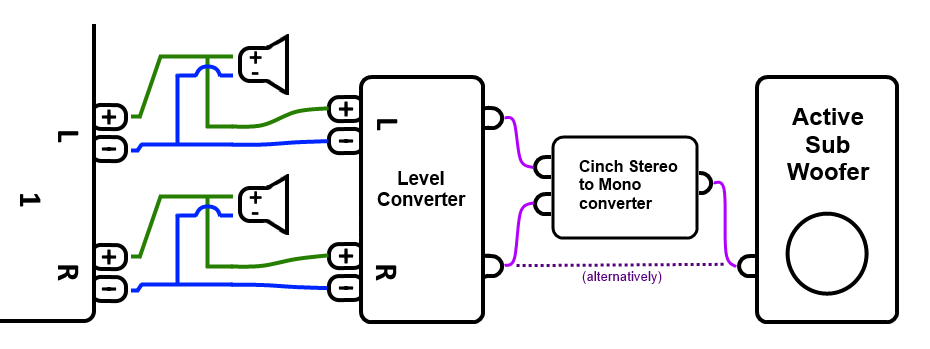
4.4. Invia audio con più dispositivi SC Matrix tramite USBc
Se si dispone di un sistema master/slave con due o più dispositivi SCm, ad esempio
-
SC344m + SC344m
-
SC344m + SC340m
-
SC344m + SC340m + SC311m + SC040m
e vuoi ascoltare nelle zone slave l’audio riprodotto dal master, quindi
-
lo streaming audio (webradio ecc.) viene inviato tramite rete da un dispositivo all’altro, ad esempio tramite riproduzione di gruppo. Questo viene riprodotto in modo sincrono tramite il nostro protocollo audio di rete. In alternativa, per ridurre la dipendenza dalla rete, l’audio in streaming può anche essere inviato tra dispositivi tramite cavo USBc.
-
il suono di ingresso di linea non viene inviato dalla rete, ma può essere inviato tramite cavo USBc. In alternativa, puoi dividere il suono analogico tramite cavo Y-Split, quindi collegare lo stesso segnale a un ingresso di linea di 2 o più dispositivi.
-
Il suono del sintonizzatore FM/DAB+ non viene inviato tramite rete, ma può essere inviato tramite cavo USBc.
Quindi, come opzione, aggiungi cavi USBc. Di quali cavi hai bisogno?
-
USBc 3.0 di alta qualità o superiore
-
cavi dati, niente cavi solo di ricarica
-
con supporto "DP Alt Mode" (chiamato anche supporto video).
Si consiglia di acquistarli direttamente da trivum, per essere sicuri che funzionino:
https://www.trivum.com/en/Products/Accessories/
https://www.trivum.com/de/USB-3.0-Datenkabel-Type-C
In alternativa, su Amazon, potrebbero andare bene cavi di qualità come questi (non testati)
https://www.amazon.com/StarTech-com-USB-C-Cable-Gbit-USB31CCV1M-black/dp/B09J9BXFFD/
Nell’esempio di un sistema Master/Slave 2x SC344m, quindi
-
collegare un cavo a 'Master Out1' e 'Slave In1'
-
collegare un cavo a 'Slave Out1' e 'Master In1'
Quindi vai alla configurazione web trivum, per:
dispositivi/lettori/cablaggio USB
scorrere verso il basso e fare clic sui pulsanti '+' in basso.
E questo è tutto. A seconda delle sorgenti audio Master che vuoi ascoltare nelle zone del dispositivo Slave, queste vengono selezionate automaticamente oppure puoi configurare azioni (riquadri WebUI, eventi KNX ecc.) per attivarle.
4.5. Come configurare un sistema a 20 zone con 12 sorgenti a matrice globale
Ottieni cinque SC344m (con 4 zone ciascuno)

Selezionare quale dispositivo deve essere master, in questo esempio il più in alto. Cambia tutti gli altri dispositivi in modalità slave:
-
nella configurazione web principale in trivumip/setup, seleziona:
espandi questo sistema/aggiungi un nuovo sistema audio.
gli altri dispositivi verranno elencati in "elenco di trivum dispositivi master".
inserisci il primo di essi, seleziona "start webconfig". nella configurazione web di un dispositivo di destinazione, seleziona:
sistema/configurazione/configurazione master/slave
e modifica il dispositivo in modalità slave, quindi chiudi la scheda del browser.
ripetere questa operazione per tutti gli altri dispositivi che devono essere integrati come slave. -
nella configurazione principale, seleziona nuovamente:
espandi questo sistema/aggiungi un nuovo sistema audio.
gli altri dispositivi dovrebbero ora essere elencati sotto "sistemi audio trivum pronti per essere utilizzati".
seleziona il primo slave, in questo esempio 1009607.66, quindiusa questo sistema audio.
ripetilo per tutti gli altri slave nell’ordine corretto. -
Andare in:
dispositivi/lettorie verificare di aver integrato tutti i dispositivi nell’ordine corretto.
4.5.1. Aggiornamento alla V10 per il supporto USBC
Se il sistema dispone del software V9.x, aggiornalo alla V10, poiché è necessario per utilizzare le connessioni audio USBC.
-
vai a: aggiornamento sistema/software
-
controllare: utilizzare il software V10. dovrebbe essere offerto un software V10.x.
-
nel campo "inserire yes per avviare update", inserire "yes".
4.5.2. Connessioni di cablaggio USBC per 20 zone
Lo schema consigliato per un sistema a 20 zone è:
-
dal dispositivo master agli slave:
-
collegare un cavo da master out1 a slave1 in1.
-
collegare un cavo da master out2 a slave2 in1.
-
collegare un cavo da master out3 a slave3 in1. collegare un cavo da master out4 a slave4 in1.
ogni estremità di una connessione via cavo dovrebbe mostrare una luce verde che viene brevemente interrotta una volta ogni 2-3 sec.
queste connessioni daranno accesso alle fonti master su tutti gli slave.
-
-
dai primi due dispositivi slave al master:
-
collegare un cavo da slave1 out1 a master in1. collegare un cavo da slave2 out1 a master in2.
queste connessioni daranno accesso alle sorgenti slave sul master e, tramite il master, anche a tutti gli altri slave.
Se un cavo non mostra una luce verde in corrispondenza dei connettori, provare a ruotare una spina di 180 gradi, quindi ricollegarla. questo potrebbe aggirare un difetto parziale nel cavo.
-
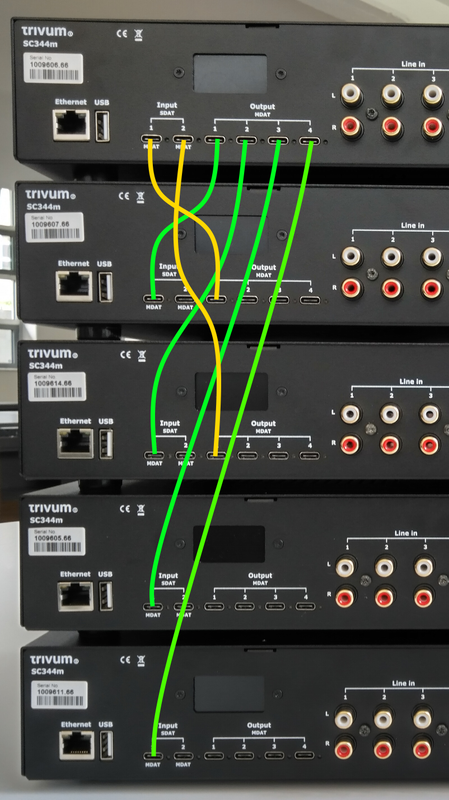
Configurazione cablaggio USBC
-
connessioni di base:
Vai nella configurazione web sotto "dispositivi/lettori/cablaggio usb".
ci saranno molte informazioni arancioni, poiché il sistema rileva automaticamente i cavi collegati.
basta scorrere verso il basso fino alla fine della pagina e fare clic su "+" dove offerto.
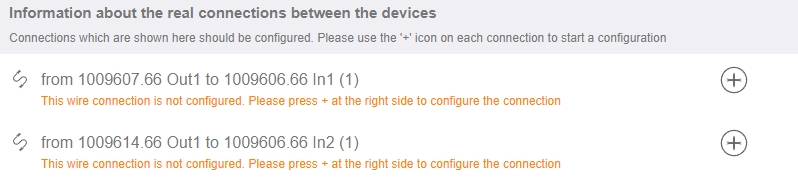
-
tipi di connessione:
Per impostazione predefinita, ogni connessione via cavo ha un accesso variabile di tipo " per zone integrate".
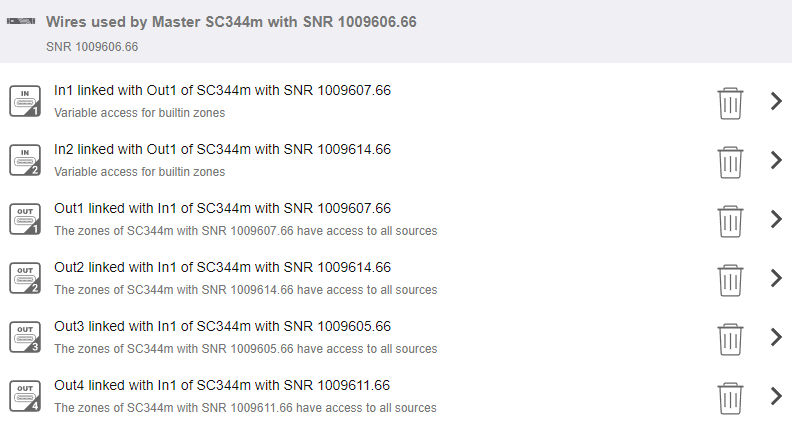
Questo è molto flessibile, in quanto consente l’accesso a fonti di linea, streaming e sintonizzatore direttamente sul dispositivo mittente.
Ma c’è un limite: se il master ha accesso variabile alle sorgenti di Slave1 e Slave2, queste non possono essere instradate ad altri dispositivi, per motivi tecnici. In questo caso, dobbiamo selezionare l’accesso fisso alla fonte.
Nella configurazione del filo principale come mostrato sopra, vai in "In1" e cambialo come
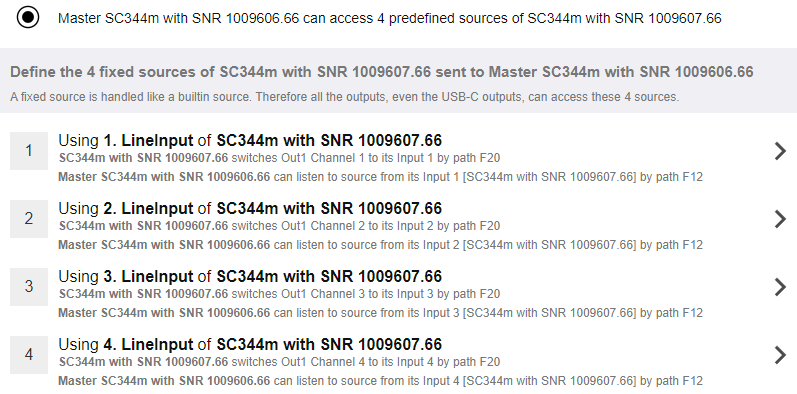
utilizzare solo gli ingressi di linea dello Slave 1.
Quindi vai in "In2" e modificalo per utilizzare solo gli ingressi di linea da Slave 2.
Questo è tutto. Ora l’audio può fluire da Slave1/2 tramite Master a Slave3/4.
4.5.3. Utilizzando le fonti di linea globale
Sono ora disponibili 12 ingressi di linea in ogni zona:
-
4 dal maestro
-
4 dallo Schiavo 1
-
4 da Schiavo 2
Apri una WebUI, digitando l’indirizzo IP trivum (senza /setup) in un browser web.
Collega un cavo audio a Slave2 LineIn 1.
Vogliamo ascoltare quell’audio nell’ultima Zona 20 su Slave 4.
Quindi vai nella Zona 20 e seleziona
menu principale/ingressi aux/1. Ingresso analogico di … SN 1009614.66
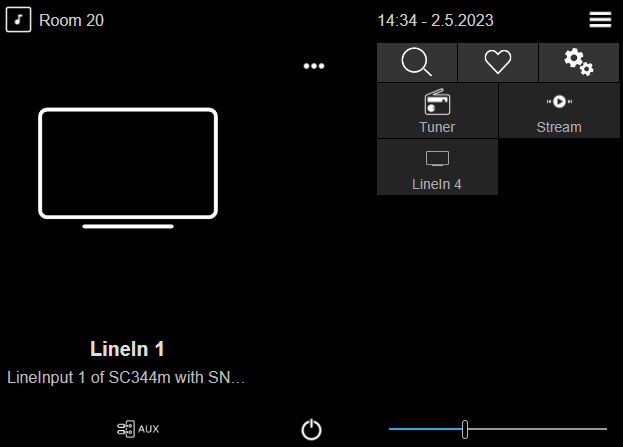
Ora dovresti sentire il suono di Slave2 riprodotto su un altoparlante Slave4.
Possibili applicazioni
-
Riproduzione di gruppo:
indipendentemente da quale dei 12 ingressi di linea stia riproducendo,
se crei un gruppo, puoi essere certo che il suono venga riprodotto in ogni zona. -
Selezione diretta:
Puoi configurare 12 pulsanti sorgente globali sotto "personalizza/azioni/azioni sempre disponibili",
o 12 eventi KNX, con azioni come "attiva una sorgente/ingressi di linea/(seleziona uno dei 12 ingressi di linea globali) "
con denominazione individuale, come CD1, CD2, Bluetooth1, TV1 ecc., consentendo l’accesso a queste sorgenti audio in ogni stanza.
Limitazioni
I mix sorgente o il mixer microfono non possono utilizzare connessioni ad accesso variabile. Se si desidera utilizzare queste funzionalità, può essere necessario riconfigurare i tipi di connessione per l’accesso fisso alla sorgente, il che limita anche il numero totale di sorgenti disponibili a livello di sistema.
4.6. Utensili
I download degli strumenti di servizio sono disponibili da:
https://www.trivum.com/trivum/docs/en/tools-overview.html
Per trovare l’indirizzo IP del tuo dispositivo trivum, scarica lo strumento trivum ServerAdmin per Windows.
http://service.trivum-shop.de/share/Tools/Install-ServerAdmin.exe
In alternativa,
-
installa l’app "trivum - V8 e V9 Systems" per iOS, che elenca anche i dispositivi disponibili nella rete.
https://apps.apple.com/app/trivum-app-v8-und-v9-systeme/id903372126 -
installa l’app "trivum Control" per Android.
https://play.google.com/store/apps/details?id=com.trivum.control2 -
oppure scarica lo strumento da riga di comando tlist, disponibile sia per Windows che per Mac OS/X.
4.6.1. lo strumento Traccia
Scarica lo strumento di traccia trivum, denominato trace.exe
Quindi apri una finestra della shell o della riga di comando (ad es. Windows: seleziona Esegui quindi digita CMD.exe) e vai nella cartella degli strumenti scaricati.
Utilizzare
-
su Windows, digitare:
trace device-ip -
su Mac, digita "chmod 777 trace-mac", quindi "./trace-mac device-ip"
Ora dovresti vedere qualcosa del tipo:
Traccia: 192.168.1.133 trivum TraceMonitor V1.08 (Porta=1222 Destinazione=192.168.1.133, VMar 14 2013/11:11:41)
Puoi premere:
-
premere il tasto
iper informazioni -
premere il tasto
tper attivare/disattivare gli output di traccia degli eventi
5. Configurazione del sistema
5.1. Concetto
I prodotti trivum sono facili da configurare, perché non è necessario installare software per la configurazione. trivum consiglia di utilizzare i browser Firefox (Windows/Linux) o Safari (Apple). È possibile utilizzare anche Internet Explorer più recenti.
Sono supportati anche i browser Web mobili per i sistemi iOS e Android aggiornati.
|
Quasi tutte le impostazioni sono attive immediatamente. Solo le impostazioni relative alla rete richiedono un riavvio del dispositivo. |
5.1.1. Navigazione
Il WebConfig ha una barra di navigazione nella parte superiore della pagina.
-
L’area a sinistra serve per tornare indietro di un livello.
-
L’area al centro mostra il nome corrente del menu. Cliccando sul nome, viene visualizzato il menu principale.
-
L’area a destra mostra un’icona di aggiornamento, un’icona di riquadro e un quadrato vuoto. Cliccando su aggiorna, la schermata viene caricata nuovamente con le informazioni più recenti. Facendo clic sull’icona del riquadro, viene visualizzato il menu di livello superiore. Il quadrato vuoto alterna layout largo o snello. Alcune pagine, non tutte, hanno anche un’icona di aiuto blu. La guida mostra tutte le informazioni rilevanti sulla pagina di configurazione corrente.
5.1.2. Modalità speciali
Modalità "Beta"
trivum a volte aggiunge funzionalità al software, che non è completamente testato. Queste funzionalità possono essere attivate e gli utenti possono testare le funzionalità.
|
Abilitando le funzionalità beta, il sistema potrebbe non essere così stabile. trivum non fornisce supporto per queste funzionalità beta. |
http://<IP>/beta5.1.3. Combinazione di più dispositivi come Master/Slave
Se hai più di un dispositivo trivum, vuoi combinarli come un unico sistema. Fare così,
-
definire quale è il master e quali dispositivi dovrebbero essere gli slave
-
accedere tramite browser web alla configurazione web dei dispositivi slave. questo viene fatto digitando slaveip/setup.
-
nella configurazione del dispositivo slave selezionare:
sistema/setup/configurazione master/slave/passaggio alla modalità slave
-
vai alla configurazione principale e seleziona:
dispositivi/espandi il tuo sistema
i dispositivi slave dovrebbero apparire qui. fare clic su una riga e selezionare "use this system".
5.2. Configurazione Modifiche da V9 a V10
Con la versione software 10 la configurazione web del centro musicale è stata completamente rielaborata, riordinando le funzioni al massimo livello.
V9 |
V10 |
Dispositivi/Configurazione |
rinominato in Dispositivi/Lettori |
Dispositivi/Centrali |
rinominato in Dispositivi/App e touchpad |
Configurazione/… |
rinominato in Personalizza il sistema |
Configurazione/Preimpostazioni DSP |
spostato in Extras |
Extra/Oggetti di automazione, HomeControl, Scheduler |
spostato in Automation |
Musica/Musica di sottofondo |
spostato in Extras |
Sistema/Configurazione/Dettagli interfaccia utente |
spostato in Dispositivi/App e touchpad/Impostazioni generali |
Sistema/Configurazione/Mostra menu principale e altre opzioni 'Mostra' |
spostato in Dispositivi/App e touchpad/Mostra/nascondi menu |
Sistema/Configurazione/Impostazione timeout partecipazione |
rimosso (la partecipazione non scade più) |
nascondi fonti standard |
vedere Personalizza/Azioni/Impostazioni generali |
Sistema/Configurazione/Avanzate/Disabilita Aggiorna indice musica e riavvio sistema |
spostato in Dispositivi/App e touchpad/Mostra/nascondi menu |
Sistema/Configurazione/Avanzate/Forza allarme (riproduzione e spegnimento), Disattiva zone silenziate/in pausa, Tempo di ritardo per snooze |
spostato in Personalizza/zone/impostazioni generali |
Sistema/Configurazione/Avanzate/Interrompi la riproduzione dopo tanti errori |
l’opzione è stata rimossa (si interrompe dopo 5 errori) |
Sistema/Configurazione/Avanzate/Usa riavvio automatico del sistema |
spostato in Sistema/Configurazione/Riavvio giornaliero del sistema |
Automazione/RTI, Control4, URC, NodeRed, MQTT |
spostato su driver di terze parti |
5.3. Sistema
Impostazioni più importanti come la rete, l’aggiornamento del software e il tempo.
5.3.1. setupBasic
Di base
- linguaggio
-
La tua lingua di sistema preferita.
- Abilita il supporto remoto trivum
-
Se questa opzione è selezionata, consentirai al team di supporto trivum di accedere al tuo sistema multiroom trivum.
- Proteggi questo sito
-
Qui puoi limitare l’accesso alla configurazione del sistema tramite una password.
- Mostra sintonizzatore FM come sorgente
-
Se questa opzione è selezionata, Sintonizzatore FM verrà visualizzato nella selezione della sorgente sui TouchPad e WebVisus
- Nomi di origine incorporati
-
Questi nomi vengono visualizzati come nomi di origine nella selezione della fonte su TouchPad e WebVisus
- TunerSource
-
Nome della sorgente del sintonizzatore FM. Predefinito: Sintonizzatore FM
- StreamingSource
-
Nome della fonte di streaming. Predefinito: Stream
- Gioca subito
-
Se questa opzione è selezionata, una traccia audio verrà riprodotta immediatamente senza menu contestuale per le opzioni della coda (ad esempio Riproduci ora, Riproduci dopo, Aggiungi all’elenco ecc.).
- Includi titoli di brani in Ricerca libreria
-
Ogni volta che cerchi qualcosa nella libreria musicale del NAS, verranno inclusi anche i titoli dei brani contenenti la parola.
- Nascondi "impostazioni di sistema" nei client WebTouch
-
Se questa opzione è selezionata, la voce di menu Configurazione del sistema nella schermata Impostazioni generali di WebVisu è disabilitata.
- Utilizzare i pulsanti +/- nei client WebTouch per il controllo del volume
-
Per impostazione predefinita WebTouch (WebVisu) visualizza uno slider per il controllo del volume. Se preferisci utilizzare i campi + o - invece di visualizzare il valore del volume corrente, abilitalo.
- Non mostrare le sorgenti predefinite nei client WebTouch
-
Normalmente le fonti predefinite di una zona come "Stream" vengono offerte nella selezione della fonte sul lato destro di un WebTouch. Questo può essere disabilitato qui, per mostrare solo le azioni definite dall’utente come un salto diretto nel menu TuneIn.
- Elenca le zone attive prima nelle unità di controllo
-
Per impostazione predefinita, la selezione della zona delle unità di controllo elenca per prima la zona attiva corrente. Ciò significa che la prima zona elencata potrebbe cambiare da caso a caso. Se trovi questo irritante deseleziona questa opzione, per avere sempre lo stesso ordine di elenco delle zone.
- Tempo di ritardo per snooze
-
Specifica il numero di minuti di ritardo dell’allarme.
- Stringa di opzioni avanzate
-
Campo di immissione per comandi di controllo avanzati, nella maggior parte dei casi per supporto.
- Usa il riavvio automatico del sistema
-
Se questa opzione è selezionata, il sistema multiroom trivum si riavvierà automaticamente a un’ora specifica.
5.3.2. configurazione del tempo
- Ora di Internet
-
L’impostazione predefinita prevede l’utilizzo dell’ora di Internet. Se questa opzione è selezionata, l’orologio di sistema è sincronizzato con un time server tramite protocollo NTP. Deve essere selezionato solo il fuso orario, quindi (2).
- Orologio incorporato
-
Se questo è selezionato, il dispositivo trivum utilizzerà l’orologio integrato come orologio di sistema.
La data e l’ora devono essere inserite manualmente (3).
Un clock di sistema troppo veloce o troppo lento può essere corretto tramite il valore di correzione (4).
|
L’orologio integrato non è disponibile su alcuni vecchi modelli di dispositivi, come RP010 o Actuator1. |
5.3.3. configurazione di rete
I dispositivi trivum multiroom supportano indirizzi IP IPv4 statici e dinamici (tramite router DHCP). Per un’interazione fluida tra tutti i dispositivi trivum nella rete, si consiglia l’uso di DHCP.
|
Per attivare le modifiche delle impostazioni di rete, è necessario riavviare il dispositivo. |
|
Tutti i dispositivi multiroom trivum utilizzano DHCP per impostazione predefinita alla consegna. |
- Usa DHCP
-
Se questa opzione è selezionata, il dispositivo multiroom trivum dovrebbe ottenere automaticamente un IP assegnato dal server DHCP. Non sono necessarie ulteriori impostazioni.
- Usa l’indirizzo IP statico
-
Questo è usato:
-
se non è disponibile alcun server DHCP.
-
se il router invia dati DHCP errati, come un server dei nomi non valido.
-
se è richiesto un IP permanente e non modificabile del dispositivo trivum, per integrarlo in visualizzazioni o automazioni esterne, ma non è possibile configurare un IP fisso sul router.
-
I seguenti dati sono obbligatori (2):
-
Indirizzo IP: indirizzo IP per questo dispositivo multiroom trivum
-
Router: indirizzo IP del router della tua rete. Le reti domestiche usano spesso 192.168.178.1 o 192.168.1.1
-
Nameserver: indirizzo IP del nameserver della tua rete, nella maggior parte dei casi uguale all’IP del router
-
Maschera di rete: nella maggior parte dei casi 255.255.255.0
(3) Sotto Attenzione troverai alcune informazioni sulle impostazioni di rete che hai effettuato.
(4) Se hai apportato modifiche alle impostazioni di rete, devi riavviare il sistema per abilitare le modifiche.
(5) Se le impostazioni di rete sono corrette, puoi usare Mostra i componenti trivum trovati nella rete per elencare tutti i dispositivi trivum nella tua rete.
5.3.4. softwareupdate
Questa schermata consente di aggiornare i dispositivi multiroom trivum, inclusi i dispositivi connessi come i touchpad.
- Sistemi audio
-
Una panoramica del tuo trivum master e dei dispositivi audio slave collegati (1).
- InStreamer definiti ma non connessi
-
Un elenco di tutti gli InStreamer che una volta erano connessi al tuo sistema ma che al momento non sono disponibili (2).
- TouchPad definiti ma non connessi
-
Un elenco di tutti i TouchPad che una volta erano connessi al sistema ma che non sono attualmente disponibili (3).
Se è disponibile un aggiornamento software per un dispositivo, accanto al nome del dispositivo viene visualizzato un Aggiornamento disponibile.
Fare clic su uno dei dispositivi per avere maggiori informazioni e scelte riguardanti un aggiornamento software.
5.3.5. softwareUpdateMaster
Questa schermata visualizza informazioni sulla versione software installata e sull’ultima disponibile e consente di attivare gli aggiornamenti software.
- Utilizzare il software di rilascio
-
Se questo (1) è selezionato, ottieni un software che può avere diverse settimane. È un compromesso tra l’avere nuove funzionalità e l’utilizzo di un software stabile e collaudato.
- Usa il software più recente
-
Se questo (2) è selezionato, ottieni il software più recente. Se hai un errore sul tuo sistema, usa il software più recente, poiché l’errore potrebbe essere già stato risolto con quello.
- Includi touchpad nell’aggiornamento (3)
-
Visualizzato solo quando i TouchPad sono attualmente collegati al Master.
Se questa opzione è selezionata, tutti i TouchPad vengono aggiornati contemporaneamente all’aggiornamento del sistema audio.
Utilizzo del software di archiviazione
Se non selezioni né "Ultimo software" né "Release software", esegui l’aggiornamento dal canale Archivio. Questo software può avere diversi mesi. È considerato affidabile, ma potrebbe non contenere patch importanti per alcuni clienti o dispositivi specifici. Controlla l’elenco delle modifiche in:
Utilizzo del software di rilascio
Il software di rilascio è normalmente vecchio di diverse settimane, viene fornito con un’affidabilità di base e alcune funzionalità aggiornate.
Utilizzo del software più recente
Il software più recente contiene le modifiche e le patch più recenti, ma non è completamente testato per la stabilità. Usalo se trovi una correzione di bug o una funzionalità importante per te che non è ancora presente nel software di rilascio.
5.4. Zone e controlli
In questa sezione
-
i dispositivi del giocatore sono combinati in un sistema multiroom
-
come configurare le zone con i loro nomi
-
come configurare centraline come WebUI e Touchpad
5.4.1. setupZonePlayers
- Combinazione di più dispositivi trivum in un sistema Multiroom
-
Uno ZonePlayer è un dispositivo trivum MusicServer in grado di riprodurre musica, da solo o in combinazione con altri ZonePlayer. Se si dispone di due o più ZonePlayer, è possibile combinarli in un unico sistema multiroom procedendo come segue.
- 1 - Decidi quale dispositivo dovrebbe essere il master
-
In un sistema multiroom, un solo dispositivo può essere il master, tutti gli altri sono i cosiddetti slave. Tutte le interazioni dell’utente vengono quindi eseguite tramite il master, ovvero le visualizzazioni web o i touchpad trivum si connettono solo al dispositivo master, non ad alcuno slave.
- 2 - Modificare il RunMode dei dispositivi slave
-
-
Per ogni dispositivo slave, digita http://deviceip/setup in un browser web, per aprire la sua configurazione web.
-
quindi selezionare:
Sistema/Configurazione/Master/Slave/Passa alla modalità slave
-
Ripeti l’operazione per tutti i dispositivi slave, quindi torna alla configurazione web del master.
|
A partire dalla versione software 9.78 (o 10.03), questo passaggio non è più necessario. È sufficiente selezionare altri dispositivi per l’integrazione, non importa se in modalità master o slave, e questi vengono automaticamente modificati in modalità slave. |
- 3 - Integrare i dispositivi slave sul master
-
-
nella configurazione web del master, in Dispositivi, selezionare: Espandi questo sistema.
-
dovresti ottenere un elenco dei dispositivi slave che non sono ancora collegati.
Fai clic su una delle righe. Selezionare: Usa questo sistema audio. -
viene nuovamente visualizzato l’elenco dei dispositivi, con il master in alto e tutti i dispositivi slave associati in basso.
-
se vedi messaggi come "not found in network" of "device offline" fai clic su Refresh (freccia circolare) in alto a destra. se il messaggio persiste, puoi provare "Esegui una scansione di rete" per una ricerca più approfondita dei dispositivi.
-
- 4 - Utilizzare il sistema solo tramite l’IP master
-
Dopo aver integrato gli slave nel master, digitare l’IP del master in un browser web per ottenere una visualizzazione web. Mostrerà le zone per tutti i dispositivi.
- Come rimuovere i dispositivi da un sistema Multiroom per uso autonomo
-
Se si desidera utilizzare nuovamente un dispositivo slave come Master autonomo,
-
rimuovilo dal master in:
Dispositivi/seleziona Dispositivo/Rimuovi questo -
entrare nella configurazione web dei dispositivi slave digitando http://deviceip/setup in un browser web. quindi selezionare: Setup/Master/Slave/Passa alla modalità Master.
-
|
Per utilizzare nuovamente un dispositivo autonomo, è necessario eseguire entrambi i passaggi precedenti. Altrimenti ricevi un errore "modalità dispositivo errata" e la riproduzione musicale non può funzionare. |
5.4.2. setupZones
Lo schermo per configurare le zone è come questo.
1 - QuickControl mostra una schermata speciale per testare rapidamente la riproduzione di base in tutte le zone.
2 - Queste sono le zone del master, o singolo, dispositivo.
3 - Se sono stati integrati ulteriori dispositivi slave, le loro zone appariranno in sezioni separate.
5.4.3. setupZone
Lo schermo per configurare una zona ha questo aspetto.
(1) Fare clic qui per regolare le impostazioni di base della zona come nome, sorgenti predefinite, gestione del volume ecc. Vedere anche: Zone impostazioni di base.
(2) Fare clic qui per regolare le impostazioni audio di base (alti, bassi, bilanciamento), le impostazioni audio avanzate (passa-basso/alto, livello dei bassi, volume fisso) e i parametri dell’equalizzatore delle diverse uscite. Vedere anche Impostazioni audio per le uscite.
(3) Fare clic qui per definire le azioni relative alla zona per questa zona. Le azioni relative alla zona vengono visualizzate nell’area di azione TouchPad e WebVisus.
(5) Fare clic qui per regolare i collegamenti KNX a questa zona.
(6) Fare clic qui per definire fino a otto sorgenti per il comando KNX "usato sorgente successiva".
Zone impostazioni di base
| Con il software V10, le impostazioni di base sono suddivise in diverse voci di menu. |
- Nome della stanza
-
Nome della zona. Viene visualizzato negli elenchi di panoramica e sui TouchPad/WebVisus nell’angolo in alto a sinistra. Puoi anche assegnare un’icona alla tua zona.
- Sintonizzatore predefinito
-
Definisce quale dei quattro sintonizzatori FM è l’impostazione predefinita per questa zona.
- Streamer predefinito
-
Definisce quale dei quattro streamersources è l’impostazione predefinita per questa zona.
- Ingresso linea audio predefinito
-
Se il dispositivo dispone di più ingressi di linea, definire qui quale di questi dovrebbe essere l’impostazione predefinita per questa zona.
- Zona volume massimo
-
Il volume massimo è limitato a questo valore.
- Usa un volume fisso quando la zona si attiva
-
Selezionato: la riproduzione musicale (per qualsiasi sorgente) inizia sempre con un volume definito. Il livello del volume può essere definito con il seguente dispositivo di scorrimento Volume quando la zona si attiva.
Non selezionato: la riproduzione musicale (per qualsiasi sorgente) inizia sempre con l’ultimo volume utilizzato, ma non più alto di quello definito con il dispositivo di scorrimento Max. volume quando la zona si attiva.
- Volume quando la zona è accesa
-
Vedi sopra Utilizza un volume fisso quando la zona si attiva.
- Massimo. volume quando la zona è accesa
-
Vedi sopra Utilizza un volume fisso quando la zona si attiva.
- AQT: usa Afternoon Quiet Time
-
Definisce un intervallo di tempo per alcune restrizioni per la riproduzione musicale.
- Ora di inizio per AQT
-
Tempo in cui inizia la restrizione per la riproduzione musicale.
- Stoptime per AQT
-
Tempo in cui si interrompe la limitazione per la riproduzione musicale.
- Azione da eseguire mentre AQT
-
Limitazione/azione eseguita mentre AQT è attivo:
-
turn off once: Dopo aver raggiunto l’ora di inizio AQT, la zona e la riproduzione musicale vengono disattivate. Tuttavia, possono essere avviati nuovamente entro l’AQT.
-
limit volume once: Dopo aver raggiunto l’ora di inizio AQT, il livello del volume viene ridotto al valore del dispositivo di scorrimento Informazioni sul volume per AQT. Tuttavia, il volume può essere modificato all’interno di AQT.
-
force one to be off: Dopo aver raggiunto l’ora di inizio AQT, la zona e la riproduzione musicale vengono disattivate. Possono essere avviati solo dopo il tempo di arresto AQT di nuovo.
-
forza volume ridotto: Dopo aver raggiunto l’ora di inizio AQT, il livello del volume viene ridotto al valore del dispositivo di scorrimento Informazioni sul volume per AQT. Il volume può essere modificato solo dopo il tempo di arresto AQT again.
-
- NQT: utilizza Nightly Quiet Time
-
Definisce un secondo intervallo di tempo per determinate restrizioni per la riproduzione musicale. Vedi sopra AQT - usa Afternoon Quiet Time
- La zona è disponibile nel menu ZoneSelect
-
Definisce se questa zona è disponibile nel menu Selezione zona (TouchPad/WebVisus).
- Mostra ingresso audio AirPlay
-
Se si desidera inviare musica tramite AirPlay a trivum, è necessario selezionarlo per visualizzare gli input di rete sul proprio iPhone o iPad.
- Zona di controllo
-
Se il tuo iPhone inizia a inviare musica a trivum, seleziona qui la zona da attivare automaticamente, per riprodurre lo streaming AirPlay. L’ingresso di rete mostrerà quindi il nome della zona.
Impostazioni audio per le uscite
A seconda del tipo di dispositivo, una zona può avere più di un’uscita stereo. Ad esempio, con un SC344, per impostazione predefinita una zona ha un’uscita altoparlante stereo e un’uscita di linea. I seguenti valori possono essere impostati individualmente per ogni uscita.
- Treble, Bass, Balance
-
Cursore per la regolazione di alti, bassi e bilanciamento per questa zona.
- filtro passa-basso, filtro passa-alto
-
Selezionare una di queste opzioni se si desidera utilizzare il Line-Out della zona con un subwoofer (passa-basso) o con diffusori invisibili/satellitari (passa-alto). La frequenza del filtro può essere regolata tramite la seguente impostazione.
- Cambia la frequenza del filtro passa-basso, cambia la frequenza del filtro passa-alto
-
Frequenza del filtro per la bassa altezza rispettivamente.
- Livello di potenziamento dei bassi
-
È possibile aumentare il livello dei bassi fino a 8 livelli. Potrebbe non esserci alcuna differenza udibile con i piccoli diffusori di prova, ma l’effetto sarà chiaramente udibile con i grandi diffusori.
- Usa il volume fisso
-
- Selezionato
-
Il volume di riproduzione della zona è impostato su un valore fisso. Il volume non può più essere modificato tramite un TouchPad o un WebVisu. Il valore è definito dal dispositivo di scorrimento Livello volume fisso.
- Non selezionato
-
Il volume di riproduzione della zona è limitato a un valore massimo. Il valore è definito dal dispositivo di scorrimento Regola volume.
- Regola il volume
-
Modificare il volume di uscita dell’uscita audio di un fattore fisso, indipendente dal controllo del volume sull’interfaccia utente.
- Volume fisso
-
Impostare il volume di uscita dell’uscita audio su un valore fisso, indipendente dal controllo del volume sull’interfaccia utente.
- Utilizza la preimpostazione DSP
-
Seleziona uno dei sette preset DSP trivum o uno dei tuoi.
- Avvia l’editor DSP visivo
-
Qui è possibile creare le proprie impostazioni DSP, ad esempio, per regolare gli altoparlanti in base all’acustica di una stanza specifica.
Azioni correlate alla zona
Qui è possibile definire funzioni extra come il passaggio a un’altra sorgente o la riproduzione di musica specifica. Appaiono sul lato destro o in basso di un Web Visu o Touchpad ogni volta che la zona viene selezionata all’interno del Visu.
5.4.4. setupPlayer
Uno ZonePlayer è un dispositivo con una o più uscite. Uno o più ZonePlayer sono combinati in un sistema multiroom.
Selezionando: Hardware/Players/SNR … puoi configurare un singolo ZonePlayer.
(1) Un elenco di tutte le zone che questo giocatore può giocare. Fare clic su un ZoneOutput per andare alla schermata di configurazione della zona. setupZone
(2) Le uscite audio possono essere liberamente configurate (mappate) e utilizzate in coppia come uscite stereo e singolarmente come uscite mono, ad esempio per subwoofer o altoparlanti satellite. Maggiori informazioni su: Mappatura delle Zone. (Questa funzione non è disponibile con il vecchio hardware V1, come RP010 o Actuator1, che non sono più venduti.)
(3) Un elenco di tutti gli ingressi Line-In analogici. Fare clic qui per regolare le impostazioni di base dell’ingresso Line-In come nome, icona, regolazione del livello e opzioni di rilevamento automatico. Vedere anche Impostazione line-in.
(4+5) solo con dispositivi SC: fare clic qui per definire quale azione KNX deve essere eseguita quando viene rilevato un segnale digitale ALTO o BASSO su una delle porte IO digitali. Vedi anche Attivare le impostazioni di ingresso.
Con l’attuale software V9, questa funzione si trova in: Dispositivi/Configurazione o Lettori/Trigger IO.
Con l’attuale software V10, questa funzione si trova in: Dispositivi/Configurazione o Lettori/Configura trigger.
(Questa funzione non è disponibile con i vecchi dispositivi SC, come SC344v1, che non sono più in vendita.)
Mappatura delle Zone
Finché non tutte le uscite disponibili sono assegnate alle zone, è possibile farlo in questo menu. Normalmente un dispositivo SC o RP341v2 ha 4 zone, ma puoi anche definire meno zone con più uscite, o altoparlanti, per zona.
Impostazione line-in
- Nome
-
Nome dell’ingresso audio della linea, che viene visualizzato negli elenchi di panoramica e sui TouchPad/WebVisus nella selezione Sorgente.
- Icona collegata
-
Una selezione di icone. L’icona selezionata viene visualizzata al posto della copertina di un album sui TouchPad e WebVisus.
- Livello regolare
-
Se il suono in ingresso è troppo silenzioso, aumentare. Se è forte e distorto (cioè ritagliato), riduci.
- Usa volume audio ad avvio fisso
-
È possibile dare alla zona un volume predefinito ogni volta che questo ingresso di linea è attivato.
- Inizia il valore del volume
-
Seleziona l’importo del volume qui.
- Azione se line input si interrompe
-
Selezionare qui come deve cambiare il volume quando un ingresso di linea non viene più utilizzato.
- Rilevamento automatico del segnale
-
Una zona può essere attivata automaticamente non appena viene rilevato un suono all’ingresso di linea.
- Uscita che dovrebbe essere accesa quando viene rilevato il segnale
-
Seleziona una zona qui.
- Livello del volume di attivazione
-
Seleziona attentamente il livello di segnale richiesto dall’esterno che dovrebbe attivare l’attivazione della zona.
-
se è impostato troppo basso, la zona si accenderà spesso in modo imprevisto.
-
se questo è troppo alto, la zona potrebbe non accendersi affatto.
-
durante la regolazione, osserva il piccolo testo "Current signal volume" in fondo alla pagina, mentre aggiorni la pagina con il pulsante freccia circolare in alto a destra.
-
- Timeout di rilevamento
-
Se il suono esterno si interrompe, seleziona qui quanti secondi attendere prima che la zona venga spenta.
Attivare le impostazioni di ingresso
L’SC044 fornisce 2 ingressi trigger, per eseguire azioni come l’attivazione di una sorgente in una zona specifica.
-
accettare 5 - 24 V DC o CA.
-
il pin di sinistra è Ground (-), i due pin di destra sono Input 1 e 2 (+)
-
quando si usa DC, se + e - vengono scambiati, nessun segnale in ingresso verrà rilevato.
5.4.5. setupZoneGroups
I gruppi di zone sono raggruppamenti predefiniti di zone. Con un semplice comando KNX puoi abilitare o dissolvere questi gruppi.
Le zone possono anche essere raggruppate in modo interattivo, tramite la WebUI trivum o i TouchPad. Tuttavia, con questo tipo di raggruppamento, non è possibile controllare il raggruppamento tramite KNX.
Lo schermo per gestire i gruppi di zone appare in questo modo.
(1) Tutti i gruppi di zone predefiniti possono essere disattivati (dissolti) contemporaneamente tramite un comando KNX. Immettere l’indirizzo di gruppo KNX per questo scopo.
(2) Se questa opzione è selezionata, solo i gruppi di zone predefiniti possono essere selezionati nella schermata di selezione della zona su TouchPad e WebVisus. Se questo non è selezionato, le zone possono anche essere raggruppate/separate individualmente sui TouchPad/WebVisus.
(3) Fare clic qui per regolare le impostazioni di un gruppo di zone predefinito come nome, tipo, indirizzi di gruppo KNX per avviare/arrestare il gruppo, zone incluse.
Vedi anche Impostazioni del gruppo di zone
(4) Fare clic qui per eliminare il gruppo di zone predefinito.
(5) Fare clic qui per aggiungere un nuovo gruppo di zone predefinito.
Impostazioni del gruppo di zone
- Descrizione
-
Nome o descrizione per il gruppo di zone, come verrà visualizzato nell’interfaccia utente.
- Tipo di zonegroup
-
-
Imposta il volume di ciascuna zona sul volume principale all’avvio
-
Nessuna gestione speciale del livello di volume
-
Imposta il volume per ciascuna zona individualmente all’avvio
-
- GA per iniziare questo gruppo
-
Indirizzo di gruppo KNX per avviare/attivare questo gruppo di zone.
Intervallo di valori: "0" o "1" (uguale) - GA per fermare questo gruppo
-
Indirizzo di gruppo KNX per l’arresto/disattivazione di questo gruppo di zone
Intervallo di valori: "0" o "1" (uguale) - Includi zona …
-
Un elenco di tutte le zone disponibili che possono essere selezionate come parte di questo gruppo.
5.4.6. setupControlUnits
Lo schermo per gestire le unità di controllo è simile a questo.
(1) Clicca qui per aggiungere una nuova centralina.
(2) Ogni volta che ti connetti al sistema trivum con una Web Visu, ad esempio da un iPhone o da un tablet, viene creata dinamicamente una nuova Unità di Controllo. Finché non si configurano azioni speciali per questa unità, viene visualizzato come "non configurato". Se nel tempo la tua lista si riempie di molte centraline non configurate puoi ripulirle con questa funzione.
(3) Fare clic qui per regolare le impostazioni di un’unità di controllo come nome, zona assegnata, azioni trivum assegnate e altre impostazioni specifiche. Vedere anche setupControlUnit
5.4.7. setupControlUnit
Lo schermo per configurare un’unità di controllo ha questo aspetto.
1 - La zona attualmente utilizzata dalla centrale. Questo può essere modificato in qualsiasi momento dal menu di selezione della zona all’interno di questa unità.
2 - Comandi assegnabili solo a questa centrale. Appariranno sul lato destro della visualizzazione.
3 - Normalmente, facendo clic sul pulsante di accensione in basso a destra in un’unità di controllo si attiverà il mute e una pressione prolungata spegnerà la zona. Se questa impostazione è attiva, qualsiasi pressione (breve) del pulsante di accensione spegnerà la zona. Ciò può essere rilevante per i PC con pannello a sfioramento che non supportano la pressione prolungata.
5.5. Streaming
Qui troverai la configurazione di TuneIn, AirPlay e InStreamer.
5.5.1. setupTuneIn
Lo schermo per configurare TuneIn ha questo aspetto.
1 - va compilato solo se "Radio locale" all’interno del menu TuneIn elenca le stazioni radio che appartengono a una regione errata. In questo caso, scopri la latitudine, la longitudine della tua città, cercando su Google: "Cityname latitude". Quindi inseriscili qui. Ad esempio, per Zurigo digitare qui: 47.3,8.5
Ort |
Breitengrad |
Längengrad |
Paris |
48.8 |
2.3 |
Berlin |
52.5 |
13.4 |
Barcelona |
41.4 |
2.2 |
Chicago |
41.9 |
-87.6 |
Tokyo |
35.7 |
139.7 |
Istanbul |
41.0 |
29.0 |
Rom |
41.9 |
12.5 |
Sydney |
-33.9 |
151.2 |
New York |
40.7 |
-74.0 |
2 - se utilizzi spesso il menu TuneIn e in ogni zona puoi spuntare questa opzione. Mostrerà un’azione "TuneIn" sul lato destro di ogni visualizzazione.
3 - Non appena hai contrassegnato le stazioni webradio come preferite di TuneIn, verranno elencate qui.
5.5.2. setupAirPlay
Lo schermo per configurare AirPlay ha il seguente aspetto:
1 - abilitare o disabilitare AirPlay in generale.
3 - seleziona questa opzione per evitare variazioni di volume massicce istantanee, ad es. perché il tuo iPhone attualmente utilizza un livello di volume 90 che viene inviato da AirPlay a trivum.
4 - se impostato, gli input di rete AirPlay trivum assomigliano a "trivum #.100 name" con 100 come ultima parte dell’indirizzo IP trivum. L’impostazione predefinita è mostrare solo i nomi delle zone.
5 - se AirPlay interrompe l’invio dell’audio, quanto deve attendere trivum prima che una zona venga disattivata? L’impostazione predefinita è 30 secondi.
6 - in una rete completamente trasparente, senza filtri multicast, questa opzione non è richiesta e dovrebbe essere impostata su: "Non inviare ripetutamente i nomi delle zone". Alcune reti, tuttavia, non passano attraverso le richieste di nome AirPlay inviate da un iPhone, con il risultato che trivum input di rete AirPlay non sono visibili sull’iPhone. In questo caso seleziona qui un invio ripetuto attivo di nomi AirPlay, normalmente ogni 1-3 minuti.
5.5.3. setupInStreamers
Il modello trivum InStreamer aggiunge un’ulteriore sorgente audio al tuo sistema multiroom trivum.
Una sorgente audio esterna, come un lettore CD o un giradischi, può essere collegata a InStreamer tramite un cavo RCA analogico o un cavo TOSLINK digitale.
Lo stesso InStreamer è collegato tramite cavo Ethernet Cat-5 alla tua LAN e verrà rilevato automaticamente su un dispositivo trivum, consentendo l’integrazione.
Lo schermo per configurare InStreamers ha questo aspetto.
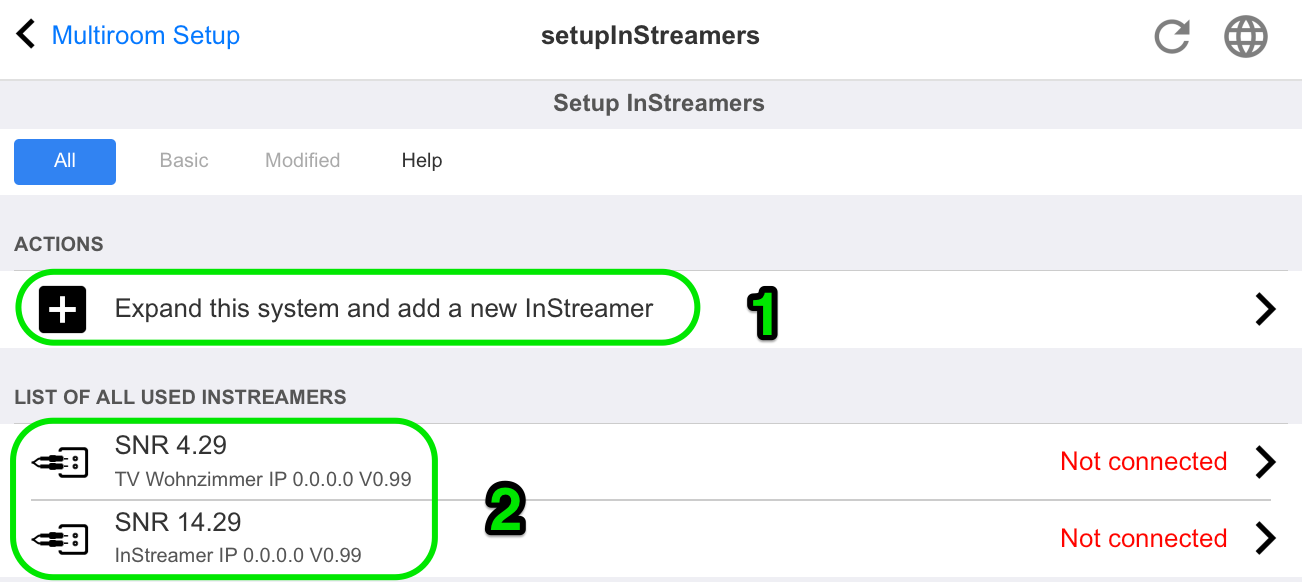
-
clicca qui per aggiungere un altro InStreamer.
-
l’elenco degli InStreamer attualmente integrati.
"Non connesso" significa che gli InStreamer già integrati non sono attualmente visibili nella rete. Se i dispositivi sono accesi, ciò potrebbe indicare un filtraggio multicast da parte degli switch di rete.
5.5.4. setupInStreamer
La schermata per configurare un InStreamer ha questo aspetto.
1 - seleziona questa opzione per rendere disponibile l’instreamer come azione in tutte le zone, nella parte destra di ogni visualizzazione.
2 - mentre si utilizza un InStreamer per riprodurre musica, selezionare qui l’icona visualizzata.
3 - se il suono è molto silenzioso selezionare valori superiori a 100 (percento). Se il suono è distorto selezionare valori inferiori al 100%.
4 - non dovrebbe essere selezionato finché si utilizza InStreamer solo in una singola zona o come sorgente per un gruppo contenente diverse zone. Se, tuttavia, si desidera riprodurre l’audio InStreamer in diverse zone non raggruppate in parallelo, in particolare con dispositivi trivum separati, è necessario abilitare il multicast. Il multicast richiede tuttavia una configurazione corretta degli switch di rete, altrimenti l’audio o la rete potrebbero non funzionare. Leggi tutti i dettagli nell’articolo: https://www.trivum.com/trivum/docs/en/trivum-troubleshooting.html#groupplay
5.6. Servizi musicali
trivum può riprodurre la musica fornita dai servizi di streaming di rete. I loro account sono configurati qui.
5.6.1. aggiungere il servizio di streaming
Lo schermo per aggiungere un nuovo StreamingService ha questo aspetto.
-
fai clic sul nome del servizio in cui sei proprietario di un account
-
nella schermata successiva, inserisci nome utente e password, quindi fai clic su " Crea il servizio di streaming dato l’account ".
-
se tutti i dati sono corretti, troverai il servizio nel tuo Touchpad o Visualizzazione Web sotto Servizi musicali.
5.7. Banca dati
La configurazione è divisa in più parti.
- Musica su NAS
-
Integrazione dei tuoi file musicali personali tramite un NAS (Network Attached Storage).
- Stazioni FM
-
Preset memorizzati del sintonizzatore FM, se disponibili nel dispositivo.
- Preferiti
-
La lista dei preferiti trivum.
- Preselezioni DSP
-
L’elenco dei preset per modificare la forma del suono tramite un processore di segnale digitale. Queste preimpostazioni possono essere selezionate per zona in: Configurazione/Zone/nome zona/modifica impostazioni audio/Usa preimpostazione DSP.
5.7.1. setupNAS
| I sistemi multiroom trivum supportano la musica disponibile sulle condivisioni di rete SMB (samba). Non viene fornito alcun supporto DLNA o UPnP. I file musicali archiviati sui server Apple con versioni successive a OSX 10.7 non sono accessibili a causa del supporto Apple SMB incompatibile. |
NAS è l’acronimo di Network-attached storage. Gli archivi collegati alla rete sono archivi di dati speciali, che possono essere collegati direttamente a una rete. Rendono i file della tua libreria musicale accessibili da tutti i dispositivi all’interno della rete, inclusi i dispositivi multiroom trivum.
-
Si consiglia di utilizzare un IP statico nel NAS invece di DHCP. Immettere l’IP statico del NAS anziché un nome simbolico. Questo risolve i problemi con la risoluzione dei nomi di rete.
-
Le cartelle condivise del PC Windows richiedono un nome utente/password non vuoto.
Windows 7: se la condivisione del tuo PC non ha una password, digita un codice fittizio, ad es. "user" e "pass".
Windows 10: Windows richiede che le condivisioni abbiano un utente con una password non vuota configurata per l’accesso. In Windows Defender Firewall, potrebbe essere necessario abilitare l’accesso per il servizio di registrazione ("Anmeldedienst") nelle impostazioni del firewall. Se non funziona, disattivare il firewall. -
Configurazione box NAS: se hai un box NAS come Synology assicurati che la funzione SMB o "File Server" sia realmente attiva (e non solo UPNP, FTP o qualche altro protocollo non supportato).
-
ci sono alcuni file di test audio su ciascun dispositivo multiroom trivum per consentire un rapido test del suono. per renderli accessibili, crea una condivisione, inserisci "default" come nome del percorso ed esegui un aggiornamento dell’indice.
1 - fare clic qui per avviare un’altra nuova scansione dei contenuti del NAS, se è già stato configurato un percorso NAS.
2 - qui è possibile configurare un percorso di rete per accedere alla musica su un NAS.
3 - abilitare questo per eseguire una scansione automatica NAS una volta al giorno.
4 - se hai principalmente musica da album di campionamento, con molti artisti diversi, trivum cerca di rilevare automaticamente tali album, quindi puoi ancora riprodurli anche se gli artisti sono diversi. Ciò richiede tuttavia che il tag COMPILATION sia impostato in tutti questi file musicali. Leggi di più sotto su questo.
Se il tagging non è possibile, puoi provare l’opzione "Reduce compilation artists" per sostituire tutti i nomi degli artisti con un testo "Compilation". Dopo aver modificato l’opzione è necessaria una nuova scansione.
5 - per impostazione predefinita, trivum ricerca nel NAS i file .m3u e include queste playlist nei risultati della ricerca. Potresti non volerlo fare se tutte le tue playlist sono già prese automaticamente da un file di database di iTunes, come configurato in (6).
6 - Se utilizzi iTunes e hai configurato correttamente le cartelle NAS, come descritto in https://www.trivum.com/trivum/docs/en/trivum-connect.html#nasitunes
, trivum utilizzerà automaticamente le playlist da questo database se questa opzione è impostata.
7 - normalmente non viene utilizzato. Solo se alcune stazioni web radio molto speciali non riescono a suonare, perché si aspettano una stringa speciale dell’agente utente, allora questo può essere configurato.
- Compilations o album Sampler
-
Questi sono album con molti artisti diversi, come "Greatest Hits del 2017". Per mantenere l’album come un’unica unità, con tutte le tracce selezionabili tramite questo album, ogni file deve essere contrassegnato con un tag COMPILATION. Questo può essere fatto:
-
tramite lo strumento Windows mp3tag da http://service.trivum-shop.de/share/Tools/mp3tagv253setup.exe
selezionare una cartella, quindi selezionare uno o più file e: visualizzare/tag estesi, aggiungere tag, con nome: COMPILATION, impostare il valore 1. -
da iTunes: selezionare uno o più file, Informazioni, quindi marcare il campo "Compilation".
-
5.7.2. setupFavorites
Avvia la tua musica preferita grazie a trivum preferiti in soli tre clic. Niente più ricerche, niente scorrimento di lunghi elenchi. E il meglio: aggiungere una traccia ai tuoi preferiti trivum è ancora più veloce. Qualsiasi tipo di sorgente musicale può essere aggiunta ai preferiti trivum: stream, stazioni FM e persino ingressi audio.
| i preferiti trivum possono essere aggiunti tramite TouchPad o WebVisu. Il procedimento è identico. |
Aggiungi il preferito di trivum
Requisiti:
-
la riproduzione audio è in esecuzione (indipendentemente dalla sorgente audio selezionata)
-
se ti piace la musica
-
Vai al tuo TochPad o apri una WebVisu
-
Fare clic/premere sull’icona … Opzioni
-
Fai clic/premi su Aggiungi XXX ai preferiti trivum
-
Chiudi il menu a comparsa
-
La riproduzione audio viene aggiunta ai tuoi preferiti trivum.
-
-
Riproduci un preferito trivum
I preferiti trivum possono essere richiamati tramite TouchPad o WebVisu.
Il procedimento è identico.
Requisiti:
-
hai almeno un preferito di trivum
-
Vai al tuo TouchPad o apri una WebVisu
-
Fare clic/premere sull’area Ora/Data (pulsante hamburger)
-
Fai clic/premi su preferiti trivum
-
Seleziona uno dei tuoi preferiti
Se hai selezionato un album, seleziona un brano o Tutti i brani -
Seleziona una delle opzioni della coda (Riproduci ora, Riproduci dopo, Aggiungi all’elenco ecc.)
-
La riproduzione viene avviata, a seconda dell’opzione di coda selezionata
-
-
Impostazioni WebSetup
1 - la lista dei preferiti.
2 - icone che consentono di eliminare i preferiti.
5.7.3. setupFMStations
I dispositivi trivum multiroom con uno o più sintonizzatori FM integrati hanno ovviamente una classica memoria delle stazioni. Con questo, puoi salvare fino a 30 delle tue stazioni radio preferite e selezionarle facilmente con un solo tocco.
| Le stazioni FM possono essere entrambe configurate direttamente sul TouchPad o tramite WebConfig. |
Lo schermo per configurare le stazioni FM ha questo aspetto.
1 - l’elenco delle stazioni.
2 - pulsanti per cancellare le stazioni.
3 - qui puoi aggiungere una stazione manualmente inserendone la frequenza.
5.7.4. setupDSPPresets
Gli attuali dispositivi trivum-multiroom dispongono di un DSP integrato per ampie ottimizzazioni del suono. Pertanto, puoi adattare la riproduzione audio individualmente alle tue condizioni spaziali o al genere musicale. Alcuni preset DSP sono già definiti di fabbrica.
Preset DSP predeterminati
trivum preimpostato |
Surround virtuale |
Filtro passa alto |
Livello di potenziamento dei bassi |
EQ#1 |
EQ#2 |
EQ#3 |
EQ#4 |
EQ#5 |
Flat |
no |
no |
no |
- |
- |
- |
- |
- |
Rock |
no |
no |
no |
32Hz, 0,8+0dB |
125 Hz 0,8 + 3 dB |
1500 Hz 0,9 + 0 dB |
4000 Hz 1,0 +2 dB |
10000Hz 1.0 +4dB |
Pop |
no |
no |
no |
40 Hz 0,5 -2 dB |
250 Hz 0,8 +1 dB |
500 Hz 0,8 + 2 dB |
1000 Hz 0,1 + 2 dB |
10000Hz 0,5-1dB |
Jazz |
no |
no |
no |
40Hz 0,5+3dB |
250 Hz 0,8 +1 dB |
500 Hz 0,8 -1 dB |
1000 Hz 0,1 -1 dB |
10000Hz 0,5+4dB |
Classic |
no |
no |
no |
40 Hz 0,6 + 3 dB |
750 Hz 0,1 -1 dB |
- |
- |
16000Hz 0,5+1dB |
Voice |
no |
no |
no |
80 Hz 0,9 -2 dB |
250 Hz 0,1 +1 dB |
750 Hz 0,8 + 2 dB |
- |
16000Hz 0,5+1dB |
Loudness |
no |
no |
no |
40 Hz 0,8 +4 dB |
500Hz 0,1-1dB |
4000 Hz 1,0 -3 dB |
8000 Hz 0,1 + 3 dB |
16000Hz 1.0+3dB |
Lo schermo per configurare i preset DSP ha questo aspetto.
1 - la lista di preset predefiniti.
2 - le preimpostazioni definite dall’utente sono elencate di seguito.
3 - solo i preset predefiniti possono essere cancellati.
4 - qui puoi creare un nuovo preset, che porta alla schermata seguente.
5.7.5. editDSPPreset
Lo schermo per cambiare un preset DSP ha il seguente aspetto:
1 - singole bande di equalizzazione con frequenza, fattore Q e quantità.
5.8. Automazione
Qui è possibile configurare RTI e paging.
5.8.1. setupRTI
RTI è il collegamento tra i tuoi dispositivi tecnici e ti fornisce un’interfaccia utente unificata e completa. Questa superficie si trova su telecomandi portatili, touch panel, tablet, smartphone e computer. I dispositivi multiroom trivum possono essere controllati dai sistemi RTI e il trivum può utilizzare i sistemi RTI per controllare i dispositivi.
Lo schermo per configurare il supporto RTI ha il seguente aspetto:
1 - abilita il supporto RTI e mostra le impostazioni specifiche RTI.
2 - di default trivum decide automaticamente quale configurazione richiede l’invio di eventi RTI. Seleziona questo per inviare sempre eventi RTI.
3 - se un processore RTI tenta di accedere a trivum, viene elencato qui automaticamente.
4 - l’elenco delle stringhe di comando RTI associate a trivum azioni.
5 - qui puoi mappare le stringhe di comando autodefinite inviate da RTI alle azioni trivum. Ogni volta che si fa clic su "add" viene creata un’altra mappatura in (4).
6 - panoramica delle zone con i relativi ID numerici, per l’identificazione all’interno di un driver RTI.
5.8.2. setupPaging
La funzione di paging riduce il volume della riproduzione musicale corrente per una durata definita per riprodurre la musica, il parlato o il suono da un’altra sorgente audio. Il cercapersone verrà avviato e interrotto tramite un’azione dell’interfaccia utente o un telegramma KNX a un indirizzo di gruppo definito. Il volume dell’evento cercapersone può anche essere controllato da KNX. Con la funzione cercapersone dei sistemi trivum-Multiroom e l’hardware di terze parti appropriato, puoi fare annunci, ad es. per uffici, sale conferenze e così via.
Lo schermo per definire il paging ha il seguente aspetto:
1 - fare clic per creare una nuova voce nell’elenco (2)
2 - le pagine attualmente definite.
Guarda anche:
5.8.3. editPaging
La schermata per modificare una definizione di paging ha il seguente aspetto:
1 - per attivare il cercapersone da KNX inserire qui un indirizzo di gruppo.
2 - rimuovere la voce di paging.
3 - eseguire un rapido test del paging. Non appena avviato apparirà un pulsante di arresto.
4 - spuntare per abilitare o disabilitare il paging.
5 - per quanto tempo deve essere riprodotto un cercapersone, in secondi, prima che venga interrotto automaticamente. selezionare 0 per riprodurre finché dura il file musicale o della suoneria.
6 - il volume di riproduzione utilizzato dalle zone, per impostazione predefinita. per impostare i singoli volumi per zona, guarda nella parte superiore della pagina di configurazione.
Leggi di più sotto: Come configurare una suoneria cercapersone
5.9. KNX
La configurazione è divisa in più parti.
-
Di base
-
zone
-
Eventi KNX
-
Visualizzazioni di testo
-
paging
-
Sistema
-
attuatori
5.9.1. setupKNX
trivum supporta KNX come membro KNX attivo da molti anni. Lavoriamo continuamente all’ottimizzazione della funzione KNX, per renderla migliore, più flessibile e ancora più semplice per l’installatore.
Tutti i dispositivi trivum supportano KNX franco fabbrica, il che significa che KNX è "integrato". Il prerequisito per un’operazione KNX trivum è un router KNX/IP o un’interfaccia (si consiglia un router per un numero illimitato di connessioni). I dispositivi trivum comunicano tramite KNX/IP utilizzando questo router IP.
I sistemi trivum multiroom possono essere completamente integrati in un ambiente KNX. Ad esempio, puoi controllare dispositivi di terze parti tramite i TouchPad trivum. Oppure lasciare che il sistema multiroom reagisca ai comandi esterni.
Un router KNX/IP consente la comunicazione tra l’ambiente KNX e il sistema multiroom trivum.
Per collegare i dispositivi trivum utili all’impianto KNX, è necessario parametrizzare i dispositivi trivum.
Seleziona "KNX/Imposta comunicazione KNX " per la configurazione KNX globale:
1 - abilita la ricezione e l’elaborazione degli eventi KNX dalla rete, nonché l’invio dello stato KNX alla rete, se configurato.
2 - l’indirizzo multicast dove ascoltare o inviare eventi knx. Questo non è l’effettivo indirizzo IP del dispositivo router (come 192.168.1.x) ma sempre un indirizzo multicast che inizia con 224.
3 - se vengono rilevati più router IP KNX nella rete, possono essere elencati qui.
4 - collegamento alla traccia KNX dove sono elencati i messaggi in arrivo con la loro ora.
5 - sotto "Import CSV" è possibile caricare elenchi di indirizzi di gruppo esportati da ETS.
6 - sotto "Esporta CSV" qui puoi scaricare l’elenco degli indirizzi di gruppo già utilizzati.
7 - una pagina di tracciamento alternativa per controllare dal vivo se gli indirizzi di gruppo definiti ricevono qualcosa
8 - visualizzazione interattiva di tutti gli indirizzi definiti, che consente di saltare alle pagine di configurazione in cui vengono utilizzati.
9 - l’indirizzo fisico del dispositivo che il dispositivo trivum deve utilizzare sul bus KNX. È solo importante che nessun altro dispositivo KNX utilizzi questo indirizzo.
10 - se si desidera memorizzare lo stato attuale del dispositivo trivum in uno scenario KNX, configurare qui il GA per programmare o richiamare lo scenario. leggi maggiori dettagli sotto "knx scene" più avanti nel manuale.
11 - per ogni zona è possibile configurare un GA per il controllo del volume tramite messaggi KNX a 4 bit. qui puoi configurare la velocità con cui cambia il volume. il valore predefinito è 2.
12 - per ottenere un registro dettagliato dei messaggi knx in arrivo devi prima abilitarlo. poi vai in: Informazioni/Supporto/Log&Avvisi/Mostra log KNX
13 - selezionare se il dispositivo trivum deve interrogare gli indirizzi di gruppo configurati per il loro stato all’avvio
14 - normalmente, ogni volta che i dati knx cambiano, viene inviato immediatamente un messaggio. ma trivum può anche inviare nuovamente il valore corrente in mezzo, senza alcuna modifica, ad esempio nel caso in cui un display KNX sia stato temporaneamente spento. qui puoi configurare un intervallo per tali aggiornamenti non richiesti.
15 - Le playlist NAS con un nome speciale che inizia come "P1 mylist" possono essere riprodotte direttamente, configurando:
Configurazione/Zone/nome zona/Associazioni KNX/Riproduci una playlist indice NAS.
Con "Mostra voci playlist" ottieni un elenco di tutte le playlist e quelle idonee per la riproduzione diretta sono contrassegnate in verde.
5.9.2. setupKNXEvents
Gli eventi trivum KNX collegano i comandi KNX, inviati dai dispositivi KNX, con le azioni trivum del tuo sistema multiroom trivum. Definiscono esattamente in quale zona deve essere eseguita un’azione trivum, non appena un datagramma KNX con il valore corretto viene inviato a un indirizzo di gruppo definito.
1 - qui puoi creare un nuovo evento o azione.
2 - elenco di eventi esistenti
3 - fai clic nel cestino per eliminare un evento. se fai clic in qualsiasi altro punto della riga puoi modificare l’evento.
È possibile avere oggetti evento KNX fino a 700.
5.9.3. editKNXEvent
La schermata per modificare una definizione di evento KNX ha il seguente aspetto:
- Indirizzo di gruppo
-
Puoi usare l’icona a tre punti ⋯ per selezionare un indirizzo KNX da un elenco di indirizzi di gruppo KNX importati. Oppure puoi semplicemente inserire un indirizzo di gruppo (ad esempio 4/3/2).
- Descrizione
-
Questo è utile per ricordare cosa fa l’evento
- Zona assegnata
-
Molte azioni richiedono le informazioni sulla zona. Se le azioni avviano la riproduzione di musica, questo campo specifica in quale zona.
- Tipo di dati
-
Si possono ricevere i seguenti valori:
tipo di dati descrizione valore binario
1 bit - solo 0 o 1
valore byte
8 bit - valori da 0-255
Valore 2 byte
16 bit - valori da 0 65535
valore stringa
stringa con un massimo di 14 byte
- Trigger valore del filtro
-
Quando viene riconosciuto un telegramma KNX con l’indirizzo di gruppo specificato, il contenuto del telegramma viene confrontato con questo valore di filtro. Tieni presente che il tipo di dati deve corrispondere!
- Azione trivum assegnata
-
Sono possibili molte azioni diverse, come l’attivazione di un ingresso di linea, la riproduzione di un preferito o la disattivazione di una zona. Basta fare clic su "Cambia azione assegnata" e seguire i menu di selezione interattivi.
5.9.4. setupKNXDisplays
I display KNX sono unità hardware che visualizzano da 1 a 4 righe di testo.
- 2 - Aggiungi un nuovo display KNX
-
Fare clic qui e si ottiene una nuova definizione vuota per un display KNX.
- 3 - Area di selezione
-
Fare clic qui per aprire l’editor per uno dei display KNX. Tutte le impostazioni verranno modificate lì.
- 4 - Icona per Elimina
-
Se vuoi rimuovere un display, fai clic sull’icona
 .
. - 5 - Descrizione e messaggi
-
Se il display KNX non è completamente o configurato in modo errato, qui verrà visualizzato un messaggio rosso.
5.9.5. editKNXDisplay
- Descrizione per questo display
-
un nome auto-definito per le tue informazioni.
- Cambia zona assegnata
-
la zona da cui dovrebbe essere visualizzato il testo.
- Cambia il tipo di visualizzazione
-
configurare il numero di righe di testo qui.
- Riempi il lato destro con spazi vuoti
-
se il testo è più corto di 14 caratteri, può opzionalmente essere riempito con spazi vuoti.
- GA per l’attivazione della pagina (1 byte)
-
se il display KNX supporta pagine diverse, è possibile visualizzare un numero di pagina diverso se la zona è attiva o disattiva. È possibile utilizzare l’icona
 per selezionare un indirizzo KNX da un elenco di indirizzi di gruppo KNX importati. Oppure puoi semplicemente inserire un indirizzo di gruppo (ad es. 4/3/2).
per selezionare un indirizzo KNX da un elenco di indirizzi di gruppo KNX importati. Oppure puoi semplicemente inserire un indirizzo di gruppo (ad es. 4/3/2). - GA per impostare il numero dell’icona (1 byte)
-
se il display KNX supporta la visualizzazione delle icone, possono essere visualizzate icone diverse se è attiva una sorgente di streaming, un sintonizzatore o un’altra sorgente.
- GA per display line 1 (testo variabile)
-
dove inviare il testo per la prima riga.
- Contenuto quando lo streaming è attivo
-
se la zona sta attualmente riproducendo un contenuto in streaming, seleziona qui cosa dovrebbe essere mostrato. Sono disponibili:
-
titolo del brano attualmente in riproduzione
-
artista del brano attualmente in riproduzione
-
album del brano attualmente in riproduzione
-
servizio/sorgente di streaming corrente
-
numero di traccia corrente e numero di tracce
-
livello di volume corrente
-
nome della fonte di streaming
-
niente (testo vuoto)
-
- Contenuto quando il sintonizzatore è attivo
-
se la zona riproduce il sintonizzatore FM, i dati disponibili differiranno dalla modalità streaming. Sono disponibili:
-
nome stazione/preimpostazione (ad esempio SWR3)
-
frequenza (ad esempio 97,70 MHz)
-
nome della fonte del sintonizzatore
-
livello di volume corrente
-
niente (testo vuoto)
-
- Contenuto quando un’altra fonte è attiva
-
per altre sorgenti come l’input di linea. Sono disponibili:
-
nome della fonte audio
-
livello di volume corrente
-
niente (testo vuoto)
-
- Contenuto quando la zona è disattivata
-
mentre la zona è disattivata, è possibile visualizzare:
-
nome della zona
-
ora e data attuali
-
niente (testo vuoto)
-
5.9.6. setupKNXActuators
Il MusicServer trivum potrebbe non solo ricevere messaggi KNX, ma anche inviare comandi per controllare i dispositivi KNX. Per abilitare ciò, è necessario definire oggetti KNX, come un interruttore della luce o una tapparella. Questa operazione viene eseguita nell’area Oggetti di automazione (vedere il livello superiore dell’impostazione).
Sono possibili molti tipi diversi di oggetti di automazione. Ecco tre esempi:
-
gli switch possono inviare un messaggio a 1 bit: toggle, o on, o off.
-
i dimmer possono inviare
-
un messaggio a 1 bit: attiva, disattiva, disattiva
-
e/o un messaggio da 1 byte con valore 10 percento, 20 percento … 100 percento.
-
-
le persiane possono inviare messaggi a 1 bit: giù, su, step down, step up.
5.9.7. editKNXActuator
La schermata per modificare un oggetto di automazione KNX si presenta così:
1 - nome
2 - acceso/spento GA
3 - GA opzionale per leggere lo stato corrente. rilevante solo se vengono utilizzate le azioni di commutazione.
il dimmer è un attuatore binario, esteso da campi per impostare (1) o leggere (2) la luminosità.
I più importanti con un attuatore per tapparelle KNX sono l’azione lunga (1) per guidarlo completamente verso l’alto o verso il basso e le azioni brevi (2) per modificare l’angolo delle lamelle. La scrittura diretta di Posizione e Angolo come valore a 8 bit può essere supportata solo da alcuni attuatori KNX.
5.9.8. L’esempio dell’attuatore utilizza
Esempio 1: definirli nell’area HomeControl del setup,
in Automazione/Configurazione HomeControl
in modo che possano essere utilizzati nella pagina HomeControl della WebUI.
In esso, puoi anche contrassegnarlo come preferito
per farlo apparire nella pagina della musica della WebUI, come un riquadro.
Con questa scorciatoia, il dimmer può essere semplicemente acceso o spento. Per il controllo completo, devi comunque passare alla pagina HomeControl come mostrato sopra.
Esempio 2: creare una macro che accenda un interruttore della luce,
in V9 sotto: Configurazione/Macro/nuovo/trivum Azione/azione in zona/Controlla oggetti Automazione
in V10 sotto: Personalizza/Macro/nuovo/trivum Azione/azione in zona/Controlla oggetti Automazione
e chiamalo quando la zona viene accesa da una selezione musicale.
in V9 in: zone/zona/macro relative alla zona
in V10 in: zone/zona/gestori di eventi per questa zona
5.9.9. zoneKNX
Qui possono essere configurate molte impostazioni KNX di base per zona.
1 - inserire qui un indirizzo di gruppo KNX (GA) per accendere o spegnere la zona tramite un messaggio a 1 bit con valore 1 o 0. l’accensione significa riprodurre nuovamente l’ultima sorgente selezionata.
(Dopo un riavvio del sistema, non esiste alcuna sorgente più recente, pertanto riprodurrà la prima sorgente KNX definita, descritta più avanti.)
| Gli indirizzi KNX possono essere inseriti come 1/2/3 o, molto più semplice, come 1 2 3 |
2 - GA per attivare o disattivare la tacitazione della zona o, se la zona fa parte di un gruppo, dell’intero gruppo.
3 - GA per attivare solo l’audio di questa zona, indipendentemente dal fatto che sia raggruppato o meno.
4 - controlla il volume di una zona o di un gruppo tramite un messaggio KNX a 4 bit. ad esempio, la ricezione del valore 1 avvia dimm down, che continua fino al raggiungimento del volume 0 o alla ricezione del valore 0.
5 - controlla il volume di una zona o di un gruppo tramite un messaggio KNX da 1 byte. I valori KNX da 0 a 255 vengono convertiti internamente in trivum valori di volume da 0 a 100.
6 e 7 - questo controlla il livello del volume solo di questa zona, non importa se raggruppata o meno.
8 - modifica il volume in un solo passaggio, verso l’alto o verso il basso, tramite messaggi a 1 bit.
1 - le sorgenti KNX sono un insieme di azioni per avviare una specifica sorgente, e/o per selezionare un contenuto all’interno di una sorgente. configurando un GA qui l’utente può alternare tra queste azioni tramite un messaggio a 1 bit.
2 - avviare il sintonizzatore FM con un messaggio a 1 bit
3 - avvia lo streamer. questo riprodurrà il contenuto selezionato più recente all’interno di quello streamer, se presente.
Da 4 a 7 - selezionare gli ingressi di linea.
8 - Se hai definito delle preimpostazioni per il sintonizzatore FM, avviale qui, impostando il valore 0 come prima preimpostazione.
9 - se si dispone di playlist NAS con un nome che inizia come "P1 mylist" o "P2 mylist", un messaggio KNX a 1 byte con valore 0 riprodurrà "P1 mylist".
10 - Se i preferiti di trivum sono definiti, riprodurli direttamente qui.
1 e 2 - salta alla cosa successiva o precedente nella musica attualmente selezionata. Ad esempio, durante la riproduzione di un album, questo salterà alla traccia successiva.
3 - invia lo stato della zona al bus KNX: 0 = off 1 = on (incluso silenziamento)
4 e 5: comunicare al bus KNX se il gruppo o la zona è silenziato
6 - invia il livello di volume della zona corrente come messaggio KNX a 1 byte, con intervallo da 0 a 255
7 - usalo per configurare nel dettaglio cosa inviare all’accensione della zona. può inviare un valore "1" o "0".
8 - usalo per configurare nel dettaglio cosa inviare quando la zona è spenta. può inviare un valore "1" o "0".
1 - imposta la sveglia su attiva o inattiva
2 - indica quando l’attività della sveglia viene attivata tramite l’interfaccia utente
3 - invia il valore a 1 bit "1" se la sveglia inizia a suonare
Da 4 a 6 - stesse impostazioni per la 2a sveglia di questa zona
7 - GA per dire a questa zona se fa parte di una scena attuale. questo viene utilizzato in combinazione con: Automazione/KNX/Setup comunicazione KNX/Indirizzo di gruppo per salvataggio/ripristino scene.
leggi i dettagli su: Scene del server musicale KNX
8 - eseguire direttamente un comando in questa zona tramite un valore KNX a 2 byte.
per i valori possibili, vedere l’elenco dei comandi di zona nella documentazione trivum API.
ecco un estratto di codici:
ZONECMD_POWER_OFF 001 ZONECMD_MUTE 002 ZONECMD_VOLUME_INC 003 ZONECMD_VOLUME_DEC 004 ZONECMD_POWER_TOGGLE 006 ZONECMD_VOLUME_INC2 009 ZONECMD_VOLUME_DEC2 010 ZONECMD_VOLUME_INC5 011 ZONECMD_VOLUME_DEC5 012 ZONECMD_USE_PREV_SOURCE 029 ZONECMD_USE_NEXT_SOURCE 041 ZONECMD_USE_NEXT_ZONE 042 ZONECMD_DEFAULT_STREAMING 050 ZONECMD_DEFAULT_TUNER 051 ZONECMD_VOLUME_DEC_1 080 ZONECMD_VOLUME_DEC_10 089 ZONECMD_VOLUME_INC_1 090 ZONECMD_VOLUME_INC_10 099 MULTIKEY_BASIC_FORWARD 400 MULTIKEY_BASIC_BACKWARD 401
per esempio,
-
l’invio di un valore 1 alimenterà la zona
-
inviando 400 (come valore 2 byte 1 144) si salta alla traccia successiva.
5.9.10. setupKNXPaging
Se i cercapersone sono definiti, possono anche essere controllati da KNX. per farlo seleziona KNX/Paging per ottenere questa pagina:
1 - selezionare una delle voci di paging da modificare.
5.9.11. pagingKNX
La schermata per modificare la definizione di cercapersone KNX ha il seguente aspetto:
1 - il paging può essere avviato da un messaggio KNX a 1 bit a questo GA.
2 - invece di utilizzare il volume di paging predefinito, è possibile impostare da KNX un volume diverso tramite questo GA.
3 - durante la riproduzione di un cercapersone, il suo volume può essere modificato da questo GA. ad esempio, l’invio del messaggio da 1 bit "0" diminuirà il volume. il volume minimo per il cercapersone attivo è 5.
4 - normalmente, inviando "1" a (1) si avvia la paginazione, ma questo comportamento può essere modificato qui.
6. supporto KNX trivum
Informazioni generali
6.1. introduzione
trivum supporta KNX nel software MusicCenter dal 2005. I TouchPad trivum (4.3" e 7") sono controller di camera KNX con la capacità di controllare luci, dimmer, RGB, tapparelle e climi.
trivum è entrato a far parte del team KNX nel 2009 come uno dei circa 100 membri KNX.
6.1.1. Panoramica delle funzioni
I sistemi musicali trivum e i touchpad trivum dispongono di KNX integrato. Ciò significa che possono essere controllati da altri dispositivi KNX e/o possono controllare altri dispositivi KNX.
sistemi musicali trivum
La maggior parte delle volte KNX verrà utilizzato per controllare i sistemi musicali trivum. Avviare la musica o modificare il volume sono le richieste più comuni. Ma il supporto KNX del trivum può fare molto di più: può controllare i dispositivi KNX (ad es. spostando su/giù una TV motorizzata) e dispone di un’ampia gamma di azioni che possono essere mappate su qualsiasi switch KNX.
trivum TouchPads
I TouchPad trivum sono controller ambiente molto flessibili e belli. Possono accendere luci, attenuare le luci, controllare RGB, tapparelle, climi e persino mostrare informazioni su qualsiasi display KNX. Le funzioni vengono visualizzate tramite semplici pulsanti sul display. E consentono persino di controllare KNX tramite un browser web.
6.1.2. Esempi di funzioni
| Questi sono solo alcuni esempi. Sono possibili molte altre funzioni. |
- Controlla la musica in un bagno utilizzando un normale interruttore KNX a 4 pulsanti
-
Devi solo mappare Cambio sorgente sul pulsante uno, Volume su sul pulsante due, Volume giù sul pulsante tre e Spegnimento sul pulsante 4.
Ecco fatto. Entra in bagno la mattina e ascolta la musica con una semplice pressione sul pulsante KNX. - Ascolta la musica nelle aree quando cammini
-
Utilizzando un sensore di movimento KNX, questo sensore può avviare una playlist specifica in un’area. Dopo qualche tempo, il sensore di movimento spegnerà anche la musica.
6.1.3. Primi passi
Tutto quello che devi fare è:
-
attivare il supporto KNX nella configurazione trivum.
Selezionare "Automazione/KNX", quindi "Imposta comunicazione KNX" e "Utilizza KNX/IP". -
assicurarsi che il router KNX IP sia stato trovato nella rete.
-
quindi vai alla configurazione delle zone KNX e seleziona una zona
-
inserire l’indirizzo di gruppo KNX per attivare o disattivare la zona. Questo indirizzo di gruppo KNX dovrebbe essere l’indirizzo di gruppo inviato da un pulsante KNX a casa tua.
-
per un primo test, assicurati che la zona stia riproducendo della musica. quindi premere il pulsante KNX per accenderlo o spegnerlo. (subito dopo il riavvio del sistema, l’accensione potrebbe non funzionare, poiché non esiste musica selezionata di recente.)
6.2. Iniziare
6.2.1. Accesso al bus
I dispositivi trivum parlano KNX/IP. Ciò significa che è necessario un router IP KNX o un’interfaccia per stabilire una comunicazione con il bus KNX.
6.2.2. Software ETS
I dispositivi trivum sono configurati tramite browser Web, poiché dispongono di un server Web integrato. Ciò significa che non è necessario utilizzare il software ETS.
Ma dovresti comunque prenderti cura dei seguenti punti:
-
Ogni trivum MusicCenter (master) deve avere un indirizzo dispositivo univoco. Questo è necessario perché ogni dispositivo bus KNX deve avere un ID univoco che identifica l’hardware. Anche se un dispositivo KNX over IP non è fisicamente collegato al bus, è comunque necessario disporre di questo ID univoco.
-
Se utilizzi le tabelle dei filtri nel tuo router IP KNX, devi disporre di un’applicazione fittizia KNX
-
Definire gli indirizzi di gruppo utilizzati SOLO da trivum (ad es. MusicCenter + TouchPad) nell’ETS. Così l’installatore può vedere che vengono utilizzati e che non può utilizzarli in un altro contesto.
6.2.3. Informazioni sul router KNX/IP
Di base
|
Dal software V9.60 trivum i dispositivi possono comunicare non solo con router IP KNX, ma anche con interfacce KNX, come Gira X1. Si consiglia un router IP, in quanto non vi è alcun limite di connessione (supporta qualsiasi numero di dispositivi). Se hai più di un router IP KNX nella tua rete, ognuno di essi deve avere diversi indirizzi IP e diversi indirizzi IP multicast. |
Quale router KNX/IP?
Ecco una lista di router KNX IP e il link alla descrizione di internet:
Ci sono più router IP disponibili da altre marche.
Leggi anche: Integrazione Gira X1 con trivum
Impostazioni del router KNX/IP
È importante configurare il router KNX/IP. "Pronti all’uso" la maggior parte dei router KNX/IP non fa quello che dovrebbe. Quindi assicurati che abbia le impostazioni di rete corrette e che instradi i telegrammi KNX dal bus alla rete. Assicurati anche che non blocchi i telegrammi, quindi disabilita il filtro dei telegrammi per un primo test.
Indirizzo IP unicito
L’indirizzo IP unicast di un router KNX/IP deve trovarsi nella stessa rete dei componenti trivum e degli altri componenti che utilizzano il router KNX/IP per interfacciarsi con il bus KNX. Assicurarsi che il software ETS possa utilizzare il router KNX/IP anche per accedere al bus. Questo è il primo passo per assicurarsi che tutto vada bene.
Indirizzo IP multicast
Se si dispone di un solo router KNX/IP nell’installazione, allora 224.0.23.12 dovrebbe essere l’indirizzo multicast.
Questo è l’indirizzo multicast predefinito e conosciuto del router KNX/IP.
Se ne hai più di uno, gli altri router IP devono avere indirizzi multicast validi. Gli indirizzi multicast disponibili localmente iniziano con 239.x.x.x., ad es. 239.100.50.10, 239.100.50.11, …
|
Informazioni utili sugli indirizzi IP multicast: |
|
Non dimenticare di scaricare le modifiche apportate nell’ETS al router IP. |
Impostazioni del filtro
La configurazione del filtro e del routing è necessaria anche per il router KNX/IP.
Abilitare il router (utilizzando l’ETS) che instrada i telegrammi KNX alla rete IP e dalla rete IP al bus KNX.
Il modo più semplice è utilizzare l’opzione "no filtering". Ciò significa che tutti i telegrammi vengono instradati tra il bus KNX e la rete IP.
Se devi o vuoi utilizzare il filtro, devi utilizzare ad esempio l’applicazione fittizia GIRA. Immettere gli indirizzi di gruppo trivum in tale applicazione, quindi programmare il filtro dei telegrammi del router IP in modo che passi attraverso i telegrammi per questi indirizzi.
|
Il filtraggio è più sicuro, ma richiede una maggiore configurazione:
|
Testare la comunicazione
Se non sei sicuro che il tuo router KNX/IP funzioni, avvia il software ETS e seleziona il router KNX/IP come interfaccia di comunicazione.
Assicurati di utilizzare "IP Routing" come modalità di comunicazione. Apri il monitor di gruppo e verifica se vengono visualizzati messaggi dai tuoi dispositivi KNX.
Se funziona correttamente, apri la configurazione web del tuo trivum Music System, unter trivumip/setup.
Quindi assicurati che l’indirizzo IP multicast corrisponda nella configurazione trivum e nelle impostazioni del router KNX/IP.
Se il setup del trivum non riconosce il router KNX/IP vai alla sezione Risolvere i problemi di KNX
Se il router KNX/IP viene riconosciuto, ma trivum non riceve alcun messaggio KNX nonostante le impostazioni del filtro siano corrette, leggi ulteriori informazioni sui problemi di rete su Risolvere i problemi di KNX
6.3. trivum Configurazione KNX
6.3.1. Impostazioni di base
-
Nella configurazione web del tuo dispositivo trivum, assicurati che il supporto KNX sia abilitato come descritto sopra in "Primi passi".
-
di seguito, puoi inserire manualmente tutti i tuoi indirizzi di gruppo KNX oppure puoi caricare un elenco preparato di indirizzi di gruppo esportato da ETS, in:
Automazione/KNX/Imposta comunicazione KNX/Importa CSV/Gestisci elenco di indirizzi di gruppo importati.
6.3.2. Formato dell’indirizzo di gruppo KNX
trivum utilizza l’impostazione predefinita del progetto ETS di indirizzi di gruppo a 3 livelli con 5, 3 e 8 bit, con un intervallo da 0/0/0 a 31/7/255.
Quando si inseriscono gli indirizzi di gruppo nel setup, il sistema accetta 3 formati:
-
digitalo con le barre: 1/2/3
-
digitalo con spazi: 1 2 3
-
digitare un valore GA di livello 1 come: 2563
Un valore di 1 livello viene convertito automaticamente in 3 livelli. trivum fornisce anche un convertitore online sotto
6.3.3. Configurazione della zona KNX
Vedere zoneKNX per tutti i datapoint disponibili per zona.
6.3.4. Datapoint di eventi KNX
Gli oggetti evento KNX trivum sono uno strumento molto flessibile. Possono essere utilizzati per attivare funzioni con telegrammi KNX.
Vedere editKNXEvent sulla configurazione degli eventi.
6.3.5. Datapoint degli attuatori
Il software trivum MusicCenter può anche controllare attuatori KNX, come:
-
Attuatori binari KNX
-
Attuatori dimm KNX
-
Attuatori per tapparelle KNX
Questo viene fatto nella sezione HomeControl e oggetti di automazione della configurazione.
Ad esempio, se definisci una tapparella KNX, puoi controllare questa tapparella
-
inserendolo nella pagina HomeControl della WebUI.
-
aggiungendo azioni nella WebUI (pagina musicale) per controllare direttamente alcune funzioni.
-
attraverso azioni in una macro trivum.
-
o su un Touchpad trivum, definendolo nell’editor di pagine, e utilizzarlo dal touch screen.
Un altro esempio, se definisci un oggetto interruttore della luce, puoi attivarlo o disattivarlo quando una zona è accesa o spenta, chiamando le macro nei gestori di eventi di zona.
Vedere editKNXActuator per i dettagli.
6.3.6. Datapoint dei display KNX
Vedi setupKNXDisplays su come integrare i display KNX con trivum.
6.3.7. Punti dati di paging
Per eseguire un cercapersone controllato da KNX,
-
vedere editPaging su come creare voci di paging
-
vedi pagingKNX su come collegarli a KNX
6.3.8. Tipi di datapoint KNX (DPT) usati da trivum
I punti dati KNX trivum hanno una delle cinque dimensioni:
1 bit, 4 bit, 1 byte, 2 byte, 14 byte 99 021
la stessa dimensione può essere utilizzata per molti scopi diversi.
se devi specificare i tipi DPT nella tua applicazione KNX esterna, seleziona uno di questi:
-
1 bit:
Nome DTP |
Esempi |
1.001 interruttore |
zona on/off |
1.003 abilita |
pausa, silenziamento, allarme on/off |
1.002 booleano |
invia stato zona, silenziamento, allarme on/off status |
1.007 passo |
cambia il livello del volume di un passo |
1.010 avvio/arresto |
riproduci sorgente successiva, sintonizzatore, streamer |
1.017 grilletto |
tasto < o >, la zona si attiva, l’allarme si avvia |
-
4 bit:
3.007 controllo dimmer |
volume su/giù |
-
1 byte:
5.001 percentuale100 |
livello di volume assoluto con valore knx 0-255 |
5.010 impulsi contatore |
riproduci playlist trivum x, preset sintonizzatore x, salva scena, chiama scene |
-
2 byte:
7.001 impulsi |
comando di zona 2 byte |
9.001 temperat.celsius |
valore float (con touchpad KNX) |
-
14 byte:
Stringa di 16.001 caratteri iso-8859-1 |
con la maggior parte dei display KNX |
Stringa di 16.000 caratteri ASCII |
incl. UTF-8 con display OLED Tense |
6.4. Esempi di KNX
6.4.1. Un elemento di controllo KNX 6 volte (controller musicale)
In questo esempio, un elemento di controllo KNX a 6 canali dovrebbe controllare il nostro sistema trivum-multiroom. Il controller dovrebbe essere in grado di eseguire alcune funzioni di base:
-
fonte precedente/sorgente successiva
-
livello del volume +/-
-
muto/spento
-
un elemento di controllo KNX 6 volte
-
il sistema multiroom trivum è integrato nella tua installazione KNX tramite router KNX/IP
-
il supporto KNX del tuo sistema trivum multiroom è abilitato e pronto all’uso
Aggiungi evento KNX
Per controllare la musica del tuo sistema multiroom trivum utilizzando un elemento di controllo KNX a 6 canali, i telegrammi KNX del controller KNX devono essere assegnati alle azioni trivum. Ciò avviene tramite gli eventi KNX trivum. Ogni evento KNX trivum è il collegamento tra un certo tipo di telegramma KNX e la sua azione trivum corrispondente.
Per creare e configurare un evento KNX trivum, procedere come segue:
-
Apri la WebConfig
-
Vai a: Automazione/KNX/Eventi
-
Fare clic su: Aggiungi mappatura.
Viene aperto un editor per un nuovo evento KNX. -
Inserisci i seguenti dati:
Campo |
Descrizione |
Esempio |
Indirizzo di gruppo |
Indirizzo di gruppo KNX che attiva l’azione |
6/1/1 |
Descrizione |
Nome o descrizione dell’evento KNX |
Bagno_nextZone |
Cambia zona assegnata |
Zona trivum, in cui viene eseguita l’azione trivum assegnata |
Bagno |
Cambia tipo di dati |
Tipo di dati del valore che attiva l’azione |
1 bit |
Valore per il confronto |
Valore che attiva l’azione quando viene ricevuto |
1 |
Cambia azione assegnata |
trivum-azione da eseguire |
nextSource |
Ripetere i passaggi 3 e 4 per tutte le altre funzioni che dovrebbe avere il controller KNX a 6 canali.
SUGGERIMENTO: è necessario eseguire un backup prima di ogni modifica e archiviarlo.
6.4.2. Un semplice pulsante a muro per la sorgente successiva e per lo spegnimento
Se si dispone di un pulsante a muro che può inviare solo 1 o 0 sullo stesso indirizzo di gruppo, è comunque possibile ottenere queste due funzioni.
-
configurare le fonti di zona. Questo viene fatto nella configurazione web in:
zone/nome zona/modificare i collegamenti knx/definire l’elenco di sorgenti KNX/HTTP.
Qui puoi, ad esempio, configurare la riproduzione di diverse stazioni web radio.
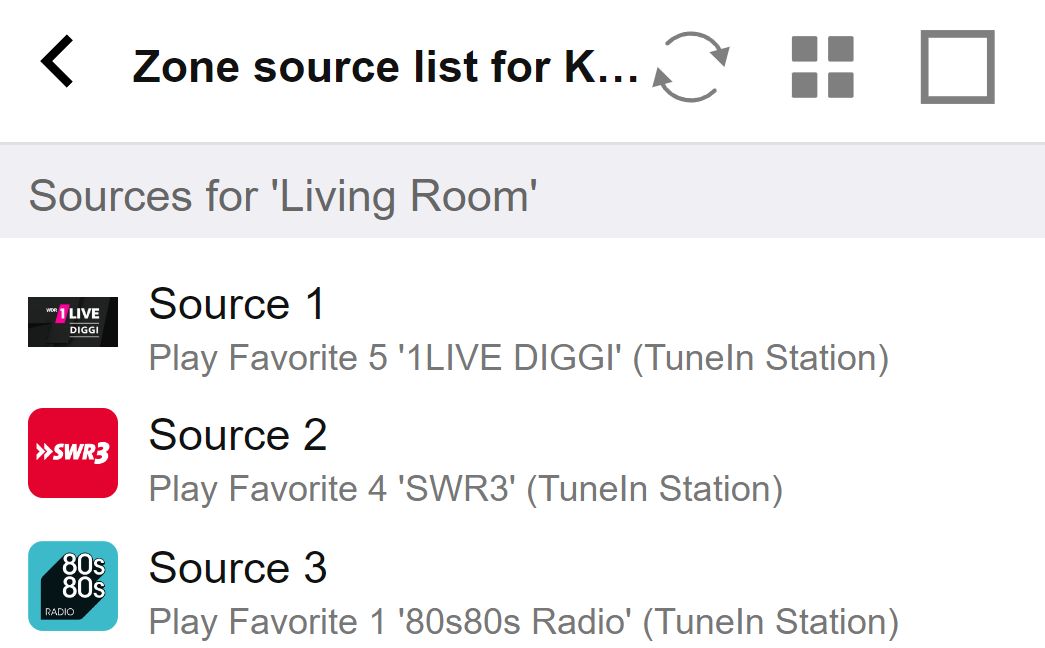
-
configura l’evento KNX per passare attraverso le sorgenti di zona:
knx/eventi/aggiungi mappatura
imposta GA: ad esempio 7/1/0 valore 1 bit 1
imposta azione: attiva una sorgente/sorgente successiva -
configurare un altro evento KNX per disattivare la zona:
knx/events/add mapping
impostare GA: ad esempio 7/1/0 valore a 1 bit 0
set action: impostare il volume o lo stato di una zona/spento
Risultato: se il tuo pulsante a parete invia 7/1/0 a 1 bit valore 1, passerà attraverso le stazioni radio web.
Se invia 7/1/0 valore 1 bit 0, disattiverà la zona.
Parametrizza il controller KNX
Il passaggio successivo consiste nel parametrizzare il controller KNX a 6 canali (ad es. in ETS) con gli indirizzi di gruppo corretti corrispondenti al proprio evento KNX.
6.5. Risolvere i problemi di KNX
La maggior parte dei problemi con KNX/IP è legata a una configurazione errata o insufficiente del router KNX/IP.
6.5.1. Router KNX/IP
Assicurati di impostare gli indirizzi IP unicast e multicast corretti. Fare riferimento a Impostazioni del router KNX/IP.
6.5.2. Interfaccia KNX/IP
Questi sono limitati a poche connessioni parallele. Assicurati che nessun altro (o troppi) dispositivi stiano utilizzando l’interfaccia contemporaneamente.
6.5.3. Impostazioni del filtro
Assicurati di impostare il filtro e i parametri di routing corretti. Fare riferimento a Impostazioni del filtro.
6.5.4. Acquista Aerne KNX Tester
Questa è un’app per iPhone che è molto utile per verificare se il tuo router IP funziona.
6.5.5. Problemi di rete
La comunicazione si basa sulla comunicazione multicast. Ciò significa che un partecipante alla rete sta inviando un messaggio nella rete e tutti gli altri partecipanti dovrebbero riceverlo in parallelo. Ciò deve essere consentito dagli switch e dai router/gateway che potrebbero far parte della tua rete.
Controlla le seguenti aree:
-
Utilizzare un singolo switch di rete, non più switch
Se si dispone di due o più switch di rete tra il router IP KNX e il dispositivo trivum, ciò potrebbe già causare un errore di comunicazione, ovvero il trivum non riceve alcun messaggio KNX.
Ridurre il sistema. Collega sia il router IP KNX che il dispositivo trivum allo stesso switch di rete. Utilizzare idealmente uno switch di rete semplice e non gestito come TP-Link 1008P o simile.
Leggi maggiori dettagli su questo sotto Dettagli sulla comunicazione multicast UDP.
-
Switch di rete gestiti
-
Assicurarsi che gli switch siano autorizzati a utilizzare indirizzi multicast.
-
A seconda del modello di switch di rete e del firmware, può essere utile attivare IGMP con Querier o anche disattivarlo.
-
Controlla anche le impostazioni spanning tree.
-
Controlla se lo Switch ha il firmware più recente. Eseguire un aggiornamento se necessario.
-
-
Cablaggio: ricontrollare che non venga creato alcun anello di rete.
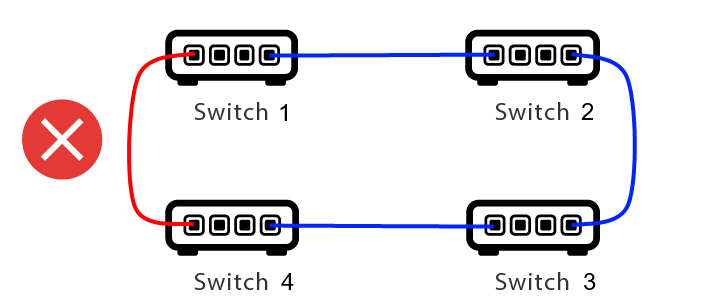
Ecco un cavo di troppo.
-
Se lo Switch 1 invia un messaggio UDP multicast, il messaggio può essere inviato allo Switch 2 e da questo allo Switch 3.
-
e parallelamente viene inviato allo Switch 4 e da questo allo Switch 3.
-
e cosa farà Switch 3? inviare due pacchetti a 2 e 4?
Nel peggiore dei casi, può causare una tempesta di pacchetti: lo stesso pacchetto viene ripetuto molte volte senza intenzione. Quindi controlla attentamente se ogni cavo è davvero necessario.
6.5.6. Dettagli sulla comunicazione multicast UDP
I messaggi KNX vengono inviati da UDP multicast, normalmente sul gruppo 224.0.23.12.
Immagina questa topologia LAN 1:
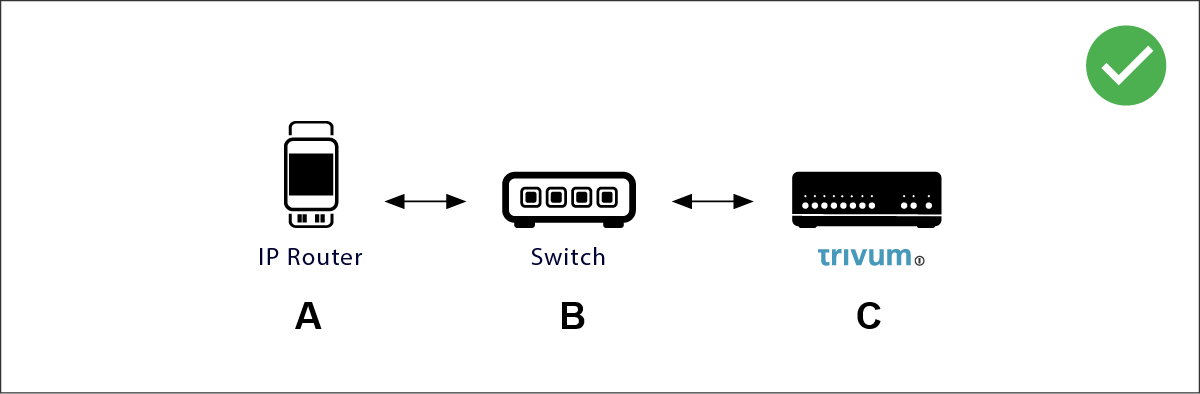
Multicast significa sostanzialmente: il dispositivo (A) (router IP) fornisce un messaggio KNX "1/2/3 1 bit 1" allo switch di rete (B) e dice a tale switch di inviarlo a tutti gli altri dispositivi nella rete.
Ma l’interruttore (B) non lo farà. Non invierà il messaggio a tutti i dispositivi. Invece, lo invierà solo ai dispositivi che si sono iscritti per ricevere messaggi sul gruppo 224.0.23.12. È il caso del dispositivo trivum ©, che è collegato allo stesso interruttore. All’avvio ha detto allo switch: voglio i messaggi per il gruppo 224.0.23.12. Quindi normalmente li ottiene.
Immagina questa topologia LAN 2:
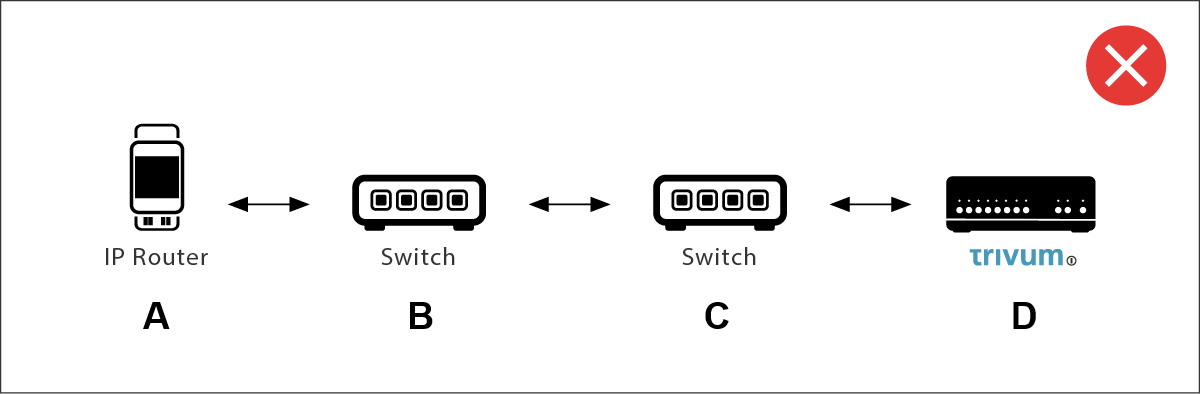
Ecco un problema. All’avvio, trivum dirà a Switch ©: Voglio messaggi per il gruppo 224.0.23.12.
Bene. Ma Switch © dirà anche a Switch (B) che qualcuno connesso a lui è interessato a quel gruppo? Non è sicuro. Dipende dal firmware, dal modello, dal fornitore, dalle impostazioni di gestione dello Switch, ecc. Ecc.
Se Switch © non trasmette una richiesta di abbonamento, i messaggi KNX da (A) non saranno trasmessi da Switch (B).
Pertanto, se trivum non può ricevere l’input KNX, collega tutto a un unico, semplice switch di rete.
6.5.7. Indirizzi di gruppo
Se usi il filtraggio nel tuo router KNX/IP, assicurati davvero di utilizzare un’applicazione fittizia o un altro strumento per dire al router KNX/IP di non bloccare gli indirizzi di gruppo utilizzati dal sistema trivum.
6.5.8. Indirizzi del dispositivo
Ogni dispositivo bus sul bus KNX deve avere un indirizzo dispositivo univoco. Assicurati di aver specificato un indirizzo dispositivo KNX valido nella configurazione KNX dei dispositivi trivum.
|
È buona norma aggiungere alla configurazione ETS anche i dispositivi che si affidano a KNX/IP come interfaccia di comunicazione, anche se non è realmente necessario. Quindi si prega di utilizzare un semplice dispositivo fittizio, assegnargli un nome per identificare che rappresenta il dispositivo trivum e assegnare un indirizzo dispositivo valido. |
6.5.9. Controllo scene KNX
Le scene possono essere memorizzate e richiamate da oggetti
-
nell’interfaccia HomeControl di un server musicale trivum, in:
Extra/Imposta HomeControl/Aggiungi oggetto KNX.
Ciò richiede il software V9.62 o successivo. -
nell’interfaccia HomeControl di un Touchpad trivum, sotto:
HomeControl/Definizione/Aggiungi oggetto KNX
Ciò richiede il software V3.01 o superiore. -
sulle pagine KNX di un Touchpad trivum, sotto:
interfaccia utente/Page Editor
Sono disponibili fino a 4 modalità:
-
La modalità 1 copre tutti gli oggetti dell’area HomeControl o Touchpad KNX, indipendentemente da quale area o su quale schermo. Ricorda lo stato degli oggetti all’interno del dispositivo trivum. Finora sono supportate solo le luci e alcune persiane (con feedback di posizione).
-
La modalità 2 copre solo gli oggetti nella stessa area HomeControl o nella stessa pagina KNX del Touchpad
-
La modalità 3 è disponibile solo su una schermata Touchpad KNX. Chiede interattivamente quali oggetti devono essere salvati come parte di una scena.
-
La modalità 4 non ricorda nulla nel dispositivo trivum, ma invia un comando KNX agli attuatori luci e tapparelle KNX, affinché ricordino o richiamino il loro stato attuale. In questo caso devi inserire un indirizzo di gruppo KNX e un numero di scena, ad esempio 1. Quindi una pressione prolungata sulla scena invierà 129 (salva scena 1) agli attuatori. Una breve pressione invierà 1 (richiama scena 1).
Si consiglia di utilizzare la modalità 4 per impostazione predefinita, se i propri attuatori KNX la supportano.
Con le modalità da 1 a 3, un dispositivo trivum memorizza fino a 16 scene.
6.5.10. Scene del server musicale KNX
Se desideri memorizzare lo stato corrente del dispositivo trivum in una scena KNX, esegui questi passaggi:
-
in Automazione/KNX/Imposta comunicazione KNX/Indirizzo di gruppo per salvataggio/ripristino scenari inserire un indirizzo di gruppo, ad es. 1/5/99. per tua comodità puoi digitarlo come "1 5 99".
per programmare una scena:
-
configurare ogni zona che dovrebbe prendere parte alle scene KNX. ad esempio inserire: Zone/prima zona/associazioni KNX/oggetti di comunicazione speciali/scenario GA da includere nello scenario: 1 5 90
-
invio da KNX: GA 1/5/90 valore 1 bit 1. questo dirà alla prima zona che prende parte alla scena.
-
ripeti questo passaggio con tutte le altre zone che dovrebbero prendere parte alla scena.
-
infine inviare da KNX: 1/5/99 valore a 1 byte 128. questo salverà lo stato corrente delle zone partecipanti come scena 1. il valore 129 memorizzerà una scena 2 e così via.
usa una scena programmata:
-
invio da KNX: 1/5/99 valore a 1 byte 0. questo chiamerà il primo scenario. il valore 1 chiamerebbe la seconda scena e così via.
| vengono memorizzati solo gli stati di base delle zone, come la sorgente attualmente selezionata (sintonizzatore FM, streaming, ingresso di linea). il sistema non memorizzerà informazioni complesse come la playlist del servizio audio attualmente selezionata. |
6.5.11. Esempi di scene del server musicale KNX
Il seguente esempio passo dopo passo richiede di disporre del software ETS per Windows. In questo software, puoi aprire il monitor di gruppo, quindi inviare messaggi KNX da questo monitor di gruppo per il test.
memorizzare una scena 1 con 2 zone
-
In una visualizzazione web, esegui questa operazione manualmente:
Attiva la zona 1, selezionando la sorgente Sintonizzatore FM.
Disattiva la zona 2.
Ora la zona 1 è attiva, la zona 2 è disattivata.
Vogliamo memorizzare questo stato generale del sistema come scena. -
configurare nella zona 1: configurazione
/zone/zona 1/associazioni knx/GA da includere nella scena:1/2/3 -
configurare nella zona 2: configurazione
/zone/zona 2/associazioni knx/GA da includere nella scena:1/2/4 -
indica alla zona 1 e alla zona 2 che prenderanno parte alla scena successiva:
-
nel monitor di gruppo ETS, inviare un valore a 1 bit 1 a GA 1/2/3.
-
nel monitor di gruppo ETS, inviare un valore a 1 bit 1 a GA 1/2/4.
-
ora la zona 1 e la zona 2 sanno che il loro stato corrente deve essere salvato quando viene ricevuto il successivo comando di salvataggio della scena.
nessuna scena è stata ancora salvata. questa era solo una preparazione.
-
configura globalmente:
automazione/knx/setup/indirizzo di gruppo per il salvataggio/ripristino della scena:2/1/0 -
inviare il comando a trivum per salvare lo stato corrente della zona 1 e della zona 2 come scena 1. per farlo
-
nel monitor di gruppo ETS, inviare il valore di 1 byte 128 a GA 2/1/0
perché "128" significa " salva la prima scena " (1-1+128).
(non utilizzare un tipo di dati diverso da 'byte' per l’invio)
-
-
Ora il sistema salva la scena 1 con queste informazioni:
-
la zona 1 dovrebbe essere attiva, con sintonizzatore FM.
-
la zona 2 dovrebbe essere spenta.
-
richiama una scena 1 con 2 zone
-
disattiva tutte le zone
-
inviare un comando a trivum per richiamare la scena 1. per farlo
-
nel monitor di gruppo ETS, inviare un valore a 8 bit 0 a GA 2/1/0
perché "0" significa " richiamare la prima scena" (1-1+0).
-
-
Ora il sistema dovrebbe richiamare la scena 1 con questo stato:
-
la zona 1 è attiva, con sintonizzatore FM.
-
la zona 2 rimane spenta.
-
memorizzare una scena 2 con 3 zone
-
apri l’app trivum o l’interfaccia utente Web e imposta il sistema in questo stato:
-
accendere la zona 1 con il sintonizzatore fm.
-
attiva la zona 2 con l’ingresso di linea 1.
-
accendi la zona 3 con lo streaming.
-
-
preparare la configurazione KNX delle zone:
-
configurazione/zone/zona 1/binding knx/GA da includere nella scena:
1/2/3 -
configurazione/zone/zona 2/binding knx/GA da includere nella scena:
1/2/4 -
configurazione/zone/zona 3/binding knx/GA da includere nella scena:
1/2/5
-
-
comunica alle zone che prenderanno parte alla scena successiva:
-
nel monitor di gruppo ETS, inviare il valore a 1 bit 1 a 1/2/3.
-
nel monitor di gruppo ETS, inviare il valore a 1 bit 1 a 1/2/4.
-
nel monitor del gruppo ETS, invia il valore 1-bit da 1 a 1/2/5.
-
la scena non è ancora stata salvata!
-
configura globalmente:
-
automation/knx/setup/indirizzo di gruppo per il salvataggio/ripristino della scena:
2/1/0
-
-
dì al dispositivo trivum di memorizzare la scena 2:
-
nel monitor di gruppo ETS, invia il valore a 8 bit 129 a
2/1/0
perché "129" significa " salva la seconda scena " (2-1+128).
-
richiama la scena 2 con 3 zone
-
imposta tutte le zone
-
chiedi a trivum di ripristinare la scena 2:
-
nel monitor di gruppo ETS, inviare il valore a 8 bit 1 a 2/1/0.
perché "1" significa "richiama la seconda scena" (2-1+0).
-
-
ora questo dovrebbe succedere:
-
la zona 1 si accende con il sintonizzatore fm.
-
la zona 2 si accende con line input 1.
-
la zona 3 avvia lo streaming e riproduce l’ultimo contenuto in streaming utilizzato in quella zona. (il contenuto selezionato non viene memorizzato nella scena!)
-
6.5.12. Tracing/Logs
Se vuoi verificare se il dispositivo trivum può ricevere telegrammi KNX, dovresti farlo
-
abilita il tracciamento dei messaggi KNX in:
automazione/knx/impostazione comunicazione knx/traccia comunicazione bus -
quindi vai a: automazione/knx/knx monitor
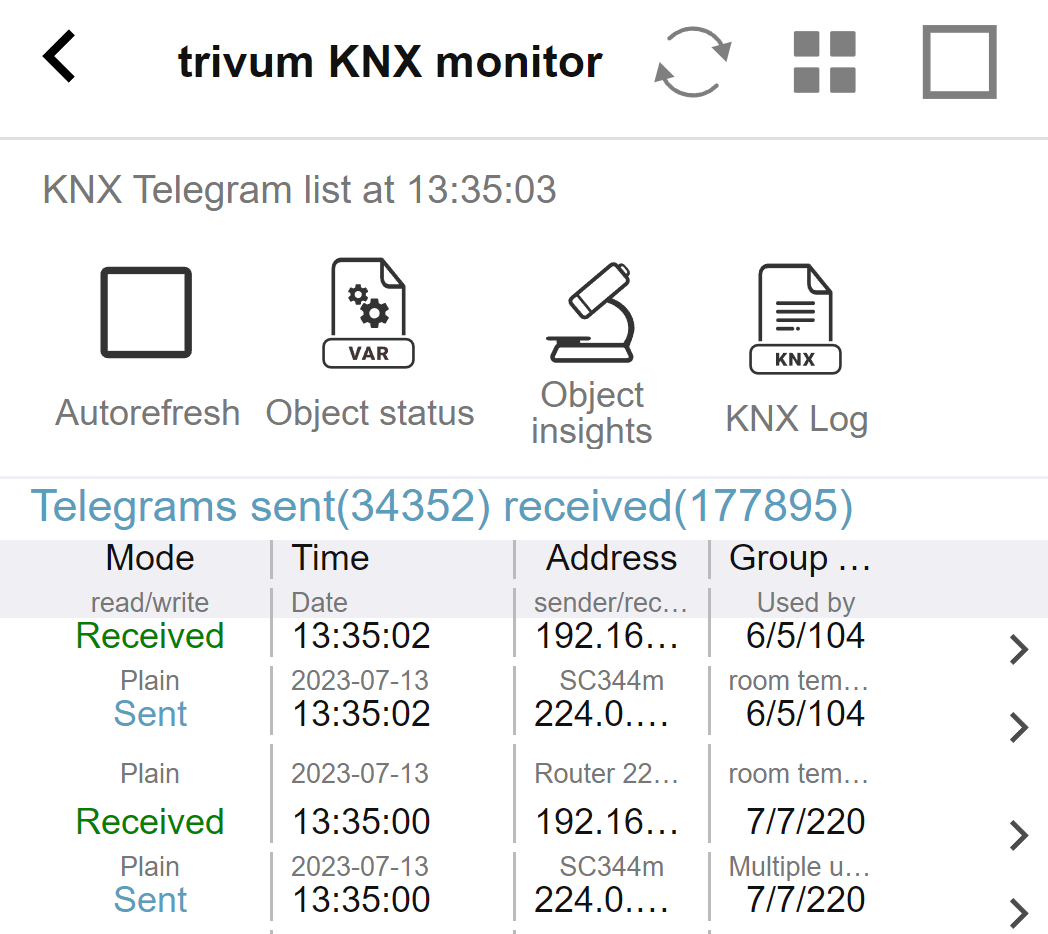
questa è una vista interattiva che si aggiorna automaticamente, il che è utile per vedere se arriva qualcosa.
Con molto traffico, tuttavia, potresti perdere la panoramica e le informazioni vengono tagliate, specialmente nella visualizzazione mobile. In tal caso è meglio usare KNX Log sotto:
Automation/knx/knx monitor/KNX Log/Print
6.5.13. Integrazione Gira X1 con trivum
Gira X1 può essere utilizzato come interfaccia IP
Il Gira X1 contiene un’interfaccia IP e può essere collegato con trivum tramite la modalità interfaccia KNX. Ciò richiede il software trivum V9.60 o superiore.
Si prega di notare che l’X1 non è un router IP, ma solo un’interfaccia. Può gestire fino a 3 connessioni di interfaccia ip in parallelo, ad esempio con un MusicServer trivum e 2 Touchpad trivum.
Se hai più dispositivi che devono comunicare con l’X1, è necessario un router IP aggiuntivo, come il Siemens N146, che invia messaggi multicast UDP su indirizzi di gruppo come 224.0.23.12.
Fasi di integrazione con Gira G1
In un progetto per il Gira G1 o l’app Gira Smart Home si crea un oggetto web browser. Lì digiti un URL come http://trivumip contenente l’indirizzo IP del tuo sistema trivum MusicServer. Quindi puoi utilizzare il controllo completo della musica trivum all’interno di Gira.
Inoltre puoi definire nel tuo progetto Gira alcuni switch KNX per controllare trivum. Invieranno messaggi KNX che vengono inviati tramite l’X1 al dispositivo trivum, ad esempio per riprodurre una musica preferita.
6.5.14. Note Gira HomeServer
Gira HomeServer richiede un router IP aggiuntivo
Lo stesso Gira HomeServer non contiene router o interfaccia IP, quindi non può passare attraverso i messaggi KNX dal cavo KNX alla LAN per trivum. Il Gira HomeServer necessita quindi di un router IP aggiuntivo per la comunicazione.
6.5.15. Note sull’integrazione di Gira QuadClient
Personalizzazione WebTouch tramite parametri
Per impostazione predefinita è sufficiente configurare un URL nel plug-in del browser QuadClient, come http://trivumip, e viene visualizzato il WebTouch. Ma puoi cambiare l’aspetto e migliorare il controllo aggiungendo parametri, come ad esempio
http://trivumip?parm1=valore1&parm2=valore2
I parametri supportati sono:
skin=white |
select white user interface. Default is black, which can also be changed in system setup. |
|---|---|
|
select black user interface. |
|
change content size to enforce display of n rows in menus and result lists. n can range from 6 to 100. |
|
give the WebTouch a numeric or text ID to identify it in the trivum setup |
Esempio:
?skin=bianco&righe=10
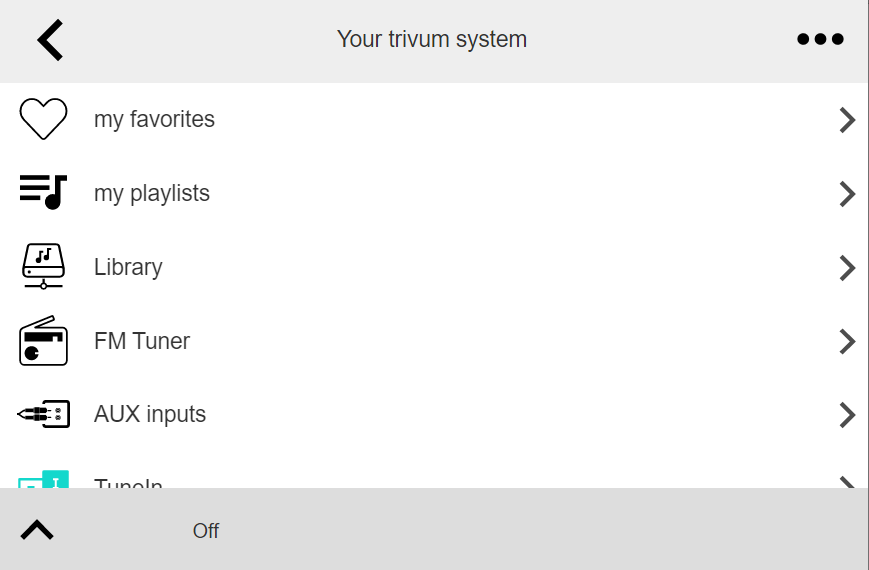
Esempio:
?pelle=nera&righe=15
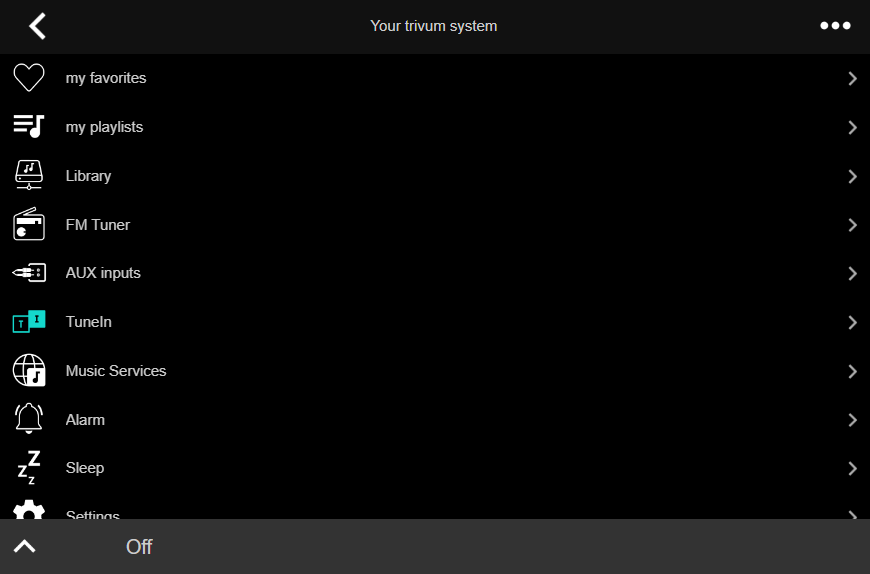
Il Gira QuadClient mostra solo una schermata nera
Ciò accade se il firmware del tuo HomeServer è diverso dal software HS+FS Experte (e QuadClient in esso).
Ad esempio, abbiamo ricevuto la segnalazione di un HomeServer con firmware 4.11.0 e HS+FS Experte 4.11.3. Ciò ha prodotto solo una schermata nera in QuadClient, non solo con trivum, ma con qualsiasi URL di sito Web. La soluzione era aggiornare l’HomeServer allo stesso firmware, in quel caso 4.11.3.
Puoi trovare la versione del firmware HomeServer installata accedendo a HomeServer e cercando nell’area debug.
Compatibilità con il browser Gira QuadClient
Utilizzando il browser web corretto: IE 10 o versioni successive
Gira QuadClient è un software che funziona su PC Touchpanel con sistema operativo Windows.
Prima di tentare di integrare la visualizzazione Web trivum in un progetto QuadClient, assicurarsi che il sistema Windows contenga almeno Internet Explorer 10 o superiore. Non funzionerà con la versione precedente di Internet Explorer. Per conoscere la versione del browser utilizzato sul PC, è possibile configurare un browser nel QuadClient con questo url:
Se questo mostra che il tuo QuadClient utilizza IE 7 devi aggiornare il browser web e/o il sistema Windows, o leggere l’articolo qui sotto.
URL per l’integrazione
Basta usare http://trivumip, ad esempio: http://192.168.1.200/
Gira QuadClient: come risolvere la modalità IE7 con IE11
Anche se hai IE11 sul tuo sistema Windows, Gira QuadClient può utilizzare Internet Explorer in modalità IE7, quindi tutto ciò che ottieni è un messaggio di errore di trivum.
Per una migliore informazione sulla modalità browser utilizzata, si consiglia di configurare due browser plugin nello stesso quadrante Gira, con URL:
http://yourtrivumip/ - name: trivum http://www.whatismybrowser.com/ - name: test
Ora esegui QuadClient e vedrai:
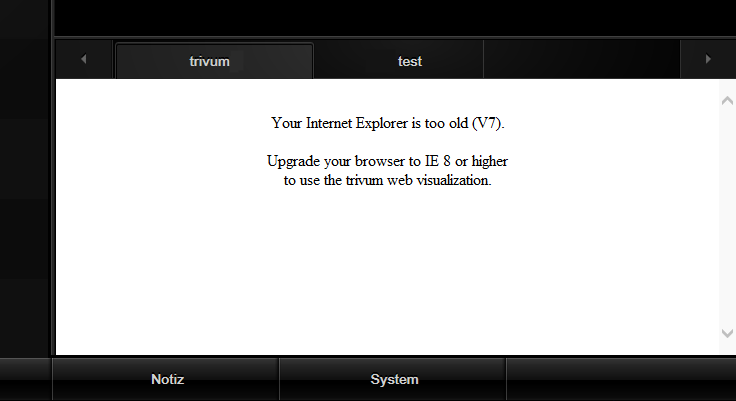
Per risolvere questo problema,
-
arrestare QuadClient
-
scarica il file fix-gira-ie7-mode.zip
Estrai il file zip ed esegui fix -gira-ie7-mode.reg.
Questo inserirà un singolo valore nel registro di Windows:
HKEY_CURRENT_USER\Software\Microsoft\Internet Explorer \Main\FeatureControl\FEATURE_BROWSER_EMULATION hs_client_net.exe = dword:00002af9
-
in alternativa puoi inserire il valore manualmente:
-
eseguire l’editor del registro di Windows,
regedit -
vai alla posizione
HKEY_CURRENT_USERindicata sopra -
selezionare "nuovo valore DWORD" con nome: hs_client_net.exe e valore 2af9 (hex)
-

-
eseguire nuovamente QuadClient. L’errore è sparito.
Al primo utilizzo, IE potrebbe mostrare solo un’area vuota.
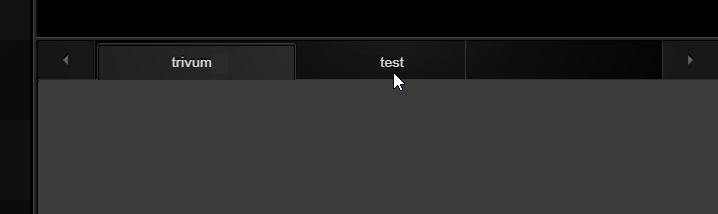
-
Questo può essere risolto manualmente da un ricaricamento, ad es. tramite il tasto destro del mouse o, nel nostro esempio, passando alla seconda scheda e quindi di nuovo a trivum.
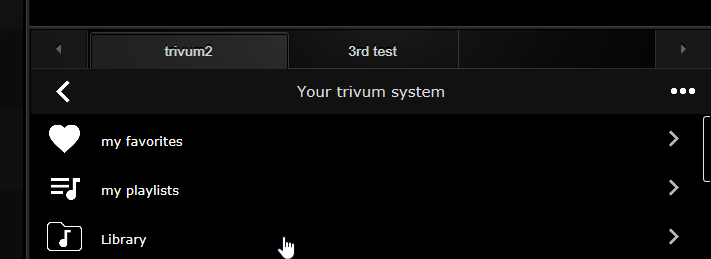
per automatizzare questa ricarica, vai in trivum-setup to
sistema/configurazione/impostazioni avanzate
digitare la stringa dell’opzione avanzata "fixgrayie".
Problemi noti di Gira QuadClient su Touch PC
Sui PC touch panel qualsiasi tipo di pressione prolungata potrebbe non funzionare all’interno del Gira QuadClient.
Se ciò accade, vai nella configurazione web:
V9:
-
vai a: sistema/configurazione/dettagli dell’interfaccia utente e attiva: usa i pulsanti +/- per il controllo del volume.
-
vai a: dispositivi/unità di controllo, lì seleziona l’unità di controllo corrispondente al tuo touch PC. abilita: spento all’accensione premere brevemente.
V10:
-
vai a: dispositivi/app e touchpad/impostazioni generali e attiva: usa i pulsanti +/- per il controllo del volume.
-
vai a: dispositivi/app e touchpad, qui seleziona l’unità di controllo corrispondente al tuo touch PC. abilita: spento all’accensione premere brevemente.
Diverse funzioni nell’area KNX all’interno della visualizzazione web non funzioneranno, ad esempio qualsiasi tipo di popup su RGB, dimmer o controlli climatici. Non utilizzarli, ma utilizza invece i controlli KNX della tua installazione Gira.
6.5.16. Integrazione nelle visualizzazioni di altri fornitori
Se i tuoi pannelli a parete contengono un browser Web integrato, puoi testare l’integrazione trivum, anche senza l’hardware trivum, configurando l’URL della visualizzazione Web dalla nostra demo online:
Ciò richiederà hardware con uno di questi browser Web:
-
Internet Explorer 10 or higher. (IE7 to 9 will not work!)
-
Firefox
-
Chrome
7. AirPlay e trivum
Il sistema Multiroom trivum supporta lo streaming tramite la tecnologia AirPlay. L’utente può abilitare/visualizzare il supporto AirPlay e può specificare quale stanza/zona deve essere visibile come uscita AirPlay.
| Dipende dallo specifico hardware trivum quante diverse uscite AirPlay sono disponibili indipendentemente. |
Ulteriori informazioni su AirPlay sono disponibili su WIKIPEDIA, in English e German
7.1. Versioni AirPlay
7.1.1. AirPlay1
AirPlay è stato introdotto da Apple nel giugno 2010. Molti produttori e la stessa Apple supportano questa tecnologia per trasmettere musica agli altoparlanti. trivum supporta AirPlay da molti anni e continuerà a supportare AirPlay.
7.1.2. AirPlay2
Apple supporta AirPlay2 dal 2018. Gli altoparlanti Apple HomePod sono diventati i primi altoparlanti Apple a supportare AirPlay2 nel secondo trimestre del 2018.
AirPlay2 è l’estensione multiroom di AirPlay e consente agli utenti di raggruppare gli altoparlanti AirPlay2. trivum I sistemi Multiroom non supportano questa estensione AirPlay. Sono compatibili con AirPlay, ma non supportano il raggruppamento AirPlay2 o altre estensioni AirPlay2 per AirPlay. Questo perché trivum stesso è un sistema multiroom e abbiamo un supporto forte e affidabile per Multiroom e raggruppamento. Il raggruppamento di controllo tramite 2 diverse tecnologie porterebbe a sistemi instabili e installazioni Multiroom incoerenti a causa della combinazione delle due tecnologie multiroom.
| Apple continuerà a supportare AirPlay, quindi le zone trivum sono ancora visibili come uscite AirPlay. |
7.2. AirPlay e Group Play
Se crei gruppi in trivum puoi solo inviare l’ingresso AirPlay alla zona principale di quel gruppo. La zona master ha lo stesso nome del gruppo.
Esempio:
-
Il dispositivo SC344 ha zone: soggiorno, cucina, camera da letto, bagno
-
Tutte le zone sono disattivate. Nell’interfaccia utente, l’utente seleziona "group" con tutte le zone.
-
Poiché tutte le zone sono disattivate, il sistema considera la prima zona come zona master di gruppo: soggiorno.
(Se una singola zona, come il bagno, fosse in riproduzione in questo momento, quindi il sistema può selezionare quella zona come zona master.) -
Quindi puoi inviare AirPlay solo all’ingresso denominato "Group living room".
Le zone non master di un gruppo sono denominate zone slave e sono normalmente contrassegnate da parentesi tonde ( ) nei nomi degli ingressi Airplay. Non tentare di inviare Airplay a una Zona Slave, questa verrà bloccata.
7.3. Android e AirPlay
Con Android 10 o versioni successive e l’app
AirMusic [ROOT/Android 10+] (fornitore: airmusic.app)
dal Play Store potrebbe essere possibile trasmettere l’audio dai dispositivi Android al trivum tramite AirPlay.
Tuttavia, potrebbe non funzionare con tutte le app e i dispositivi. Puoi provare una demo gratuita.
-
avviare l’app AirMusic
-
seleziona un input di rete trivum.
otterrai un popup di sistema: consentire la registrazione? sì.
Se non sono elencati input trivum, leggi di più qui:
https://www.trivum.com/trivum/docs/en/trivum-troubleshooting.html#airplay-inputs-cannot-be-found -
al primo utilizzo potrebbe comparire un altro pulsante in basso a destra relativo all’accesso alle notifiche. permettete tutto questo, è importante. consente di inviare l’artista corrente e il nome del brano a trivum e di controllare il volume tramite pulsanti aggiuntivi nella barra delle notifiche di AirMusic.
-
ulteriori impostazioni consigliate:
impostazioni generali: interruzione automatica della connessione: modifica il valore predefinito da 2 minuti a 5 minuti o superiore. se non viene riprodotta musica per 5 minuti, l’ingresso di rete viene deselezionato ed è necessario selezionarlo nuovamente. -
quindi avvia l’app YouTube, riproduci un video. la musica dovrebbe iniziare a suonare nella zona trivum selezionata.
-
per il controllo del volume:
i tasti del volume del tuo cellulare non possono essere utilizzati. invece, scorri dall’alto verso il basso per vedere la barra delle notifiche di AirMusic. Dovrebbe mostrare un testo "AirMusic è attivo", con pulsanti di controllo del volume.
8. Howtos e FAQ
8.1. Come creare una playlist sotto "playlists"
-
crea una playlist vuota, per aggiungere tracce in un secondo momento:
Playlist/modifica (in alto a destra)/aggiungi (a sinistra)
l’elenco appena creato è ora l'elenco corrente. se riproduci della musica,
aprendo…in alto a destra verrà visualizzata anche una funzioneAggiungi brano alla playlist
con il nome dell’elenco corrente. -
oppure crea una playlist da ciò che è in riproduzione in questo momento:
Riproduci un po' di musica. Poi-
seleziona "…" in alto a destra
-
seleziona: mostra la coda di riproduzione
-
seleziona "…" in alto a destra
-
selezionare: Salva la coda come mia playlist
-
questo creerà una nuova playlist contenente la selezione musicale corrente.
8.2. Come aggiungere la selezione musicale corrente a una playlist
Metti un po' di musica. Poi
-
seleziona "…" in alto a destra
-
seleziona: mostra la coda di riproduzione
-
seleziona "…" in alto a destra
-
select: Aggiungi una coda a una playlist
questo aggiungerà il contenuto completo della coda di riproduzione alla fine dell’elenco.
8.3. Come aggiungere rapidamente il brano attualmente in riproduzione a una playlist
Per prima cosa, comunica al sistema quale dovrebbe essere la tua playlist attuale.
Per farlo, vai in
-
playlist
-
selezionare una playlist per visualizzare il suo contenuto.
Non è necessario riprodurlo, basta mostrare il contenuto. -
quindi tornare indietro nel menu, tornare alla schermata del lettore musicale.
Ora seleziona della musica. Un album NAS, una playlist di un servizio musicale, qualunque cosa.
Se desideri aggiungere il brano attualmente in riproduzione:
-
seleziona "…" in alto a destra
-
si apre un popup con Altra musica.
Questo dovrebbe ora offrire:Aggiungi traccia alla playlist: …, con il nome della playlist corrente.
Selezionalo e la traccia viene aggiunta immediatamente.
8.4. Come aggiungere l’album di riproduzione corrente a una playlist
Non esiste una funzione di aggiunta rapida per questo. Anziché,
-
suona l’album di interesse.
-
seleziona "…" in alto a destra
-
seleziona "mostra coda di riproduzione".
-
seleziona "…" in alto a destra
-
select: Aggiungi una coda a una playlist
8.5. Come riprodurre una playlist a partire dalla traccia n
e come riprodurre qualsiasi contenuto con molte tracce, come un album NAS, a partire da un titolo specifico.
Per impostazione predefinita, se selezioni una playlist, quindi un brano al suo interno, solo questo singolo brano viene riprodotto a ripetizione infinita.
Se vuoi riprodurre l’intero elenco, partendo da una traccia, ci sono due modi:
Il metodo 1 utilizza la coda di riproduzione:
-
riproduci l’intera playlist di " Sostituisci elenco "
-
selezionare "…" in alto a destra, quindi "mostra coda di riproduzione"
-
nella coda di riproduzione, fai clic sulla traccia a cui passare
e quindi riprodurrà l’intera lista a partire dalla traccia selezionata.
Il metodo 2 utilizza l’opzione play immediate:
-
nella configurazione web, vai a
V9: Sistema/Configurazione/Dettagli interfaccia utente
V10: Dispositivi/App/Impostazioni generali
e seleziona "Riproduci subito". -
quindi, nella visualizzazione web, seleziona una playlist, fai clic sulla traccia iniziale,
e senza ulteriori menu riprodurrà l’intero elenco a partire da quella traccia.
8.6. Come unire tutti i titoli di trivum Preferiti in una playlist
-
assicurarsi che l’opzione "Do play immediate" non sia impostata.
-
seleziona il primo trivum preferito. quando viene richiesto "gioca ora, riproduci dopo ecc." seleziona "sostituisci elenco". questo non è possibile con le web radio che trasmettono sempre immediatamente.
-
selezionare il secondo preferito trivum. quando ti viene chiesto "gioca adesso, gioca dopo ecc." seleziona "aggiungi all’elenco".
-
continua in questo modo con tutti i preferiti che desideri aggiungere a una playlist.
-
quindi fare clic in alto a sinistra, finché non viene visualizzata la schermata del lettore, con la traccia attualmente in riproduzione.
-
seleziona "…" in alto a destra e "mostra la coda di riproduzione".
-
selezionare " … " nella parte superiore destra e "save coda come trivum playlist".
8.7. Come limitare l’interfaccia utente (WebApp/Touchpad) per uso commerciale
Per l’utilizzo in ristoranti, bar o palestre potrebbe essere richiesto di fornire solo un’interfaccia utente minima per selezionare la musica predefinita, senza la possibilità di configurare nulla.
Ciò può essere ottenuto dalle opzioni in:
V9: Sistema/configurazione/dettagli interfaccia utente
V10: Dispositivi/App e touchpad/Mostra/nascondi menu
-
Mostra menu principale
Per impostazione predefinita, un tocco sulla data o sul pulsante hamburger ![]() dell’interfaccia utente fa apparire il menu principale, intitolato "Your trivum system". Disabilitare questa opzione per consentire all’utente di utilizzare solo azioni predefinite e origini predefinite. Le azioni vengono solitamente configurate in:
dell’interfaccia utente fa apparire il menu principale, intitolato "Your trivum system". Disabilitare questa opzione per consentire all’utente di utilizzare solo azioni predefinite e origini predefinite. Le azioni vengono solitamente configurate in:
V9: Configurazione/zone/zona/definisci le azioni relative alla zona
V10: Personalizza/zone/zona/definisci le azioni relative alla zona
-
Mostra il menu Zona
Per impostazione predefinita, una WebApp/Touchpad è in grado di passare da una zona all’altra.
Questa opzione può essere completamente disabilitata. L’impostazione della zona per una centrale deve quindi essere effettuata nella configurazione web, in:
V9: Dispositivi/Centraline/Unità/Zona assegnata
V10: Dispositivi/App/Unità/Zona assegnata
-
Non mostrare le fonti predefinite
Per impostazione predefinita, tutte le sorgenti integrate per una zona sono rese disponibili come azioni sulla destra, ad esempio con SC344 questo significa Stream, Tuner, Line Input. Per risparmiare spazio o evitare l’uso di fonti indesiderate abilitare questa opzione. È disponibile anche un’impostazione separata per il sintonizzatore FM.
A partire dal software V9.72 queste impostazioni sono in:
Configurazione/azioni/definire quali fonti standard dovrebbero essere disponibili
Dalla V10 queste impostazioni sono in:
Personalizza/Azioni/Impostazioni generali
-
Consenti il passaggio tra Music-/Home Control su visu standard
Se sono definiti AutomationObjects (KNX ecc.), in alto a destra viene visualizzato un pulsante per l’area di automazione.
Disabilita questa opzione per nascondere questo pulsante sulla WebApp.
Sui touchpad, esistono opzioni separate nella loro configurazione web:
Sistema/configurazione/impostazioni di visualizzazione/Mostra pulsante cambio modalità.
Ma se gli oggetti KNX sono definiti, sono ancora accessibili. Per evitare questo, impostare i PIN di accesso nelle pagine KNX.
8.8. Altre opzioni per limitare l’interfaccia utente
Oltre alle principali opzioni di limitazione di cui sopra, sono disponibili:
V9: Sistema/configurazione/dettagli interfaccia utente
V10: Dispositivi/App e touchpad/Mostra/nascondi menu
-
Nascondi "Configurazione del sistema" nei client WebApp
Impedire agli utenti di raggiungere facilmente la configurazione Web tramite la normale WebApp.
-
Nasconde il pulsante "All Off" nel menu Zone
Se si vogliono limitare le centraline a zone specifiche, probabilmente si vorrà anche evitare che le singole centraline possano spegnere tutte le zone.
-
Nascondi il pulsante 'Raggruppa' nel menu Zona
Impedisci agli utenti di raggruppare le zone manualmente. Se esistono gruppi di zone predefiniti, sono ancora disponibili.
V9: Dispositivi/Unità di controllo
V10: Dispositivi/App
Se si inserisce un’unità di controllo (WebApp o Touchpad) qui, è possibile impostare:
-
Mostra azioni nel menu
Questo non mostrerà più alcuna azione sul lato destro delle unità di controllo, ma sposterà le azioni (predefinite) nel menu principale.
-
Specificare le zone che possono essere controllate
Di default ogni centrale può commutare in qualsiasi zona. Con questa opzione può essere limitato a una o più zone specifiche.
V9: Configurazione/Zone/zona/impostazioni di base
V10: Personalizza/Zone/zona/sorgenti predefinite
-
Ingresso audio di linea predefinito:
Questo può essere impostato su 'no default', per nascondere l’ingresso audio di linea per questa zona.
V9: Configurazione/Zone/zona/impostazioni di base
V10: Personalizza/Zone/zona/impostazioni di base
-
La zona è disponibile nel menu ZoneSelect
Se questa opzione è disabilitata, la zona non è più visibile nell’elenco delle zone di WebApp e Touchpad.
8.9. Come riprodurre una playlist di servizi musicali di KNX
Esempio: per riprodurre una playlist Deezer da un evento KNX, procedere come segue:
In un’unità di controllo (ad es. visualizzazione web trivum),
crea un preferito trivum da una playlist Deezer come:
Servizi musicali/Deezer/Classifiche/Playlist/Radio pop/Tutti i brani/Altro… .
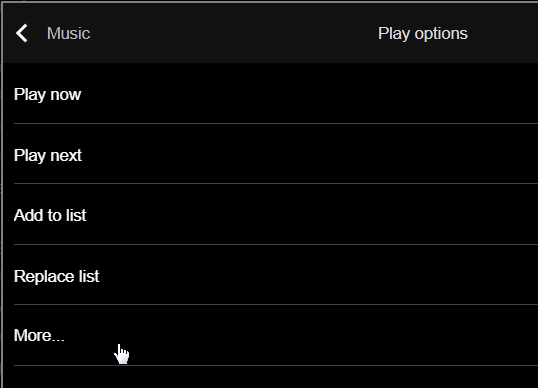
quindi: Aggiungi Deezer.Playlist a trivum preferiti.
Nella configurazione web:
-
Automazione/KNX/Imposta comunicazione KNX/Usa KNX/IP -
Automazione/KNX/Eventi/Aggiungi un nuovo evento KNX.
fai clic sull’evento.
inserisci l’indirizzo del gruppo, il valore dei dati e la zona assegnata.
modifica l’azione in: + "Attiva una fonte/Streaming/riproduci un preferito trivum".
seleziona la Playlist Deezer, con modalità: Casuale in Casuale.
Quindi, su un evento KNX con l’indirizzo e il valore del gruppo corrispondenti,
viene riprodotta la playlist, iniziando ogni volta con un’altra traccia casuale.
8.10. Come riprodurre una playlist di servizi musicali con un’azione one touch
Segui le istruzioni precedenti su come creare un preferito trivum da una playlist Deezer.
Quindi vai nella configurazione web e seleziona:
Zone/Zona 1/azioni/azione 1:
Attiva una sorgente/Streaming/riproduci un preferito trivum.
seleziona la playlist Deezer, con modalità: Casuale in Casuale.
→ su un’unità di controllo in quella zona, apparirà una nuova azione sul lato destro, che consente di riprodurre direttamente la playlist Deezer.
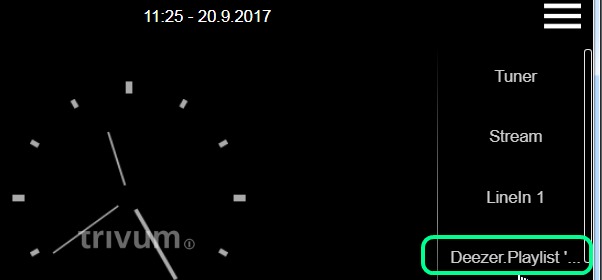
8.11. Come riprodurre più album con un’azione o un evento KNX
Questo può essere fatto indirettamente, creando una playlist contenente più contenuti di album, in questo modo:
-
nell’unità di controllo (Touchpad o WebTouch), selezionare e riprodurre il primo album.
-
quindi seleziona gli album seguenti in questo modo:
Libreria/album/nome album/tutti i brani/aggiungi all'elenco
senza suonarli ora. Torna alla vista del lettore, mostrando la traccia in riproduzione corrente.
-
selezionare " … " e quindi
Mostra coda di riproduzione/"…"/Salva coda come mia playlist / inserisci un nuovo nome playlist / "Salva con nome: nuovo nome"
Ora hai una nuova playlist, contenente le tracce di più album, che può essere utilizzata in qualsiasi azione o evento KNX.
8.12. Come configurare un cercapersone a suoneria
I file MP3 possono essere caricati direttamente nel menu di configurazione delle pagine.
I file vengono convertiti internamente in un formato PCM non elaborato e sincronizzati automaticamente con i dispositivi slave collegati. Tuttavia, ciò viene fatto solo se i dispositivi dispongono di almeno 350 MB di spazio libero su disco interno. Si consiglia di non caricare più di 100 file, poiché la memoria interna è necessaria anche per altre cose come la copertina.
Crea un paging
selezionare: Extra/Cercapersone/creare, fare clic su Paging 1, editPaging.
-
in basso, seleziona Sorgente audio: Stream. tornare indietro di un livello.
Carica i file della suoneria
-
fai clic su "Audiofile", quindi su "Carica qui il tuo file MP3" e segui le istruzioni.
Dopo un caricamento verrà visualizzata la pagina di configurazione principale.
Vai di nuovo su Extra/Cercapersone. -
controllare quali zone (tutte) dovrebbero prendere parte al paging.
-
impostare il livello del volume di paging. prendi 10 (basso) per un primo test.
-
seleziona tempo di arresto automatico: 3 secondi, per un primo test.
-
clicca su: "prova questo pageing". non appena hai fatto clic su questo, vedi anche una riga "stop paging" per fermarlo.
-
controlla se il suono viene riprodotto in tutte le zone.
se hai due dispositivi abbinati come master/slave controlla se anche le zone dello slave suonano.
in caso contrario, la sincronizzazione potrebbe non essere riuscita, probabilmente a causa della mancanza di spazio sulla scheda SD.
in tal caso prova a ripulire la scheda SD slave in questo modo:
-
aprire una nuova scheda del browser, digitare: slaveip/setup
-
cambia lo slave in modalità master (temporaneamente)
-
configurare una paginazione fittizia, per entrare nell’elenco dei file suoneria
-
cancella i file suoneria non necessari
-
prova anche: Musica/Musica su NAS/Cancella database musicale,
nel caso in cui un database NAS di grandi dimensioni fosse ancora archiviato sullo slave -
cambia lo slave in modalità slave
Esegui il paging
-
crea un’azione di zona:
-
Zone/Zona 1/Azioni/Azione 1/Avvia paging/seleziona paging.
→ in una visualizzazione web in questa zona ora vedrai un’azione "Paging".
-
-
per eseguirlo con KNX:
-
Automazione/KNX/Impostazione della comunicazione KNX/Utilizzare KNX/IP
-
Automazione/KNX/Cercapersone/Cercapersone 1/inserire l’indirizzo di gruppo
→ ora un evento KNX per quell’indirizzo eseguirà il paging.
-
-
per eseguirlo tramite HTTP: leggi di più nel documento:
trivum API documentation
Ad esempio, se hai un campanello che è in grado di inviare una richiesta HTTP quando viene premuto il pulsante del campanello, configura nel software del campanello una chiamata del tipo:
/xml/paging/start.xml?id=0
che eseguirà il primo cercapersone.
Ulteriori note su configurazioni precedenti
Gli stream paging configurati su SC prima della versione software V9.21 utilizzavano un modo diverso, richiedendo di riservare uno Streamer per dispositivo, solo per il paging. Se vedi una fonte contrassegnata come "Static Streamer" significa questo vecchio sistema. Si consiglia di migrare tali configurazioni alla modalità "SC Streamer" (e di ripristinare il flusso della zona condivisa) per ottenere il pieno utilizzo di tutti gli streamer.
Configurazione su sistemi C4
Su C4, i file .MP3 vengono riprodotti direttamente da una scheda sorgente di streaming dedicata che viene utilizzata per il paging. I file delle suonerie devono essere caricati sul disco flash interno del sistema.
-
selezionare: Extra/Cercapersone/creare, fare clic su Paging 1, editPaging.
-
in basso, seleziona Sorgente audio, quindi seleziona una scheda sorgente di streaming che desideri riservare per il cercapersone. se si dispone di più host di schede, la sorgente di streaming deve trovarsi nel primo host di schede, per consentire la riproduzione del suono ovunque. Se la scheda Stream Source di paging viene utilizzata anche per riprodurre musica normale, tale musica verrà interrotta da un paging e dovrà essere riselezionata in seguito.
-
fai clic su "Audiofile", quindi su "Carica qui il tuo file MP3" e segui le istruzioni.
Dopo un caricamento verrà visualizzata la pagina di configurazione principale.
Vai di nuovo su Extra/Cercapersone. -
seleziona il file audio caricato.
-
controllare quali zone (tutte) dovrebbero prendere parte al paging.
-
impostare il livello del volume di paging. prendi 10 (basso) per un primo test.
-
seleziona tempo di arresto automatico: 3 secondi, per un primo test.
-
fai clic su " prova questo pageing".
non appena hai fatto clic su questo, vedi anche una riga "stop paging" per fermarlo. -
controlla se il suono viene riprodotto in tutte le zone.
Per informazioni su come eseguire questo paging, vedere sopra sotto Esegui il paging.
8.13. Lunghezze massime dei cavi dei diffusori, limiti di distanza dei diffusori
Esempio: gli altoparlanti montati a soffitto sono collegati ai dispositivi SC o RP tramite cavo Cordial CLS-215 TT (2x1,5 mm2) o cavo CLS-225 (2x2,5 mm2).
Quanto possono durare?
Per i diffusori a parete/soffitto con un semplice crossover, l’unico problema con i cavi lunghi è la perdita di potenza. A causa della natura logaritmica del livello di pressione sonora si potrebbe dire che una perdita massima del 25 %è accettabile.
Per i tipi di cavi sopra indicati ciò significa:
-
2x1,5mm2:
50 m per altoparlanti da 4 ohm (o 2x8 ohm in parallelo)
100 m per altoparlanti da 8 ohm -
2x2,5mm2:
90 m per altoparlanti da 4 ohm (o 2x8 ohm in parallelo)
175 m per altoparlanti da 8 ohm
8.14. SC344 Opzioni di cablaggio dell’ingresso analogico
Se desideri collegare una TV o un’altra sorgente audio ai dispositivi SC puoi utilizzare una di queste opzioni:
-
Se la tua TV ha un output Cinch, indirizza Cinch a Cinch.
-
Se la tua TV ha solo l’uscita TOSLink, usa un convertitore D/A come
-
Per lunghe connessioni analogiche tramite cavo di rete, esistono anche adattatori, in diverse fasce di prezzo.
Estensore audio stereo Cat5 molto semplice:
https://www.amazon.de/dp/B01BF6KFOS/
Con trasmettitore integrato:
https://www.amazon.de/dp/B014VZGMXI/
Attivo con alta qualità:
https://www.trivum.de/produkte/audio-extender/98/analog-audio-extender-set?c=475
https://gefen.com/product/ Estensore-audio-a-2-vie-su-un-cat-5/
9. Errori e soluzioni
9.1. Reset dei dispositivi SC
I dispositivi SC340, SC344, SC348, SC044, SC344V2 dispongono di un piccolo tasto bianco di reset, che può essere utilizzato in questo modo:
9.1.1. Riavvio graduale
-
premere il tasto reset e tenerlo premuto.
il LED rosso lampeggia lentamente. -
dopo cinque secondi, il LED rosso mostra una luce continua.
quindi rilasciare il tasto di ripristino. -
il sistema si riavvierà.
9.1.2. Ripristina l’interfaccia di rete su DHCP
Ciò richiede il software V9.49 o successivo.
-
premere il tasto reset e tenerlo premuto.
il LED rosso lampeggia lentamente. -
dopo cinque secondi, il LED rosso mostra una luce continua.
tenere premuto il tasto reset. -
dopo quindici secondi il LED rosso lampeggia più velocemente.
quindi rilasciare il tasto di ripristino. -
il sistema si riavvierà, ripristinerà l’interfaccia di rete su DHCP, quindi si riavvierà di nuovo. questo potrebbe richiedere circa due minuti.
-
non appena puoi entrare nella configurazione web, controlla le impostazioni di rete, poiché queste non sono state modificate. quindi controllali per errori e correggi i dati errati.
9.1.3. Ripristinare le impostazioni predefinite di fabbrica o uno stato software recente.
Ciò richiede il software V9.49 o successivo e un dispositivo SC344v1 o v2 con hardware 3 o inferiore. Non può più essere utilizzato con l’hardware SC344v2 4 o superiore.
-
premere il tasto reset e tenerlo premuto.
il LED rosso lampeggia lentamente. -
dopo cinque secondi, il LED rosso mostra una luce continua.
tenere premuto il tasto reset. -
dopo quindici secondi il LED rosso lampeggia più velocemente.
tenere premuto il tasto reset. -
dopo 25 secondi il LED rosso lampeggia molto velocemente.
quindi rilasciare il tasto di ripristino. -
il sistema si riavvierà, ripristinerà l’interfaccia di rete su DHCP, eliminerà l’intero software corrente e ripristinerà il software di fabbrica (o un’istantanea software recente scattata durante l’aggiornamento alla V9.49). questo potrebbe richiedere circa tre minuti.
-
non appena puoi accedere alla configurazione web, esegui un aggiornamento software e carica il file di testo di backup della configurazione del tuo sistema.
-
controlla le impostazioni di rete! sebbene l’interfaccia di rete sia stata reimpostata per utilizzare DHCP, ciò potrebbe cambiare nuovamente al successivo riavvio. quindi correggili anche nella configurazione web.
Si prega di notare che la funzione è stata disattivata con V10.12.17888 e V9.82.17888 finché non saranno esaminati completamente i casi di ripristino indesiderato alle impostazioni di fabbrica.
9.2. Come resettare un sistema AudioBox P150
L’AudioBox P150 ha diversi pulsanti sul pannello frontale, che possono essere utilizzati durante il riavvio per funzioni speciali:
Si prega di notare che le seguenti funzioni sono state disabilitate con V10.12.17888 e V9.82.17888 finché non saranno esaminati completamente i casi di ripristino indesiderato alle impostazioni di fabbrica.
9.2.1. Riavvio graduale
-
premere insieme Power e Vol- finché il LED di alimentazione non lampeggia velocemente. Rilascia le chiavi.
-
il sistema si riavvierà.
9.2.2. Ripristina l’interfaccia di rete su DHCP
-
spegnere il dispositivo. attendere 5 secondi.
-
accendilo. il LED Power bianco mostrerà un doppio lampeggio lento.
-
tieni premuto Power per almeno 50 secondi, finché i LED Power e Stream non lampeggiano velocemente. Quindi rilasciare la chiave.
-
il sistema si riavvierà, ripristinerà l’interfaccia di rete su DHCP, quindi si riavvierà di nuovo. questo potrebbe richiedere circa due minuti.
-
trova il nuovo IP, ad es. con IP finder per Windows, disponibile su service.trivum.com
-
controlla le impostazioni di rete! sebbene l’interfaccia di rete sia stata reimpostata per utilizzare DHCP, ciò potrebbe cambiare nuovamente al successivo riavvio. quindi correggilo immediatamente nella configurazione web.
Nota: il segnale LED lampeggiante richiede il software V9.49 o successivo.
9.2.3. Ripristino delle impostazioni di fabbrica
-
spegnere il dispositivo. attendere 5 secondi.
-
accendilo. il LED Power bianco mostrerà un doppio lampeggio lento.
-
tieni premuti Stream e Power per almeno 50 secondi, finché i LED Stream, Tuner, BT e Power non lampeggiano velocemente. Poi rilascia i tasti.
-
il sistema si riavvierà, ripristinerà l’interfaccia di rete su DHCP, eliminerà l’intero software corrente e ripristinerà il software di fabbrica. l’operazione potrebbe richiedere circa cinque minuti.
-
trova il nuovo IP, ad es. con IP finder per Windows, disponibile su service.trivum.com
-
controlla le impostazioni di rete! sebbene l’interfaccia di rete sia stata reimpostata per utilizzare DHCP, ciò potrebbe cambiare nuovamente al successivo riavvio. quindi correggilo immediatamente nella configurazione web.
-
il sistema non può ancora riprodurre l’audio! eseguire un aggiornamento software per risolvere questo problema.
-
quindi caricare il file di testo di backup della configurazione del sistema.
Nota: il segnale LED lampeggiante richiede il software V9.49 o successivo.
9.3. Come resettare un SC311m
L’SC311m è dotato di diversi pulsanti sul pannello frontale, che possono essere utilizzati per funzioni speciali:
9.3.1. Riavvio graduale di un SC311m
-
premere Src e Power insieme, finché il LED di stato non lampeggia in verde. Rilascia i tasti.
-
il sistema si riavvierà.
9.3.2. Ripristinare l’interfaccia di rete su DHCP con SC311m
questo è utile se hai configurato un IP statico con dati errati, come un gateway non valido, e devi ripristinarlo su DHCP.
-
premere Src e Power insieme, finché il LED di stato non lampeggia in rosso. Rilascia i tasti.
-
il sistema si riavvierà e l’interfaccia di rete verrà reimpostata su DHCP.
9.4. Zona non valida o modalità dispositivo errata:
Può anche apparire come: Zona non definita
Possibile motivo 1: il touchpad o la visualizzazione Web tenta di utilizzare una zona che non esiste più, poiché è stata rimossa dalla configurazione di MusicCenter.
Possibile Ragione 2: Il dispositivo appartenente alla zona attualmente selezionata non è configurato come dispositivo Slave, ma come Master. Entrare nella configurazione web del dispositivo master e/o slave. Rimuovere la zona dal master o modificare il dispositivo slave dalla modalità master a quella slave.
9.5. Rete limitata (no multicast):
Un dispositivo trivum tenta di inviare messaggi multicast a un altro dispositivo trivum, ma questi non raggiungono la destinazione. Sono bloccati o filtrati.
Controlla la configurazione dei tuoi switch di rete, o Router, per quanto riguarda il Multicast. Leggi i dettagli nell’articolo: https://www.trivum.com/trivum/docs/en/trivum-troubleshooting.html#groupplay
Assicurati inoltre che tutti i dispositivi trivum utilizzino la versione più recente del software.
9.6. Zone non è in linea:
Il dispositivo a cui appartiene questa zona non è attualmente raggiungibile nella rete. Assicurarsi che sia acceso e collegato tramite cavo LAN.
9.7. Errore 10 NTP:
Ciò indica un problema di risoluzione dei nomi. trivum tenta di accedere a un time server ntp.ubuntu.com. Questo nome deve essere risolto in un indirizzo IP. A volte il server dei nomi utilizzato in una rete fornisce un IP errato con un server lento o malfunzionante.
Se disponi di una configurazione IP statica, prova a modificare il server dei nomi in 8.8.8.8, quindi riavvia MusicCenter.
10. trivum API
Il sistema trivum può essere automatizzato tramite chiamate HTTP.
Ulteriori informazioni nel documento: