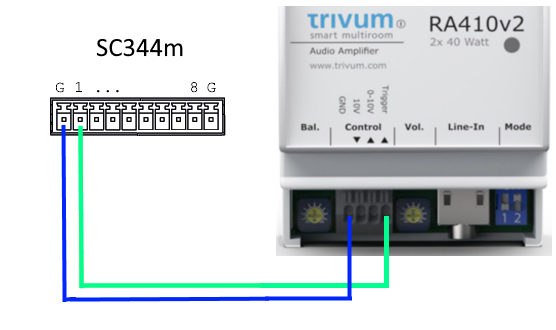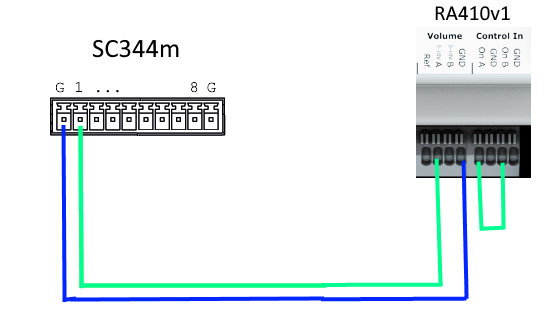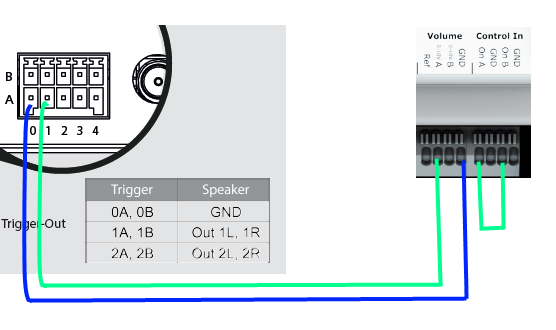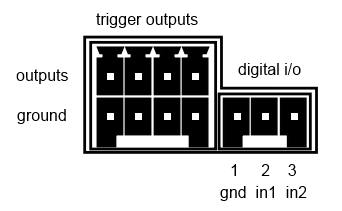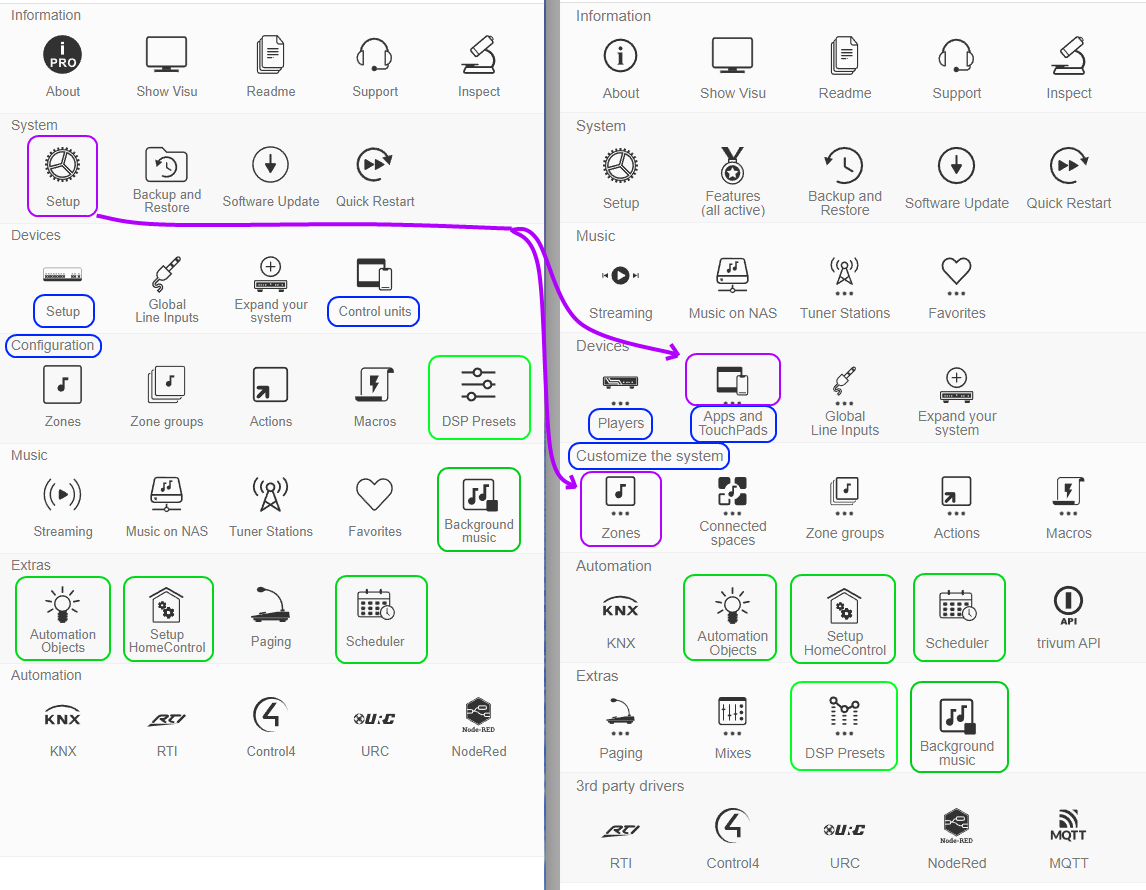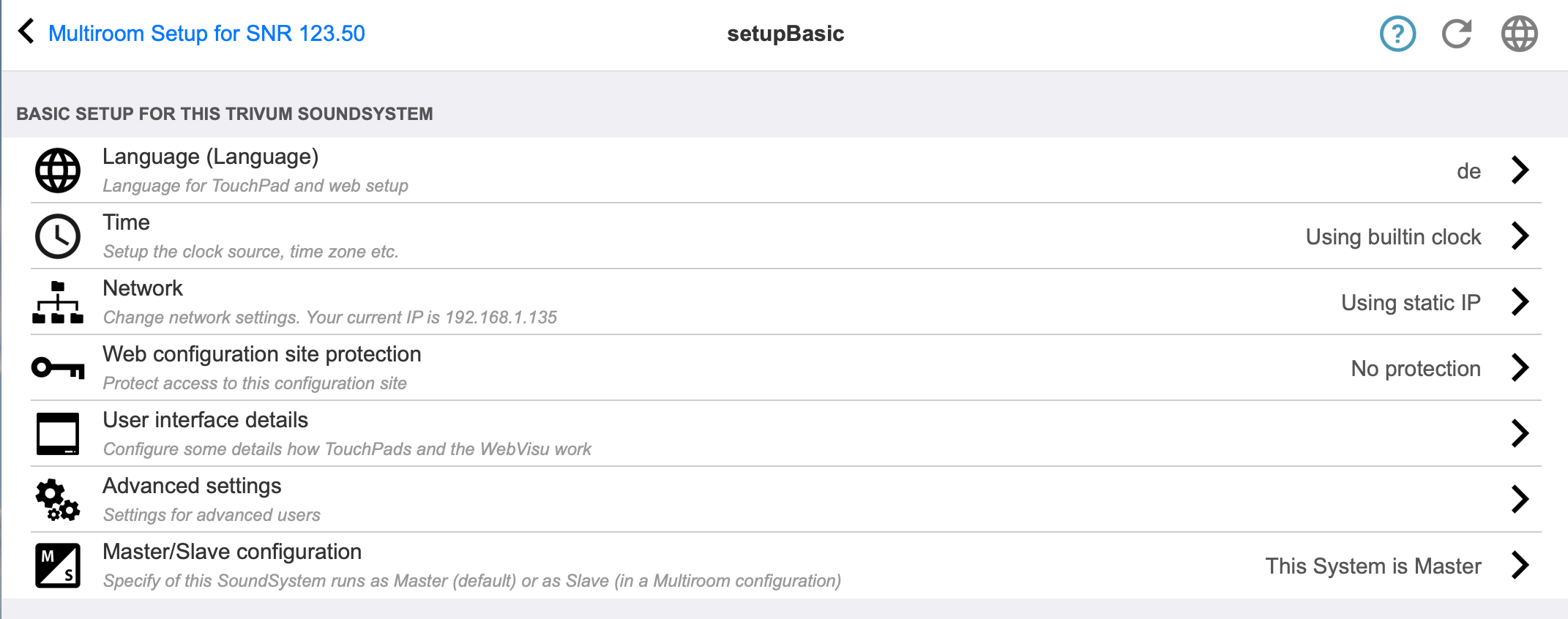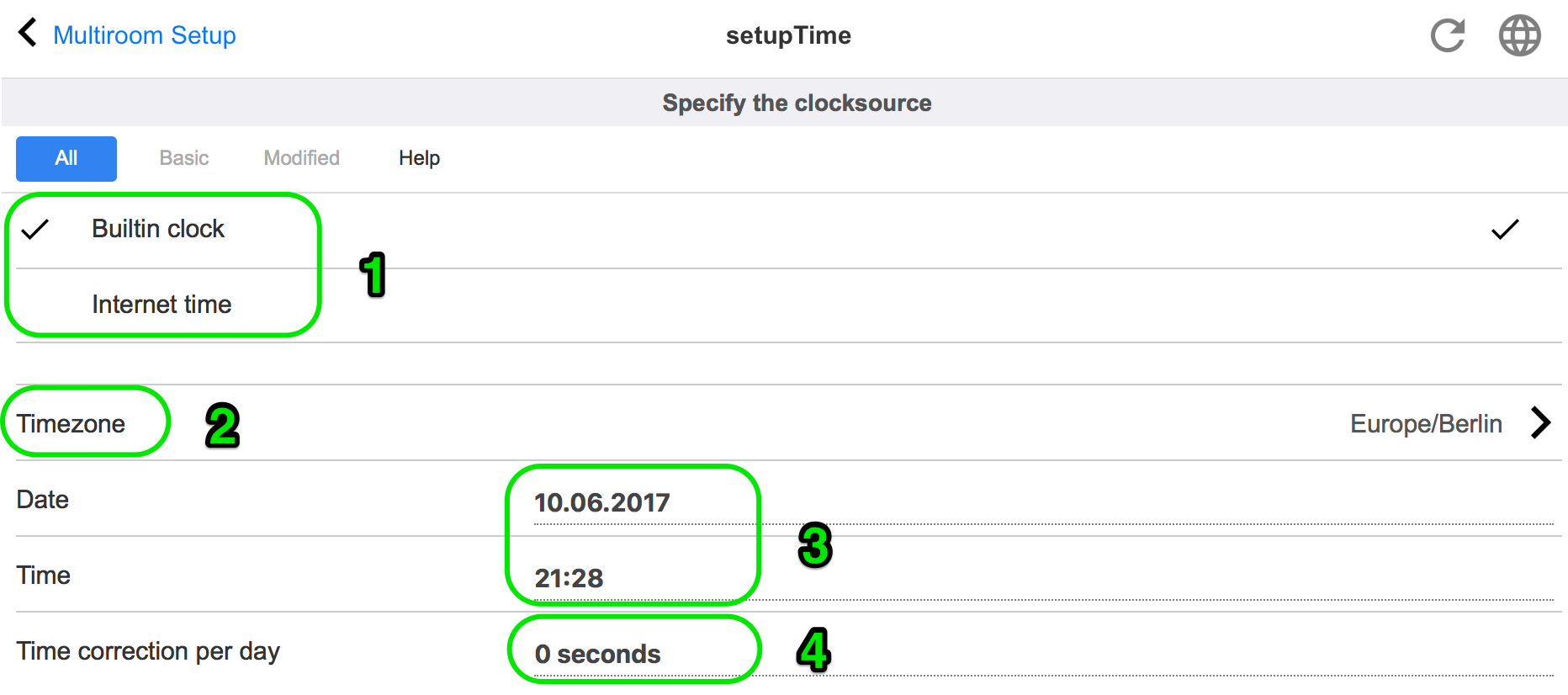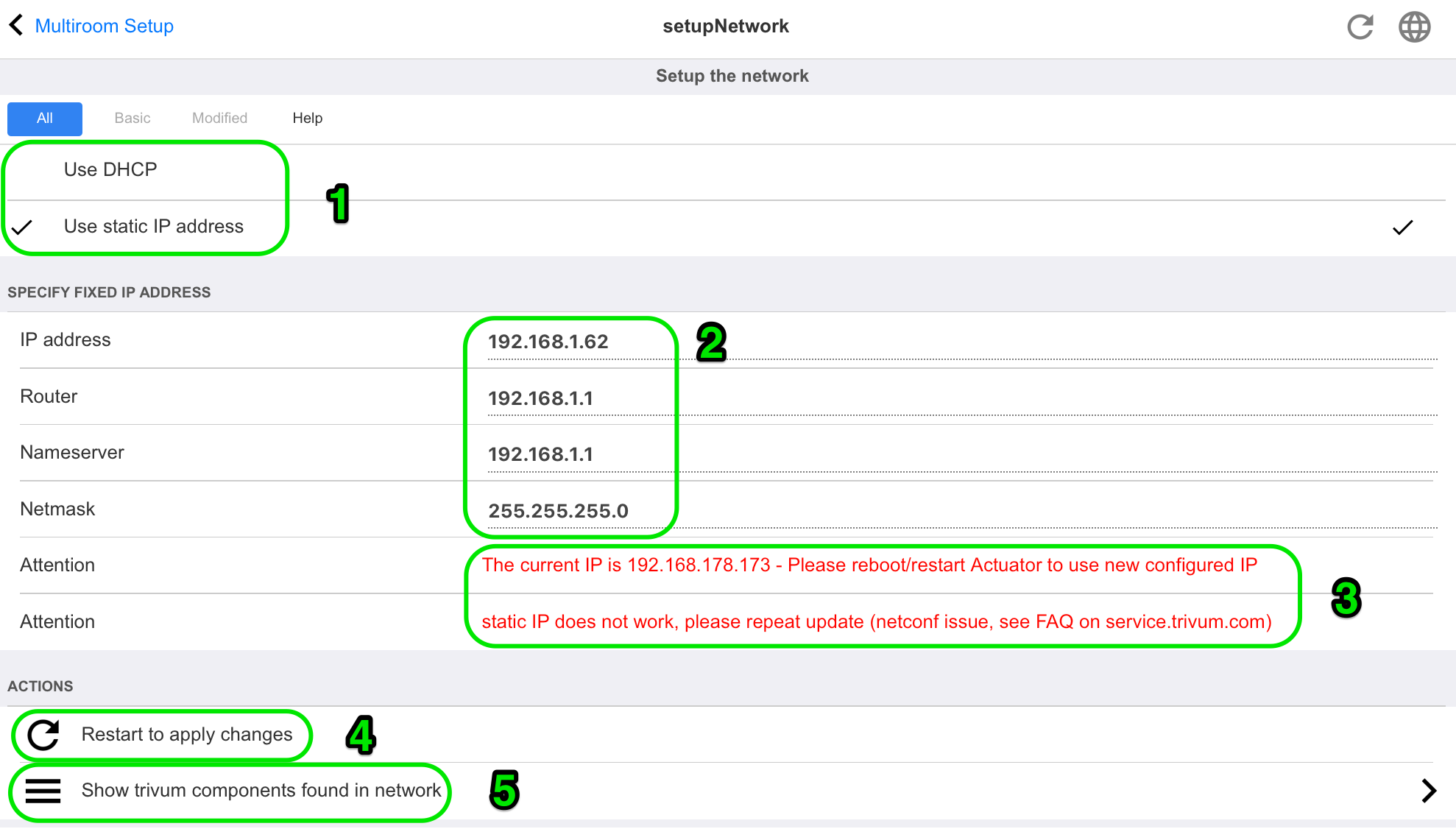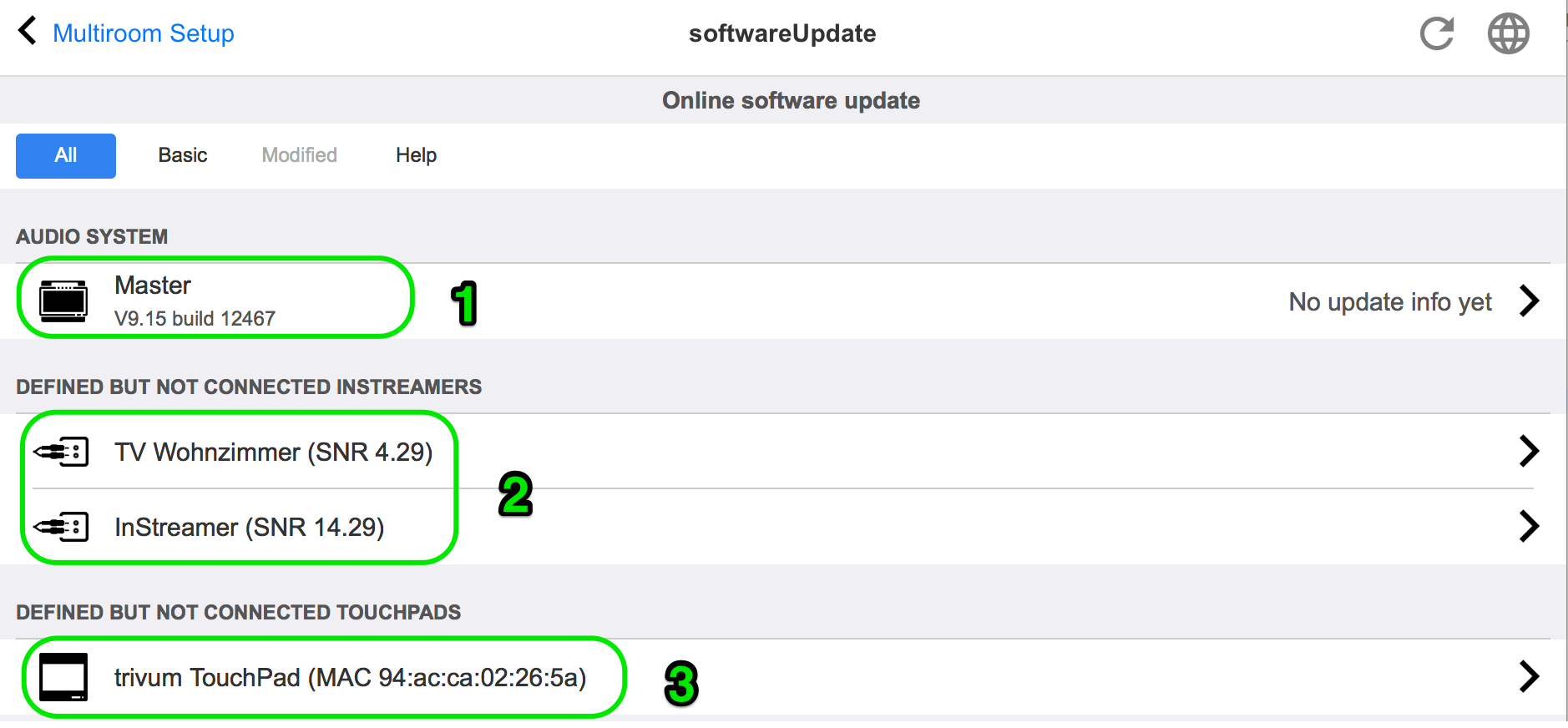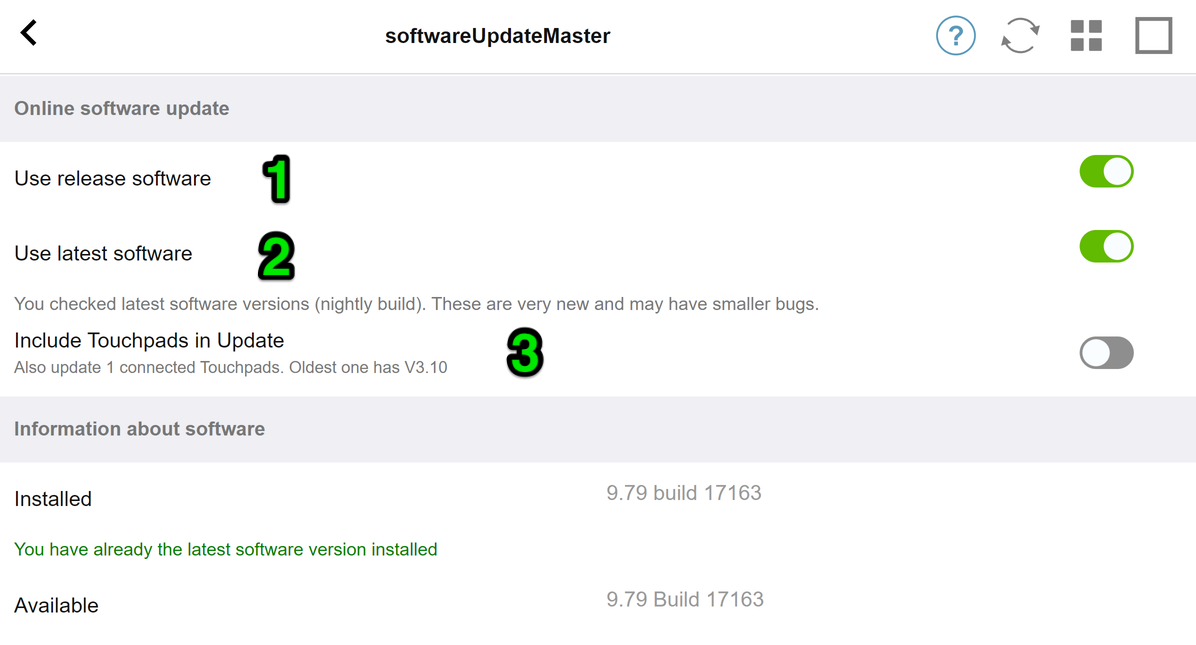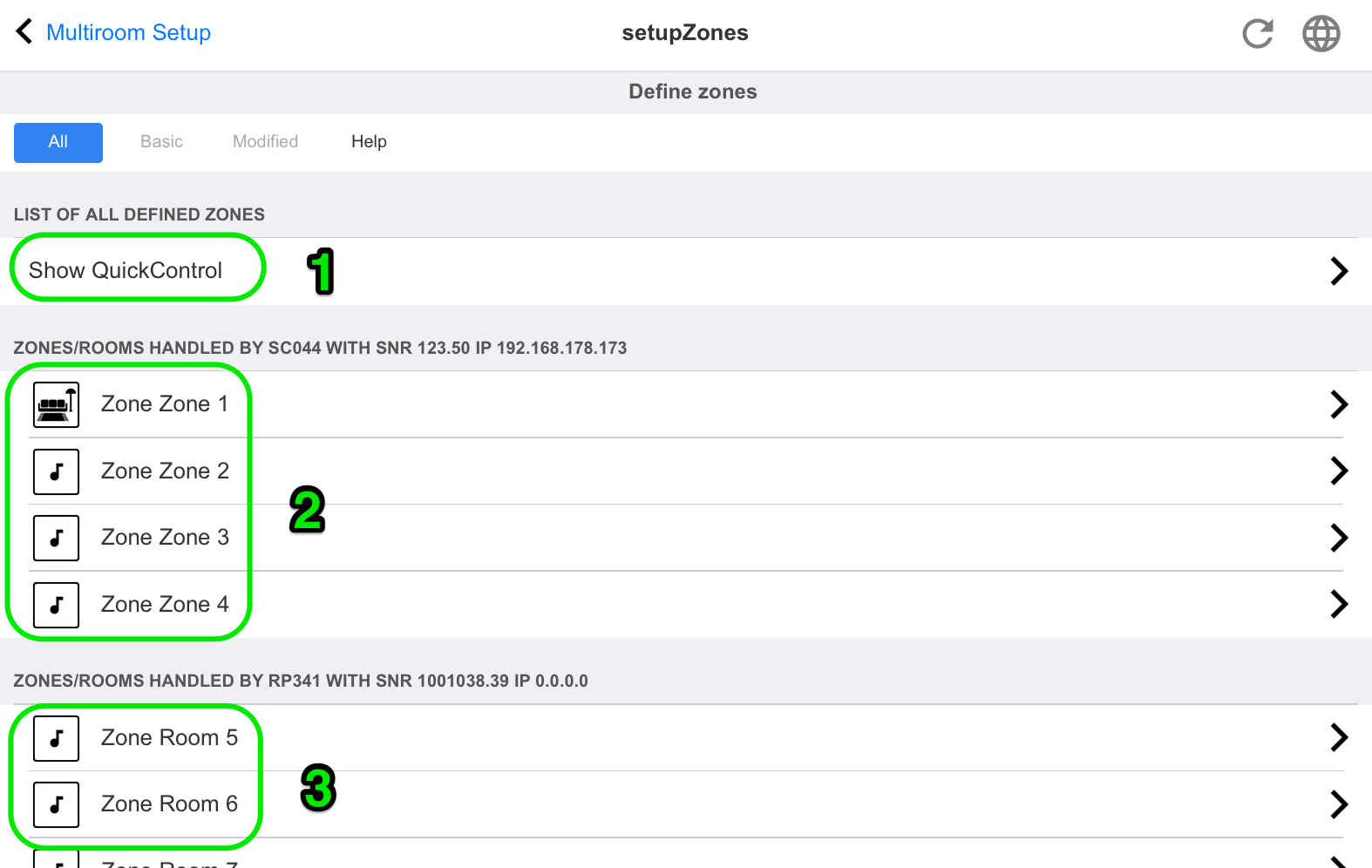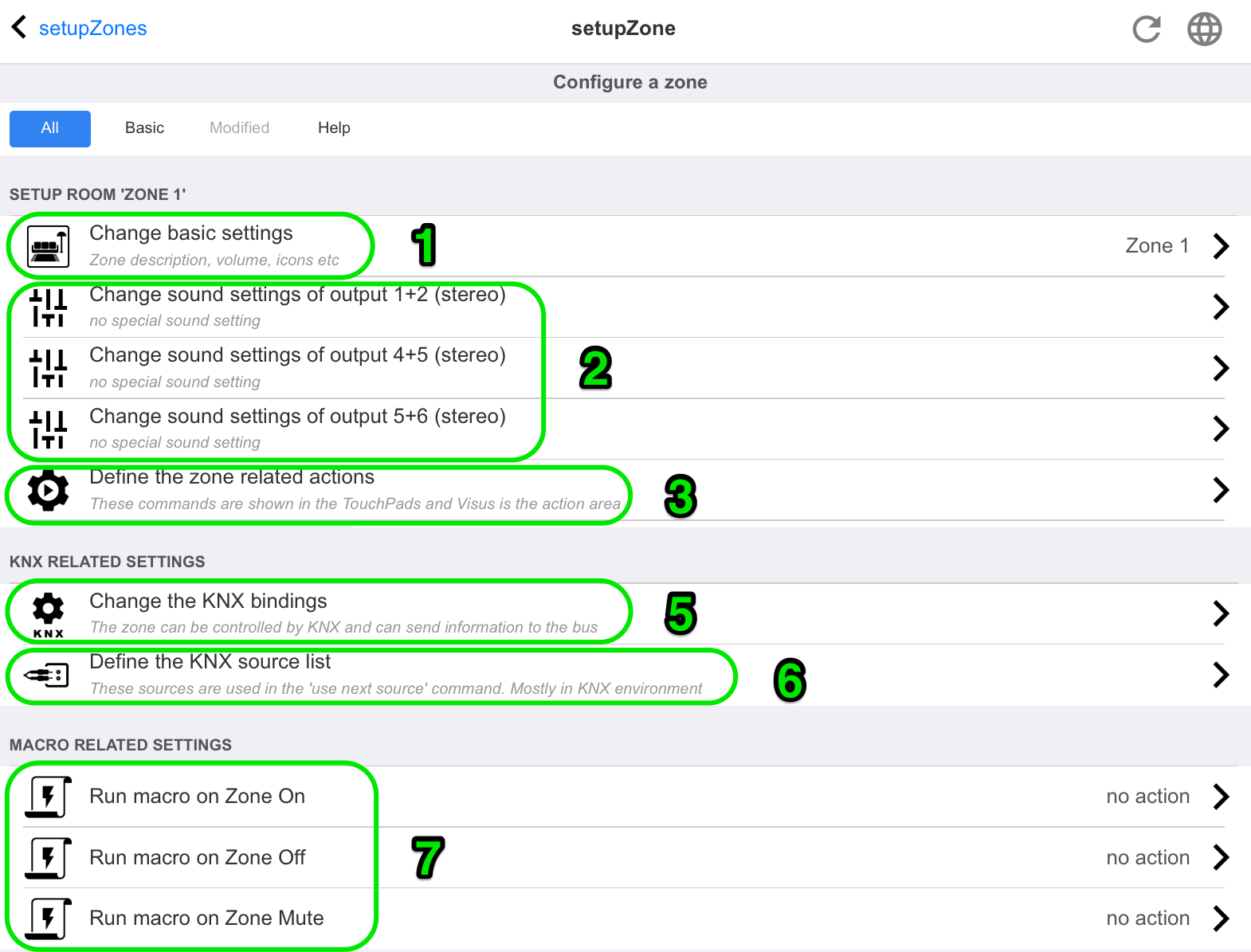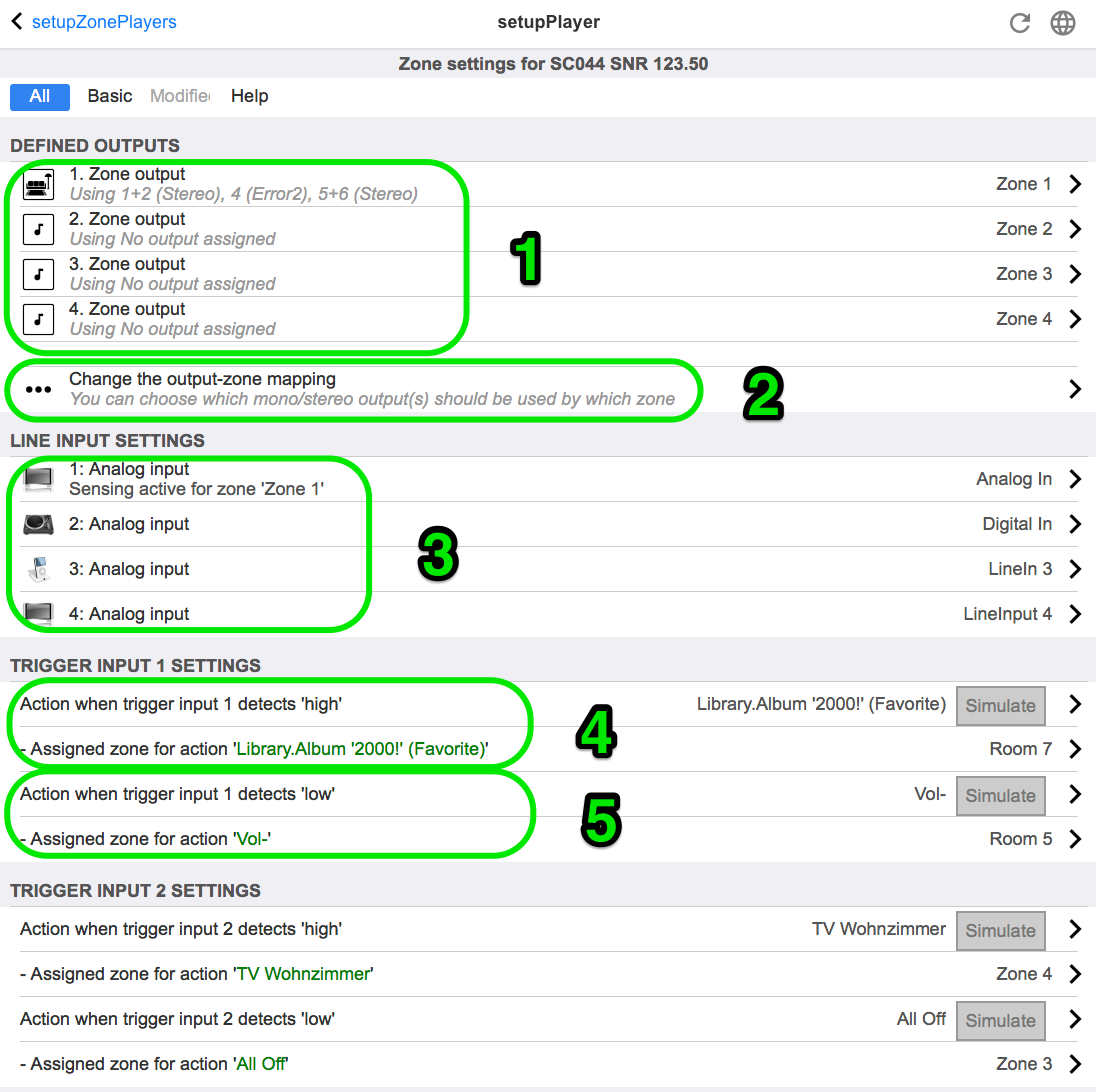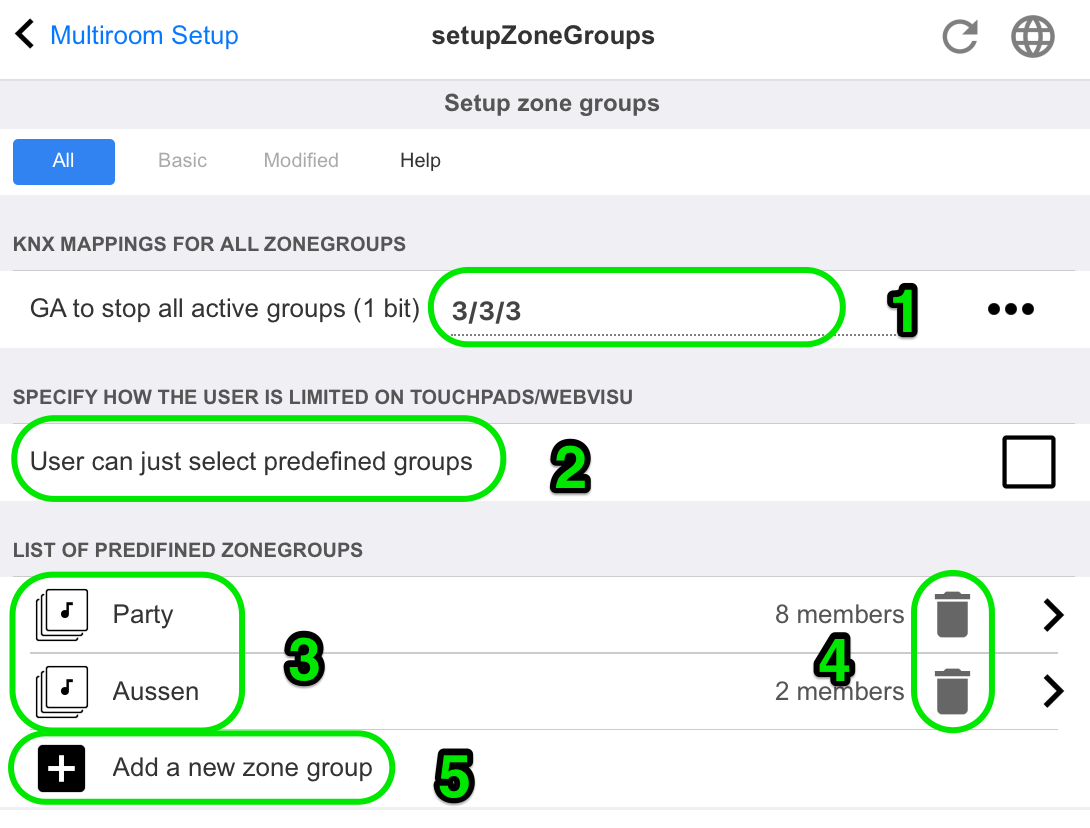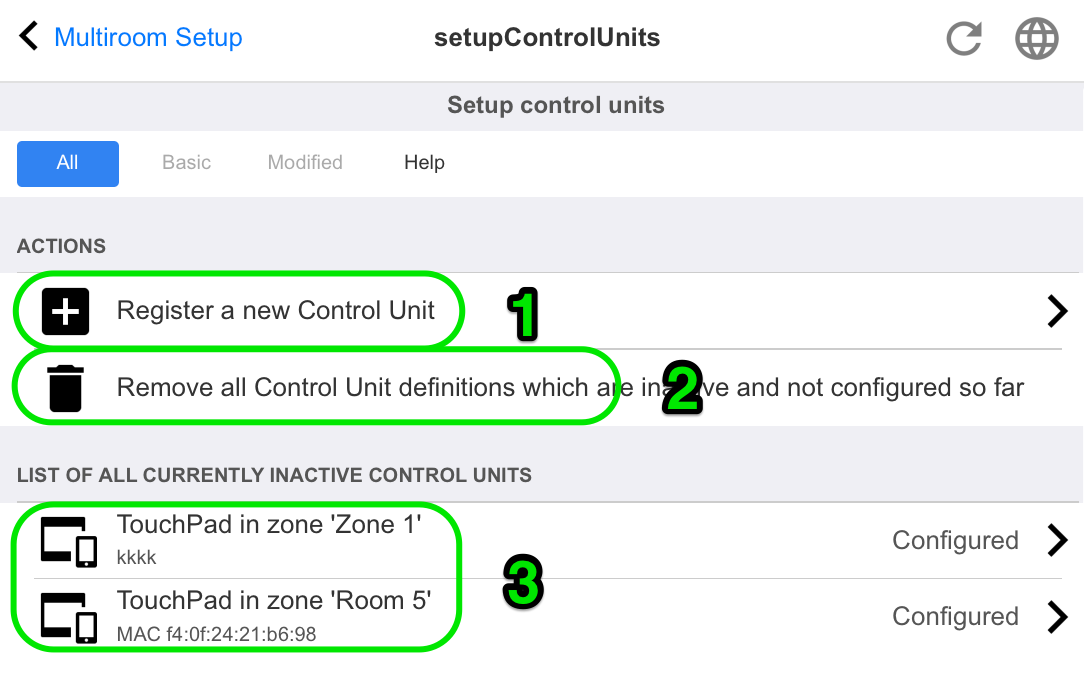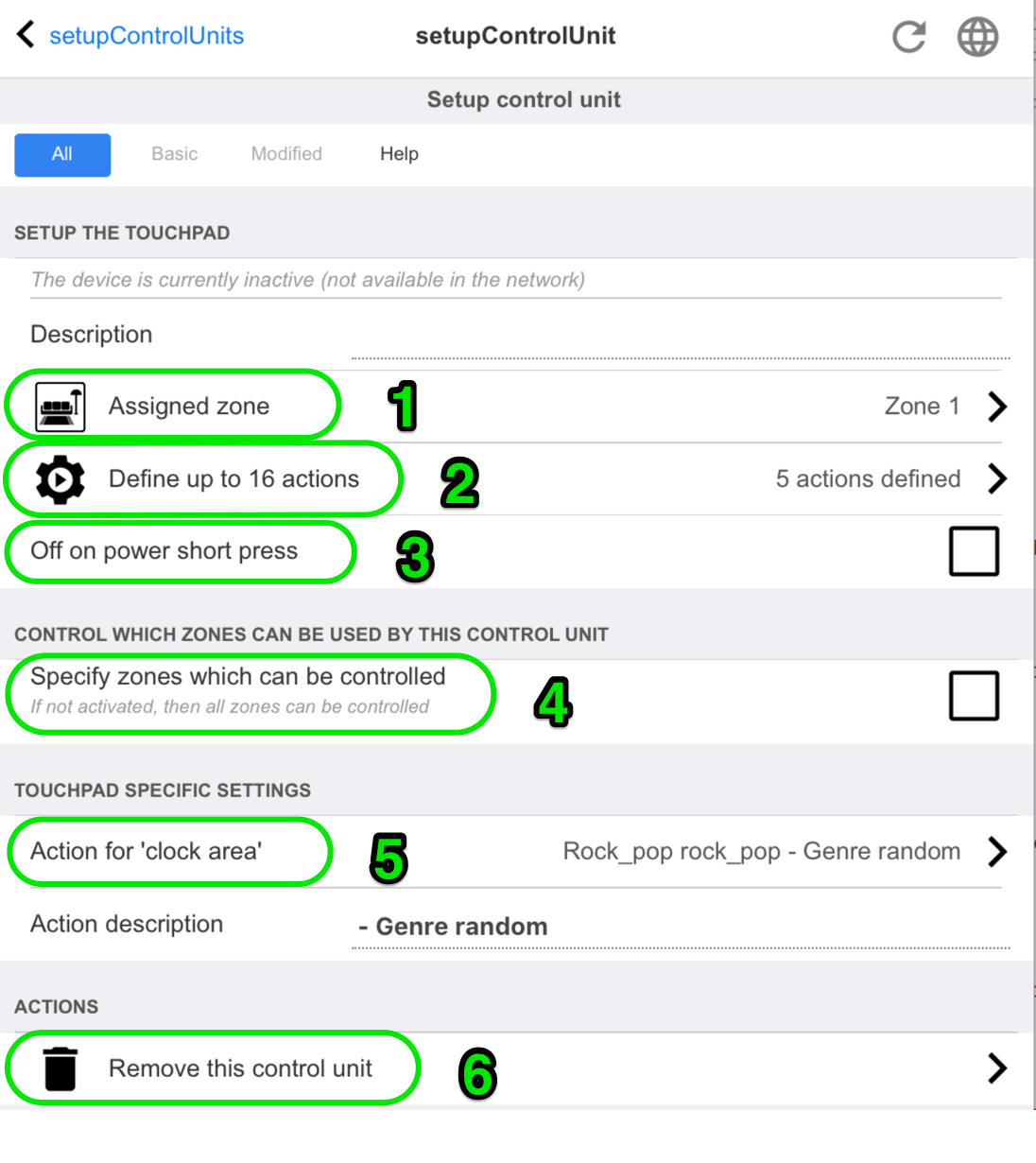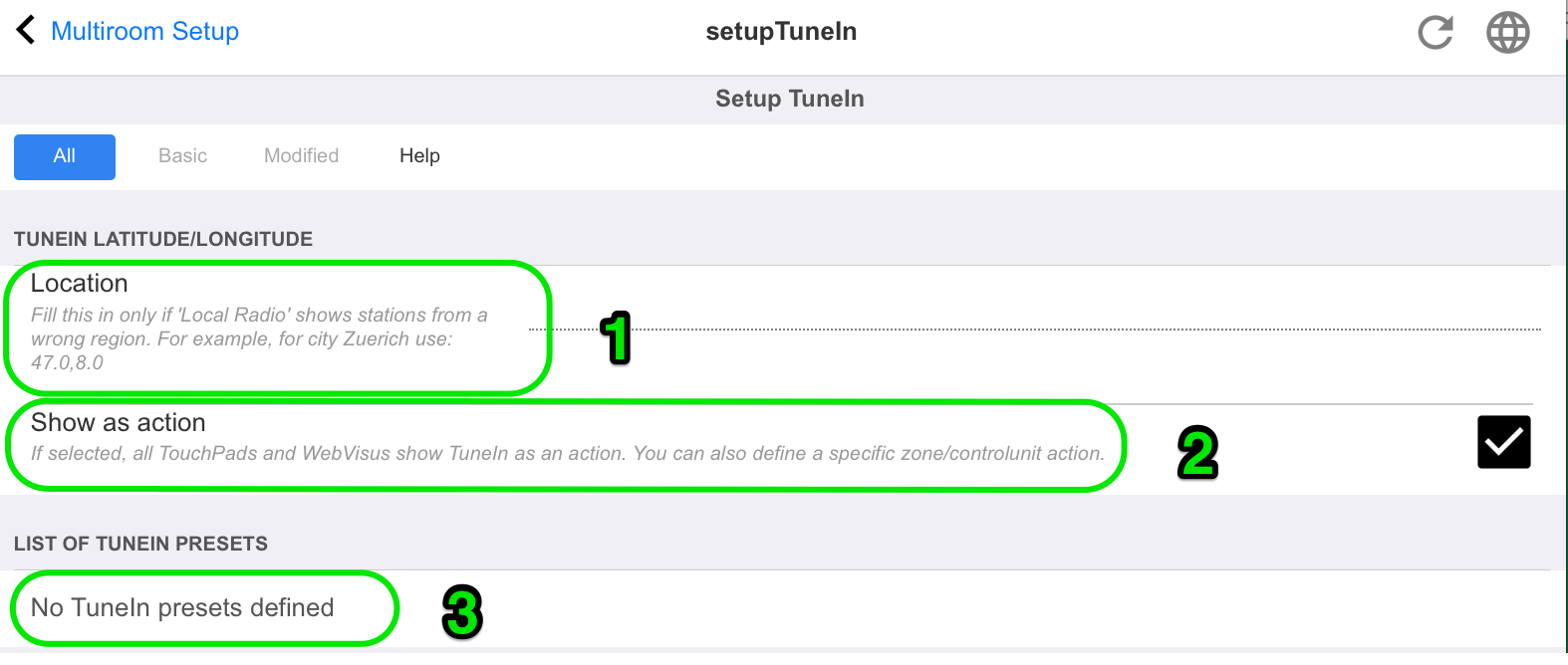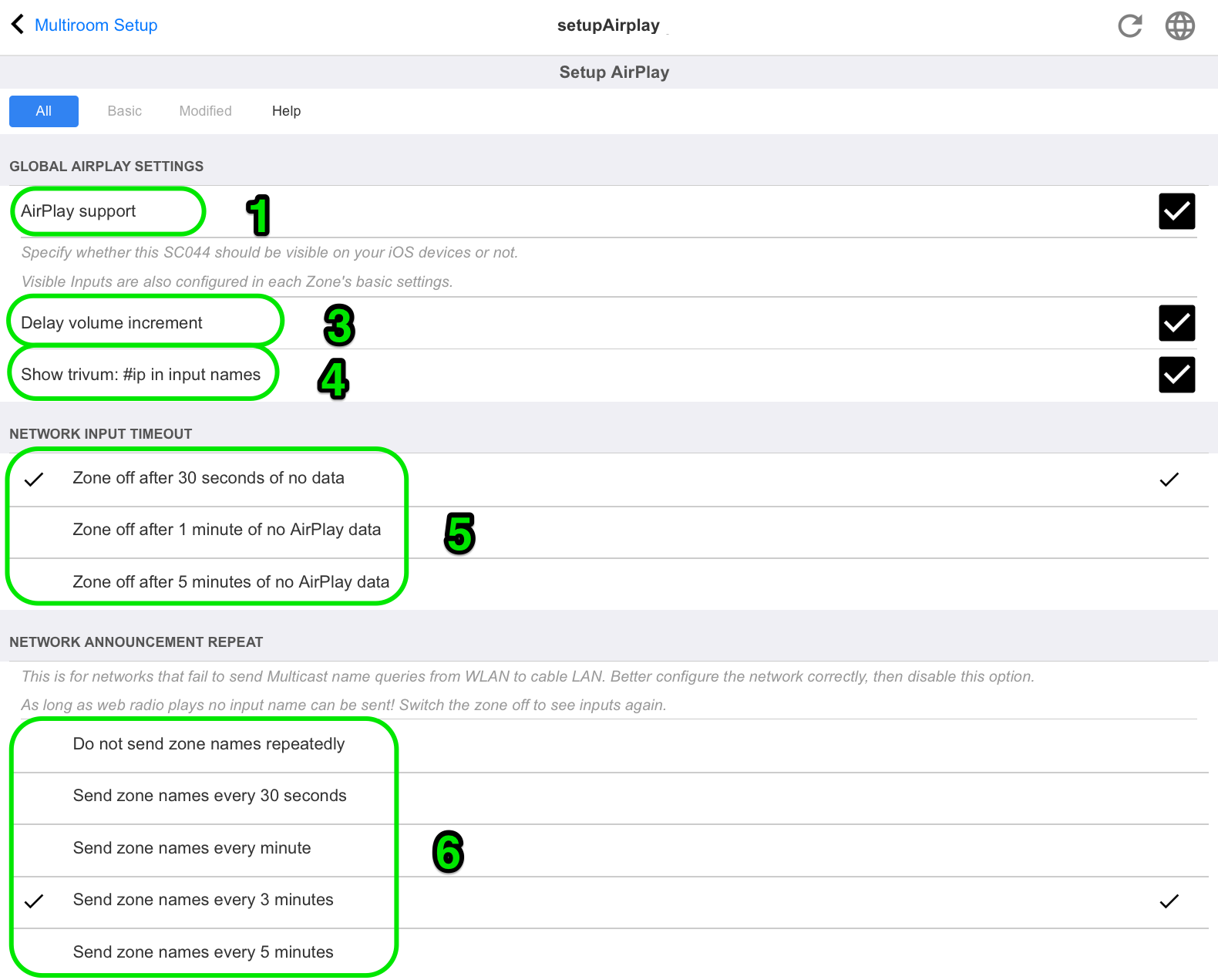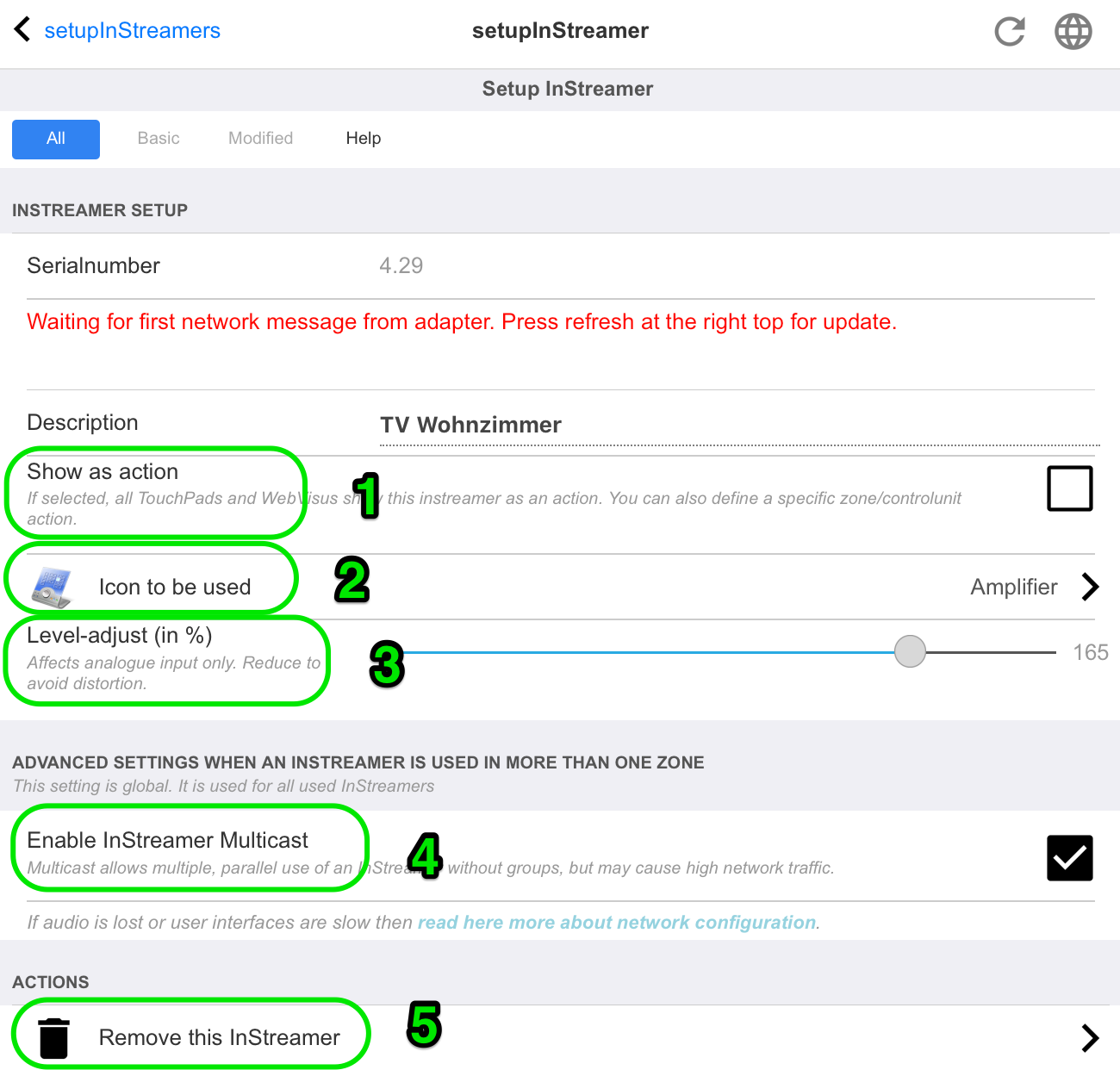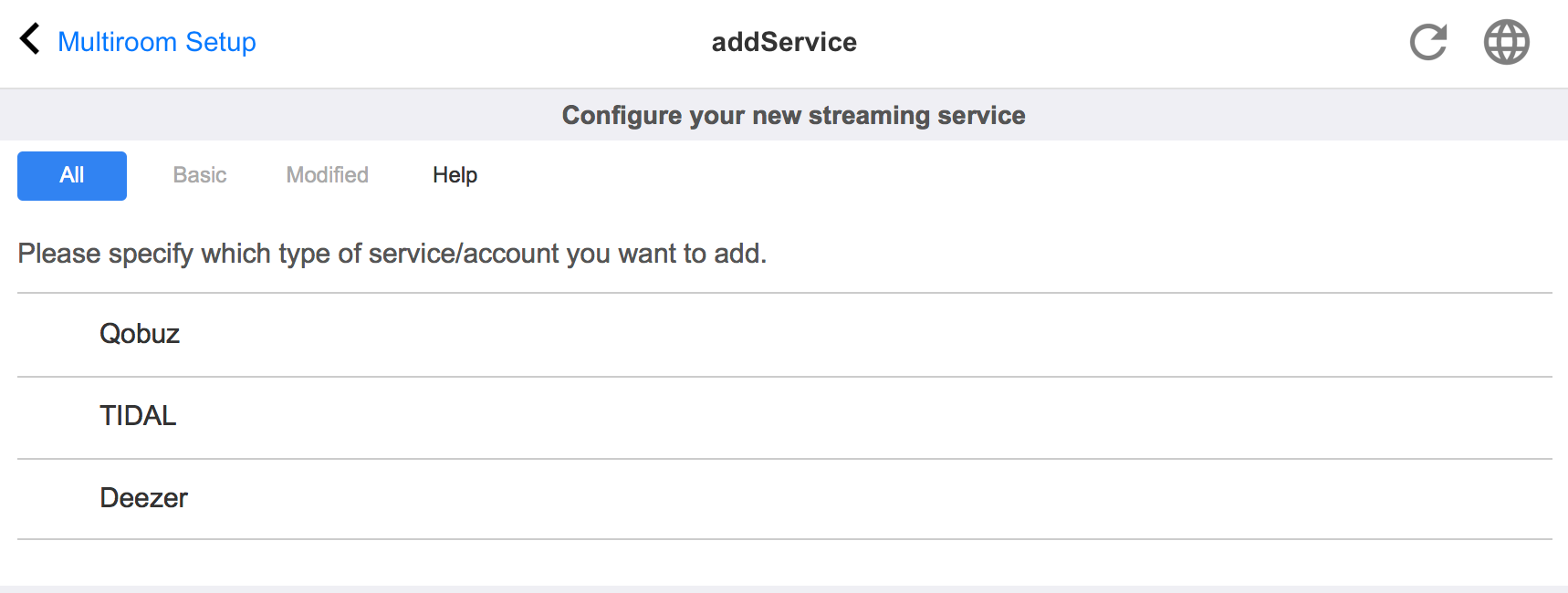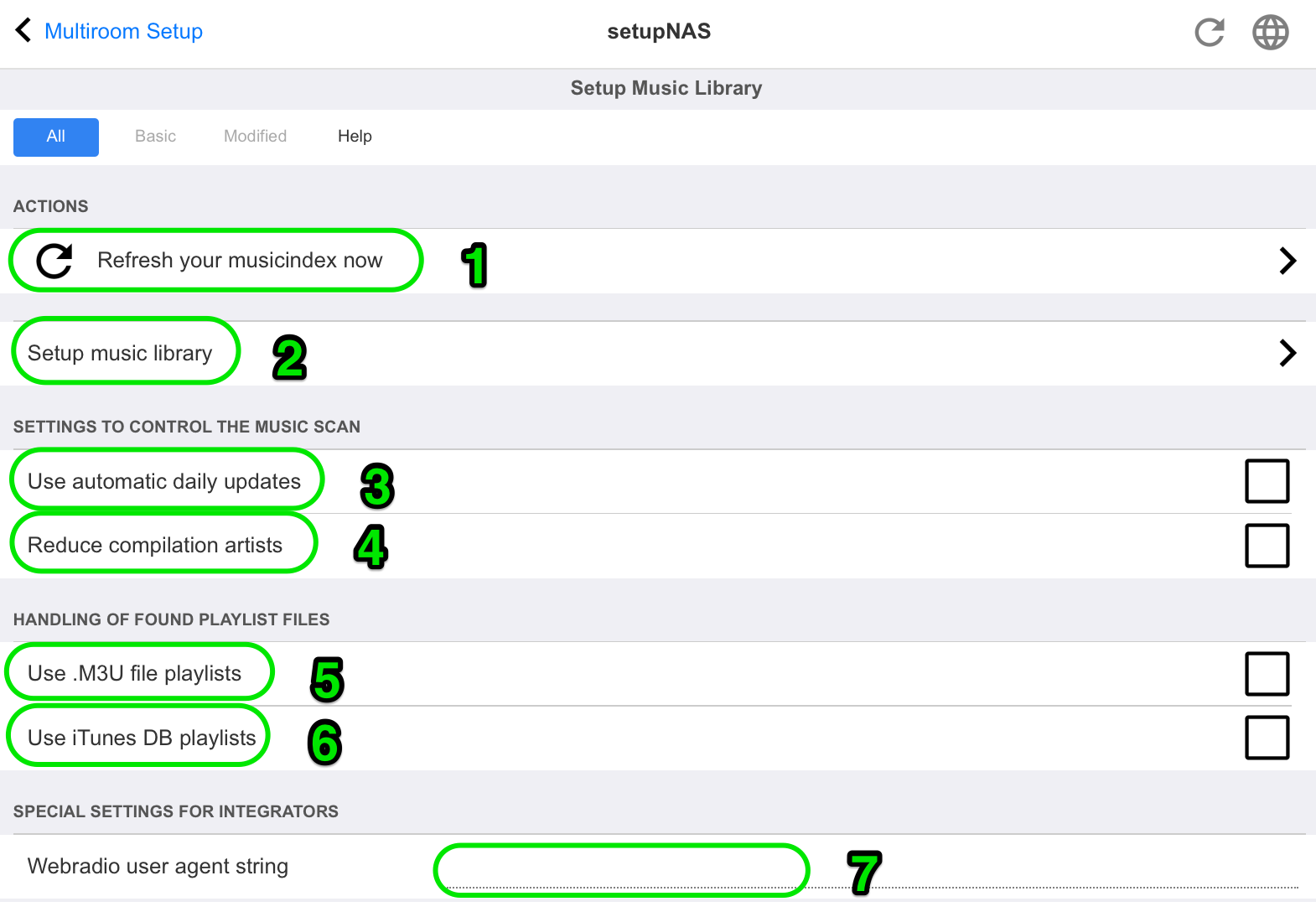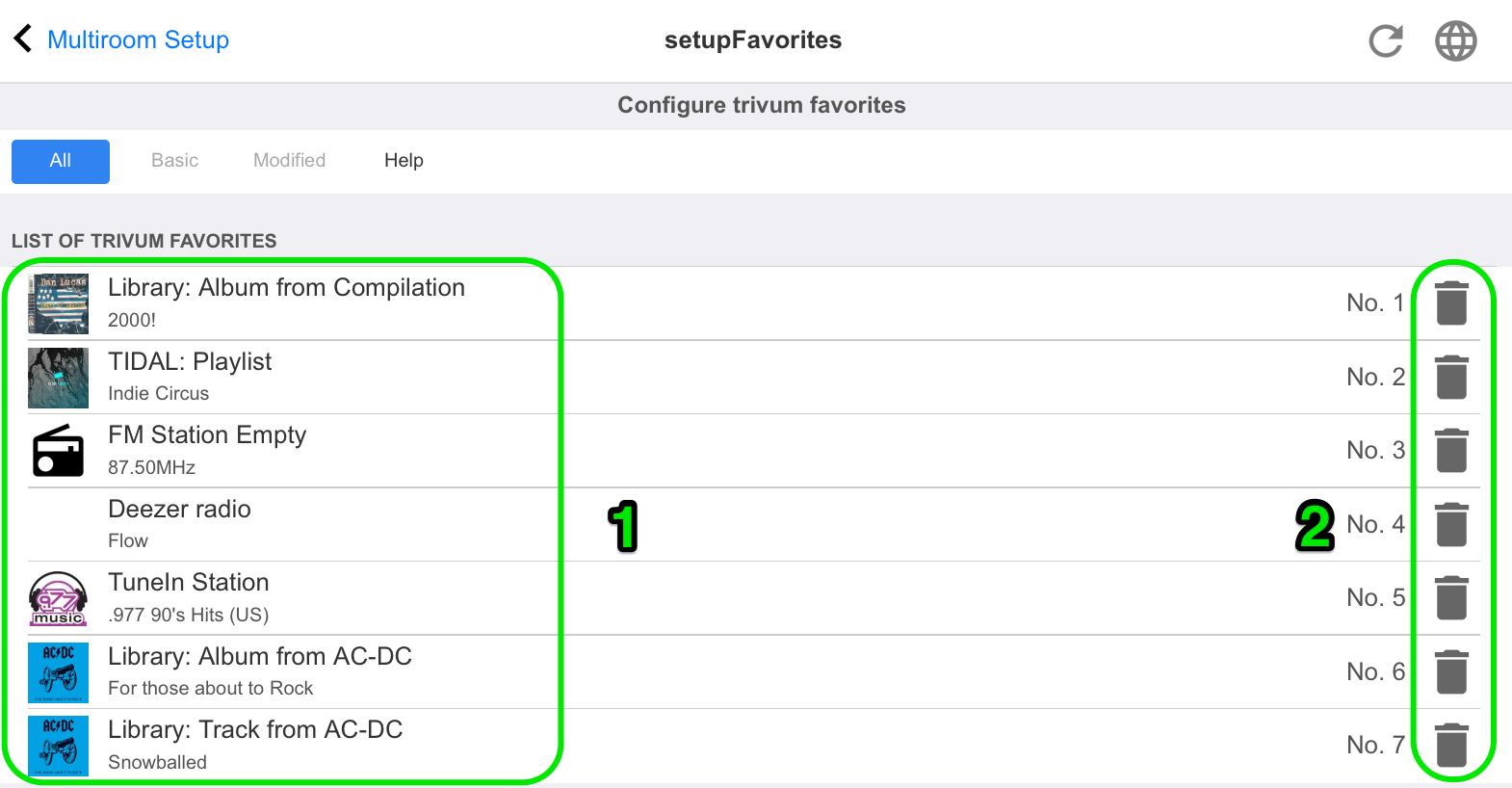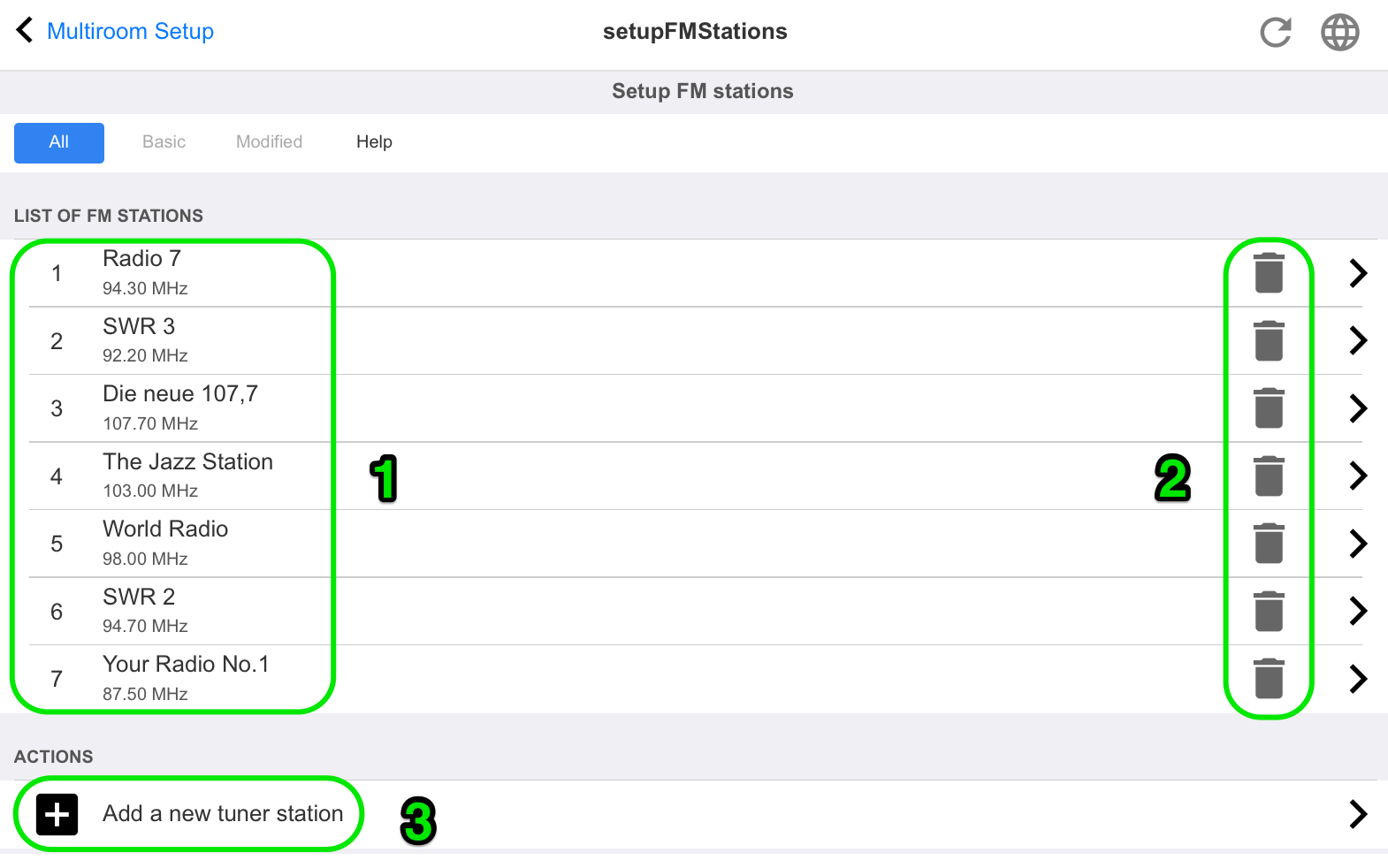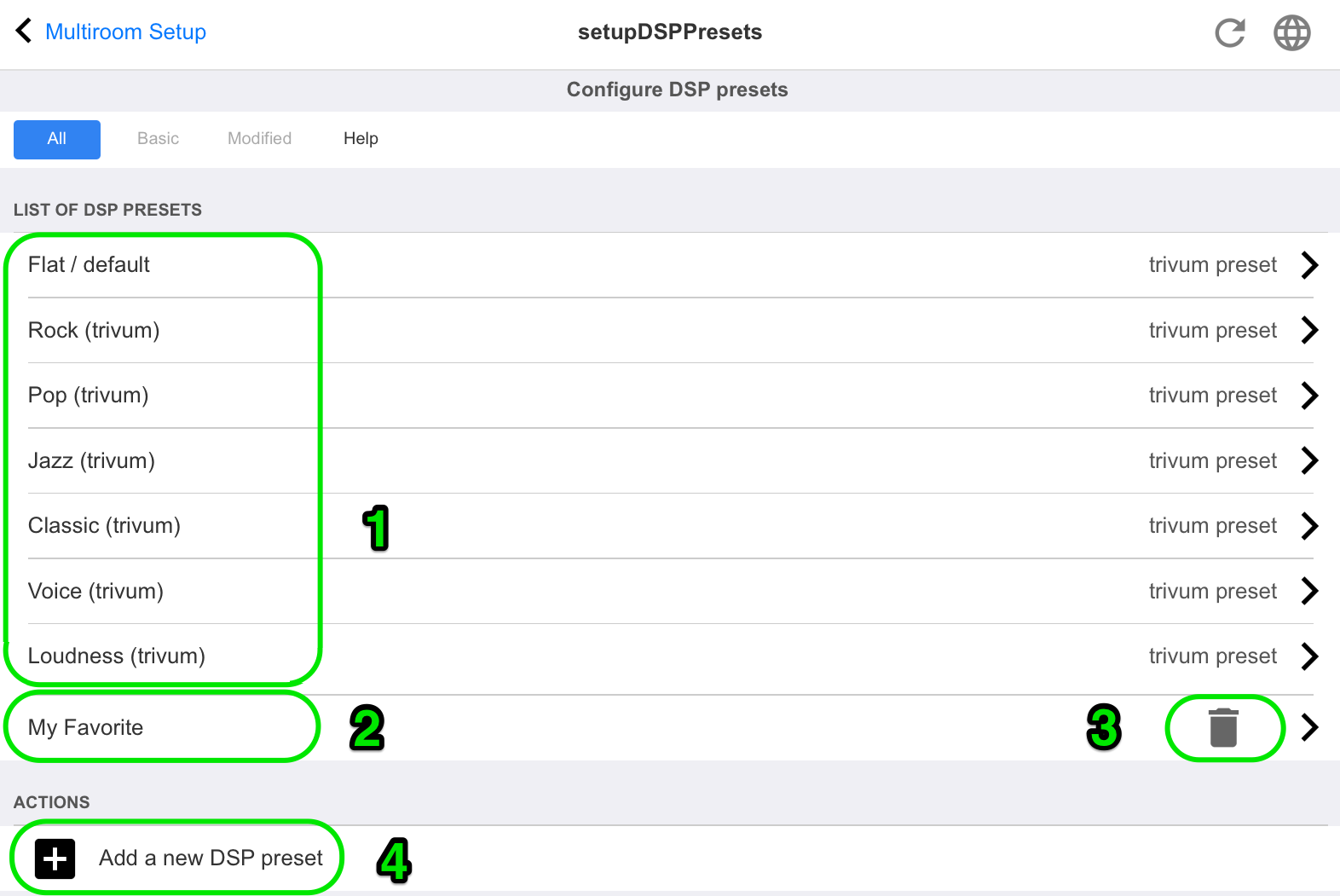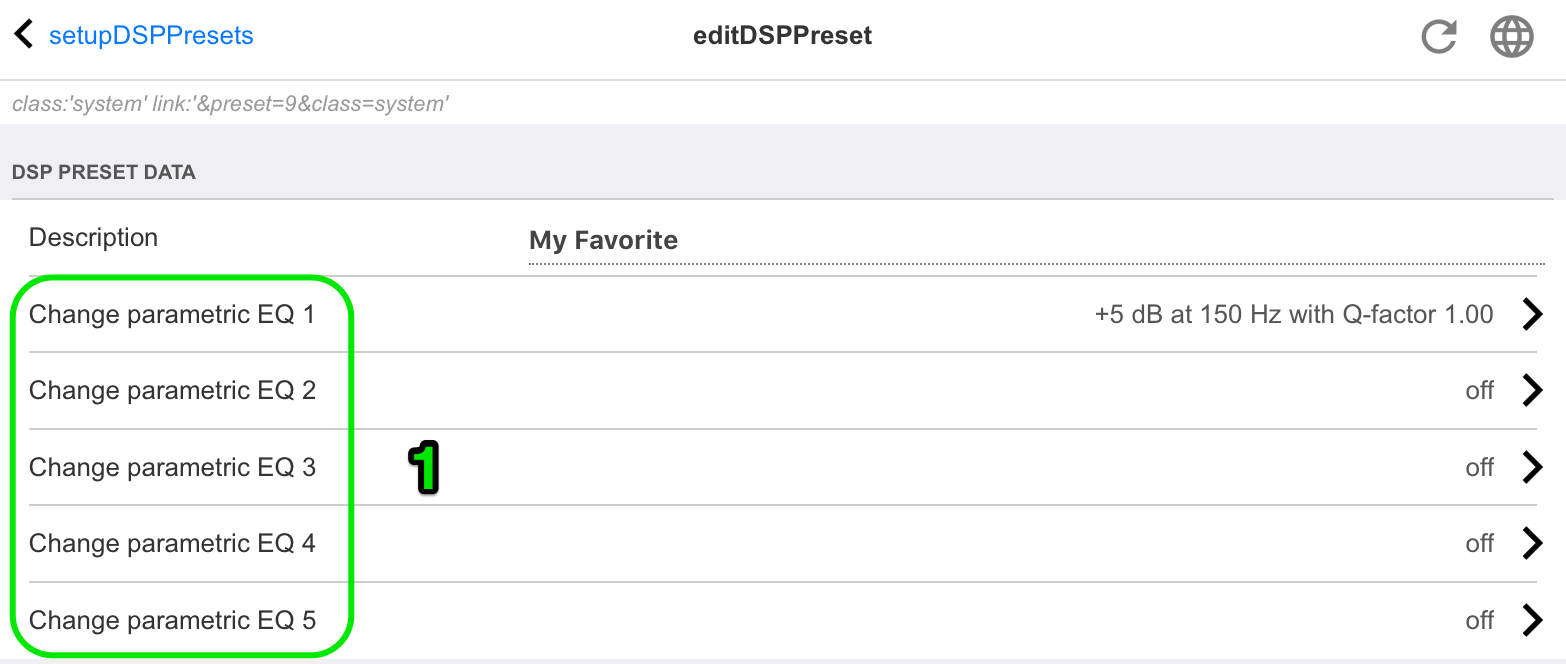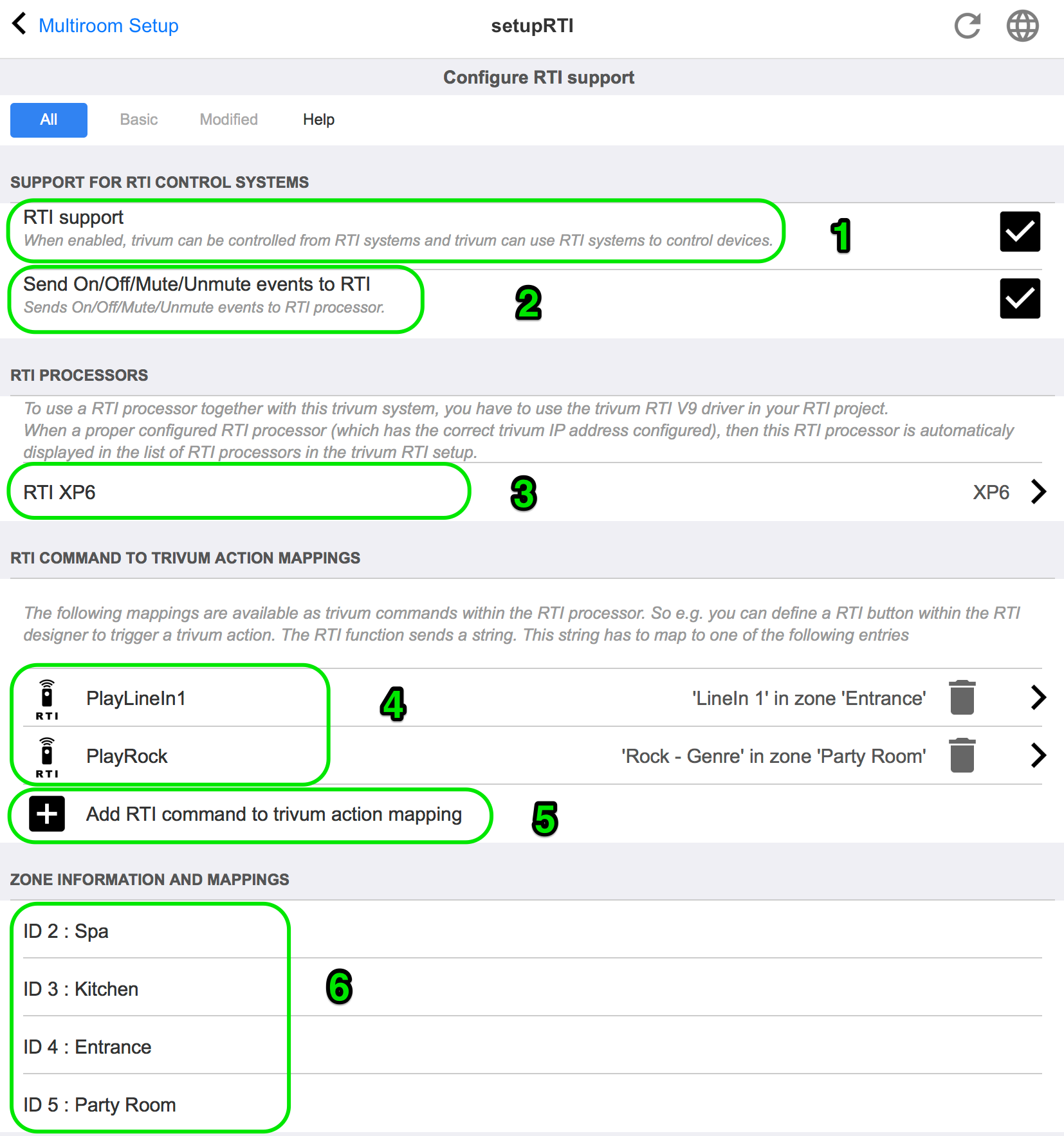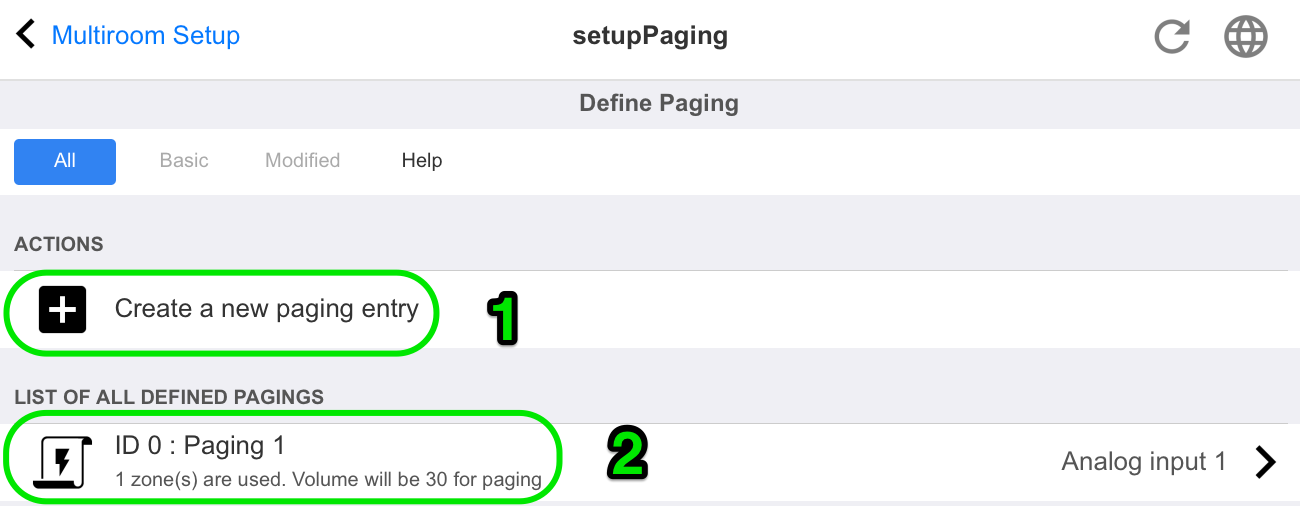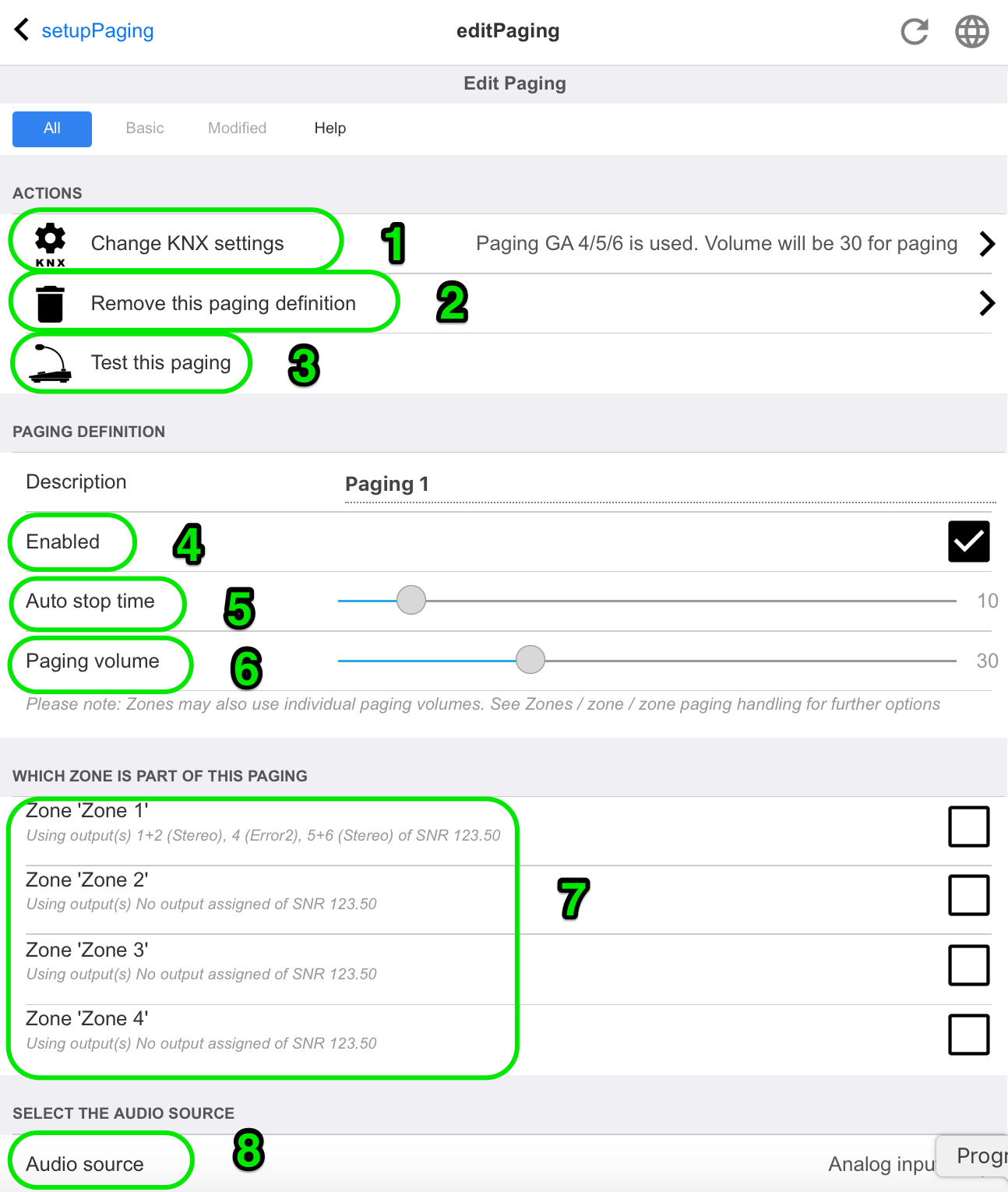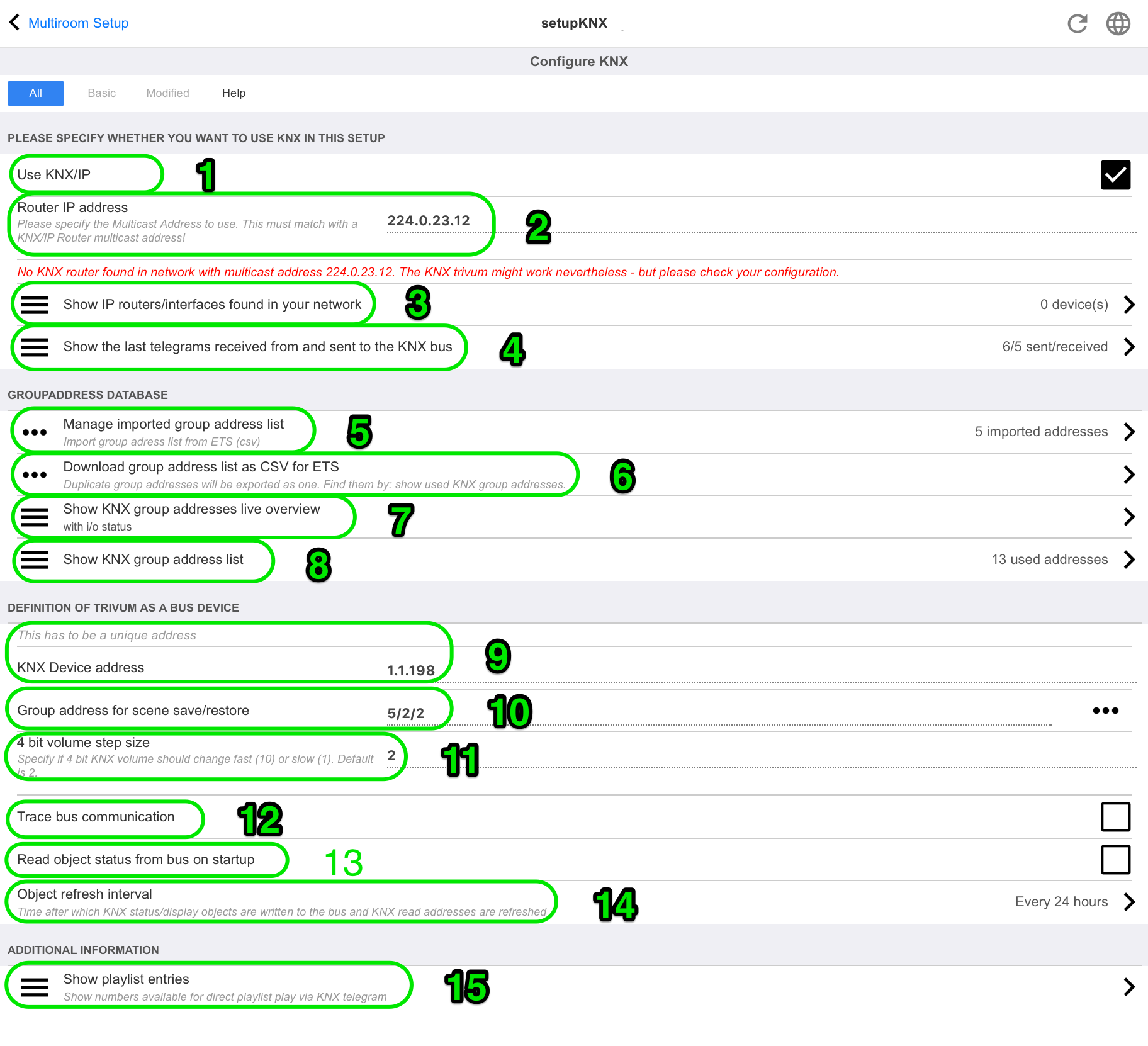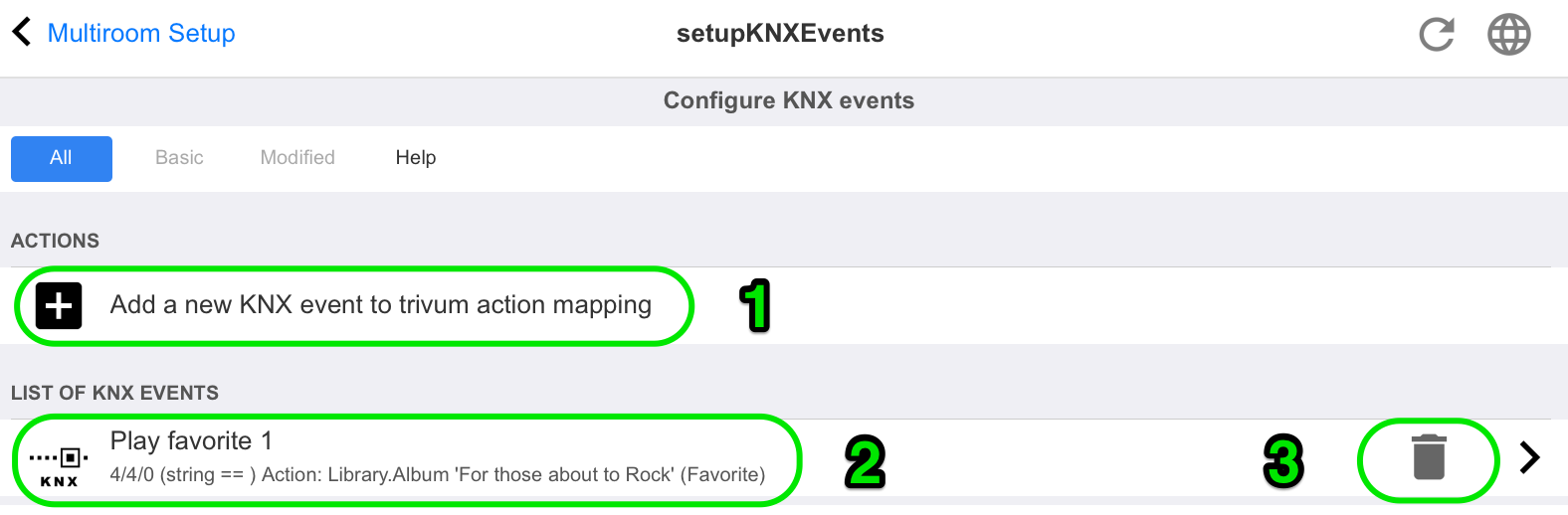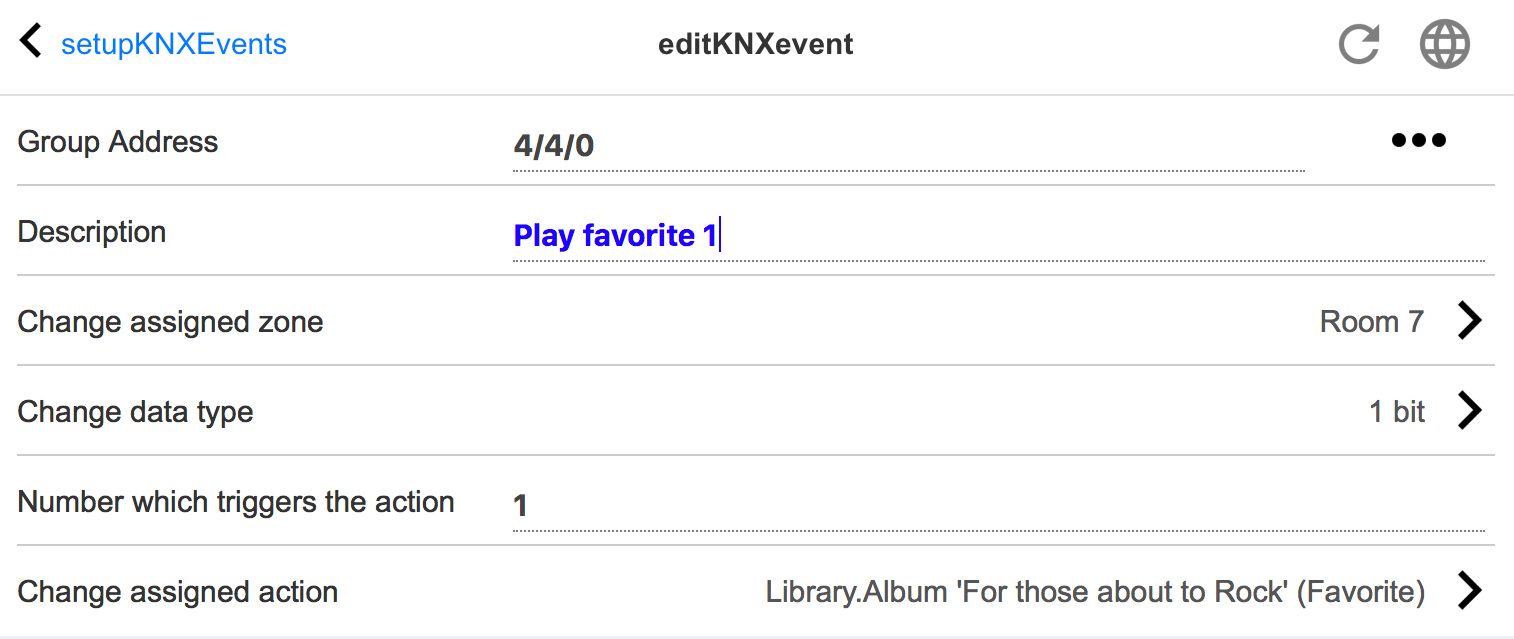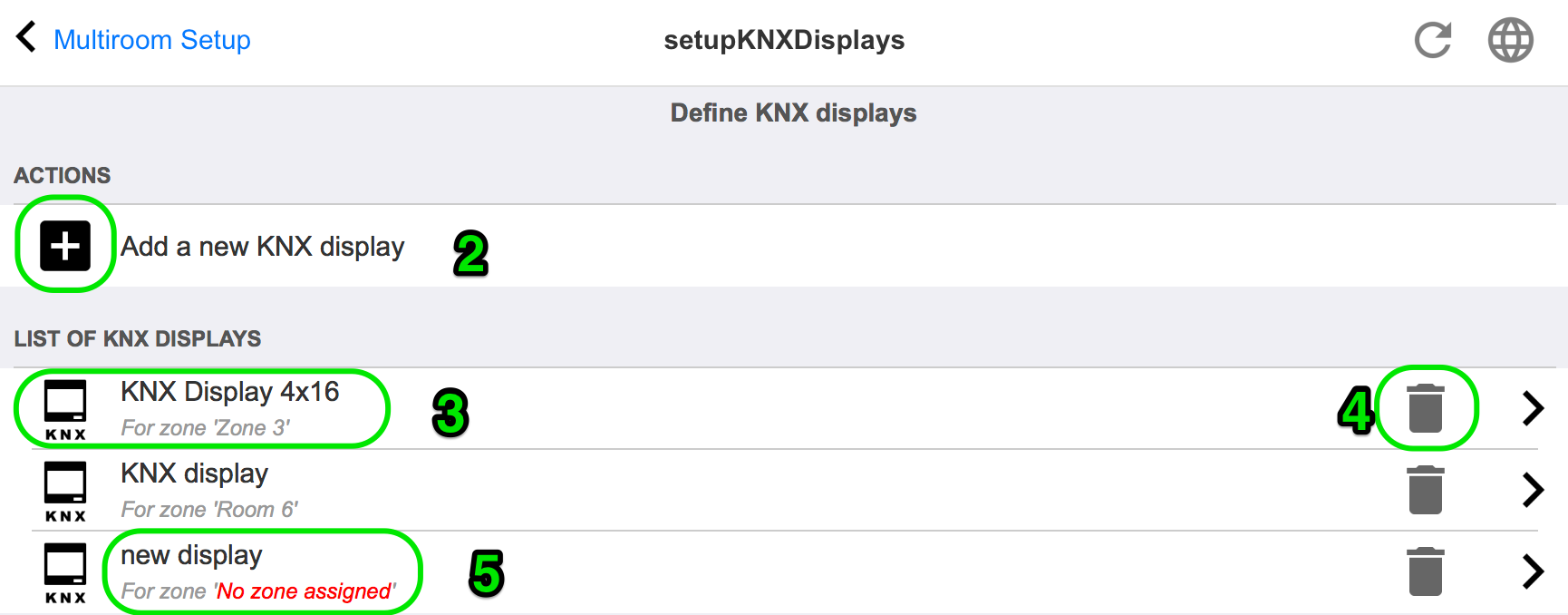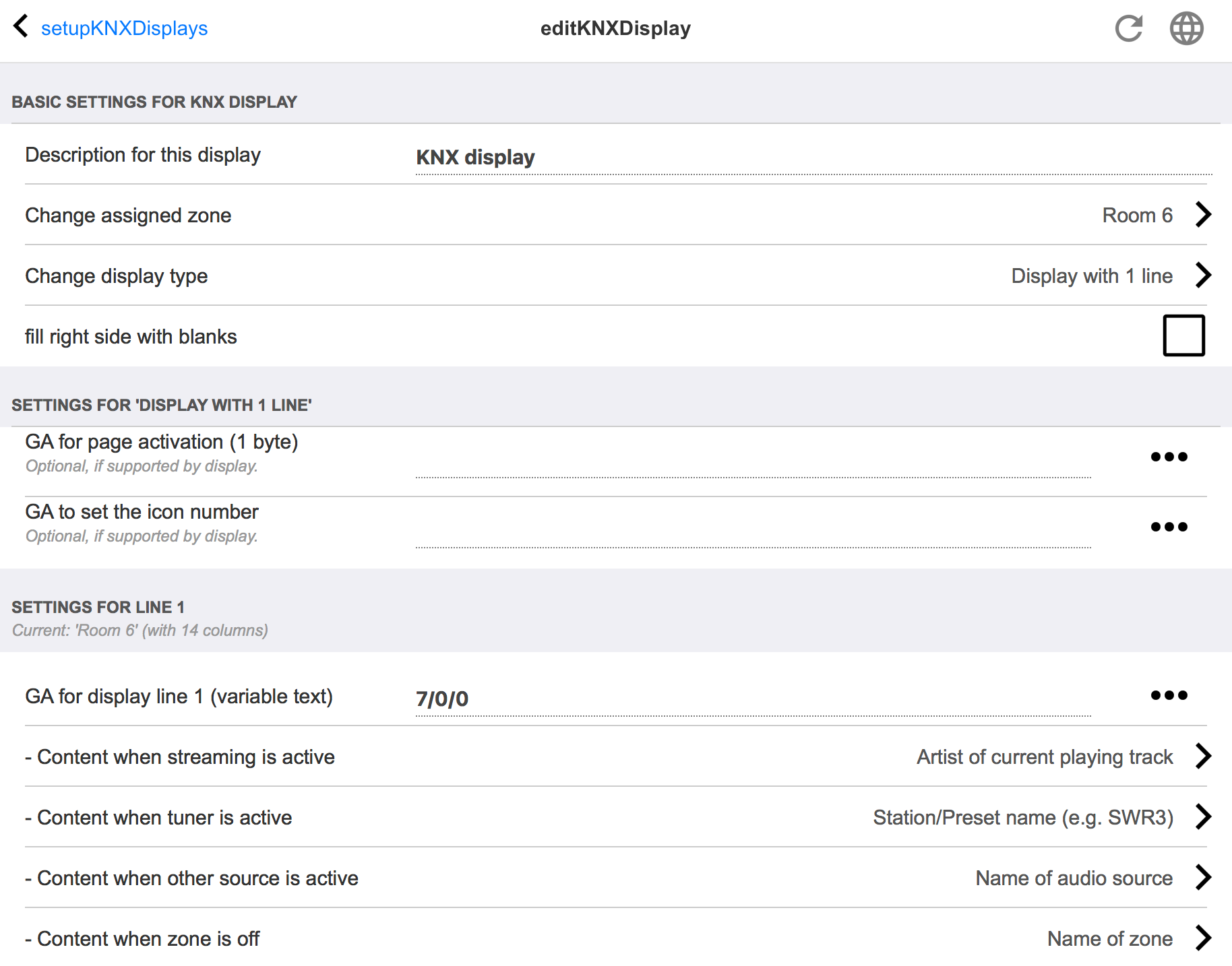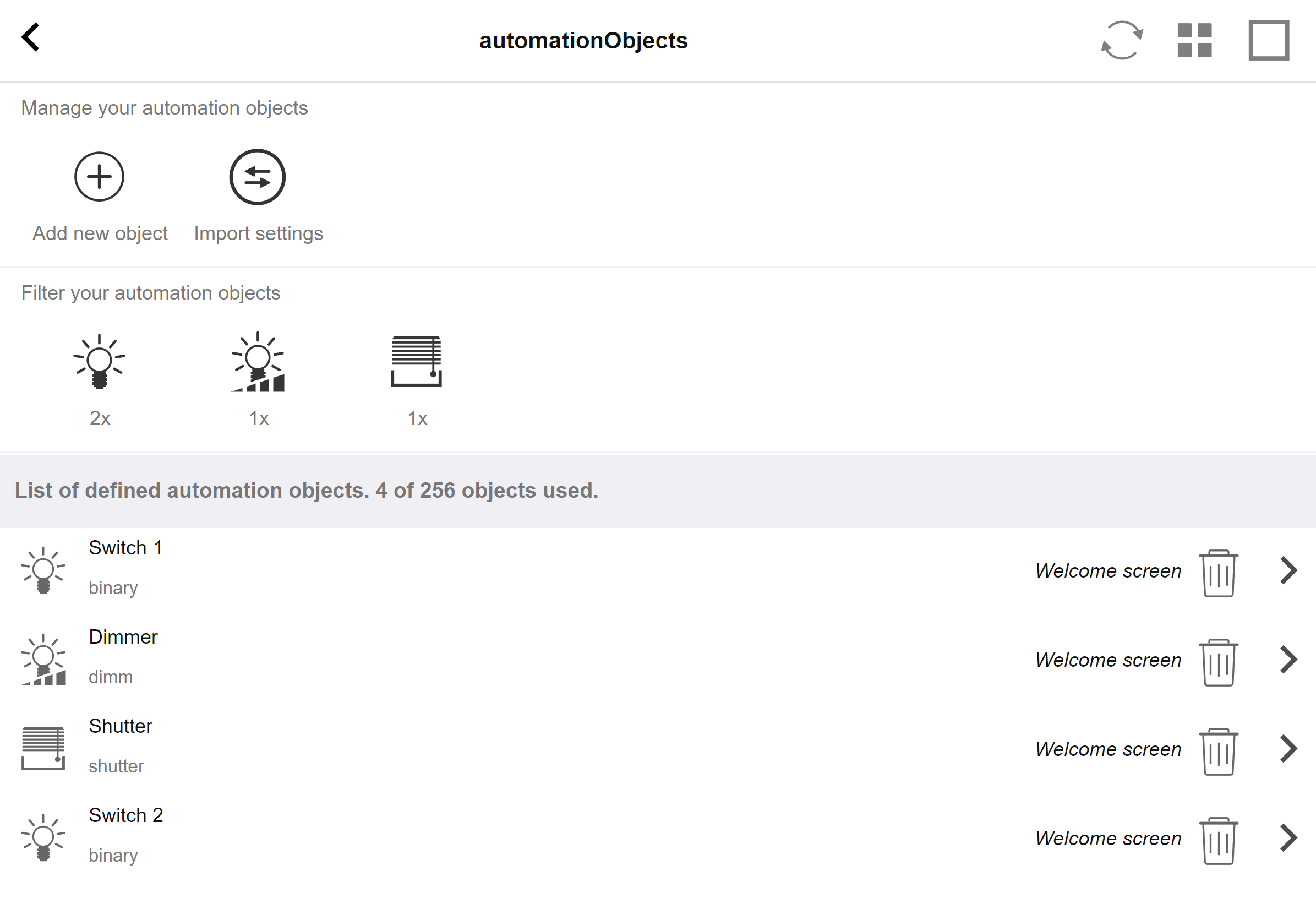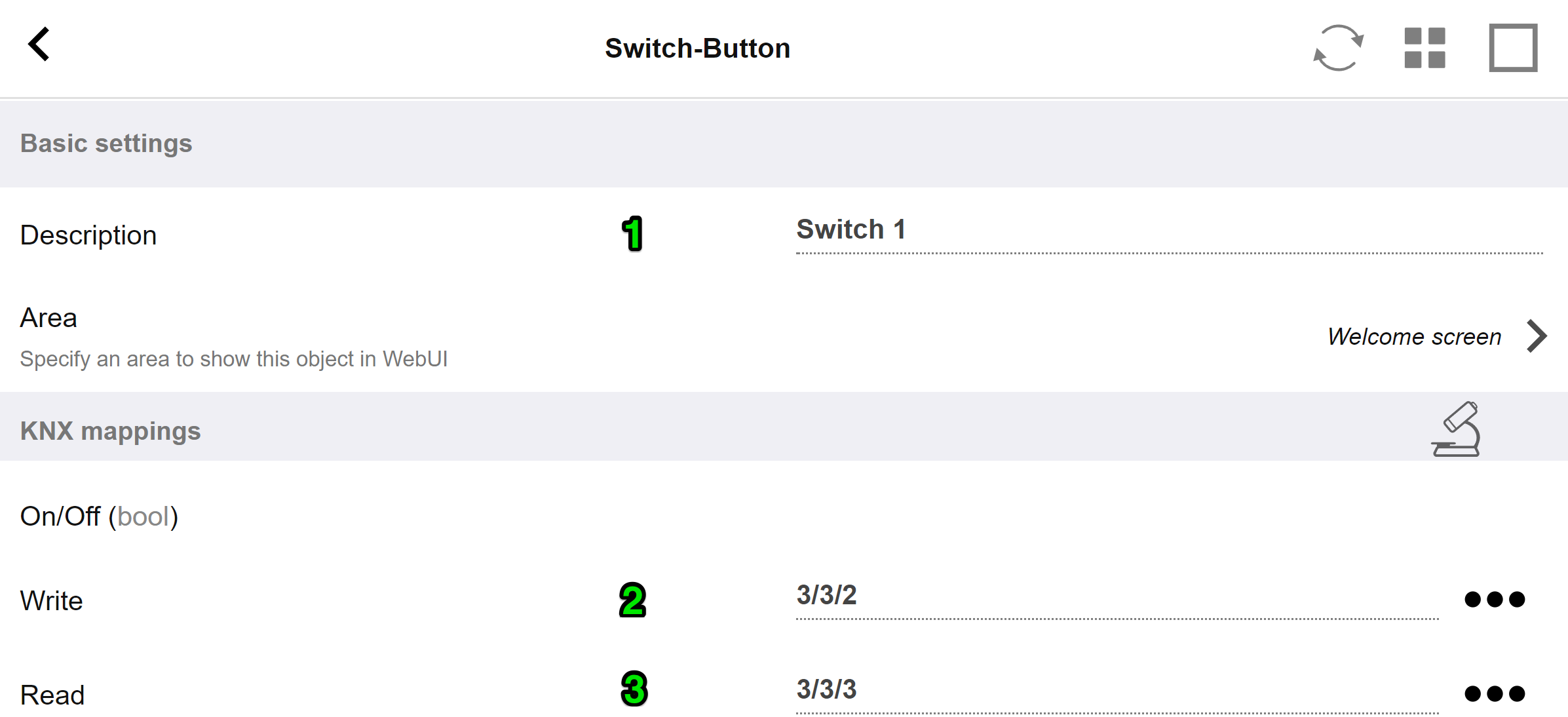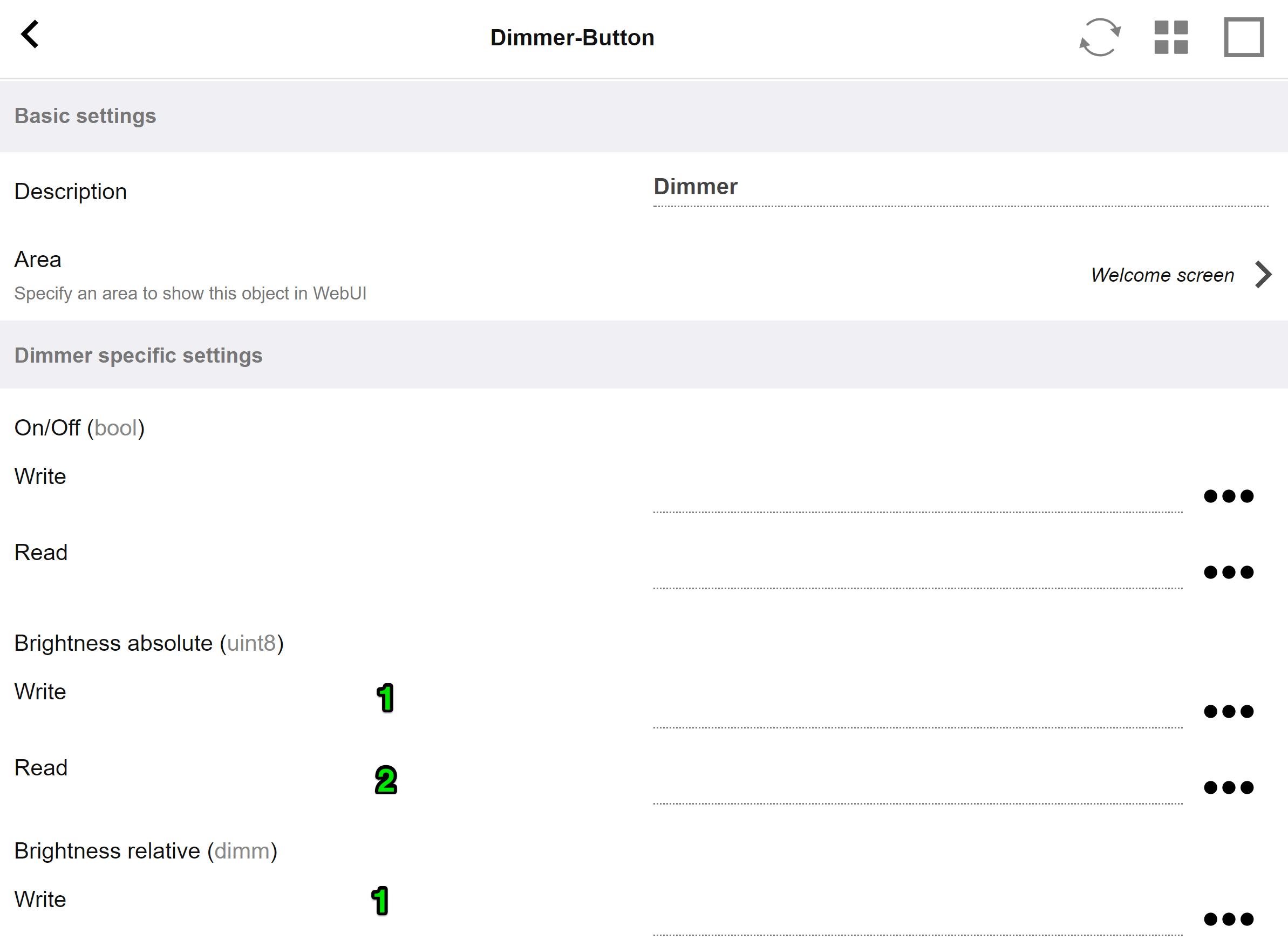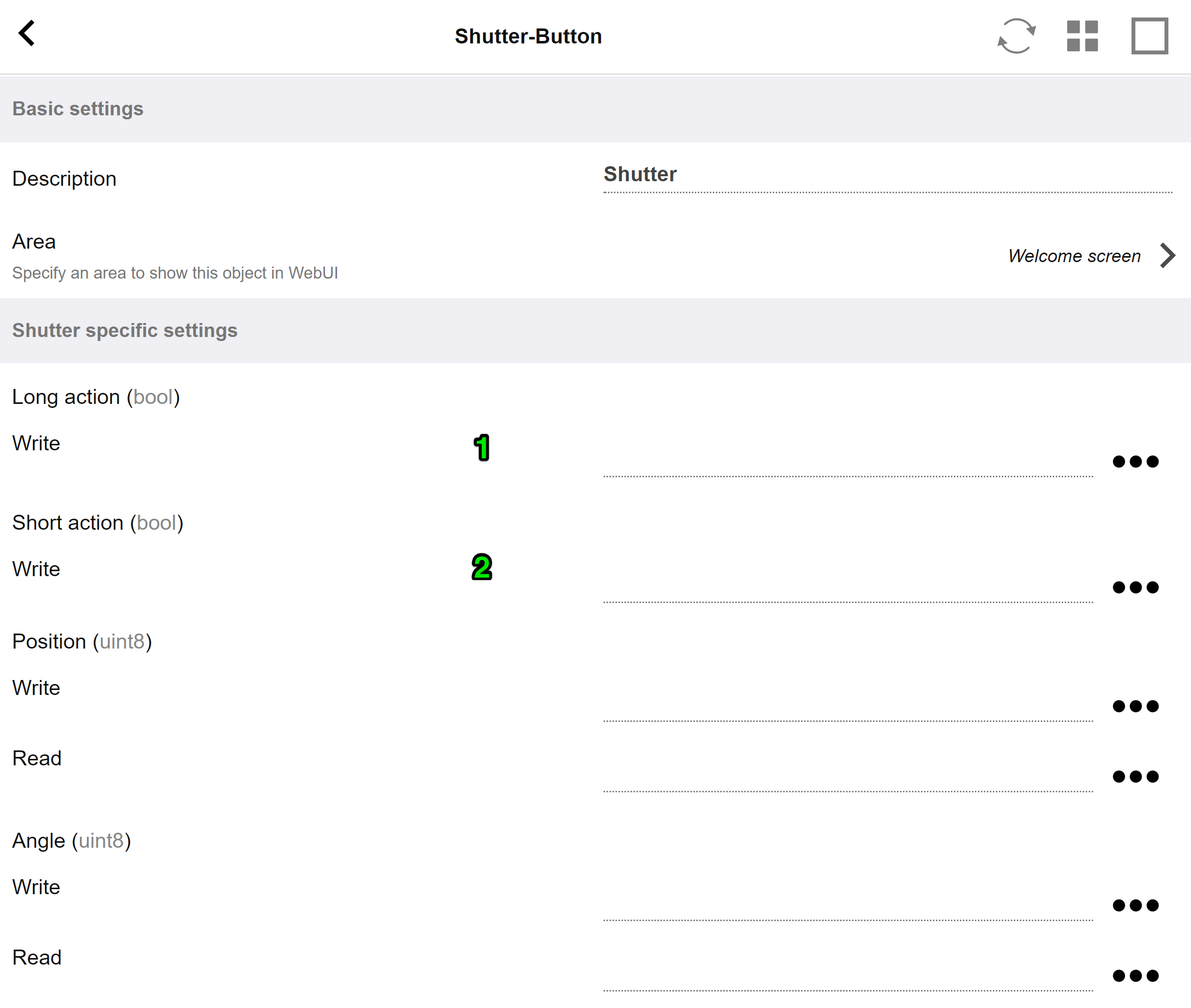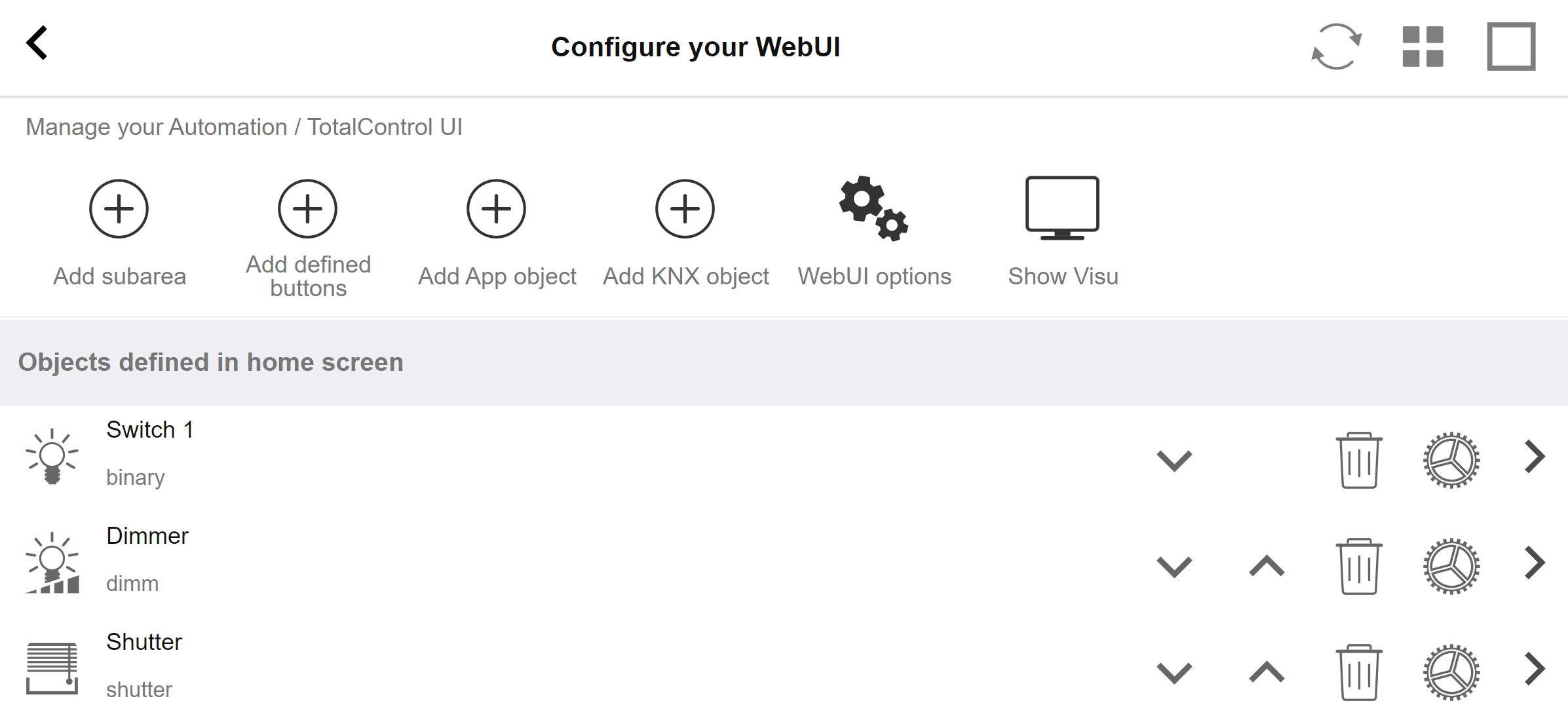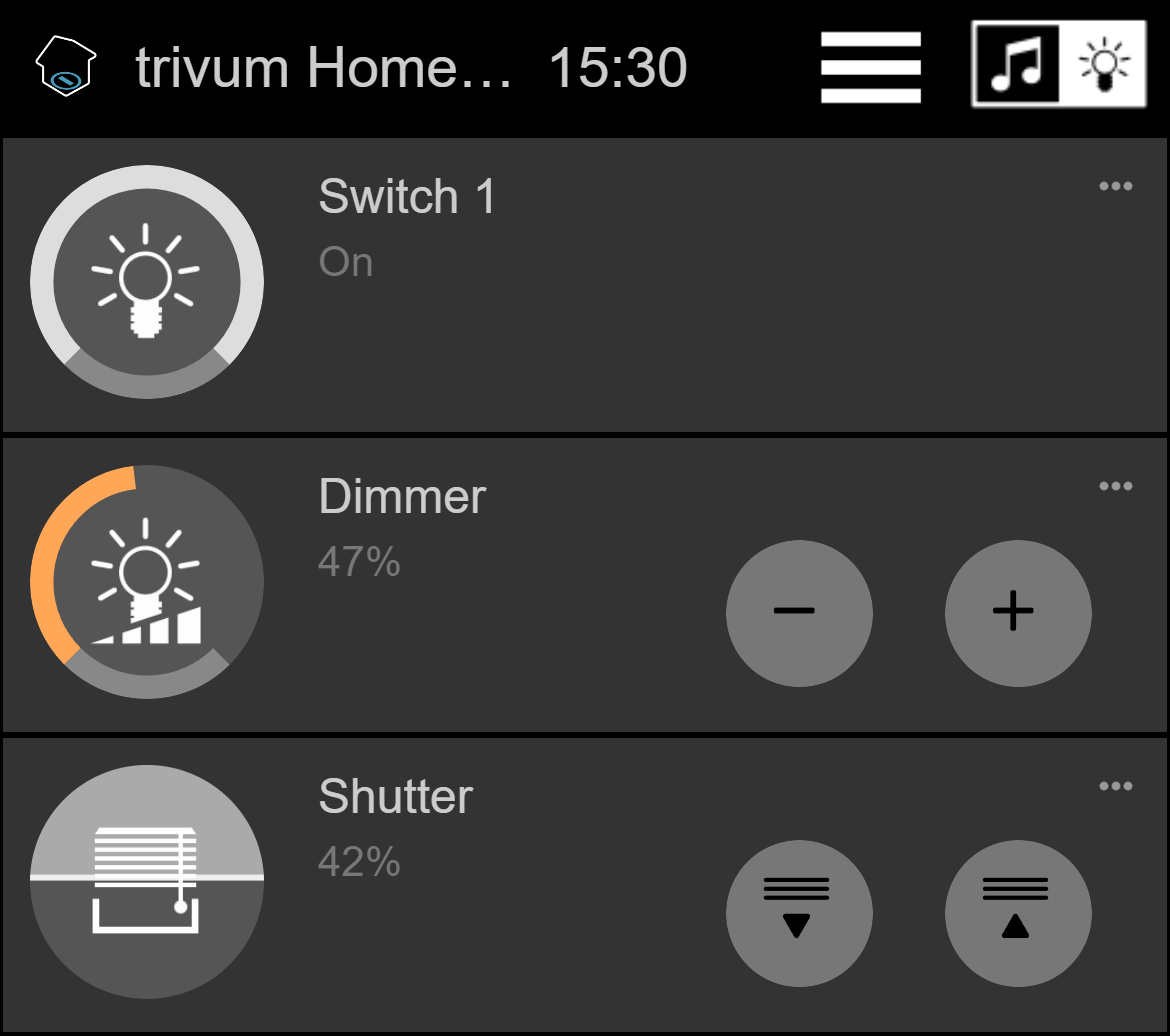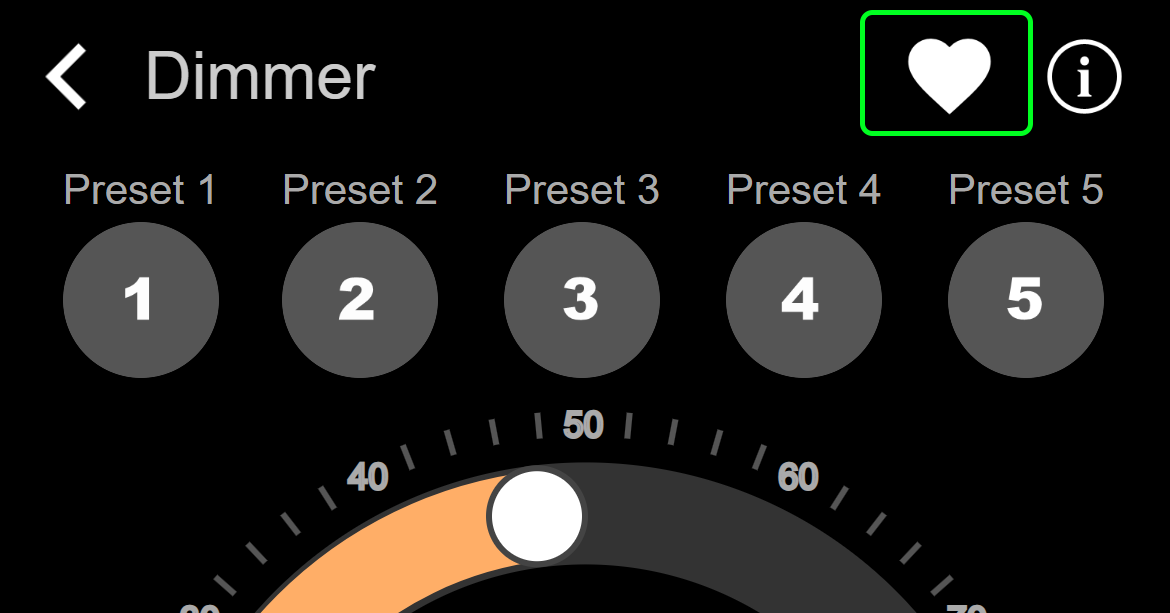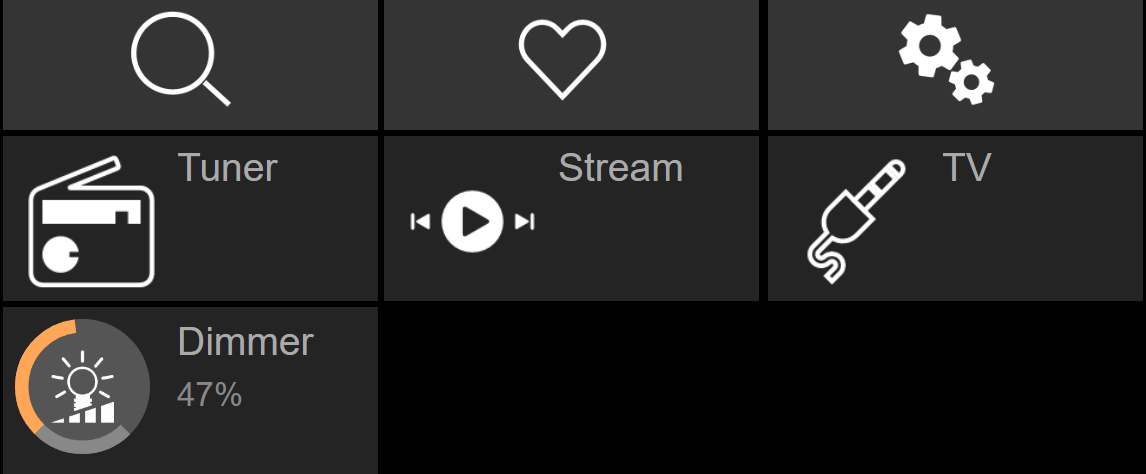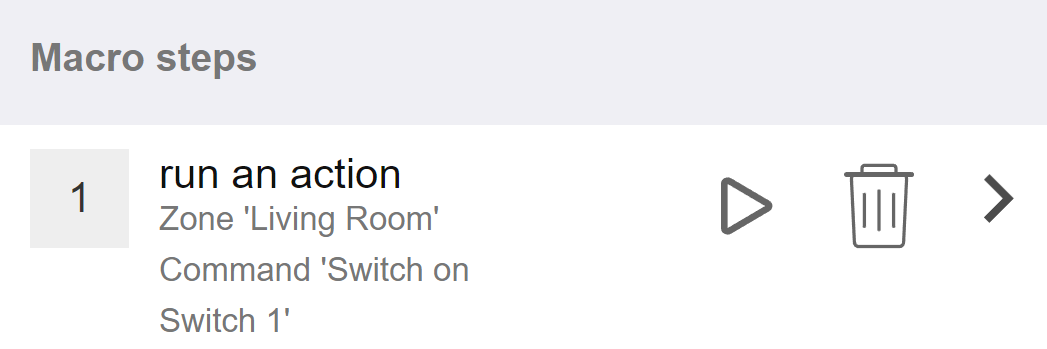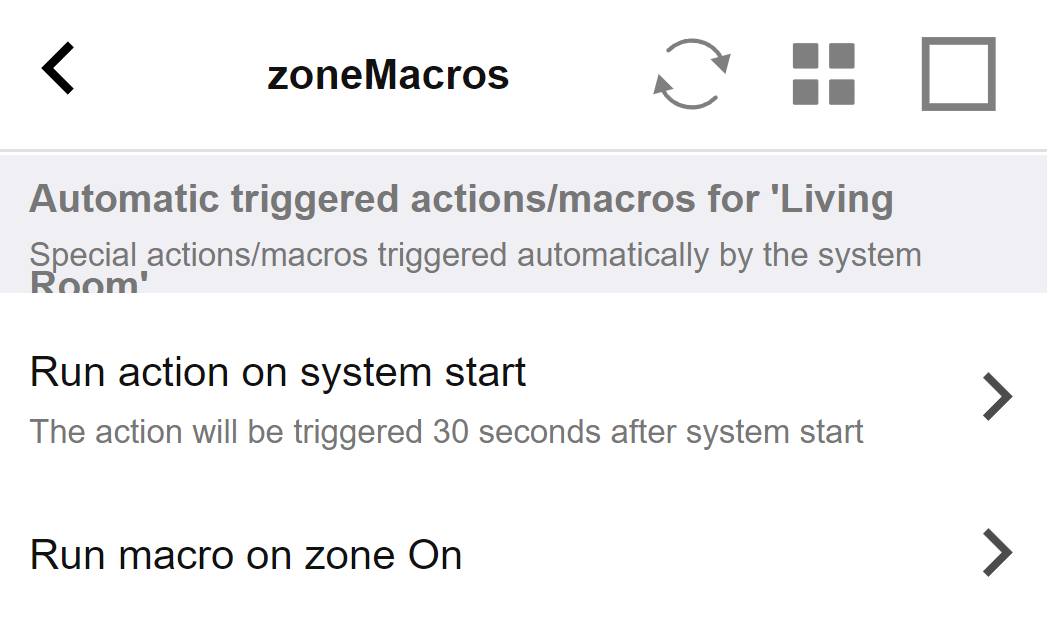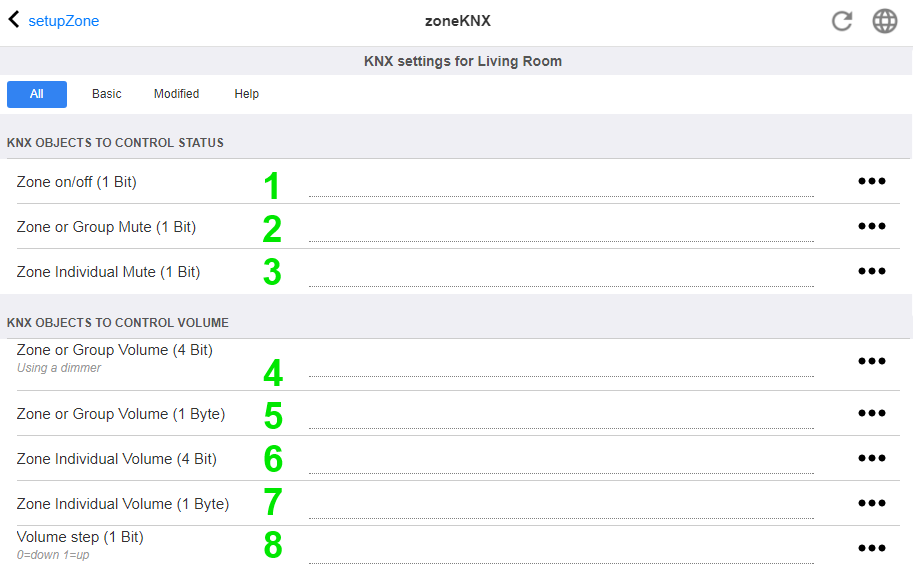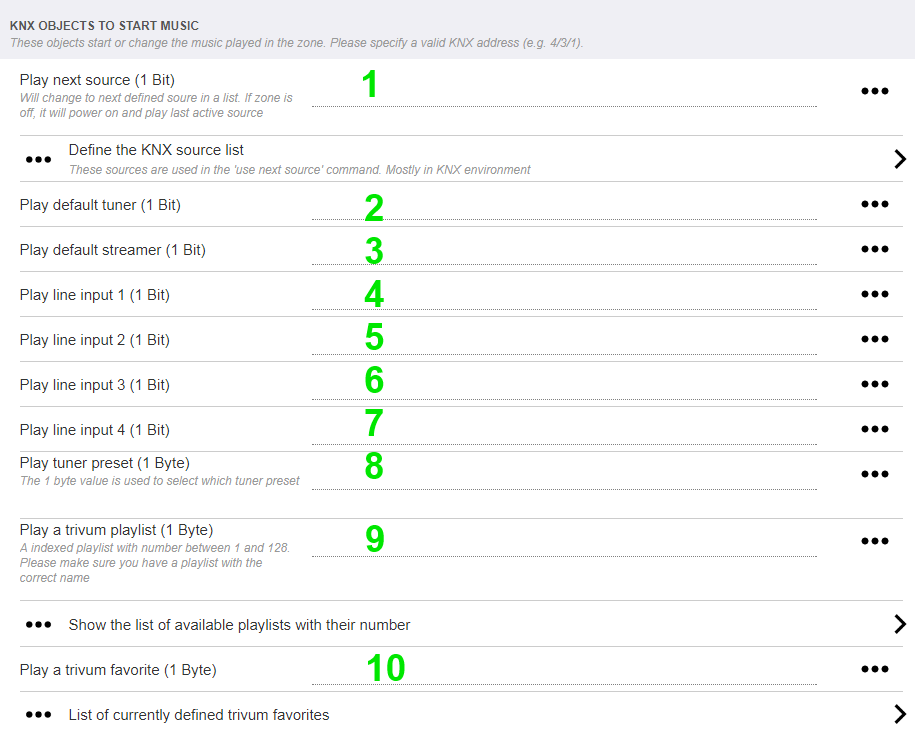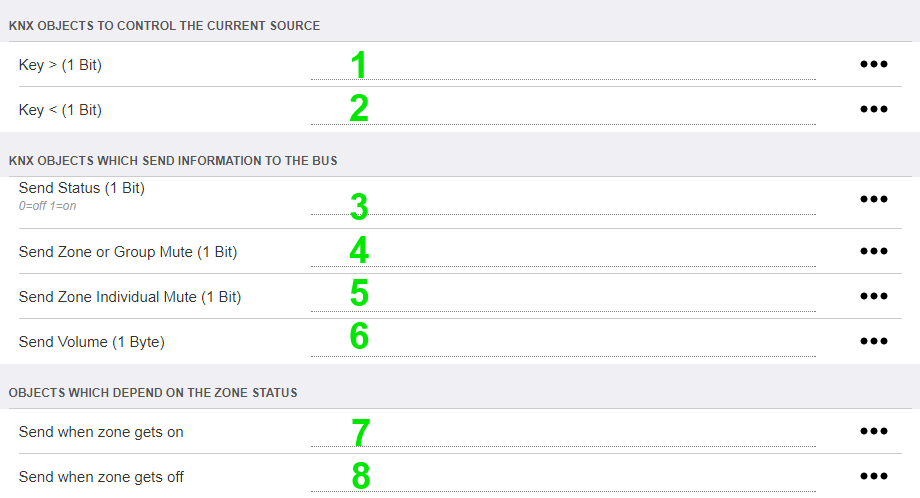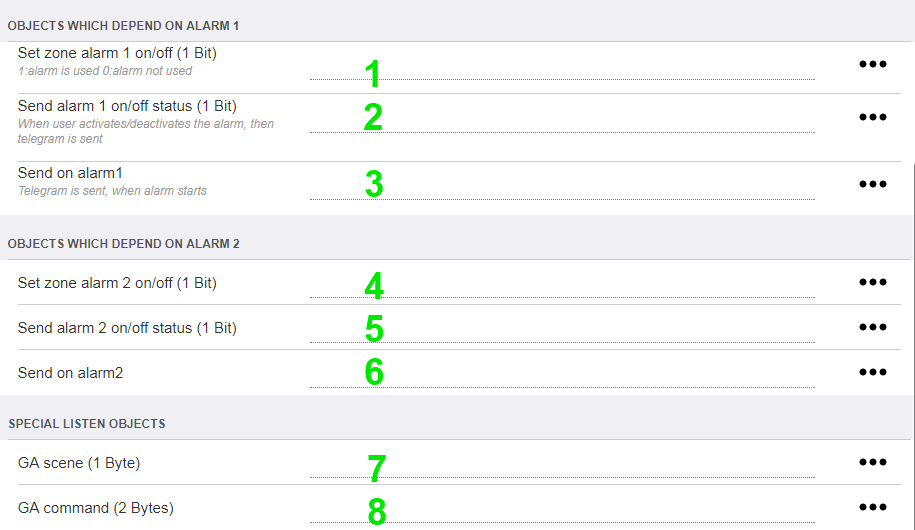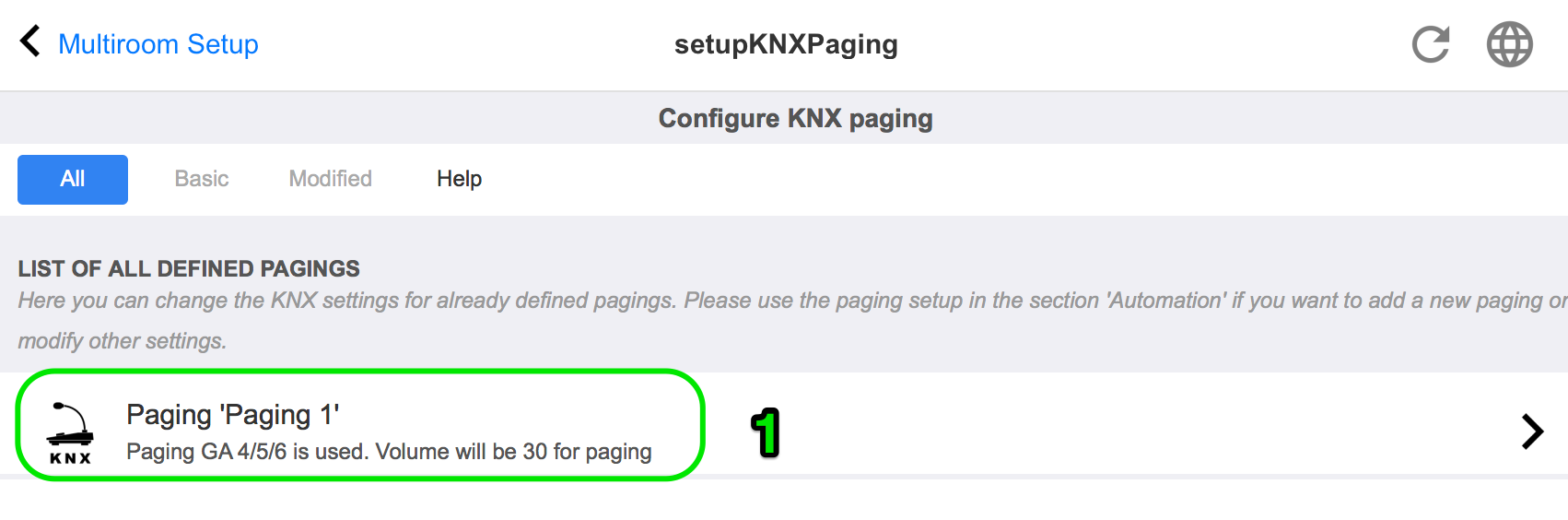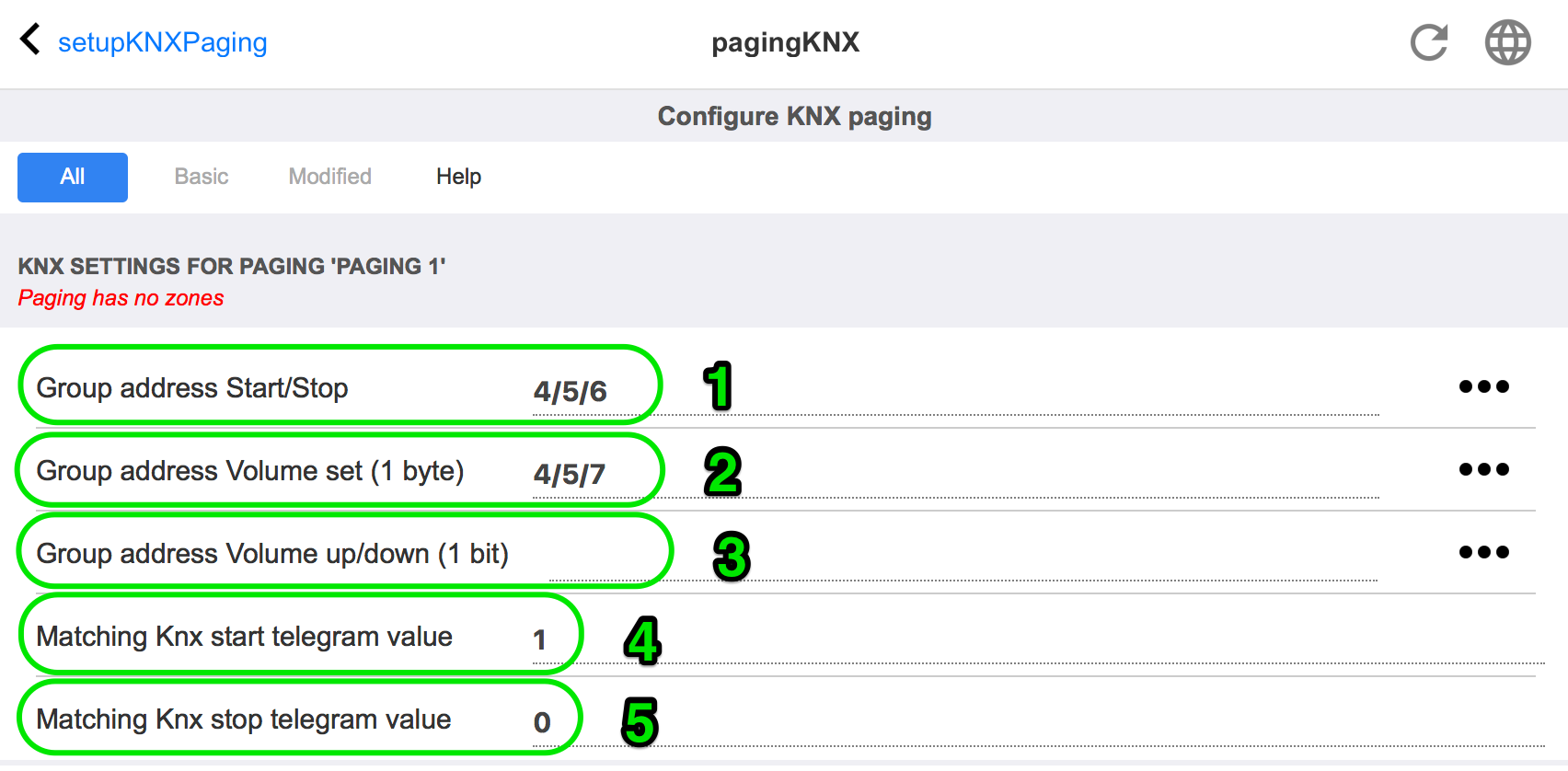1. Basics
Deze documentatie bevat alle beschikbare informatie over de MusicCenter-software. Het behandelt niet veel hardwaredetails. De handleiding behandelt niet alle functies die beschikbaar zijn in de software, maar probeert de belangrijkste gebieden te behandelen.
1.1. Andere bronnen
Als u meer wilt weten over trivum en onze producten en oplossingen, vindt u deze hier:
-
Elk van onze producten wordt geleverd met een korte installatiehandleiding
-
Stuur een e-mail met uw vragen naar service@trivum.com
-
Bel ons - +49 (0) 711 6456071-0
2. functies
2.1. Meerdere zones
Onze Music Systems zijn Multiroom systemen. De meeste hebben meer dan één audio-uitgang, dus er kan meer dan één zone/kamer worden gebruikt. Meerdere trivum Music Systems kunnen worden gecombineerd met behulp van een master/slave-configuratie. Dit betekent dat één apparaat wordt gedefinieerd als master en de andere als slaves. Het systeem wordt vervolgens via de master geconfigureerd - en alle apparaten samen gedragen zich als één krachtig muzieksysteem met vele uitgangen.
2.2. Meerdere bronnen
Naast het ondersteunen van meerdere zones, heeft bijna elke trivum MusicSystem meer dan één audiobron. Het is dus mogelijk om de bronnen in deze zones te schakelen. Het is mogelijk dat meer dan één zone naar een bron luistert. En het is mogelijk dat alle zones tegelijkertijd naar verschillende bronnen luisteren. Het hangt gewoon af van het gebruikte type trivum MusicSystem. Gebruik je bijvoorbeeld de SC344, dan heb je 4 zones met 12 bronnen. Elke zone heeft zijn eigen streaming-client, zijn eigen FM-tuner en heeft ook toegang tot een van de 4 analoge stereo-ingangen.
Als zones gegroepeerd zijn, gedragen ze zich als één zone en luisteren ze naar dezelfde bron.
|
Raadpleeg Groepering voor meer informatie |
2.3. streaming
Streaming betekent het afspelen van digitale audio-inhoud, normaal gelezen van een netwerkbron.
2.3.1. Internetradio
trivum kan webradiostreams afspelen die worden aangeboden via de TuneIn-catalogus van webradiostations.
2.3.2. Muziek bibliotheek
dit zijn muziekbestanden die zijn opgeslagen op een NAS (Network Attached Storage) in het formaat .mp3, .flac en .m4a.
2.3.3. Audiodiensten
trivum kan muziek afspelen die wordt aangeboden door streamingdiensten:
-
Spotify
Gebruik je telefoon, tablet of computer als afstandsbediening voor Spotify.
Ga naar spotify.com/connect om te leren hoe.
De Spotify-software is onderworpen aan licenties van derden die hier te vinden zijn:
https://www.spotify.com/connect/third-party-licenses. -
Deezer, TIDAL, Qobuz, SoundMachine, DMD2 Music
Ga naar de trivum-instellingen via de webbrowser.
Voeg uw accountgegevens toe om muziekselectie toe te staan.
2.3.4. AirPlay-audio
Een muziekstream kan via AirPlay van Apple-apparaten in het lokale netwerk worden ontvangen en afgespeeld.
2.4. FM/DAB+-tuner
Afhankelijk van het model bevat de hardware een of meer RDS-compatibele FM-tuner(s) met afstemming en 30 zendergeheugens voor snelle en gemakkelijke toegang.
In apparaten van de nieuwste generatie (RP341v2, RP321, RP311v2, SC344m, SC311m) zijn de tuners ook geschikt voor DAB+.
2.5. Analoge ingangen
Om analoge audio van een extern apparaat zoals een cd-speler, iPad of mp3-speler af te spelen, kunt u deze aansluiten op een analoge ingang.
2.6. Netwerk ingangen
Met de trivum InStreamer voegt u een extra audiobron toe aan uw trivum multiroomsysteem.
Een externe audiobron, zoals een CD- of platenspeler, kan via analoge RCA of digitale TOSLINK-kabel worden aangesloten op de InStreamer. Aan de andere kant wordt de InStreamer via Cat-5 Ethernet-kabel aangesloten op uw LAN en vervolgens geïntegreerd in uw trivum-systeem.
2.7. DSP
Pas de geluidsweergave aan uw wensen en de individuele omgeving aan met de parametrische 5-bands equalizer.
2.8. favorieten
Het maakt niet uit van welke bron je muziek afkomstig is, met de trivum favorieten heb je er snel toegang toe.
2.9. timers
2.9.1. Wekker
Elke zone ondersteunt twee wekkers, op selecteerbare weekdagen.
Een wekker kan afspelen:
-
een (uploadbare) beltoon
-
elke favoriete streaming, zoals een NAS-album, een afspeellijst of een webradio
-
FM/DAB+-radio
-
analoge ingang.
Wekkers worden direct geconfigureerd in een visualisatie zoals de Web Visu of een Touchpad.
Wekkerweergave
-
Als er een wekker is geconfigureerd, wordt er een belsymbool weergegeven in de zone.
-
Als er binnen 24 uur een alarm afgaat, wordt ook de tijd weergegeven.
-
Als er een alarm is geconfigureerd maar het niet binnen 24 uur afgaat, wat vaak het geval is bij een doordeweeks alarm op vrijdag, wordt de tijd niet weergegeven.
wekkergedrag
1) als de zone is uitgeschakeld, schakelt het alarm deze in, speelt de alarminhoud af en schakelt vervolgens uit.
2) als de zone aan het spelen is, kan het alarm wel of geen inhoud afspelen, afhankelijk van het huidige volume en de pauzestatus. maar het wordt als inactief beschouwd en zal de zone later niet uitschakelen.
Dit kan worden uitgeschakeld met de algemene optie:
V9: Systeem/Setup/Geavanceerd/Forceer alarm (afspelen en uitschakelen) in actieve speelzones
V10: Aanpassen/zones/algemene instellingen/Forceer alarm (play en off) in actieve speelzones
3) als het alarm afspeelt, maar de gebruiker de zone uit- en weer aanzet, of de gebruiker een andere muziekinhoud selecteert, wordt het alarm gedeactiveerd en zal de zone later niet meer worden uitgeschakeld. Dit gedrag kan niet worden gedeactiveerd, aangezien een dergelijke gebruikersinteractie betekent dat de gebruiker de controle handmatig heeft overgenomen. Als de hierboven genoemde optie "Forceer alarm" wordt gebruikt, wordt deze de volgende dag weer ingeschakeld zodra de starttijd van het alarm weer is bereikt.
Wanneer de wekker zich onverwacht gedraagt, kunt u voor details kijken onder:
Support/Logs&Warnings/Show event log
Support/Logs&Warnings/Show warnings
Wekkerextensies
Als u elke dag strikt een geautomatiseerde Zone Off nodig heeft, vertrouw dan niet alleen op Alarm, want het kan worden gedeactiveerd door gebruikersinteractie. Configureer ook een Night Quiet Time-gebeurtenis zoals hieronder beschreven.
Wekker in een groep
Als u een wekker hebt geconfigureerd in een zone en de zone is de baas van een groep, d.w.z. de groepsnaam is dezelfde als die van de zone, dan zal de alarmmuziek in de hele groep spelen.
Om het gebruikte alarmvolume per zone te configureren
-
degroepeer alles
-
ga naar elke zone van de groep en configureer daarin het alarmvolume in het alarmmenu. (Hoewel er geen individueel alarm actief is in alle zones behalve de hoofdzone, wordt de instelling van het alarmvolume gebruikt.)
-
activeer vervolgens de groep opnieuw.
2.9.2. Geavanceerde timers
Elke zone staat de configuratie toe van twee speciale tijdbereiken,
-
de namiddagstille tijd (AQT)
-
en Nightly Quiet Time (NQT).
Tijdens deze tijden kan de muziek worden uitgeschakeld of kan het volume worden beperkt. AQT/NQT worden alleen ingesteld in de webconfiguratie.
Om bijvoorbeeld een zone uit te schakelen om 23:00 uur, stelt u NQT Starttijd en Stoptijd in op 23:00 uur, met actie "een keer uitschakelen".
2.10. Uitgangen triggeren
2.10.1. Signaaluitgang met SC344m
Bij de SC344m hebben de line-out uitgangen 1 t/m 8 een triggerpoort. Hiermee kunnen externe versterkers, zoals onze RA410, automatisch worden ingeschakeld door een bron te selecteren.
Voer technische details van de uitgang uit:
-
uitgangsspanning 12V, max. 50mA.
-
linker- en meest rechtse pin zijn gemeenschappelijk.
-
pinnen ertussen zijn uitgangen 1-8.
Voorbeeld van het aansluiten van triggering van uitgang 1 op een RA410v2-versterker.
Verbind G met GND, 1 tot 8 met Trigger, stel Mode:1 in op Uit, Mode:2 op Aan.
Voorbeeld hoe u uitgang 1 triggering aansluit op een oude RA410v1-versterker, in stereomodus.
Merk op dat op A en op B aan versterkerzijde kortgesloten zijn, om de versterker
te vertellen dat deze in stereomodus moet werken. Op deze manier zijn er slechts 2 stuurdraden nodig van de SC naar de versterker.
2.10.2. Signaalingang met SC344m of SC311m triggeringangen
Met de SC344m/SC311m kunnen sommige of alle triggeruitgangen opnieuw worden geconfigureerd als een ingang. U kunt bijvoorbeeld reageren op het aanbellen bij de voordeur door de muziekweergave te pauzeren. Of de pagingfunctie activeren om een aankondiging te doen.
Als lijnuitgangen zijn aangesloten op versterker(s) in stereomodus, worden uitgangstriggers paarsgewijs geactiveerd. Als je alleen de eerste pin van zo’n paar gebruikt om een versterker te triggeren, kun je de tweede pin toch configureren als ingang voor andere functies.
Voer technische details van de ingang in:
-
Ingangsspanning voor logica '1': 5V .. 24V
-
stekker: AKL 169-10, 10 pinnen, steek 3,5 mm
U kunt een 5 V-spanning krijgen van een van de USB-poorten, door een adapterkabel zoals
https://www.reichelt.de/usb-c-stecker-auf-freie-enden-sw-50-cm-usb-c-awg22-50-p292506.html
https://www.reichelt.de/usb-2-0-kabel-a-stecker-auf-2x-offene-kabelenden-delock-85250-p203116.html
2.10.3. Signaaluitgang met SC344V2
Bij de SC344V2 hebben de line-out uitgangen 1 t/m 4 een triggerpoort. Hiermee kunnen externe versterkers, zoals onze RA410 of P319, automatisch worden ingeschakeld door een bron te selecteren.
Voer technische details van de uitgang uit:
-
uitgangsspanning 12V, max. 50mA.
-
pinnen links zijn gemeenschappelijke grond.
-
pinnen er recht op zijn uitgangen 1-4.
Hier is een voorbeeld hoe u uitgang 1 triggering aansluit op een RA-versterker, in stereomodus.
Merk op dat op A en op B aan versterkerzijde kortgesloten zijn, om de versterker
te vertellen dat deze in stereomodus moet werken. Op deze manier zijn er slechts 2 stuurdraden nodig van de SC naar de versterker.
2.10.4. Signaaluitgang met SC044
Bij de SC044 hebben de line-out uitgangen 1 t/m 4 een triggerpoort. Hiermee kunnen externe versterkers, zoals onze RA410 of P319, automatisch worden ingeschakeld door een bron te selecteren.
Voer technische details van de uitgang uit:
-
uitgangsspanning 12V, max. 50mA.
-
gebruik plug: WAGO 713-1104, Mini HD-serie, 2x4 pins, toonhoogte 3,5 mm.
-
pinnen bovenaan zijn uitgangen 1-4, hieronder zijn common ground.
Met een adapterkabel RJ45 naar Cinch + Trigger (onderdeelnr. 500034) kan een P319-versterker op een SC044 worden aangesloten. Naast de audiolijnen moet de trigger-aansluiting (jack-bus) worden aangesloten op de trigger-uitgang van de SC044, hetzij rechtstreeks door de jack-bus te verwijderen, hetzij met een kabel met een jack-plug. De punt van de jackplug is de schakelingang, de afscherming de aarde.
2.10.5. Signaalingang met SC044
De SC044 heeft twee digitale I/O-poorten en is dus met simpele knoppen te bedienen. U kunt bijvoorbeeld reageren op het belsignaal bij de voordeur door de muziekweergave te pauzeren. Of activeer de oproepfunctie om een mededeling te doen.
Voer technische details van de ingang in:
-
Ingangsspanning voor logica '1': 5V .. 24V
-
stekker: RIAcon type 169, bestelnummer 31169103, 3 pins, toonhoogte 3,5 mm
-
pinnen: 1 - gemeenschappelijke massa, 2 - invoer 1, 3 - invoer 2
Voor configuratie zie setupPlayer
2.11. Groepering
Met het trivum multiroom systeem groepeer je eenvoudig ruimtes met de TouchPad, iPhone/iPad of onze webvisualisatie. Na het groeperen gedraagt deze groep zich als een enkele kamer - dat wil zeggen, in alle delen van de groep verandert de muziek wanneer u een nieuw nummer selecteert. Natuurlijk wordt het volume van de groep samen aangepast, maar kamers kunnen individueel binnen de groep worden aangepast of gedempt.
Technisch maakt het verschil of zones binnen hetzelfde apparaat worden gecombineerd, b.v. dezelfde SC344, of op meerdere apparaten.
Als er groepen zijn gemaakt op verschillende SC/RP/AudioBox-apparaten, let dan op:
-
bij stream-weergave kan er veel netwerkverkeer optreden en hebben uw netwerkswitches mogelijk een correcte IGMP Snooping-configuratie nodig. Meer informatie vindt u onder: https://www.trivum.com/trivum/docs/en/trivum-troubleshooting.html#groupplay
-
met DAB/FM-tunerweergave moeten alle deelnemende apparaten een ingebouwde DAB/FM-tuner hebben die op dezelfde antenne is aangesloten. er is geen netwerkdoorvoer van audiogegevens van de tuner.
-
met Line Input-weergave moeten alle deelnemende apparaten parallel op dezelfde analoge bron worden aangesloten, via een Y-splitterkabel. er is geen netwerkdoorvoer van audiogegevens van de lijningang.
Met SC344m- en SC311m-apparaten kan lijninvoer of tunergeluid van apparaat naar apparaat worden doorgegeven met behulp van USB-C-kabels en software V10. Vind meer details onder:
Een systeem met 20 zones configureren met 12 globale matrixbronnen
2.12. paging
Paging maakt het mogelijk om geselecteerde zones tijdelijk om te schakelen naar een vooraf gedefinieerde bron zoals lijninvoer of een stream, en om een muziekbestand af te spelen, zoals een ringtone.
2.12.1. Pagineerinstellingen in WebSetup
2.12.2. Configuratie van een beltoonoproep
2.13. KNX
trivum kan worden bestuurd door KNX-berichten die worden verzonden vanaf een KNX IP-router of -interface.
-
voor algemene informatie zie trivum KNX-ondersteuning
-
voor configuratie zie setupKNX
2.14. RTI
trivum kan worden bediend met de programmeerbare afstandsbediening van RTI.
-
voor configuratie zie setupRTI
3. producten
3.1. FLEX SCxxx
Elk van de FLEX-producten ondersteunt 4 zones. Meerdere FLEX-producten kunnen worden gecombineerd om installaties met meer dan 4 zones te ondersteunen. Elke zone heeft toegang tot zijn eigen streamingbron en tuner (SC344) - of een van maximaal 4 externe analoge bronnen (SC344). Meer op de website.
3.2. REG RPxxx
Met de trivum netwerkspelers stream je je muziek in verschillende kamers. Alle spelers kunnen worden geconfigureerd via een webbrowser. Gangbare protocollen zoals KNXnet/IP, HTTP, XML worden ondersteund. Er zijn veel mogelijkheden om de speler te bedienen: via KNX, iOSX-app, trivum TouchPad en nog veel meer. Alle spelers ondersteunen de formaten WMA, MP3, AAC, ALAC en Flac met een resolutie tot 24/96 kHz. Meer op de website.
3.3. SC311m
Streamen vanaf internet, vanaf AirPlay-apparaten of vanaf elke NAS. Luister naar FM/DAB+ radio en sluit externe apparaten aan op de analoge of digitale ingang - het kan allemaal met onze SC311m uit de DESIGN-productlijn. Het kan worden gebruikt als een stand-alone muzieksysteem, maar alleen verbonden met componenten toont de SC311m zijn volledige Multiroom-functionaliteit. Met een vermogen van 2x 30 watt is hij ideaal om elke ruimte van geluid te voorzien. Indien nodig kan een subwoofer op de lijnuitgang worden aangesloten. De SC311m heeft een analoge en digitale (S/PDIF) ingang en een FM/DAB+ antenne-aansluiting.
3.4. touchPad
Maakt muziekselectie en KNX-bediening mogelijk in een zeer aantrekkelijk ontwerp voor wandmontage.
Vooral in commerciële omgevingen is het touchpad onmisbaar. Zonder elke keer een mobiele app te openen, kunt u acties uitvoeren met een enkele aanraking:
-
het volume regelen of dempen
-
start een paging (aankondiging)
-
selecteer een andere muziekfavoriet
-
schakelaar KNX verlichting, rolluik of airconditioning
Er kan ook een PIN-pagina worden geconfigureerd om te beschermen tegen ongeoorloofd gebruik in openbare ruimtes.
Vergeleken met op WLAN gebaseerde tablets die in een muur zijn gemonteerd, beschikt het Touchpad ook over een betrouwbaardere netwerkcommunicatie, omdat het is aangesloten via een LAN-kabel.
Lees meer op de website.
3.5. Accessoires
Inbouwdozen voor Touchpads zijn verkrijgbaar via de trivum webshop.
4. Ermee beginnen
4.1. Snelle start
Controleer zorgvuldig de snelle installatie-instructies die bij uw apparaat zijn geleverd, aangezien deze belangrijke modelspecifieke details kunnen bevatten.
4.1.1. Snelle installatiegids voor SC344
4.1.2. Montage en aansluiting
-
Monteer de SC344 met behulp van 4 schroeven, afhankelijk van de ondergrond.
U kunt ook de rackmontagekit gebruiken voor montage in een serverrack 19". -
Sluit kabels aan op Line-In, audioluidsprekers, ethernetnetwerk en voeding.
4.1.3. RP010/RP341v1- en RA210- of RA410v1-versterkers aansluiten
Hier is het aansluitschema, dat ook in de Snelle installatiehandleiding van de versterker staat:
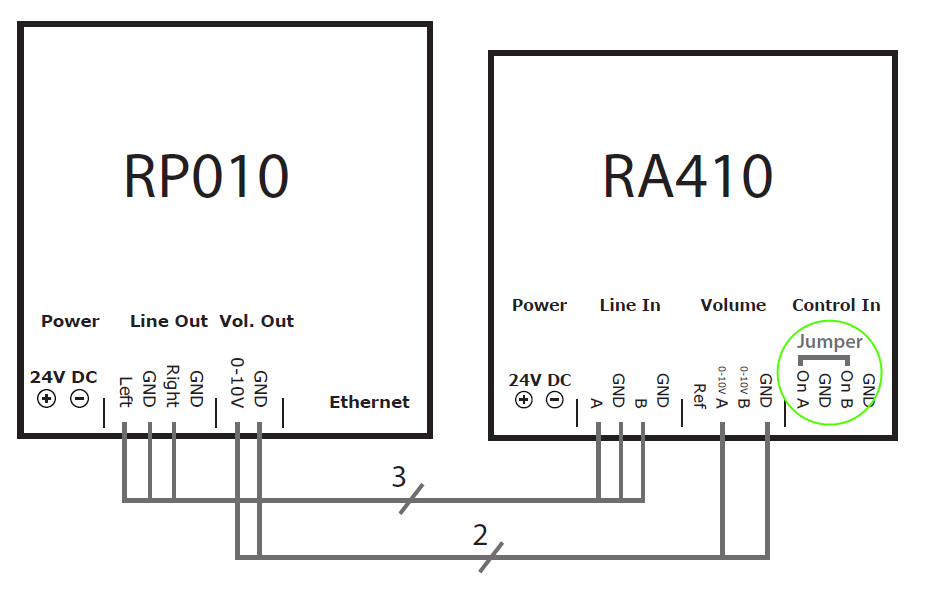
Belangrijk: herstart na elke jumperwijziging de amplifier door hem los te koppelen van de voeding, anders zal hij de gewijzigde configuratie niet detecteren!
Als u klaar bent, gaat u ook naar de webconfiguratie van de RP-actuator
Apparaten/instellingen (of spelers)/line out-instellingen voor uitgang 5
en activeer
gebruik 0-10 V lijn
(selecteer niet "use control out" aangezien deze draad niet nodig is in deze opstelling)
Als de versterker een actieve uitgang detecteert (zone ingeschakeld terwijl muziek speelt), zal de groene led op de versterker knipperen.
Als het passief is, geeft de groene led een permanent licht.
4.1.4. RP311v1- en RA410v2-versterkers aansluiten
De aanbevolen bedrading is:
-
sluit RP311v1 LineOut Links/Rechts/GND via adapterkabel aan op RA410v2 audio-ingang
-
sluit RP311v1 ControlOut aan/uit aan op RA410v2-besturingstrigger
-
sluit RP311v1 ControlOut GND aan op RA410v2 Control GND
-
selecteer Modus op RA410v2: 1=Uit 2=Aan (om trigger te gebruiken voor aan/uit)
-
bij RP311v1 configureren: gebruik geen 0-10 V-lijn.
de RP311v1-samenvatting zou moeten luiden:
-
De LineOut verzendt een signaal met variabele sterkte, afhankelijk van het zonevolume
-
de 0-10 V-lijn wordt niet gebruikt
-
de aan/uit-lijn zendt 24V wanneer hij aanstaat, met max. 100mA
niet gebruiken: (deze zijn optioneel)
-
RP311v1 ControlOut 0-10V vol
-
RA410v2 0-10V
Andere configuraties zijn mogelijk, maar zo gebruik je een minimum aan draden.
4.1.5. trivum aansluiten op versterkers van derden (denon, marantz, rotel etc.)
Als u van plan bent om een versterker van een derde partij te combineren met een trivum, die doorgaans wordt gebruikt in thuisbioscopen, zorg er dan voor dat u een trivum-apparaat met lijnuitgangen koopt, zoals de SC344m, SC340m, SC311m.
De analoge lijnuitgang trivum is verbonden met de lijningang van de versterker.
U kunt trivum luidsprekeruitgangszones synchroon met een dergelijke versterkerzone afspelen, omdat bij het afspelen van analoge lijningang normaal gesproken geen relevante latentie binnen de versterker ontstaat, ongeacht de leverancier en het model.
Houd er rekening mee dat de trivum alleen stereogeluid naar de versterker stuurt, geen 5.2-meerkanaalsgeluid.
Als u al een trivum-apparaat zonder lijnuitgangen hebt, bestaat er een tijdelijke oplossing om lijnuitgang toe te voegen via onze Level Converter. Lees meer in het volgende artikel. Het gaat over het aansluiten van een subwoofer, maar is ook geldig voor het aansluiten van een versterker.
4.1.6. Over Symmetrische lijninvoer (SYM IN) met RP341v1
Deze ingang maakt het mogelijk om extern analoog geluid naar de RP341v1 te sturen, via een afgeschermde Cat5-kabel, met behulp van de originele trivum analoge ingangsadapter die hier verkrijgbaar is:
Waarschuwing: gebruik geen Cat5-adapters van een andere fabrikant. De pinnen zijn niet gestandaardiseerd, dus ze zijn niet compatibel en kunnen zelfs schade aan externe aangesloten apparaten veroorzaken vanwege de 24V-spanning op sommige pinnen die worden geleverd door de trivum SYM IN-connector.
4.2. Een subwoofer aansluiten op SC344m
De SC344m heeft zowel luidspreker- als lijnuitgangen.
Standaard gaat audio van één zone naar een stereoluidsprekeruitgang (L- en R-connectoren), en een cinch-lijnuitgang (L- en R-connectoren) parallel. Elke uitgang kan opnieuw worden geconfigureerd, zodat deze als mono in plaats van stereo werkt, en om een laagdoorlaatfilter toe te passen, vereist voor een subwoofer.
Stel dat u het hoofdgeluid van de woonkamer naar 2 luidsprekers stuurt. U kunt de lijnuitgangen dan als mono configureren, met een laagdoorlaatfilter, en één van de uitgangen met een cinchkabel aansluiten op een externe versterker met uw subwoofer.
Maar u kunt ook een andere luidsprekeruitgang opnieuw configureren
-
om ook deel uit te maken van de eerste zone (door uitvoertoewijzing)
-
om monogeluid te gebruiken, met een laagdoorlaatfilter
-
en sluit daar dan rechtstreeks een passieve subwoofer-luidspreker aan.
Hierdoor heb je geen externe versterker nodig, maar verlies je in totaal één versterkte stereozone.
4.3. Een subwoofer aansluiten met RP341v2
De RP341v2 heeft alleen luidsprekeruitgangen, maar het aansluiten van een actieve subwoofer is nog steeds mogelijk op de volgende manier:
-
koop de trivum Level Converter:
https://www.trivum.com/en/Level-Converter
die een luidsprekeruitgangssignaal omzet in een lijnuitgangssignaal. -
sluit deze parallel aan op een luidspreker, op dezelfde luidsprekeruitgang.
De Level Converter heeft een hoge impedantie, dus de parallelle verbinding is geen probleem voor de totale impedantie bij de luidsprekeruitgang. (een seriële verbinding met de luidspreker zou niet werken.) -
De Level Converter geeft een stereosignaal door met twee cinch-uitgangen, maar uw subwoofer heeft één cinch mono-ingang. Daarom is het een goed idee om ook een Cinch Stereo naar Mono converter te kopen, die niet duur is. U kunt ook alleen de 'L' of 'R' van de Level Converter op de subwoofer aansluiten.
-
Zorg ervoor dat uw subwoofer een geïntegreerd Low Pass Filter heeft. Dit zou bij de meeste modellen het geval moeten zijn, maar controleer toch de technische gegevens.
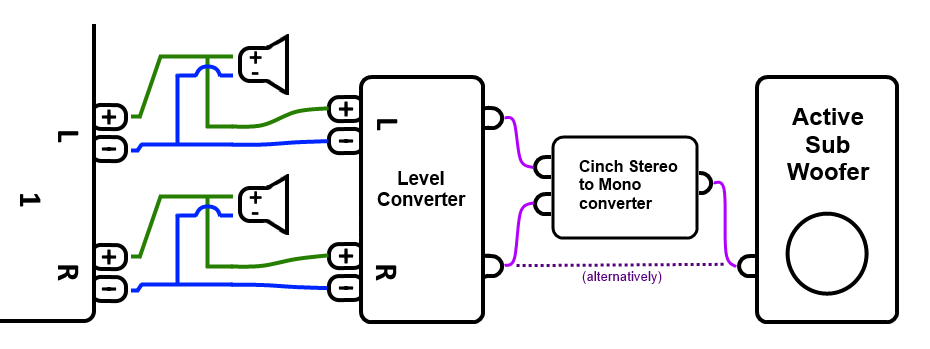
4.4. Verstuur audio met meerdere SC Matrix-apparaten via USBc
Als u bijvoorbeeld een master/slave-systeem hebt met twee of meer SCm-apparaten,
-
SC344m + SC344m
-
SC344m + SC340m
-
SC344m + SC340m + SC311m + SC040m
en wil je in slavezones luisteren naar audio die door de master wordt afgespeeld, dan
-
streaming audio (webradio etc.) wordt via het netwerk van het ene apparaat naar het andere verzonden, bijvoorbeeld met behulp van group play. Dit speelt synchroon af via ons netwerkaudioprotocol. Om de netwerkafhankelijkheid te verminderen, kan streamgeluid ook tussen apparaten worden verzonden via een USBc-kabel.
-
line input geluid wordt niet verzonden door het netwerk, maar het kan worden verzonden via een USBc-kabel. U kunt ook analoog geluid splitsen via een Y-Split-kabel en vervolgens hetzelfde signaal aansluiten op een line input van 2 of meer apparaten.
-
Het geluid van de FM/DAB+-tuner wordt niet via het netwerk verzonden, maar kan wel via een USBc-kabel worden verzonden.
Voeg dus als optie USBc-kabels toe. Welke kabels heb je nodig?
-
hoge kwaliteit USBc 3.0 of hoger
-
datakabels, geen oplaadkabels
-
met "DP Alt Mode" ondersteuning (ook wel video-ondersteuning genoemd).
Het is aan te raden om ze rechtstreeks bij trivum te kopen, om er zeker van te zijn dat ze werken:
https://www.trivum.com/en/Products/Accessories/
https://www.trivum.com/de/USB-3.0-Datenkabel-Type-C
Als alternatief kunt u op Amazon kwaliteitskabels vinden zoals deze die mogelijk passen (niet getest)
https://www.amazon.com/StarTech-com-USB-C-Cable-Gbit-USB31CCV1M-black/dp/B09J9BXFFD/
In het voorbeeld van een 2x SC344m Master/Slave-systeem,
-
sluit één kabel aan op 'Master Out1' en 'Slave In1'
-
sluit één kabel aan op 'Slave Out1' en 'Master In1'
Ga vervolgens naar de trivum webconfiguratie om:
apparaten/spelers/USB-bekabeling
Scroll naar beneden en klik op de '+' knoppen onderaan.
En dat is alles. Afhankelijk van de Master audiobronnen die u wilt horen in zones van het Slave-apparaat, worden ze automatisch geselecteerd of kunt u acties configureren (WebUI-tegels, KNX-gebeurtenissen, enz.) om ze te activeren.
4.5. Een systeem met 20 zones configureren met 12 globale matrixbronnen
Ontvang vijf SC344m (met elk 4 zones)

Selecteer welk apparaat master moet zijn, in dit voorbeeld het bovenste. Wijzig alle andere apparaten in de slave-modus:
-
selecteer in de hoofdwebconfiguratie onder trivumip/setup:
dit systeem uitbreiden/een nieuw geluidssysteem toevoegen.
de andere apparaten worden vermeld onder "lijst van trivum masterapparaten".
voer de eerste in, selecteer "start webconfig". selecteer in de webconfiguratie van een doelapparaat:
system/setup/master/slave-configuratie
en wijzig het apparaat in de slave-modus en sluit vervolgens het browsertabblad.
herhaal dit voor alle andere apparaten die als slaves moeten worden geïntegreerd. -
selecteer in de master setup nogmaals:
dit systeem uitbreiden/nieuw geluidssysteem toevoegen.
de andere apparaten zouden nu moeten worden vermeld onder "trivum-geluidssystemen, klaar voor gebruik".
selecteer de eerste slave, in dit voorbeeld 1009607.66, en danuse this soundsystem.
herhaal dit voor alle andere slaves in de juiste volgorde. -
Ga naar:
apparaten/spelers, en controleer of je alle apparaten in de juiste volgorde hebt geïntegreerd.
4.5.1. Update naar V10 voor USBC-ondersteuning
Als het systeem V9.x-software heeft, update deze dan naar V10, omdat dit vereist is om USBC-audioverbindingen te gebruiken.
-
ga naar: systeem/software-update
-
controleer: gebruik V10-software. een software V10.x zou moeten worden aangeboden.
-
voer in het veld " ja in om update" te starten, voer " ja" in.
4.5.2. USBC bekabelingsaansluitingen voor 20 zones
Het aanbevolen schema voor een systeem met 20 zones is:
-
van masterapparaat naar slaves:
-
sluit een kabel aan van master out1 naar slave1 in1.
-
sluit een kabel aan van master out2 naar slave2 in1.
-
sluit een kabel aan van master out3 naar slave3 in1. sluit een kabel aan van master out4 naar slave4 in1.
elk uiteinde van een kabelverbinding moet een groen lampje laten zien dat eens in de 2-3 seconden kort wordt onderbroken.
deze verbindingen geven toegang tot masterbronnen op alle slaves.
-
-
van de eerste twee slave-apparaten tot master:
-
sluit een kabel aan van slave1 out1 naar master in1. sluit een kabel aan van slave2 out1 naar master in2.
deze verbindingen geven toegang tot slave-bronnen op de master, en via de master ook tot alle andere slaves.
Als een kabel geen groen licht geeft bij de connectoren, probeer dan één stekker 180 graden te draaien en steek hem er weer in. dit kan een gedeeltelijk defect in de kabel omzeilen.
-
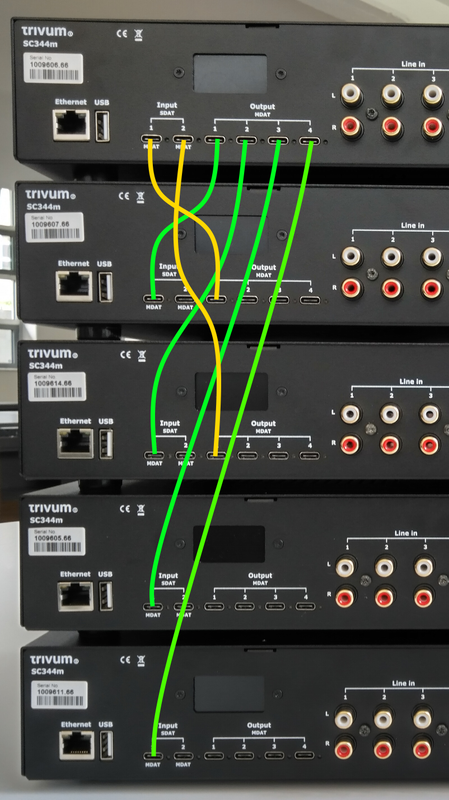
USBC-bekabelingsconfiguratie
-
basisverbindingen:
Ga naar de webconfiguratie onder "apparaten/spelers/usb-bedrading".
er zal veel oranje informatie zijn, omdat het systeem automatisch aangesloten draden detecteert.
scrol omlaag naar de onderkant van de pagina en klik op "+" waar aangeboden.
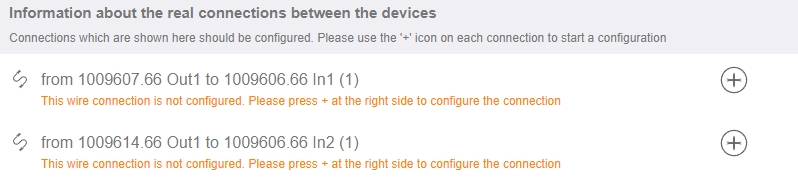
-
verbindingstypes:
Standaard heeft elke kabelverbinding een type "Variabele toegang voor ingebouwde zones".
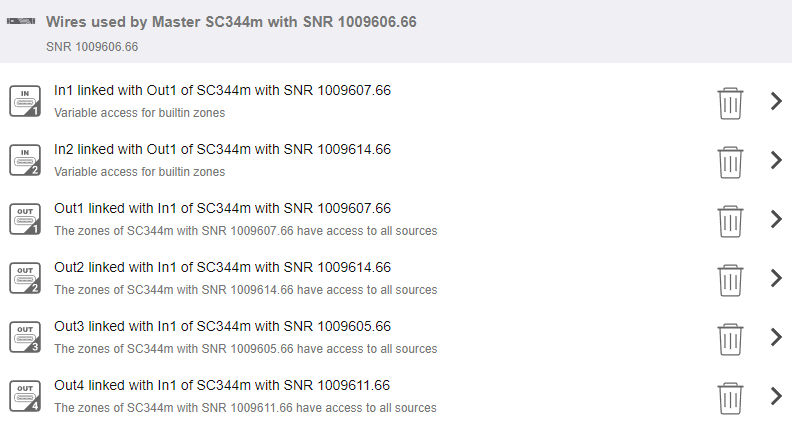
Dit is zeer flexibel, omdat het directe toegang tot lijn-, stream- en tunerbronnen op het zenderapparaat mogelijk maakt.
Maar er is één grens: als de master variabele toegang heeft tot bronnen van Slave1 en Slave2, kunnen deze om technische redenen niet worden doorgestuurd naar andere apparaten. In dit geval moeten we vaste brontoegang selecteren.
Ga in de Master wire-configuratie zoals hierboven weergegeven naar "In1" en verander het zoals
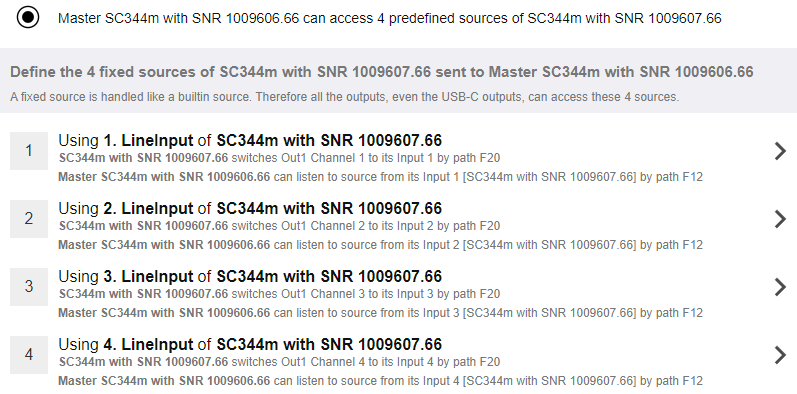
om alleen lijningangen van Slave 1 te gebruiken.
Ga dan naar "In2" en verander het om alleen lijningangen van Slave 2 te gebruiken.
Dat is het. Nu kan audio van Slave1/2 via Master naar Slave3/4 stromen.
4.5.3. De globale lijnbronnen gebruiken
In elke zone zijn nu 12 lijningangen beschikbaar:
-
4 van de meester
-
4 van slaaf 1
-
4 van slaaf 2
Open een WebUI, door het trivum ip adres (zonder /setup) in een webbrowser te typen.
Sluit een audiokabel aan op Slave2 LineIn 1.
We willen naar die audio luisteren in de allerlaatste Zone 20 op Slave 4.
Dus ga naar Zone 20 en selecteer
hoofdmenu/aux-ingangen/1. Analoge ingang van … SN 1009614.66
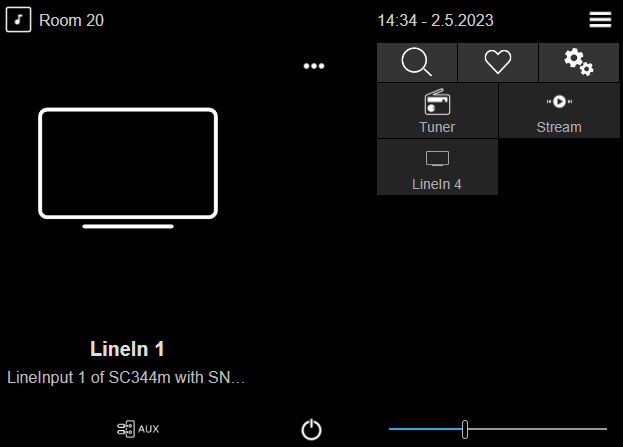
U zou nu geluid van Slave2 moeten horen spelen op een Slave4-luidspreker.
Mogelijke toepassingen
-
Groepsweergave:
ongeacht welke van de 12 lijningangen wordt afgespeeld,
als u een groep maakt, kunt u er zeker van zijn dat het geluid in elke zone wordt afgespeeld. -
Directe selectie:
U kunt 12 globale bronknoppen configureren onder "aanpassen/acties/acties altijd beschikbaar",
of 12 KNX-gebeurtenissen, met acties zoals "activeer een bron/lijningangen/(selecteer een van de globale 12 lijningangen) "
met individuele naamgeving, zoals CD1, CD2, Bluetooth1, TV1 etc., waardoor toegang tot deze audiobronnen in elke kamer mogelijk is.
Beperkingen
De bronmixen of de microfoonmixer kunnen geen variabele toegangsverbindingen gebruiken. Als u deze functies wilt gebruiken, kan het nodig zijn om verbindingstypen te herconfigureren naar vaste brontoegang, wat ook het totale aantal bronnen beperkt dat systeembreed beschikbaar is.
4.6. Gereedschap
Servicetool-downloads zijn beschikbaar via:
https://www.trivum.com/trivum/docs/en/tools-overview.html
Om het IP-adres van uw trivum-apparaat te vinden, downloadt u de trivum ServerAdmin-tool voor Windows.
http://service.trivum-shop.de/share/Tools/Install-ServerAdmin.exe
Alternatief,
-
installeer de "trivum-app - V8 en V9 Systems" voor iOS, die ook de beschikbare apparaten in het netwerk vermeldt.
https://apps.apple.com/app/trivum-app-v8-und-v9-systeme/id903372126 -
Installeer de "trivum Control"-app voor Android.
https://play.google.com/store/apps/details?id=com.trivum.control2 -
of download de opdrachtregeltool tlist, die zowel voor Windows als voor Mac OS/X beschikbaar is.
4.6.1. de Trace-tool
Download het traceerprogramma trivum, trace.exe genaamd
Open vervolgens een Shell- of opdrachtregelvenster (bijv. Windows: selecteer Uitvoeren en typ vervolgens CMD.exe) en ga naar de map met de gedownloade tools.
Gebruik
-
typ in Windows:
trace device-ip -
typ op een Mac
chmod 777 trace-macen vervolgens./trace-mac device-ip
Nu zou je iets moeten zien als:
Traceren: 192.168.1.133 trivum TraceMonitor V1.08 (Poort=1222 Doel=192.168.1.133, VMar 14 2013/11:11:41)
U kunt drukken op:
-
druk op toets
ivoor informatie -
druk op de toets
tom de uitgangen voor het traceren van gebeurtenissen te schakelen
5. Het systeem configureren
5.1. Concept
trivum-producten zijn eenvoudig te configureren, omdat u geen software hoeft te installeren voor configuratie. trivum raadt aan om de browser Firefox (Windows/Linux) of Safari (Apple) te gebruiken. Nieuwere Internet Explorers kunnen ook worden gebruikt.
Mobiele webbrowsers voor up-to-date iOS- en Android-systemen worden ook ondersteund.
|
Vrijwel elke instelling is direct actief. Alleen netwerkgerelateerde instellingen hebben een herstart van het apparaat nodig. |
5.1.1. Navigatie
De WebConfig heeft een navigatiebalk bovenaan de pagina.
-
Het linkergebied wordt gebruikt om een niveau terug te gaan.
-
Het gebied in het midden toont de huidige naam van het menu. Door op de naam te klikken wordt het hoofdmenu getoond.
-
Het rechtergebied toont een verversingspictogram, een tegelpictogram en een leeg vierkant. Door op verversen te klikken wordt het scherm weer geladen met de nieuwste informatie. Door op het tegelpictogram te klikken, wordt het menu op het hoogste niveau weergegeven. Het lege vierkant wisselt tussen brede of slanke lay-out. Sommige pagina’s, niet alle, hebben ook een blauw helppictogram. Help toont alle relevante informatie over de huidige configuratiepagina.
5.1.2. Speciale modi
'Beta'-modus
trivum voegt soms functies toe aan de software, die niet volledig is getest. Deze functies kunnen worden geactiveerd en gebruikers kunnen de functies testen.
|
Door de bètafuncties in te schakelen, is het systeem mogelijk niet zo stabiel. trivum biedt geen ondersteuning voor deze bètafuncties. |
http://<IP>/beta5.1.3. Meerdere apparaten combineren als Master/Slave
Als u meer dan één trivum-apparaat heeft, wilt u deze combineren tot één systeem. Om dit te doen,
-
bepaal welke de master is en welke apparaten de slave moeten zijn
-
ga via de webbrowser naar de webconfiguratie van de slave-apparaten. dit doet u door slaveip/setup te typen.
-
selecteer in de configuratie van het slave-apparaat:
systeem/setup/master/slave-configuratie/wijzigen naar slave-modus
-
ga naar de hoofdconfiguratie en selecteer:
apparaten/uw systeem uitbreiden
de slave-apparaten zouden hier moeten verschijnen. klik in een regel en selecteer "gebruik dit systeem".
5.2. Configuratiewijzigingen van V9 naar V10
Met softwareversie 10 werd de webconfiguratie van het muziekcentrum volledig herwerkt, waarbij de functies op het hoogste niveau opnieuw werden gerangschikt.
V9 |
V10 |
Apparaten/Instelling |
hernoemd naar Apparaten/Spelers |
Apparaten/Regeleenheden |
hernoemd naar Apparaten/Apps en Touchpads |
Configuratie/… |
hernoemd naar Aanpassen van het systeem |
Configuratie/DSP-presets |
verplaatst naar Extras |
Extra’s/automatiseringsobjecten, HomeControl, Scheduler |
verplaatst naar Automation |
Muziek/Achtergrondmuziek |
verplaatst naar Extras |
Details systeem/configuratie/gebruikersinterface |
verplaatst naar Apparaten/Apps en Touchpads/Algemene instellingen |
Systeem/Instellingen/Tonen Hoofdmenu en andere 'Toon' opties |
verplaatst naar Apparaten/Apps en Touchpads/Menu’s tonen/verbergen |
Systeem/Setup/Join time-out instelling |
verwijderd (lidmaatschap verloopt niet langer time-out) |
verberg standaard bronnen |
zie Aanpassen/Acties/Algemene instellingen |
Systeem/Instellingen/Geavanceerd/Uitschakelen Muziekindex vernieuwen en Systeem opnieuw opstarten |
verplaatst naar Apparaten/Apps en Touchpads/Menu’s tonen/verbergen |
Systeem/Setup/Geavanceerd/Alarm forceren (afspelen en uitschakelen), Gedempte/gepauzeerde zones uitschakelen, Vertragingstijd voor snooze |
verplaatst naar Aanpassen/zones/algemene instellingen |
Systeem/Instellingen/Geavanceerd/Afspelen stoppen na zoveel fouten |
optie is verwijderd (stopt na 5 fouten) |
Systeem/Instellingen/Geavanceerd/Gebruik automatische systeemherstart |
verplaatst naar Systeem/Instellingen/Dagelijks systeem opnieuw opstarten |
Automatisering/RTI, Control4, URC, NodeRed, MQTT |
verplaatst naar stuurprogramma’s van derden |
5.3. Systeem
Belangrijkste instellingen zoals netwerk, software-update en tijd.
5.3.1. setupBasic
basis-
- Taal
-
De systeemtaal van uw voorkeur.
- Schakel externe ondersteuning op trivum in
-
Als dit is aangevinkt, geeft u het trivum-ondersteuningsteam toegang tot uw trivum multiroom-systeem.
- Bescherm deze website
-
Hier kunt u de toegang tot de systeemconfiguratie met een wachtwoord beperken.
- Toon FM Tuner als bron
-
Als dit is aangevinkt, wordt FM-tuner weergegeven binnen de bronselectie op TouchPads en WebVisus
- Ingebouwde bronnamen
-
Deze namen worden weergegeven als bronnamen in de bronselectie op TouchPads en WebVisus
- TunerSource
-
Naam van de FM-tunerbron. Standaard: FM-tuner
- StreamingSource
-
Naam van de streamingbron. Standaard: Stream
- Speel onmiddellijk
-
Als dit is aangevinkt, wordt een audiotrack onmiddellijk afgespeeld zonder contextmenu voor wachtrij-opties (bijvoorbeeld Speel nu af, Speel volgende af, Toevoegen aan lijst enz.).
- Tracktitels opnemen in Bibliotheek zoeken
-
Telkens wanneer u iets zoekt in uw NAS-muziekbibliotheek, worden hier ook de titels van de nummers opgenomen die het woord bevatten.
- Verberg 'systeeminstellingen' in WebTouch-clients
-
Als dit is aangevinkt, is het menu-item Systeeminstellingen op het WebVisu-scherm Algemene instellingen uitgeschakeld.
- Gebruik +/- knoppen in WebTouch-clients voor volumeregeling
-
Standaard toont de WebTouch (WebVisu) een schuifregelaar voor volumeregeling. Als u liever + of - velden gebruikt met weergave van de huidige volumewaarde, schakel dit dan in.
- Toon geen standaardbronnen in WebTouch-clients
-
Normaal gesproken worden standaardbronnen van een zone als "Stream" aangeboden in de bronselectie aan de rechterkant van een WebTouch. Dit kan hier worden uitgeschakeld, om alleen zelfgedefinieerde acties weer te geven, zoals een directe sprong naar het TuneIn-menu.
- Maak eerst een lijst van actieve zones in regeleenheden
-
Standaard wordt bij de zoneselectie van regeleenheden eerst de huidige actieve zone vermeld. Dit betekent dat de eerste genoemde zone van geval tot geval kan veranderen. Als u dit irritant vindt, schakelt u deze optie uit, zodat u altijd dezelfde zonelijstvolgorde heeft.
- Vertragingstijd voor snooze
-
Geeft het aantal minuten aan dat het alarm is vertraagd.
- Geavanceerde optiesreeks
-
Invoerveld voor geavanceerde besturingsopdrachten, in de meeste gevallen voor ondersteuning.
- Gebruik automatische herstart van het systeem
-
Als dit aangevinkt is, zal het trivum multiroom systeem op een bepaald tijdstip automatisch opnieuw opstarten.
5.3.2. tijd configuratie
- Internettijd
-
Standaard wordt internettijd gebruikt. Als dit is aangevinkt, wordt de systeemklok gesynchroniseerd met een tijdserver via het NTP-protocol. Alleen de tijdzone moet worden geselecteerd en dan (2).
- Ingebouwde klok
-
Als dit is aangevinkt, gebruikt het trivum-apparaat de ingebouwde klok als systeemklok.
Datum en tijd moeten handmatig worden ingevoerd (3).
Een te snelle of te trage systeemklok kan worden gecorrigeerd via de correctiewaarde (4).
|
De ingebouwde klok is niet beschikbaar op sommige oude apparaatmodellen, zoals RP010 of Actuator1. |
5.3.3. Netwerk configuratie
trivum multiroom-apparaten ondersteunen statische en dynamische IPv4 IP-adressen (via DHCP-router). Voor een soepele interactie tussen alle trivum-apparaten in uw netwerk raden we het gebruik van DHCP aan.
|
Om de wijzigingen van de netwerkinstellingen te activeren, moet u het apparaat opnieuw opstarten. |
|
Alle trivum multiroom-apparaten maken bij levering standaard gebruik van DHCP. |
- Gebruik DHCP
-
Als dit is aangevinkt, zou het trivum multiroom-apparaat automatisch een IP moeten krijgen toegewezen door uw DHCP-server. Er zijn geen verdere instellingen nodig.
- Gebruik statisch IP-adres
-
Dit wordt gebruikt:
-
als er geen DHCP-server beschikbaar is.
-
als de router verkeerde DHCP-gegevens verzendt, zoals een ongeldige nameserver.
-
als een permanent, niet-veranderend IP-adres van het trivum-apparaat vereist is, om het te integreren in externe visualisaties of automatiseringen, maar het configureren van een vast IP-adres op de router is niet mogelijk.
-
De volgende gegevens zijn vereist (2):
-
IP-adres: IP-adres voor dit trivum multiroom-apparaat
-
Router: IP-adres van de router van uw netwerk. Thuisnetwerken gebruiken vaak 192.168.178.1 of 192.168.1.1
-
Nameserver: IP-adres van de nameserver van uw netwerk, in de meeste gevallen hetzelfde als router-IP
-
Netmasker: in de meeste gevallen 255.255.255.0
(3) Onder Let op vind je wat informatie over de netwerkinstellingen die je hebt gemaakt.
(4) Als u wijzigingen heeft aangebracht in de netwerkinstellingen, moet u het systeem opnieuw opstarten om de wijzigingen door te voeren.
(5) Als de netwerkinstellingen correct zijn, kunt u Toon trivum componenten gevonden in netwerk gebruiken om alle trivum apparaten in uw netwerk weer te geven.
5.3.4. software-update
Op dit scherm kunt u uw trivum multiroom-apparaten bijwerken, inclusief aangesloten apparaten zoals touchpads.
- Audiosystemen
-
Een overzicht van uw trivum master en aangesloten slave audio-apparaten (1).
- Gedefinieerde maar niet verbonden InStreamers
-
Een lijst met alle InStreamers die ooit op uw systeem waren aangesloten maar momenteel niet beschikbaar zijn (2).
- Gedefinieerde maar niet verbonden TouchPads
-
Een lijst met alle touchpads die ooit op uw systeem waren aangesloten maar momenteel niet beschikbaar zijn (3).
Als er een software-update beschikbaar is voor een apparaat, verschijnt Update beschikbaar naast de apparaatnaam.
Klik op een van de apparaten voor meer informatie en keuzes met betrekking tot een software-update.
5.3.5. softwareUpdateMaster
Dit scherm geeft informatie weer over de geïnstalleerde en de nieuwste beschikbare softwareversie en stelt u in staat software-updates te activeren.
- Gebruik Release-software
-
Als deze (1) is aangevinkt, krijgt u software die enkele weken oud kan zijn. Het is een compromis tussen het hebben van nieuwe functies en het gebruik van stabiele, bewezen software.
- Gebruik de nieuwste software
-
Als deze (2) is aangevinkt, krijgt u de allernieuwste software. Als u een fout op uw systeem heeft, gebruik dan de nieuwste software, omdat de fout daarmee mogelijk al is verholpen.
- Touchpads opnemen in update (3)
-
Wordt alleen weergegeven als er momenteel touchpads op de master zijn aangesloten.
Als dit is aangevinkt, worden alle touchpads gelijktijdig bijgewerkt met de update van het audiosysteem.
Archiefsoftware gebruiken
Als u noch "Latest software" noch "Release software" selecteert, werkt u bij vanaf het archiefkanaal. Deze software kan enkele maanden oud zijn. Het wordt als betrouwbaar beschouwd, maar het bevat mogelijk geen patches die belangrijk zijn voor sommige klanten of specifieke apparaten. Check de wijzigingslijst onder:
Release-software gebruiken
Release-software is normaal gesproken enkele weken oud, wordt geleverd met een basisbetrouwbaarheid en enkele up-to-date functies.
De nieuwste software gebruiken
De nieuwste software bevat de laatste wijzigingen en patches, maar is niet volledig getest op stabiliteit. Gebruik dit als u een bugfix of functie vindt die belangrijk voor u is en die nog niet aanwezig is in de Release-software.
5.4. Zones en besturingselementen
In deze sectie
-
spelersapparaten worden gecombineerd in één meerkamersysteem
-
hoe zones te configureren met hun namen
-
hoe besturingseenheden zoals WebUI en Touchpad te configureren
5.4.1. setupZonePlayers
- Meerdere trivum-apparaten combineren in een Multiroom-systeem
-
Een ZonePlayer is een trivum MusicServer-apparaat dat muziek kan afspelen, standalone of in combinatie met andere ZonePlayers. Als je twee of meer ZonePlayers hebt, kun je ze als volgt combineren tot één multiroom-systeem.
- 1 - Bepaal welk apparaat de master moet zijn
-
In een multiroom systeem kan maar één apparaat master zijn, alle andere zijn de zogenaamde slaves. Alle gebruikersinteractie vindt dan plaats via de master, d.w.z. webvisualisaties of trivum-touchpads maken alleen verbinding met het master-apparaat, niet met een slave.
- 2 - Wijzig de RunMode van de slave-apparaten
-
-
Typ voor elk slave-apparaat http://deviceip/setup in een webbrowser om de webconfiguratie te openen.
-
selecteer vervolgens:
Systeem/Setup/Master/Slave/Wijzigen naar slave-modus
-
Herhaal dit voor alle slave-apparaten en ga dan terug naar de webconfiguratie van de master.
|
Sinds softwareversie 9.78 (of 10.03) is deze stap niet meer nodig. U selecteert gewoon andere apparaten voor integratie, of het nu in master- of slave-modus is, en ze worden automatisch in slave-modus veranderd. |
- 3 - Integreer Slave-apparaten bij de Master
-
-
selecteer in de webconfiguratie van de master onder Apparaten: Dit systeem uitbreiden.
-
je zou een lijst moeten krijgen van de slaves-apparaten die nog niet gebonden zijn.
Klik in een van de regels. Selecteer: Gebruik dit geluidssysteem. -
de lijst met apparaten wordt opnieuw weergegeven, met de master bovenaan en alle gebonden slave-apparaten eronder.
-
als je berichten ziet zoals "niet gevonden in netwerk" of "device offline" klik je op Vernieuwen (cirkelpijl) rechts bovenaan. als het bericht aanhoudt, kunt u "Voer een netwerkscan" uit voor een diepere zoektocht naar apparaten.
-
- 4 - Gebruik het systeem alleen via het master-IP
-
Nadat u de slaves in de master hebt geïntegreerd, typt u het master-IP-adres in een webbrowser om een webvisualisatie te krijgen. Het toont zones voor alle apparaten.
- Apparaten uit een Multiroom-systeem verwijderen voor stand-alone gebruik
-
Als je een Slaaf-apparaat weer als een zelfstandige Master wilt gebruiken,
-
verwijder het bij de master onder:
Apparaten/selecteer Apparaat/Verwijder dit -
ga naar de webconfiguratie van de slave-apparaten door http://deviceip/setup in een webbrowser te typen. selecteer vervolgens: Setup/Master/Slave/Verander naar Master-modus.
-
|
Om een apparaat weer zelfstandig te gebruiken, moeten beide bovenstaande stappen worden uitgevoerd. Anders krijg je een foutmelding "wrong device mode" en kan het afspelen van muziek niet werken. |
5.4.2. setupZones
Het scherm voor het configureren van de zones ziet er als volgt uit.
1 - QuickControl toont een speciaal scherm om snel de basisweergave in alle zones te testen.
2 - Dit zijn de zones van het master- of single-apparaat.
3 - Als er extra slave-apparaten zijn geïntegreerd, verschijnen hun zones in dergelijke afzonderlijke secties.
5.4.3. setupZone
Het scherm voor het configureren van een zone ziet er als volgt uit.
(1) Klik hier om de basisinstellingen van de zone aan te passen, zoals naam, standaardbronnen, volumebeheer enz. Zie ook: Zone basisinstellingen.
(2) Klik hier om de basisgeluidsinstellingen (treble, bass, balans), de geavanceerde geluidsinstellingen (low/high pass, basniveau, vast volume) en de equalizerparameters van de verschillende uitgangen aan te passen. Zie ook Geluidsinstellingen voor uitgangen.
(3) Klik hier om zonegerelateerde acties voor deze zone te definiëren. Zonegerelateerde acties worden weergegeven in het actiegebied TouchPads en WebVisus.
(5) Klik hier om de KNX bindingen aan te passen aan deze zone.
(6) Klik hier om maximaal acht bronnen te definiëren voor het "used next source" KNX-commando.
Zone basisinstellingen
| Met software V10 zijn de basisinstellingen onderverdeeld in meerdere menupunten. |
- Kamer naam
-
Naam van de zone. Wordt weergegeven in overzichtslijsten en op de TouchPads/WebVisus in de linkerbovenhoek. U kunt ook een pictogram toewijzen aan uw zone.
- Standaard tuner
-
Bepaalt welke van de vier FM-tuners de standaard voor deze zone is.
- Standaard streamer
-
Bepaalt welke van de vier streamersources de standaard is voor deze zone.
- Standaard audiolijningang
-
Als het apparaat meerdere lijningangen heeft, definieert u hier welke hiervan de standaard moeten zijn voor deze zone.
- Zone max volume
-
Het maximale volume is beperkt tot deze waarde.
- Gebruik een vast volume wanneer de zone wordt ingeschakeld
-
Geselecteerd: De muziekweergave (voor elke bron) begint altijd met een bepaald volume. Het volumeniveau kan worden gedefinieerd met de volgende schuifregelaar Volume wanneer zone wordt ingeschakeld.
Niet geselecteerd: Het afspelen van muziek (voor elke bron) begint altijd met het laatst gebruikte volume, maar niet luider dan gedefinieerd met de schuifregelaar *Max. volume wanneer zone wordt ingeschakeld * .
- Volume wanneer zone is ingeschakeld
-
Zie hierboven Gebruik een vast volume wanneer de zone wordt ingeschakeld.
- Max. volume als de zone is ingeschakeld
-
Zie hierboven Gebruik een vast volume wanneer de zone wordt ingeschakeld.
- AQT - gebruik namiddagstille tijd
-
Bepaalt een tijdsbestek voor bepaalde beperkingen voor het afspelen van muziek.
- Starttijd voor AQT
-
Tijd wanneer de beperking voor het afspelen van muziek begint.
- Stoptime voor AQT
-
Tijd wanneer de beperking voor het afspelen van muziek stopt.
- Actie om uit te voeren tijdens AQT
-
Beperking/actie uitgevoerd terwijl AQT actief is:
-
eenmalig uitschakelen: Na het bereiken van de AQT-starttijd worden de zone en het afspelen van muziek uitgeschakeld. Ze kunnen echter opnieuw worden gestart binnen de AQT.
-
limit volume once: Na het bereiken van de AQT-starttijd wordt het volumeniveau verlaagd tot de waarde van de schuifregelaar Volume-informatie voor AQT. Het volume kan echter worden gewijzigd binnen de AQT.
-
force one to be off: Na het bereiken van de AQT-starttijd worden de zone en het afspelen van muziek uitgeschakeld. Ze kunnen pas weer worden gestart na de AQT-stoptijd.
-
force verminderd volume: Na het bereiken van de AQT-starttijd wordt het volumeniveau verlaagd tot de waarde van de schuifregelaar Volume-informatie voor AQT. Het volume kan pas na de AQT-stoptijd opnieuw worden gewijzigd.
-
- NQT - gebruik Nightly Quiet Time
-
Definieert een tweede tijdsbestek voor bepaalde beperkingen voor het afspelen van muziek. Zie hierboven AQT - gebruik 's middags stille tijd
- Zone is beschikbaar in het ZoneSelect-menu
-
Definieert of deze zone beschikbaar is in het menu Zoneselectie (TouchPads/WebVisus).
- Toon AirPlay-audio-invoer
-
Als je muziek via AirPlay naar trivum wilt sturen, moet dit worden aangevinkt om netwerkingangen op je iPhone of iPad te laten verschijnen.
- Controle Zone
-
Als uw iPhone muziek naar trivum begint te sturen, selecteert u hier de zone om automatisch in te schakelen om de AirPlay-stream af te spelen. De netwerkingang toont dan de naam van de zone.
Geluidsinstellingen voor uitgangen
Afhankelijk van het apparaattype kan een zone meer dan één stereo-uitgang hebben. Zo heeft bij een SC344 standaard één zone een stereo speakeruitgang en een lijnuitgang. Per uitgang kunnen de volgende waarden afzonderlijk worden ingesteld.
- Treble, Bass, Balance
-
Schuifregelaar voor het aanpassen van de hoge tonen, bassen en balans voor deze zone.
- laagdoorlaatfilter, hoogdoorlaatfilter
-
Selecteer een van deze opties als u de Line-Out van de zone wilt gebruiken met een subwoofer (lowpass) of met onzichtbare/satellietluidsprekers (highpass). De filterfrequentie kan worden aangepast via de volgende instelling.
- Wijzig laagdoorlaatfilterfrequentie, verander hoogdoorlaatfilterfrequentie
-
Filterfrequentie voor de low- of highpass.
- Bass-verbeteringsniveau
-
U kunt het basniveau met maximaal 8 stappen verhogen. Bij kleine testluidsprekers is er misschien geen hoorbaar verschil, maar bij grote luidsprekers zal het effect duidelijk hoorbaar zijn.
- Gebruik vast volume
-
- Geselecteerd
-
Het afspeelvolume van de zone staat op een vaste waarde. Het volume kan niet meer worden gewijzigd via een TouchPad of een WebVisu. De waarde wordt bepaald door de schuifregelaar Vast volumeniveau.
- Niet geselecteerd
-
Het afspeelvolume van de zone is beperkt tot een maximale waarde. De waarde wordt bepaald door de schuifregelaar Volume aanpassen.
- Pas het volume aan
-
Wijzig het uitvoervolume van de audio-uitvoer met een vaste factor, onafhankelijk van de volumeregeling op de gebruikersinterface.
- Vast volume
-
Stel het uitgangsvolume van de audio-uitgang in op een vaste waarde, onafhankelijk van de volumeregeling op de gebruikersinterface.
- Gebruik DSP-voorinstelling
-
Selecteer een van de zeven standaard DSP-voorinstellingen of een van uw eigen voorkeuren.
- Start de visuele DSP-editor
-
Hier kunt u eigen DSP-instellingen maken om bijvoorbeeld luidsprekers af te stemmen op een specifieke ruimte-akoestiek.
Zonegerelateerde acties
Hier kunt u extra functies definiëren, zoals het overschakelen naar een andere bron of het afspelen van specifieke muziek. Ze verschijnen aan de rechterkant of onderkant van een Web Visu of Touchpad wanneer de zone binnen de Visu wordt geselecteerd.
5.4.4. setupPlayer
Een ZonePlayer is een apparaat met één of meerdere uitgangen. Een of meer ZonePlayers worden gecombineerd tot één multiroom systeem.
Door te selecteren: Hardware/Players/SNR … kun je een enkele ZonePlayer configureren.
(1) Een lijst met alle zones die deze speler kan spelen. Klik op een ZoneOutput om naar het configuratiescherm van de zone te gaan. setupZone
(2) De audio-uitgangen kunnen vrij worden geconfigureerd (gemapt) en paarsgewijs worden gebruikt als stereo-uitgangen, maar ook afzonderlijk als mono-uitgangen, bijvoorbeeld voor subwoofers of satellietluidsprekers. Meer onder: Zone Mapping. (Deze functie is niet beschikbaar met oude V1-hardware, zoals RP010 of Actuator1, die niet meer worden verkocht.)
(3) Een lijst van alle analoge Line-In ingangen. Klik hier om de basisinstellingen van de Line-In-ingang aan te passen, zoals naam, pictogram, niveau-aanpassing en automatische detectie-opties. Zie ook Line-in instellen.
(4+5) alleen bij SC-apparaten: klik hier om te definiëren welke KNX-actie moet worden uitgevoerd wanneer een digitaal HIGH- of LOW-signaal is gedetecteerd op een van de digitale IO-poorten. Zie ook Activeer ingangsinstellingen.
Met de huidige V9-software staat deze functie onder: Apparaten/Setup of Spelers/IO Trigger.
Met de huidige V10-software staat deze functie onder: Apparaten/Setup of Spelers/Triggers configureren.
(Deze functie is niet beschikbaar met oude SC-apparaten, zoals SC344v1, die niet meer worden verkocht.)
Zone Mapping
Zolang niet alle beschikbare uitgangen aan zones zijn toegewezen, kunt u dit in dit menu doen. Normaal gesproken heeft een SC- of RP341v2-apparaat 4 zones, maar u kunt ook minder zones definiëren met meer uitgangen of luidsprekers per zone.
Line-in instellen
- Naam
-
Naam van de line-audio-ingang, die wordt weergegeven in overzichtslijsten en op de TouchPads/WebVisus in de bronselectie.
- Gekoppeld pictogram
-
Een selectie van iconen. Het geselecteerde pictogram wordt weergegeven in plaats van een albumhoes op de TouchPads en WebVisus.
- Level-passen
-
Als het ingangsgeluid te stil is, verhoog dan. Als het luid en vervormd is (d.w.z. afgekapt), verminder dan.
- Gebruik een vast startaudiovolume
-
Het is mogelijk om de zone een vooraf gedefinieerd volume te geven wanneer deze lijningang is geactiveerd.
- Start volumewaarde
-
Selecteer hier het volume.
- Actie als line input stopt
-
Selecteer hier hoe het volume moet veranderen als een lijningang niet meer wordt gebruikt.
- Automatische signaaldetectie
-
Een zone kan automatisch worden ingeschakeld zodra er geluid wordt gedetecteerd bij de lijningang.
- Uitgang die moet worden ingeschakeld wanneer er een signaal wordt gedetecteerd
-
Selecteer hier een zone.
- Activeringsvolumeniveau
-
Selecteer zorgvuldig het vereiste signaalniveau van extern dat de activering van de zone moet activeren.
-
als dit te laag is ingesteld, wordt de zone vaak onverwacht ingeschakeld.
-
als dit te hoog is, kan de zone helemaal niet worden ingeschakeld.
-
kijk tijdens het aanpassen naar de kleine tekst "Current signal volume" onderaan de pagina, terwijl je de pagina vernieuwt met de cirkelpijlknop rechtsboven.
-
- Time-out voor detectie
-
Als het externe geluid stopt, selecteer hier hoeveel seconden er moet worden gewacht voordat de zone wordt uitgeschakeld.
Activeer ingangsinstellingen
De SC044 biedt 2 triggeringangen om acties uit te voeren, zoals het activeren van een bron in een specifieke zone.
-
acceptatie van 5 - 24 V DC of AC.
-
de pin aan de linkerkant is Ground (-), de rechter twee pins zijn Input 1 en 2 (+)
-
bij gebruik van DC, als + en - worden gewisseld, wordt geen invoersignaal gedetecteerd.
5.4.5. setupZoneGroups
Zonegroepen zijn vooraf gedefinieerde groeperingen van zones. Met een simpele KNX-opdracht kunt u deze groepen inschakelen of opheffen.
Zones kunnen ook interactief worden gegroepeerd, via de trivum WebUI of TouchPads. Bij dit type groepering is er echter geen mogelijkheid om de groepering via KNX te besturen.
Het scherm voor het beheren van de zonegroepen ziet er als volgt uit.
(1) Alle voorgedefinieerde zonegroepen kunnen gelijktijdig worden gedeactiveerd (opgelost) via een KNX-commando. Voer hiervoor het KNX-groepsadres in.
(2) Als dit is aangevinkt, kunnen alleen de vooraf gedefinieerde zonegroepen worden geselecteerd op het Zoneselectiescherm op TouchPads en WebVisus. Als dit niet is aangevinkt, kunnen zones ook afzonderlijk worden gegroepeerd/gedegroepeerd op de TouchPads/WebVisus.
(3) Klik hier om de instellingen van een vooraf gedefinieerde zonegroep aan te passen, zoals naam, type, KNX-groepsadressen om de groep te starten/stoppen, inbegrepen zones.
Zie ook Zone groep instellingen
(4) Klik hier om de voorgedefinieerde zonegroep te verwijderen.
(5) Klik hier om een nieuwe vooraf gedefinieerde zonegroep toe te voegen.
Zone groep instellingen
- Beschrijving
-
Naam of beschrijving voor de zonegroep, zoals deze wordt weergegeven in de gebruikersinterface.
- Type zonegroep
-
-
Stel bij het starten het volume van elke zone in op hoofdvolume
-
Geen speciale behandeling op volumeniveau
-
Stel het volume voor elke zone afzonderlijk in bij het opstarten
-
- GA om deze groep te starten
-
KNX Groepsadres voor het starten/activeren van deze zonegroep.
Bereik van waarden: "0" of "1" (gelijk) - GA om deze groep te stoppen
-
KNX Groepsadres voor het stoppen/deactiveren van deze zonegroep
Waardenbereik: "0" of "1" (gelijk) - Voeg zone toe …
-
Een lijst met alle beschikbare zones die kunnen worden geselecteerd als onderdeel van deze groep.
5.4.6. setupControlUnits
Het scherm voor het beheer van de regeleenheden ziet er als volgt uit.
(1) Klik hier om een nieuwe besturingseenheid. toe te voegen
(2) Wanneer u verbinding maakt met het trivum-systeem met een Web Visu, bijvoorbeeld vanaf een iPhone of een tablet, wordt er dynamisch een nieuwe Control Unit aangemaakt. Zolang u geen speciale acties voor deze eenheid configureert, wordt deze weergegeven als "niet geconfigureerd". Als uw lijst na verloop van tijd vol raakt met veel niet-geconfigureerde regeleenheden, kunt u deze met deze functie opschonen.
(3) Klik hier om de instellingen van een besturingseenheid zoals naam, toegewezen zone, toegewezen trivum acties en andere specifieke instellingen aan te passen. Zie ook setupControlUnit
5.4.7. setupControlUnit
Het scherm voor het configureren van een besturingseenheid ziet er als volgt uit.
1 - De zone die de besturingseenheid momenteel gebruikt. Dit kan op elk moment worden gewijzigd via het zoneselectiemenu in dit toestel.
2 - Commando’s die alleen aan deze besturingseenheid kunnen worden toegewezen. Ze verschijnen aan de rechterkant van de visualisatie.
3 - Normaal gesproken wordt de mute-functie geactiveerd als u op de aan/uit-knop rechtsonder in een bedieningseenheid klikt, en bij lang indrukken wordt de zone uitgeschakeld. Als deze instelling actief is, wordt de zone uitgeschakeld door (kort) op de aan/uit-knop te drukken. Dit kan relevant zijn voor pc’s met aanraakscherm die lang indrukken niet ondersteunen.
5.5. streaming
Hier vindt u de configuratie TuneIn, AirPlay en InStreamer.
5.5.1. setupTuneIn
Het scherm om TuneIn te configureren ziet er als volgt uit.
1 - dit moet alleen worden ingevuld als "Local Radio" in het TuneIn-menu radiozenders bevat die tot een verkeerde regio behoren. Zoek in dit geval de lengte- en breedtegraad van uw stad op door te googelen: "Plaatsnaam latitude". Vul ze dan hier in. Typ hier bijvoorbeeld voor Zürich: 47.3,8.5
Ort |
Breitengrad |
Längengrad |
Paris |
48.8 |
2.3 |
Berlin |
52.5 |
13.4 |
Barcelona |
41.4 |
2.2 |
Chicago |
41.9 |
-87.6 |
Tokyo |
35.7 |
139.7 |
Istanbul |
41.0 |
29.0 |
Rom |
41.9 |
12.5 |
Sydney |
-33.9 |
151.2 |
New York |
40.7 |
-74.0 |
2 - als u het TuneIn-menu vaak en in elke zone gebruikt, kunt u deze optie aanvinken. Het toont een actie "TuneIn" aan de rechterkant van elke visualisatie.
3 - zodra u webradiozenders als TuneIn-favorieten hebt gemarkeerd, worden ze hier weergegeven.
5.5.2. setupAirPlay
Het scherm voor het configureren van AirPlay ziet er als volgt uit:
1 - AirPlay in het algemeen in- of uitschakelen.
3 - vink dit aan om onmiddellijke enorme volumeveranderingen te voorkomen, b.v. omdat je iPhone momenteel een volumeniveau 90 gebruikt dat door AirPlay naar trivum wordt gestuurd.
4 - indien ingesteld, zien de trivum AirPlay-netwerkingangen eruit als "trivum #.100 name" waarbij 100 het laatste deel is van het trivum IP-adres. Standaard worden alleen de zonenamen weergegeven.
5 - als AirPlay stopt met het verzenden van audio, hoe lang moet trivum wachten voordat een zone wordt uitgeschakeld? Standaard is 30 seconden.
6 - in een volledig transparant netwerk, zonder multicast-filtering, is deze optie niet vereist en moet deze worden ingesteld op: "Niet herhaaldelijk zonenamen verzenden". Sommige netwerken gaan echter niet door AirPlay-naamquery’s die door een iPhone zijn verzonden, met als resultaat dat trivum AirPlay-netwerkingangen niet zichtbaar zijn op de iPhone. Selecteer hier voor dit geval een actieve herhaalde verzending van AirPlay-namen, normaal gesproken elke 1 tot 3 minuten.
5.5.3. setupInStreamers
Met de trivum InStreamer voegt u een extra audiobron toe aan uw trivum multiroomsysteem.
Een externe audiobron, zoals een cd- of platenspeler, kan via een analoge RCA- of digitale TOSLINK-kabel op de InStreamer worden aangesloten.
De InStreamer zelf is via een Cat-5 Ethernet-kabel verbonden met uw LAN en wordt automatisch gedetecteerd op een trivum-apparaat, waardoor integratie mogelijk is.
Het scherm voor het configureren van InStreamers ziet er als volgt uit.
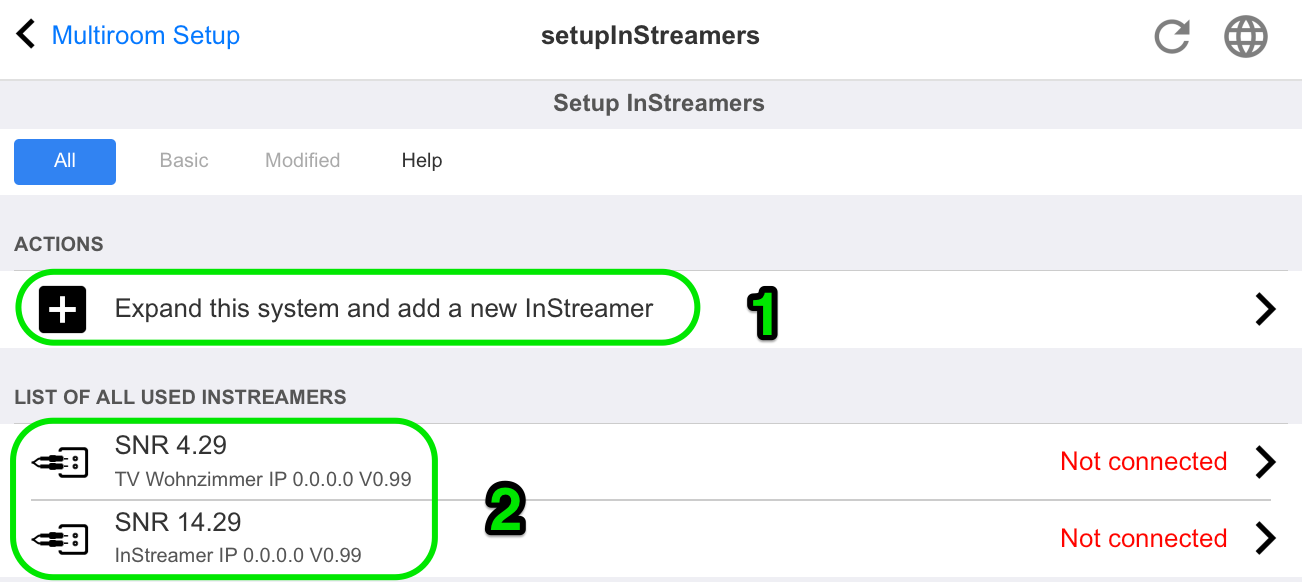
-
klik hier om nog een InStreamer toe te voegen.
-
de lijst met momenteel geïntegreerde InStreamers.
"Niet verbonden" betekent dat reeds geïntegreerde InStreamers momenteel niet zichtbaar zijn in het netwerk. Als de apparaten zijn ingeschakeld, kan dit duiden op multicast-filtering door netwerkswitches.
5.5.4. setupInStreamer
Het scherm voor het configureren van een InStreamer ziet er als volgt uit.
1 - vink dit aan om de instreamer beschikbaar te maken als actie in alle zones, aan de rechterkant van elke visualisatie.
2 - terwijl een InStreamer wordt gebruikt om muziek af te spelen, selecteert u hier het weergegeven pictogram.
3 - als het geluid erg stil is, selecteer dan waarden boven de 100 (procent). Als het geluid vervormd is, selecteert u waarden onder 100 procent.
4 - mag niet worden aangevinkt zolang u de InStreamer alleen in één zone gebruikt, of als bron voor een groep met meerdere zones. Als u echter de InStreamer-audio in verschillende, niet-gegroepeerde zones parallel wilt afspelen, met name met afzonderlijke trivum-apparaten, moet u multicast inschakelen. Multicast vereist echter een juiste configuratie van uw netwerkswitches, anders kan de audio of uw netwerk uitvallen. Lees alle details in het artikel: https://www.trivum.com/trivum/docs/en/trivum-troubleshooting.html#groupplay
5.6. Muziekdiensten
trivum kan muziek afspelen die wordt aangeboden door netwerkstreamingdiensten. Hun accounts worden hier geconfigureerd.
5.6.1. streamingdienst toevoegen
Het scherm om een nieuwe StreamingService toe te voegen ziet er als volgt uit.
-
klik op de servicenaam waar u de eigenaar bent van een account
-
vul in het volgende scherm de gebruikersnaam en het wachtwoord in en klik vervolgens op "Maak de streamingdienst aan gegeven account".
-
als alle gegevens correct zijn, vindt u de service in uw Touchpad of webvisualisatie onder Muziekservices.
5.7. Database
De configuratie is verdeeld in verschillende delen.
- Muziek op NAS
-
Integratie van uw persoonlijke muziekbestanden door een NAS (Network Attached Storage).
- FM-zenders
-
Opgeslagen presets van FM-tuner, indien beschikbaar op uw apparaat.
- favorieten
-
De lijst met trivum-favorieten.
- DSP Presets
-
De lijst met voorinstellingen om de geluidsvorm te wijzigen door een digitale signaalprocessor. Deze presets zijn per zone te selecteren onder: Configuratie/Zones/zonenaam/geluidsinstellingen wijzigen/DSP preset gebruiken.
5.7.1. setupNAS
| trivum multiroom-systemen ondersteunen muziek die beschikbaar is op SMB (samba) netwerkshares. Er wordt geen DLNA- of UPnP-ondersteuning geboden. Muziekbestanden die zijn opgeslagen op Apple-servers die later draaien dan OSX 10.7 zijn niet toegankelijk vanwege incompatibele Apple SMB-ondersteuning. |
NAS staat voor Network Attached Storage. Network-attached storage is een speciale dataopslag die direct op een netwerk kan worden aangesloten. Ze maken uw muziekbibliotheekbestanden toegankelijk vanaf alle apparaten binnen het netwerk, inclusief trivum multiroom-apparaten.
-
We raden aan om een statisch IP in de NAS te gebruiken in plaats van DHCP. Voer het statische IP-adres van de NAS in in plaats van een symbolische naam. Dit lost problemen met de resolutie van netwerknamen op.
-
Gedeelde mappen voor Windows-pc’s vereisen een niet-lege gebruikersnaam/wachtwoord.
Windows 7: als uw pc-share geen wachtwoord heeft, typt u een dummy, b.v. "user" en "pass".
Windows 10: Windows vereist dat de shares een gebruiker hebben met een niet-leeg wachtwoord dat is geconfigureerd voor toegang. In de Windows Defender Firewall moet u mogelijk toegang voor de Registratieservice ("Anmeldedienst") inschakelen in de Firewall-instellingen. Als dat niet werkt, deactiveer dan de firewall. -
NAS-box setup: als je een NAS-box zoals Synology hebt, zorg er dan voor dat de SMB- of "File Server"-functie echt actief is (en niet alleen UPNP, FTP of een ander niet-ondersteund protocol).
-
er zijn een paar audiotestbestanden op elk trivum multiroom-apparaat om een snelle geluidstest mogelijk te maken. om ze toegankelijk te maken, maakt u een share, voert u
defaultin als padnaam en voert u een indexupdate uit.
1 - klik hier om opnieuw een scan van de NAS-inhoud te starten, als er al een NAS-pad is geconfigureerd.
2 - hier kunt u een netwerkpad configureren om toegang te krijgen tot uw muziek op een NAS.
3 - schakel dit in om één keer per dag een automatische NAS-scan uit te voeren.
4 - als je voornamelijk muziek hebt van sampler-albums, met veel verschillende artiesten, dan probeert trivum dergelijke albums automatisch te detecteren, zodat je ze nog steeds kunt afspelen, ook al zijn de artiesten verschillend. Dit vereist echter dat de COMPILATION-tag in al dergelijke muziekbestanden is ingesteld. Lees hieronder meer hierover.
Als taggen niet mogelijk is, kunt u de optie "Verminder compilatie-artiesten" proberen om alle artiestennamen te vervangen door een tekst "Compilation". Na het wijzigen van de optie is een nieuwe scan vereist.
5 - standaard zoekt trivum op de NAS naar .m3u-bestanden en neemt deze afspeellijsten op in de zoekresultaten. U wilt dit misschien niet doen als al uw afspeellijsten al automatisch uit een iTunes-databasebestand worden gehaald, zoals geconfigureerd onder (6).
6 - Als u iTunes gebruikt en uw NAS-mappen goed geconfigureerd zijn, zoals beschreven onder https://www.trivum.com/trivum/docs/en/trivum-connect.html#nasitunes
, dan zal trivum automatisch afspeellijsten uit deze database gebruiken als deze optie is ingesteld.
7 - dit wordt normaal gesproken niet gebruikt. Alleen als sommige zeer speciale webradiostations niet spelen, omdat ze een speciale user agent-string verwachten, kan dit worden geconfigureerd.
- Compilaties of Sampler-albums
-
Dit zijn albums met veel verschillende artiesten, zoals "Greatest Hits of 2017". Om het album als één geheel te houden, waarbij alle tracks via dit album kunnen worden geselecteerd, moet elk bestand worden gemarkeerd met een COMPILATION-tag. Dit kan gedaan worden:
-
met de mp3tag Windows-tool van http://service.trivum-shop.de/share/Tools/mp3tagv253setup.exe
een map selecteren, vervolgens een of meer bestanden selecteren en: tags bekijken/uitbreiden, tag toevoegen, met naam: COMPILATION, ingestelde waarde 1. -
via iTunes: selecteer een of meer bestanden, Informatie en markeer vervolgens het veld "Compilatie".
-
5.7.2. setupFavorites
Start uw favoriete muziek dankzij trivum favorieten in slechts drie klikken. Nooit meer zoeken, niet door lange lijsten scrollen. En het beste: een nummer toevoegen aan je trivum-favorieten gaat nog sneller. Alle soorten muziekbronnen kunnen worden toegevoegd aan de favorieten van trivum - streams, FM-zenders en zelfs audio-ingangen.
| trivum-favorieten kunnen worden toegevoegd via TouchPad of WebVisu. De procedure is identiek. |
Voeg de trivum-favoriet toe
eis:
-
het afspelen van audio loopt (ongeacht welke audiobron is geselecteerd)
-
als je van muziek houdt
-
Ga naar je TochPad of open een Web Visu
-
Klik/druk op het pictogram … Opties
-
Klik/druk op XXX toevoegen om favorieten te trivum
-
Sluit het pop-upmenu
-
De audioweergave wordt toegevoegd aan uw trivum-favorieten.
-
-
Speel een favoriet uit trivum
trivum-favorieten kunnen worden opgeroepen via TouchPad of WebVisu.
De procedure is identiek.
eis:
-
je hebt minstens één trivum-favoriet
-
Ga naar je TouchPad of open een Web Visu
-
Klik/Druk op het gebied Tijd/Datum (hamburgerknop)
-
Klik/druk op trivum favorieten
-
Selecteer een van je favorieten
Als je een album hebt geselecteerd, selecteer je een track of Alle tracks -
Selecteer een van de wachtrij-opties (Nu afspelen, Volgende afspelen, Toevoegen aan lijst enz.)
-
Het afspelen begint, afhankelijk van de wachtrijoptie die u hebt geselecteerd
-
-
WebSetup-instellingen
1 - de lijst met favorieten.
2 - pictogrammen waarmee favorieten kunnen worden verwijderd.
5.7.3. setupFMStations
trivum multiroom-apparaten met één of meer ingebouwde FM-tuner hebben uiteraard een klassiek zendergeheugen. Hiermee kunt u tot 30 van uw favoriete radiostations opslaan en deze eenvoudig met één druk op de knop selecteren.
| FM-zenders kunnen beide zijn, rechtstreeks op het TouchPad of via WebConfig worden geconfigureerd. |
Het scherm voor het configureren van de FM-stations ziet er als volgt uit.
1 - de lijst met stations.
2 - knoppen om zenders te verwijderen.
3 - hier kunt u een station handmatig toevoegen door de frequentie ervan in te voeren.
5.7.4. setupDSPPresets
Huidige trivum-multiroom-apparaten hebben een ingebouwde DSP voor uitgebreide geluidsoptimalisaties. Zo kunt u de audioweergave individueel aanpassen aan uw ruimtelijke omstandigheden of aan het muziekgenre. Sommige DSP-presets zijn al af fabriek gedefinieerd.
Voorgedefinieerde DSP-presets
trivum voorinstelling |
Virtuele surround |
Hoogdoorlaatfilter |
Basversterkingsniveau |
EQ#1 |
EQ#2 |
EQ#3 |
EQ#4 |
EQ#5 |
Flat |
nee |
nee |
nee |
- |
- |
- |
- |
- |
Rock |
nee |
nee |
nee |
32Hz, 0,8 +0dB |
125Hz 0.8 +3dB |
1500Hz 0,9 +0dB |
4000Hz 1.0 +2dB |
10000Hz 1.0 +4dB |
Pop |
nee |
nee |
nee |
40Hz 0,5 -2dB |
250Hz 0.8 +1dB |
500Hz 0,8 +2dB |
1000Hz 0,1 +2dB |
10000Hz 0,5 -1dB |
Jazz |
nee |
nee |
nee |
40 Hz 0,5 +3dB |
250Hz 0.8 +1dB |
500Hz 0.8 -1dB |
1000Hz 0.1 -1dB |
10000 Hz 0,5 +4dB |
Classic |
nee |
nee |
nee |
40Hz 0.6 +3dB |
750Hz 0.1 -1dB |
- |
- |
16000Hz 0,5 +1dB |
Voice |
nee |
nee |
nee |
80Hz 0.9 -2dB |
250Hz 0.1 +1dB |
750Hz 0.8 +2dB |
- |
16000Hz 0,5 +1dB |
Loudness |
nee |
nee |
nee |
40Hz 0.8 +4dB |
500Hz 0.1 -1dB |
4000Hz 1.0 -3dB |
8000Hz 0.1 +3dB |
16000Hz 1.0 +3dB |
Het scherm voor het configureren van de DSP-presets ziet er als volgt uit.
1 - de lijst met vooraf gedefinieerde presets.
2 - presets die door u zijn gedefinieerd, staan hieronder vermeld.
3 - alleen zelf gedefinieerde presets kunnen worden verwijderd.
4 - hier kunt u een nieuwe preset maken, die naar het volgende scherm leidt.
5.7.5. editDSPPreset
Het scherm om een DSP-preset te wijzigen ziet er als volgt uit:
1 - individuele EQ-banden met frequentie, Q-factor en hoeveelheid.
5.8. Automatisering
Hier kunnen RTI en paging worden geconfigureerd.
5.8.1. setupRTI
RTI is de schakel tussen uw technische apparaten en biedt u een uniforme en uitgebreide gebruikersinterface. Dit oppervlak bevindt zich op handbediende afstandsbedieningen, aanraakschermen, tablets, smartphones en computers. trivum multiroom-apparaten kunnen worden bediend vanaf RTI-systemen en trivum kunnen RTI-systemen gebruiken om apparaten te bedienen.
Het scherm voor het instellen van de RTI-ondersteuning ziet er als volgt uit:
1 - laat RTI ondersteuning en toon RTI specifieke instellingen.
2 - standaard bepaalt trivum automatisch welke configuratie het verzenden van RTI-gebeurtenissen vereist. Vink dit aan om altijd RTI events. te versturen
3 - als een RTI-processor probeert toegang te krijgen tot trivum, wordt deze hier automatisch vermeld.
4 - de lijst met RTI-opdrachtreeksen die zijn toegewezen aan trivum acties.
5 - hier kunt u zelfgedefinieerde opdrachtreeksen toewijzen die door RTI zijn verzonden naar trivum-acties. Telkens wanneer u op "add" klikt, wordt er een andere toewijzing gemaakt onder (4).
6 - overzicht van zones met hun numerieke ID’s, voor identificatie binnen een RTI-driver.
5.8.2. setupPaging
De paging-functie verlaagt het volume van de huidige muziekweergave voor een bepaalde duur om de muziek, spraak of geluid van een andere audiobron af te spelen. De paging wordt gestart en gestopt via een UI-actie of KNX-telegram naar een gedefinieerd groepsadres. Het volume van de oproepgebeurtenis kan ook worden geregeld door KNX. Met de pagingfunctie van de trivum-Multiroom Systems en geschikte hardware van derden kunt u aankondigingen doen, b.v. voor kantoren, vergaderzalen enzovoort.
Het scherm om de paging te definiëren ziet er als volgt uit:
1 - klik om een nieuw item in de lijst aan te maken (2)
2 - de momenteel gedefinieerde oproepen.
Zie ook:
5.8.3. editPaging
Het scherm voor het wijzigen van een pagineerdefinitie ziet er als volgt uit:
1 - om de paging door KNX te activeren, voert u hier een groepsadres in.
2 - verwijder de paging-invoer.
3 - voer een snelle test van de paging uit. Zodra gestart wordt verschijnt er een stopknop.
4 - schakel dit in om de paging in of uit te schakelen.
5 - hoe lang moet een paging spelen, in seconden, voordat deze automatisch wordt gestopt. selecteer 0 om af te spelen zolang het muziek- of beltoonbestand is.
6 - het afspeelvolume dat standaard door zones wordt gebruikt. om individuele volumes per zone in te stellen, kijk bovenaan de instellingenpagina.
Lees meer onder: Hoe configureer ik een ringtone paging
5.9. KNX
De configuratie is verdeeld in verschillende delen.
-
basis-
-
zones
-
KNX-evenementen
-
Tekst wordt weergegeven
-
paging
-
Systeem
-
actuators
5.9.1. setupKNX
trivum ondersteunt KNX al vele jaren als actief KNX-lid. We werken continu aan de optimalisatie van de KNX-functie, om deze beter, flexibeler en nog makkelijker te maken voor de installateur.
Alle trivum-apparaten ondersteunen KNX af fabriek, dat betekent dat KNX " is ingebouwd". Voorwaarde voor een trivum KNX-bedrijf is een KNX/IP-router of -interface (een router wordt aanbevolen voor een onbeperkt aantal verbindingen). trivum apparaten communiceren via KNX/IP met behulp van deze IP-router.
trivum multiroom-systemen kunnen volledig worden geïntegreerd in een KNX-omgeving. Zo kun je bijvoorbeeld apparaten van derden bedienen via de trivum TouchPads. Of laat het multiroom systeem reageren op commando’s van buitenaf.
Een KNX/IP-router maakt de communicatie tussen de KNX-omgeving en het trivum multiroom-systeem mogelijk.
Om trivum-apparaten die nuttig zijn voor de KNX-installatie aan te sluiten, moeten de trivum-apparaten worden geparametreerd.
Selecteer "KNX/Setup KNX-communicatie" voor de globale KNX-setup:
1 - ontvangst en verwerking van KNX-gebeurtenissen vanaf het netwerk mogelijk maken, evenals het verzenden van de KNX-status naar het netwerk, indien geconfigureerd.
2 - het multicast-adres waar naar kan worden geluisterd of naar knx-gebeurtenissen kan worden verzonden. Dit is niet het werkelijke IP-adres van het routerapparaat (zoals 192.168.1.x), maar altijd een multicast-adres dat begint met 224.
3 - als er meerdere KNX IP-routers in het netwerk worden gedetecteerd, kunnen ze hier worden vermeld.
4 - koppeling naar de KNX-tracering waar inkomende berichten met hun tijd worden weergegeven.
5 - onder "Import CSV" kunt u lijsten met groepsadressen uploaden die door ETS zijn geëxporteerd.
6 - onder "Export CSV" hier kunt u de lijst met reeds gebruikte groepsadressen downloaden.
7 - een alternatieve traceerpagina om live te controleren of gedefinieerde groepsadressen iets ontvangen
8 - interactieve weergave van alle gedefinieerde adressen, waardoor u naar de configuratiepagina’s kunt springen waar ze worden gebruikt.
9 - het fysieke apparaatadres dat het trivum-apparaat moet gebruiken op de KNX-bus. Het is alleen belangrijk dat geen enkel ander KNX-apparaat dit adres gebruikt.
10 - als u de huidige apparaatstatus van trivum in een KNX-scène wilt opslaan, configureer dan hier de GA om de scène te programmeren of op te roepen. lees meer details onder "knx scenes" verderop in de handleiding.
11 - voor elke zone kan een GA worden geconfigureerd om het volume te regelen via 4-bits KNX-berichten. hier kunt u de snelheid configureren waarmee het volume verandert. standaard is 2.
12 - om een gedetailleerd logboek van inkomende knx-berichten te krijgen, moet u dit eerst inschakelen. ga dan naar: Informatie/Ondersteuning/Logs&Waarschuwingen/Toon KNX log
13 - selecteer of het trivum-apparaat geconfigureerde groepsadressen moet opvragen voor hun status bij het opstarten
14 - normaal gesproken wordt er onmiddellijk een bericht verzonden wanneer knx-gegevens veranderen. maar trivum kan ook de huidige waarde tussentijds opnieuw verzenden, zonder enige wijziging, bijvoorbeeld in het geval dat een KNX-display tijdelijk werd uitgeschakeld. u kunt hier een interval configureren voor dergelijke ongevraagde verversingen.
15 - NAS-afspeellijsten met een speciale naam die begint zoals "P1 mylist" kunnen direct worden afgespeeld door het volgende te configureren:
Configuratie/Zones/zonenaam/KNX-bindingen/Een NAS-indexafspeellijst afspelen.
Met "Show playlist entries" krijg je een lijst met alle playlists, en de playlists die in aanmerking komen voor direct afspelen zijn groen gemarkeerd.
5.9.2. setupKNXEvents
trivum KNX-gebeurtenissen koppelen de KNX-opdrachten, verzonden vanaf KNX-apparaten, aan de trivum-acties van uw trivum-multiroomsysteem. Ze definiëren precies in welke zone een trivum-actie moet worden uitgevoerd, zodra een KNX-datagram met de juiste waarde naar een gedefinieerd groepsadres wordt verzonden.
1 - hier kunt u een dergelijke nieuwe gebeurtenis of actie maken.
2 - lijst van bestaande evenementen
3 - klik in de prullenbak om een evenement te verwijderen. als u ergens anders in de rij klikt, kunt u de gebeurtenis bewerken.
U kunt maximaal 700 KNX-gebeurtenisobjecten hebben.
5.9.3. editKNXEvent
Het scherm voor het wijzigen van een KNX-gebeurtenisdefinitie ziet er als volgt uit:
- Groepsadres
-
U kunt het drievoudige puntpictogram ⋯ gebruiken om een KNX-adres te selecteren uit een lijst met geïmporteerde KNX-groepsadressen. Of u kunt gewoon een groepsadres invoeren (bijvoorbeeld 4/3/2).
- Beschrijving
-
Dit is handig om te onthouden wat de gebeurtenis doet
- Toegewezen zone
-
Veel acties hebben de zone-informatie nodig. Als de acties muziek beginnen te spelen, geeft dit veld aan in welke zone.
- Data type
-
De volgende waarden kunnen worden ontvangen:
gegevenstype omschrijving binaire waarde
1 bit - gewoon 0 of 1
bytewaarde
8 bits - waarden van 0-255
2byte-waarde
16 bits - waarden van 0 65535
tekenreekswaarde
tekenreeks met maximaal 14 bytes
- Trigger filterwaarde
-
Wanneer een KNX-telegram met het opgegeven groepsadres wordt herkend, wordt de inhoud van het telegram vergeleken met deze filterwaarde. Houd er rekening mee dat het gegevenstype moet overeenkomen!
- Toegekende trivumactie
-
Er zijn veel verschillende acties mogelijk, zoals het activeren van een lijningang, het afspelen van een favoriet of het uitschakelen van een zone. Klik gewoon in "Wijzig toegewezen actie" en volg de interactieve selectiemenu’s.
5.9.4. setupKNXDisplays
KNX-displays zijn hardware-eenheden die 1 tot 4 regels tekst weergeven.
- 2 - Voeg een nieuw KNX-display toe
-
Klik hier en u krijgt een nieuwe lege definitie voor een KNX-display.
- 3 - Selectiegebied
-
Klik hier om de editor voor een van de KNX-displays te openen. Alle instellingen worden daar bewerkt.
- 4 - Pictogram voor verwijderen
-
Als u een beeldscherm wilt verwijderen, klikt u gewoon op het pictogram
 .
. - 5 - Beschrijving en berichten
-
Als het KNX-display niet volledig of verkeerd is geconfigureerd, ziet u hier een rode melding.
5.9.5. editKNXDisplay
- Beschrijving voor deze weergave
-
een zelf gedefinieerde naam voor uw informatie.
- Wijzig toegewezen zone
-
de zone van waaruit de tekst moet worden weergegeven.
- Wijzig weergavetype
-
configureer hier het aantal tekstregels.
- Vul de rechterkant met lege plekken
-
als de tekst korter is dan 14 tekens, kan deze eventueel worden gevuld met spaties.
- GA voor pagina-activering (1 byte)
-
als het KNX-display verschillende pagina’s ondersteunt, kan een ander paginanummer worden weergegeven als de zonezone aan of uit is. U kunt het pictogram
 gebruiken om een KNX-adres te selecteren uit een lijst met geïmporteerde KNX-groepsadressen. Of u kunt gewoon een groepsadres invoeren (bijv. 4/3/2).
gebruiken om een KNX-adres te selecteren uit een lijst met geïmporteerde KNX-groepsadressen. Of u kunt gewoon een groepsadres invoeren (bijv. 4/3/2). - GA om het pictogramnummer in te stellen (1 byte)
-
als het KNX-display pictogramweergave ondersteunt, kunnen verschillende pictogrammen worden weergegeven als een streambron, tuner of andere bron actief is.
- GA voor weergaveregel 1 (variabele tekst)
-
waar de tekst voor de eerste regel naartoe moet worden gestuurd.
- Inhoud wanneer streamen actief is
-
als de zone momenteel een stream-inhoud afspeelt, selecteert u hier wat er moet worden weergegeven. Beschikbaar zijn:
-
titel van het huidige afgespeelde nummer
-
artiest van het nummer dat momenteel wordt afgespeeld
-
album van het nummer dat momenteel wordt afgespeeld
-
huidige streamingservice/bron
-
huidig tracknummer en aantal nummers
-
huidige volumeniveau
-
naam van de streamingbron
-
niets (lege tekst)
-
- Inhoud wanneer tuner actief is
-
als de zone FM-tuner speelt, verschillen de beschikbare gegevens van de streamingmodus. Beschikbaar zijn:
-
station/presetnaam (bijvoorbeeld SWR3)
-
frequentie (bijvoorbeeld 97,70 MHz)
-
naam van de tunerbron
-
huidige volumeniveau
-
niets (lege tekst)
-
- Inhoud wanneer een andere bron actief is
-
voor andere bronnen zoals lijninvoer. Beschikbaar zijn:
-
naam van audiobron
-
huidige volumeniveau
-
niets (lege tekst)
-
- Inhoud wanneer zone uit staat
-
terwijl de zone uit staat, kunt u het volgende weergeven:
-
naam van de zone
-
huidige tijd en datum
-
niets (lege tekst)
-
5.9.6. setupKNXActuators
De trivum MusicServer kan niet alleen KNX-berichten ontvangen, maar ook opdrachten verzenden om KNX-apparaten te bedienen. Om dit mogelijk te maken, moeten KNX-objecten worden gedefinieerd, zoals een lichtschakelaar of een rolluik. Dit wordt gedaan in het gebied Automatiseringsobjecten (zie het hoogste niveau van de instellingen).
Er zijn veel verschillende soorten automatiseringsobjecten mogelijk. Hier zijn drie voorbeelden:
-
schakelaars kunnen een 1-bits bericht verzenden: schakelen, of aan of uit.
-
dimmers kunnen sturen
-
een 1-bits bericht: schakelen, aan, uit
-
en/of een 1-bytebericht met waarde 10 procent, 20 procent … 100 procent.
-
-
rolluiken kunnen 1-bits berichten verzenden: omlaag, omhoog, stap omlaag, stap omhoog.
5.9.7. editKNXActuator
Het scherm om een KNX-automatiseringsobject te bewerken ziet er als volgt uit:
1 - naam
2 - aan/uit GA
3 - optionele GA om de huidige status te lezen. alleen relevant als wisselacties worden gebruikt.
de dimmer is een binaire actor, uitgebreid met velden om helderheid in te stellen (1) of te lezen (2).
Het belangrijkste bij een KNX rolluikactuator zijn de lange actie (1) om hem volledig omhoog of omlaag te bewegen, en korte acties (2) om de lamelhoek te veranderen. Het direct schrijven van Positie en Hoek als een 8-bits waarde wordt mogelijk alleen door sommige KNX-actuatoren ondersteund.
5.9.8. Actuatorvoorbeeld gebruikt
Voorbeeld 1: definieer ze in het HomeControl-gedeelte van de installatie,
onder Automatisering/Setup HomeControl
zodat ze kunnen worden gebruikt op de HomeControl-pagina van de WebUI.
Daarin kun je het ook als favoriet markeren
om het als een tegel op de muziekpagina van de WebUI te laten verschijnen.
Met deze snelkoppeling kan de dimmer gewoon aan of uit worden gezet. Voor volledige controle moet u nog steeds naar de HomeControl-pagina gaan, zoals hierboven weergegeven.
Voorbeeld 2: maak een macro die een lichtschakelaar aanzet,
in V9 onder: Configuratie/Macro’s/nieuw/trivum Actie/actie in zone/Control Automation-objecten
in V10 onder: Aanpassen/Macro’s/nieuw/trivum Actie/actie in zone/Control Automation-objecten
en noem het wanneer de zone wordt ingeschakeld door een muziekselectie.
in V9 onder: zones/zone/zone gerelateerde macro’s
in V10 onder: zones/zone/gebeurtenishandlers voor deze zone
5.9.9. zoneKNX
Hier kunnen per KNX-configuratie vele basis KNX-instellingen worden geconfigureerd.
1 - voer hier een KNX-groepsadres (GA) in om de zone in of uit te schakelen door een 1-bits bericht met waarde 1 of 0. inschakelen betekent dat de laatst geselecteerde bron opnieuw wordt afgespeeld.
(Na een herstart van het systeem bestaat er geen meest recente bron, daarom wordt de eerst gedefinieerde KNX-bron afgespeeld, zoals hieronder beschreven.)
| KNX-adressen kunnen worden ingevoerd als 1/2/3 of, veel gemakkelijker, zoals 1 2 3 |
2 - GA om de zone te dempen of, als de zone deel uitmaakt van een groep, van de hele groep.
3 - GA om alleen dempen van deze zone in te schakelen, ongeacht of deze is gegroepeerd of niet.
4 - regel zone- of groepsvolume door een 4-bits KNX-bericht. het ontvangen van waarde 1 begint bijvoorbeeld met dimmen, wat doorgaat totdat volume 0 is bereikt, of waarde 0 wordt ontvangen.
5 - regel zone- of groepsvolume door een KNX-bericht van 1 byte. KNX-waarden 0 tot 255 worden intern omgezet naar trivum volumewaarden van 0 tot 100.
6 en 7 - dit regelt het volumeniveau van alleen deze zone, ongeacht of deze gegroepeerd is of niet.
8 - verander het volume in één stap, omhoog of omlaag, via 1-bits berichten.
1 - de KNX-bronnen zijn een reeks acties om een specifieke bron te starten en/of inhoud binnen een bron te selecteren. door hier een GA te configureren, kan de gebruiker schakelen tussen deze acties door middel van een 1-bits bericht.
2 - start de FM-tuner met een 1-bits bericht
3 - streamer starten. hiermee wordt de meest recent geselecteerde inhoud binnen die streamer afgespeeld, indien aanwezig.
4 tot 7 - selecteer lijningangen.
8 - Als u FM-tuner-presets hebt gedefinieerd, start u deze hier, waarbij waarde 0 de eerste preset is.
9 - als u NAS-afspeellijsten hebt met een naam die begint als "P1 mylist" of "P2 mylist", dan zal een KNX 1-byte berichtwaarde 0 "P1 mylist" afspelen.
10 - als trivum-favorieten gedefinieerd zijn, speel ze hier direct af.
1 en 2 - ga naar het volgende of vorige item in de momenteel geselecteerde muziek. Tijdens het afspelen van een album springt dit bijvoorbeeld naar het volgende nummer.
3 - zend de zonestatus naar de KNX-bus: 0 = uit 1 = aan (inclusief mute)
4 en 5 - vertel de KNX-bus of de groep of zone gedempt is
6 - stuur het huidige volumeniveau van de zone als een KNX 1-byte bericht, met een bereik van 0 tot 255
7 - gebruik dit om in detail te configureren wat er moet worden verzonden wanneer de zone is ingeschakeld. kan een waarde "1" of "0" verzenden.
8 - gebruik dit om in detail te configureren wat er moet worden verzonden wanneer de zone is uitgeschakeld. kan een waarde "1" of "0" verzenden.
1 - stel de wekker in op actief of inactief
2 - vertelt wanneer de wekkeractiviteit wordt geschakeld via de gebruikersinterface
3 - verzendt 1-bits waarde "1" als de wekker begint te spelen
4 tot 6 - dezelfde instellingen voor de 2e wekker van deze zone
7 - GA om deze zone te vertellen of deze deel uitmaakt van een huidige scène. deze wordt gebruikt in combinatie met: Automatisering/KNX/Setup KNX communicatie/Groepsadres voor opslaan/herstellen van scènes.
lees details onder: KNX-muziekserverscènes
8 - voer rechtstreeks een opdracht uit in deze zone via een KNX-waarde van 2 bytes.
voor de mogelijke waarden zie de lijst met zoneopdrachten in de documentatie trivum API.
hier is een uittreksel van codes:
ZONECMD_POWER_OFF 001 ZONECMD_MUTE 002 ZONECMD_VOLUME_INC 003 ZONECMD_VOLUME_DEC 004 ZONECMD_POWER_TOGGLE 006 ZONECMD_VOLUME_INC2 009 ZONECMD_VOLUME_DEC2 010 ZONECMD_VOLUME_INC5 011 ZONECMD_VOLUME_DEC5 012 ZONECMD_USE_PREV_SOURCE 029 ZONECMD_USE_NEXT_SOURCE 041 ZONECMD_USE_NEXT_ZONE 042 ZONECMD_DEFAULT_STREAMING 050 ZONECMD_DEFAULT_TUNER 051 ZONECMD_VOLUME_DEC_1 080 ZONECMD_VOLUME_DEC_10 089 ZONECMD_VOLUME_INC_1 090 ZONECMD_VOLUME_INC_10 099 MULTIKEY_BASIC_FORWARD 400 MULTIKEY_BASIC_BACKWARD 401
bijvoorbeeld,
-
Als u een waarde 1 verzendt, wordt de zone uitgeschakeld
-
het verzenden van 400 (als 2 byte-waarde 1 144) gaat naar de volgende track.
5.9.10. setupKNXPaging
Als er oproepen zijn gedefinieerd, kunnen deze ook worden bestuurd door KNX. selecteer hiervoor KNX/Paging om deze pagina te krijgen:
1 - selecteer een van de pagineringangen die u wilt bewerken.
5.9.11. pagingKNX
Het scherm voor het wijzigen van de KNX-pagingdefinitie ziet er als volgt uit:
1 - de paging kan worden gestart door een KNX 1-bits bericht naar deze GA.
2 - in plaats van het vooraf gedefinieerde oproepvolume te gebruiken, kan KNX via deze GA een ander volume instellen.
3 - terwijl een paging wordt afgespeeld, kan het volume door deze GA worden gewijzigd. Als u bijvoorbeeld een 1-bits bericht "0" verzendt, wordt het volume verlaagd. het minimumvolume voor actieve paging is 5.
4 - Normaal gesproken start het verzenden van "1" naar (1) de paging, maar dit gedrag kan hier worden gewijzigd.
6. trivum KNX-ondersteuning
Algemene informatie
6.1. Invoering
trivum ondersteunt KNX in de MusicCenter-software sinds 2005. De trivum TouchPads (4.3" en 7") zijn KNX-ruimtecontrollers met de mogelijkheid om licht, dimmers, RGB’s, rolluiken en klimaten te regelen.
trivum vervoegde het KNX-team in 2009 als een van de ongeveer 100 KNX-leden.
6.1.1. Functie overzicht
De trivum Music Systems en de trivum TouchPads hebben KNX ingebouwd. Dit betekent dat ze kunnen worden bestuurd vanaf andere KNX-apparaten en/of dat ze andere KNX-apparaten kunnen bedienen.
trivum-muzieksystemen
Meestal wordt KNX gebruikt om trivum Music Systems aan te sturen. Muziek starten of het volume wijzigen zijn de meest voorkomende verzoeken. Maar de KNX-ondersteuning door trivum kan veel meer: het kan KNX-apparaten bedienen (bijvoorbeeld een gemotoriseerde tv omhoog/omlaag bewegen) en heeft een breed scala aan acties die kunnen worden toegewezen aan elke KNX-schakelaar.
trivum TouchPads
De trivum TouchPads zijn zeer flexibele en mooie ruimtecontrollers. Ze kunnen lampen schakelen, lichten dimmen, RGB’s, rolluiken, klimaatregelingen bedienen en zelfs informatie weergeven op elk KNX-display. De functies worden weergegeven met behulp van eenvoudige knoppen op het display. En ze maken het zelfs mogelijk om KNX te besturen via een webbrowser.
6.1.2. Functie voorbeelden
| Dit zijn slechts enkele voorbeelden. Vele andere functies zijn mogelijk. |
- Bedien muziek in een badkamer met een gewone KNX-schakelaar met 4 knoppen
-
U hoeft alleen maar Bron wijzigen op knop één, volume omhoog op knop twee, Volume lager op knop drie en Uitschakelen op knop 4 toe te wijzen.
Dat is alles. Stap 's ochtends in de badkamer en luister naar muziek met een simpele druk op je KNX-knop. - Luister naar muziek in gebieden waar je doorheen loopt
-
Met behulp van een KNX-bewegingssensor kan deze sensor een specifieke afspeellijst in een gebied starten. Na enige tijd schakelt de bewegingssensor ook de muziek uit.
6.1.3. Eerste stappen
Alles wat je moet doen is:
-
Activeer de KNX-ondersteuning in de trivum-installatie.
Selecteer "Automatisering/KNX", vervolgens "KNX-communicatie instellen" en "KNX/IP gebruiken". -
zorg ervoor dat uw KNX IP-router in het netwerk is gevonden.
-
ga dan naar de KNX Zones-instellingen en selecteer een zone
-
voer het KNX-groepsadres in om de zone in of uit te schakelen. Dit KNX-groepsadres moet het groepsadres zijn dat door een KNX-knop in uw huis wordt verzonden.
-
zorg er voor een eerste test voor dat de zone wat muziek afspeelt. druk vervolgens op de KNX-knop om deze in of uit te schakelen. (direct na een herstart van het systeem werkt het inschakelen mogelijk niet, omdat er geen recent geselecteerde muziek bestaat.)
6.2. Ermee beginnen
6.2.1. Bus toegang
De trivum apparaten spreken KNX/IP. Dit betekent dat een KNX IP-router of -interface nodig is om een communicatie met de KNX-bus tot stand te brengen.
6.2.2. ETS-software
trivum-apparaten worden geconfigureerd via webbrowsers, omdat ze een ingebouwde webserver hebben. Dit betekent dat het niet nodig is om de ETS-software te gebruiken.
Maar zorg toch voor de volgende punten:
-
Elke trivum MusicCenter (master) moet een uniek apparaatadres hebben. Dit is nodig omdat elk KNX-busapparaat een unieke ID moet hebben die de hardware identificeert. Zelfs als een KNX over IP-apparaat niet fysiek op de bus is aangesloten, is het toch noodzakelijk om deze unieke ID te hebben.
-
Als u filtertabellen gebruikt in uw KNX IP-router, hebt u een KNX dummy-toepassing nodig
-
Definieer de groepsadressen die ALLEEN worden gebruikt door trivum (bijv. MusicCenter + TouchPad) in de ETS. Zo kan de installateur zien dat ze gebruikt worden en dat hij ze niet in een andere context kan gebruiken.
6.2.3. Over KNX/IP-router
basis-
|
Sinds software V9.60 trivum kunnen apparaten niet alleen met KNX IP-routers communiceren, maar ook met KNX-interfaces, zoals Gira X1. Een IP-router wordt aanbevolen, aangezien er geen verbindingslimiet is (ondersteunt een onbeperkt aantal apparaten). Als u meer dan één KNX IP-router in uw netwerk heeft, moet elke router verschillende IP-adressen en verschillende IP-multicast-adressen hebben. |
Welke KNX/IP-router?
Hier is een lijst met KNX IP-routers en de link naar de internetbeschrijving:
Er zijn meer IP-routers beschikbaar van andere merken.
Lees ook: Gira X1 integratie met trivum
KNX/IP-routerinstellingen
Het is belangrijk om de KNX/IP-router te configureren. "Out of the box" doen de meeste KNX/IP-routers niet wat ze zouden moeten doen. Zorg er dus voor dat het de juiste netwerkinstellingen heeft en dat het de KNX-telegrammen van de bus naar het netwerk leidt. Zorg er ook voor dat het geen telegrammen blokkeert, dus schakel telegramfiltering uit voor een eerste test.
Unicast IP-adres
Het unicast IP-adres van een KNX/IP-router moet zich in hetzelfde netwerk bevinden als de trivum-componenten en de andere componenten die de KNX/IP-router gebruiken om te communiceren met de KNX-bus. Zorg ervoor dat de ETS-software de KNX/IP-router ook kan gebruiken om toegang te krijgen tot de bus. Dit is de eerste stap om ervoor te zorgen dat alles in orde is.
Multicast IP-adres
Als u slechts één KNX/IP-router in de installatie hebt, moet 224.0.23.12 het multicast-adres zijn.
Dit is het standaard en bekende multicast-adres van de KNX/IP-router.
Als u er meer dan één heeft, moeten de andere IP-routers geldige multicast-adressen hebben. Lokaal beschikbare multicast-adressen beginnen met 239.x.x.x., b.v. 239.100.50.10, 239.100.50.11, …
|
Nuttige informatie over multicast IP-adressen: |
|
Vergeet niet de wijzigingen die u in de ETS aanbrengt te downloaden naar de IP-router. |
Filter instellingen
Filter- en routeringsconfiguratie is ook nodig voor de KNX/IP-router.
Schakel de router (met behulp van de ETS) in dat hij de KNX-telegrammen naar het IP-netwerk stuurt en vanaf het IP-netwerk de KNX-bus.
De gemakkelijkste manier is om de optie "no filtering" te gebruiken. Dit betekent dat alle telegrammen worden gerouteerd tussen de KNX-bus en het IP-netwerk.
Als u filtering moet of wilt gebruiken, dan moet u bijvoorbeeld de GIRA dummy-applicatie gebruiken. U voert trivum groepsadressen in die toepassing in en programmeert vervolgens het telegramfilter van de IP-router om telegrammen voor deze adressen door te geven.
|
Filteren is veiliger - maar er is meer configuratie nodig:
|
Test communicatie
Als u niet zeker weet of uw KNX/IP-router werkt, start dan uw ETS-software en selecteer de KNX/IP-router als communicatie-interface.
Zorg ervoor dat u "IP Routing" gebruikt als communicatiemodus. Open de groepsmonitor en kijk of er berichten van uw KNX-apparaten verschijnen.
Als dit goed werkt, open je de webconfiguratie van je trivum Music System, onder trivumip/setup.
Zorg er vervolgens voor dat het multicast IP-adres overeenkomt met de instellingen van de trivum en de KNX/IP-router.
Als de trivum-setup de KNX/IP-router niet herkent, ga dan naar de sectie KNX-problemen oplossen
Als de KNX/IP-router wordt herkend, maar trivum ontvangt geen KNX-bericht hoewel de filterinstellingen correct zijn, lees dan meer over netwerkproblemen op KNX-problemen oplossen
6.3. trivum KNX-instellingen
6.3.1. Basis instellingen
-
Zorg ervoor dat in de webconfiguratie van uw trivum-apparaat KNX-ondersteuning is ingeschakeld, zoals hierboven beschreven onder "Eerste stappen".
-
hieronder kunt u al uw KNX-groepsadressen handmatig invoeren, of u kunt een voorbereide lijst met groepsadressen uploaden die zijn geëxporteerd uit ETS, onder:
Automatisering/KNX/KNX-communicatie instellen/CSV importeren/Geïmporteerde groepsadreslijst beheren.
6.3.2. KNX groepsadres formaat
trivum gebruikt de ETS-projectstandaard van groepsadressen met 3 niveaus met 5, 3 en 8 bits, met een bereik van 0/0/0 tot 31/7/255.
Bij het invoeren van groepsadressen in de setup accepteert het systeem 3 formaten:
-
typ het met schuine strepen: 1/2/3
-
typ het met spaties: 1 2 3
-
typ een GA-waarde op 1 niveau, zoals: 2563
Een waarde van 1 niveau wordt automatisch geconverteerd naar 3 niveaus. trivum biedt ook een online converter onder
6.3.3. Zone KNX-configuratie
Zie zoneKNX voor alle beschikbare datapunten per zone.
6.3.4. KNX Event-datapunten
De trivum KNX-gebeurtenisobjecten zijn een zeer flexibel instrument. Ze kunnen worden gebruikt om functies te activeren met KNX-telegrammen.
Zie editKNXEvent over gebeurtenisconfiguratie.
6.3.5. Actuator Datapunten
De trivum MusicCenter-software kan zelfs KNX-actuatoren besturen, zoals:
-
KNX binaire actuators
-
KNX dimm-actoren
-
KNX jaloezieactoren
Dit wordt gedaan in de sectie HomeControl en automatiseringsobjecten van de installatie.
Als u bijvoorbeeld een KNX rolluik definieert, dan kunt u dit rolluik aansturen
-
door het op de HomeControl-pagina van de WebUI te plaatsen.
-
door acties toe te voegen in de WebUI (muziekpagina) om sommige functies direct te bedienen.
-
via acties in een trivum-macro.
-
of op een trivum Touchpad, door het in de pagina-editor te definiëren en te gebruiken via het aanraakscherm.
Een ander voorbeeld: als u een lichtschakelaarobject definieert, kunt u dat schakelen wanneer een zone wordt in- of uitgeschakeld door macro’s op te roepen in de zonegebeurtenishandlers.
Zie editKNXActuator voor details.
6.3.6. Datapunten van KNX-displays
Zie setupKNXDisplays over het integreren van KNX-schermen met trivum.
6.3.7. Datapunten van Paging
Voor het uitvoeren van een paging beheerd door KNX,
-
zie editPaging over het maken van paging-items
-
zie pagingKNX over hoe deze te koppelen met KNX
6.3.8. KNX Datapoint types (DPT) gebruikt door trivum
trivum KNX Datapunten hebben een van de volgende vijf formaten:
1 bit, 4 bits, 1 byte, 2 bytes, 14 bytes.
dezelfde maat kan voor veel verschillende doeleinden worden gebruikt.
als u DPT-types moet specificeren in uw externe KNX-applicatie, selecteer dan een van deze:
-
1 bit:
DTP-naam |
Voorbeelden |
1.001 wissel |
zone aan/uit |
1.003 inschakelen |
pauzeren, dempen, alarm aan/uit |
1.002 Booleaans |
stuur zonestatus, mute, alarm aan/uit status |
1.007 stap |
verander het volumeniveau met één stap |
1.010 starten/stoppen |
speel volgende bron, tuner, streamer |
1.017 trekker |
toets < of >, zone gaat aan, alarm start |
-
4 bits:
3.007 dimregeling |
volume omhoog/omlaag |
-
1 byte:
5.001 procent100 |
absoluut volumeniveau met knx-waarde 0-255 |
5.010 tellerpulsen |
speel trivum afspeellijst x, tuner preset x, sla scène op, bel scène |
-
2 bytes:
7.001 pulsen |
zone-opdracht 2 bytes |
9.001 temperatuur.celsius |
zwevende waarde (met KNX-touchpad) |
-
14 bytes:
16.001 tekenreeks iso-8859-1 |
met de meeste KNX-displays |
16.000 tekenreeks ASCII |
inclusief UTF-8 met Tense OLED-display |
6.4. KNX-voorbeelden
6.4.1. Een 6-voudig KNX-besturingselement (muziekcontroller)
In dit voorbeeld zou een 6-voudig KNX-bedieningselement ons trivum-multiroom-systeem moeten besturen. De controller moet enkele basisfuncties kunnen bedienen:
-
vorige bron/volgende bron
-
volumeniveau +/-
-
dempen/uitschakelen
-
een 6-voudig KNX-besturingselement
-
het trivum multiroom-systeem wordt via een KNX/IP-router in uw KNX-installatie geïntegreerd
-
de KNX-ondersteuning van uw trivum multiroom-systeem is ingeschakeld en klaar voor gebruik
KNX-evenement toevoegen
Om de muziek van uw trivum multiroom-systeem met een 6-voudig KNX-bedieningselement te kunnen bedienen, moeten de KNX-telegrammen van de KNX-controller aan trivum-acties worden toegewezen. Dit gebeurt via de trivum KNX-gebeurtenissen. Elke trivum KNX-gebeurtenis is de link tussen een bepaald type KNX-telegram en zijn overeenkomstige trivum-actie.
Om een KNX-event met trivum te maken en configureren, gaat u als volgt te werk:
-
Open de WebConfig
-
Ga naar: Automatisering/KNX/Evenementen
-
Klik op: Map toevoegen.
Een editor voor een nieuwe KNX-gebeurtenis wordt geopend. -
Voer de volgende gegevens in:
Veld |
Beschrijving |
Voorbeeld |
Groepsadres |
KNX-groepsadres dat de actie activeert |
6/1/1 |
Beschrijving |
Naam of beschrijving van de KNX-gebeurtenis |
Badkamer_nextZone |
Toegewezen zone wijzigen |
trivum zone, waarin de toegewezen actie trivum wordt uitgevoerd |
Badkamer |
Gegevenstype wijzigen |
Gegevenstype van de waarde die de actie activeert |
1 bit |
Waarde voor vergelijking |
Waarde die de actie activeert bij ontvangst |
1 |
Toegewezen actie wijzigen |
uit te voeren trivum-actie |
volgendeBron |
Herhaal stap 3 en 4 voor alle andere functies die de 6-voudige KNX-controller moet hebben.
| u moet vóór elke wijziging een back-up maken en deze archiveren. |
6.4.2. Een simpele wandknop voor volgende bron, en om uit te schakelen
Als je een muurknop hebt die alleen 1 of 0 naar hetzelfde groepsadres kan sturen, is het nog steeds mogelijk om deze twee functies te bereiken.
-
zonebronnen configureren. Dit doet u in de webconfiguratie onder:
zones/zonenaam/de knx-bindingen wijzigen/de KNX/HTTP-bronlijst definiëren.
Hier kunt u bijvoorbeeld de weergave van verschillende webradiostations configureren.
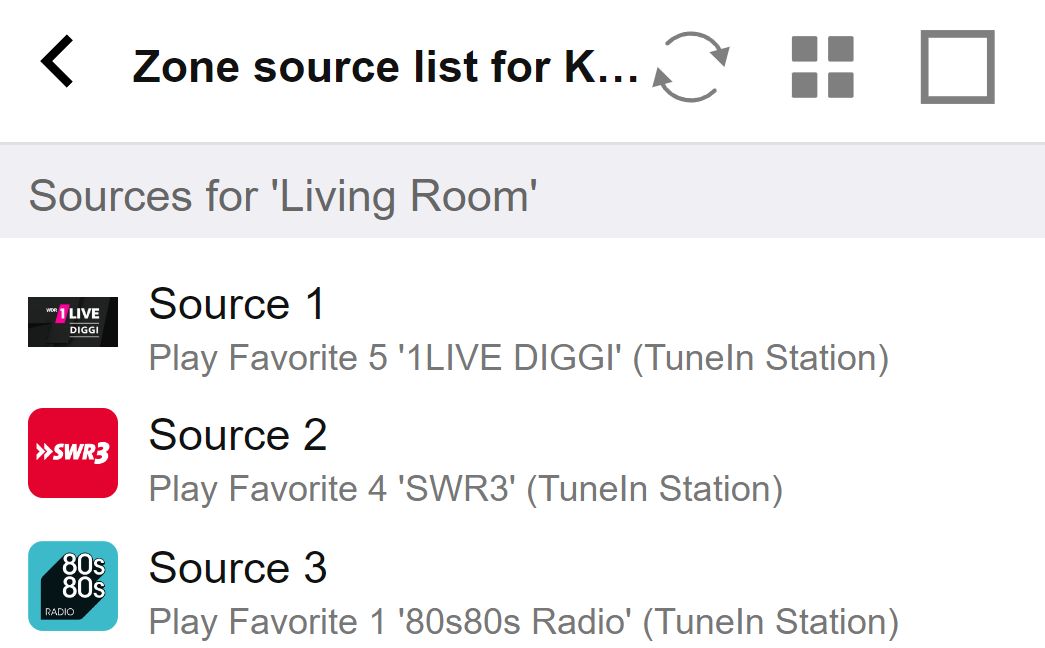
-
KNX-gebeurtenis configureren om door de zonebronnen te bladeren:
knx/events/mapping toevoegen
stel GA in: bijvoorbeeld 7/1/0 1-bit waarde 1
stel actie in: activeer een bron/volgende bron -
configureer een andere KNX-gebeurtenis om de zone uit te schakelen:
knx/events/add mapping
set GA: bijvoorbeeld 7/1/0 1-bit waarde 0
set action: stel volume of status van een zone in/uit
Resultaat: als uw muurknop 7/1/0 1-bit waarde 1 verzendt, schakelt hij tussen webradiostations.
Als het 7/1/0 1-bit waarde 0 verzendt, schakelt het de zone uit.
Parametreer de KNX-controller
De volgende stap is het parametreren van de 6-voudige KNX-controller (bijv. in ETS) met de juiste groepsadressen die overeenkomen met uw KNX-gebeurtenis.
6.5. KNX-problemen oplossen
De meeste problemen met KNX/IP hebben te maken met een verkeerde of onvoldoende configuratie van de KNX/IP-router.
6.5.1. KNX/IP-router
Zorg ervoor dat u de juiste unicast- en multicast-IP-adressen instelt. Zie KNX/IP-routerinstellingen.
6.5.2. KNX/IP-interface
Deze zijn beperkt tot slechts enkele parallelle verbindingen. Zorg ervoor dat er geen andere (of te veel) apparaten tegelijkertijd de interface gebruiken.
6.5.3. Filter instellingen
Zorg ervoor dat u de juiste filter- en routeringsparameters instelt. Zie Filter instellingen.
6.5.4. Afrekenen Aerne KNX Tester
Dit is een iPhone-app die erg handig is om te controleren of uw IP-router werkt.
6.5.5. Netwerk problemen
De communicatie is gebaseerd op multicast-communicatie. Dat betekent dat één netwerkdeelnemer een bericht naar het netwerk verzendt en dat alle andere deelnemers het parallel moeten ontvangen. Dit moet worden toegestaan door de switches - en routers/gateways die mogelijk deel uitmaken van uw netwerk.
Controleer de volgende gebieden:
-
Gebruik een enkele netwerkswitch, geen meerdere switches
Als je twee of meer netwerkswitches hebt tussen de KNX IP-router en het trivum-apparaat, dan kan dit al een communicatiefout veroorzaken, dat trivum geen KNX-bericht ontvangt.
Verminder het systeem. Verbind zowel de KNX IP-router als het trivum-apparaat met dezelfde netwerkswitch. Gebruik bij voorkeur een eenvoudige, onbeheerde netwerkswitch zoals TP-Link 1008P of vergelijkbaar.
Lees meer details daarover op Details van UDP Multicast-communicatie.
-
Beheerde netwerkswitches
-
Zorg ervoor dat de switches multicast-adressen mogen gebruiken.
-
Afhankelijk van het model en de firmware van de netwerkswitch kan het helpen om IGMP met Querier te activeren of zelfs te deactiveren.
-
Controleer ook de spanning tree instellingen.
-
Controleer of de switch de nieuwste firmware heeft. Voer indien nodig een update uit.
-
-
Bekabeling: controleer nogmaals of er geen netwerkring wordt gemaakt.
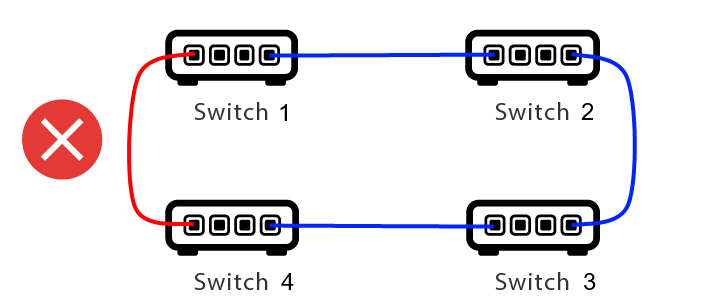
Hier is een kabel te veel.
-
Als Switch 1 een multicast UDP-bericht verstuurt, kan het bericht naar Switch 2 worden gestuurd en van daaruit naar Switch 3.
-
en parallel wordt het verzonden naar Switch 4 en vandaar naar Switch 3.
-
en wat gaat Switch 3 doen? twee pakketten naar 2 en 4 sturen?
In het ergste geval kan het een pakketstorm veroorzaken: hetzelfde pakket wordt vele malen herhaald zonder de bedoeling. Controleer dus goed of elke kabel echt nodig is.
6.5.6. Details van UDP Multicast-communicatie
KNX-berichten worden verzonden door UDP multicast, normaal gesproken op groep 224.0.23.12.
Stel je deze LAN-topologie 1 voor:
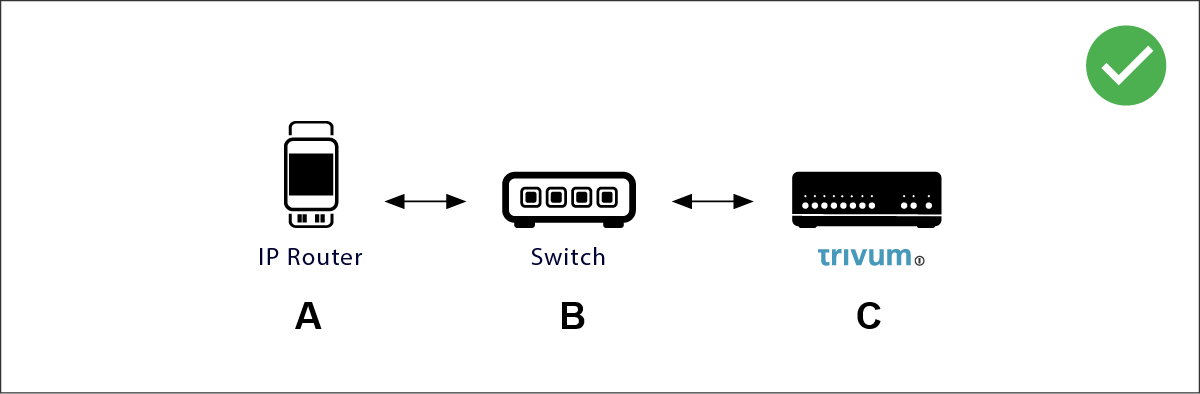
Multicast betekent in feite: apparaat (A) (IP-router) geeft een KNX-bericht "1/2/3 1bit 1" aan de netwerkswitch (B), en vertelt die switch om dit naar alle andere apparaten in het netwerk te sturen.
Maar schakelaar (B) doet dit niet. Het zal het bericht niet naar alle apparaten sturen. In plaats daarvan zal het alleen het verzenden naar apparaten die geabonneerd zijn op het ontvangen van berichten op groep 224.0.23.12. Dit is het geval bij apparaat trivum ©, dat op dezelfde schakelaar is aangesloten. Bij het opstarten vertelde het de switch: ik wil berichten voor groep 224.0.23.12. Dus normaal gesproken krijgt het ze.
Stel je deze LAN-topologie 2 voor:
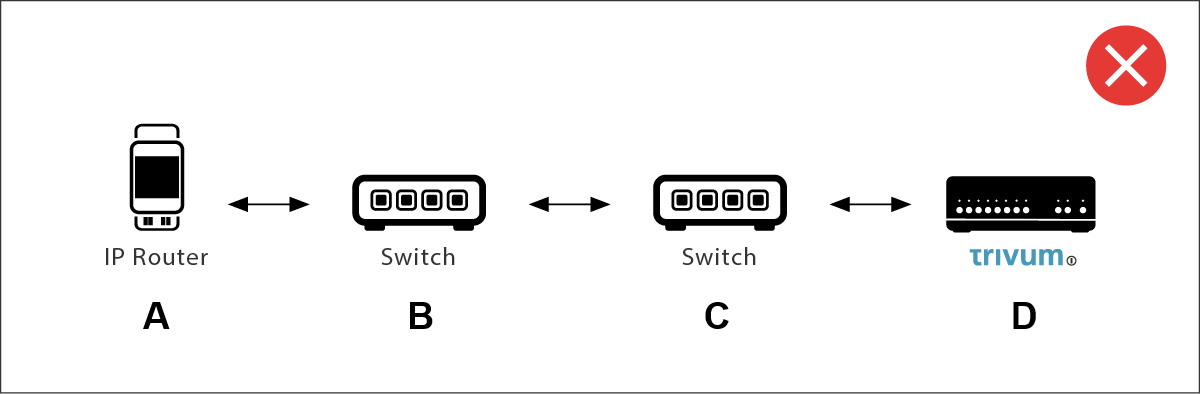
Hier is een probleem. Bij het opstarten zal trivum Switch © vertellen: ik wil berichten voor groep 224.0.23.12.
Goed. Maar zal Switch© Switch (B) ook vertellen dat iemand die met hem verbonden is geïnteresseerd is in die groep? Niet zeker. Hangt af van de Switch-firmware, het model, de leverancier, de beheerinstellingen, enz. enz.
Als Switch © een abonnementsverzoek niet doorgeeft, dan worden KNX berichten van (A) niet door Switch (B) doorgegeven.
Daarom, als trivum geen KNX-invoer kan ontvangen, sluit u alles aan op een enkele, eenvoudige netwerkswitch.
6.5.7. Groepsadressen
Als u filtering gebruikt in uw KNX/IP-router, zorg er dan voor dat u een dummy-toepassing of een ander hulpmiddel gebruikt om de KNX/IP-router te vertellen de groepsadressen die door het trivum-systeem worden gebruikt niet te blokkeren.
6.5.8. Apparaatadressen
Elk busapparaat op de KNX-bus moet een uniek apparaatadres hebben. Zorg ervoor dat u een geldig KNX-apparaatadres hebt opgegeven in de KNX-configuratie van de trivum-apparaten.
|
Het is een goede gewoonte om de apparaten die afhankelijk zijn van KNX/IP als communicatie-interface ook toe te voegen aan de ETS-configuratie, hoewel het niet echt nodig is. Gebruik dus een eenvoudig dummy-apparaat, geef het een naam om te identificeren dat het het trivum-apparaat vertegenwoordigt en wijs een geldig apparaatadres toe. |
6.5.9. KNX-scènebesturing
Scènes kunnen worden opgeslagen en opgeroepen door objecten
-
in de HomeControl-interface van een trivum-muziekserver, onder:
Extra’s/HomeControl instellen/KNX-object toevoegen.
Hiervoor is softwareversie V9.62 of hoger vereist. -
in de HomeControl-interface van een trivum Touchpad, onder:
HomeControl/Definitie/KNX-object toevoegen
Dit vereist software V3.01 of hoger. -
op de KNX-pagina’s van een trivum Touchpad, onder:
gebruikersinterface/pagina-editor
Er zijn maximaal 4 modi beschikbaar:
-
Modus 1 bestrijkt alle objecten van het HomeControl- of Touchpad KNX-bereik, ongeacht in welk bereik of op welk scherm. Het onthoudt de status van objecten binnen het trivum-apparaat. Tot nu toe worden alleen lampen en enkele rolluiken (met positiefeedback) ondersteund.
-
Modus 2 dekt alleen objecten in hetzelfde HomeControl-gebied of op dezelfde Touchpad KNX-pagina
-
Mode 3 is alleen beschikbaar op een Touchpad KNX-schermpagina. Het vraagt interactief welke objecten moeten worden opgeslagen als onderdeel van een scène.
-
Mode 4 onthoudt niets in het trivum-apparaat, maar stuurt een KNX-commando naar KNX-licht- en rolluikactuators, dat ze hun huidige status moeten onthouden of oproepen. U moet in dit geval een KNX-groepsadres invoeren en een scènenummer, bijvoorbeeld 1. Als u vervolgens lang op de scène drukt, wordt 129 (scène 1 opslaan) naar de actuatoren gestuurd. Een korte druk zal 1 verzenden (scène 1 oproepen).
Het wordt aanbevolen om standaard Mode 4 te gebruiken, als uw KNX-actuatoren dit ondersteunen.
Met modi 1 tot 3 slaat een trivum-apparaat maximaal 16 scènes op.
6.5.10. KNX-muziekserverscènes
Als u de huidige status van het trivum-apparaat in een KNX-scène wilt opslaan, voert u deze stappen uit:
-
voer onder Automatisering/KNX/Instellingen KNX-communicatie/Groepsadres voor opslaan/herstellen van scène een groepsadres in, b.v. 5-1-99. voor uw gemak kunt u dit typen als "1 5 99".
om een scène te programmeren:
-
configureer elke zone die moet deelnemen aan KNX-scènes. voer bijvoorbeeld in: Zones/eerste zone/KNX-koppelingen/speciale communicatieobjecten/GA-scène om in scène op te nemen: 1 5 90
-
verzenden via KNX: GA 1/5/90 1-bit waarde 1. dit zal de eerste zone vertellen dat deze deelneemt aan de scène.
-
herhaal deze stap met alle verdere zones die aan de scène zouden moeten deelnemen.
-
uiteindelijk verzonden via KNX: 1/5/99 1-byte waarde 128. dit zal de huidige status van deelnemende zones opslaan als scène 1. waarde 129 zou een scène 2 opslaan, enzovoort.
gebruik een geprogrammeerde scène:
-
verzenden via KNX: 1/5/99 1-byte waarde 0. dit roept de eerste scène op. waarde 1 zou de 2e scène aanroepen, enzovoort.
| alleen basisstatussen van zones worden opgeslagen, zoals de momenteel geselecteerde bron (FM-tuner, Streaming, Line-ingang). het systeem slaat geen complexe informatie op, zoals de momenteel geselecteerde audioservice-afspeellijst. |
6.5.11. Voorbeelden van KNX-muziekserverscènes
Het volgende stapsgewijze voorbeeld vereist dat u de ETS-software voor Windows hebt. In deze software kunt u de groepsmonitor openen en vervolgens KNX-berichten verzenden via deze groepsmonitor om te testen.
sla een scène 1 op met 2 zones
-
Doe dit handmatig in een webvisualisatie:
Schakel zone 1 in en selecteer FM-tuner als bron.
Schakel zone 2 uit.
Nu is zone 1 aan, zone 2 is uit.
We willen deze algehele systeemstatus opslaan als een scène. -
configureren in zone 1:
configuratie/zones/zone 1/knx-bindingen/GA om op te nemen in scène:1/2/3 -
configureren in zone 2:
configuratie/zones/zone 2/knx-bindingen/GA om op te nemen in scène:1/2/4 -
vertel zone 1 en zone 2 dat ze zullen deelnemen aan de volgende scène:
-
stuur in de ETS-groepsmonitor een 1-bits waarde 1 naar GA 1/2/3.
-
stuur in de ETS-groepsmonitor een 1-bits waarde 1 naar GA 1/2/4.
-
nu weten zone 1 en zone 2 dat hun huidige status moet worden opgeslagen wanneer de volgende opdracht voor het opslaan van scènes wordt ontvangen.
er is nog geen scène opgeslagen. dit was slechts een voorbereiding.
-
globaal configureren:
automatisering/knx/setup/groepsadres voor opslaan/herstellen scène:2/1/0 -
stuur commando naar trivum om de huidige status van zone 1 en zone 2 op te slaan als scene 1. om dit te doen
-
stuur in de ETS-groepsmonitor 1-byte waarde 128 naar GA 2/1/0
omdat "128" betekent "save the first scene" (1-1+128).
(gebruik geen ander gegevenstype dan 'byte' voor verzenden)
-
-
Nu slaat het systeem scène 1 op met deze informatie:
-
zone 1 moet aanstaan, met FM-tuner.
-
zone 2 zou uit moeten zijn.
-
herinner een scène 1 met 2 zones
-
schakel alle zones uit
-
stuur een commando naar trivum om scène 1 op te roepen
-
stuur in de ETS-groepsmonitor een 8-bits waarde 0 naar GA 2/1/0
omdat "0" betekent "herinner de eerste scène" (1-1+0).
-
-
Nu moet het systeem scène 1 met deze status oproepen:
-
zone 1 staat aan, met FM tuner.
-
zone 2 blijft uit.
-
sla een scène 2 op met 3 zones
-
open de trivum-app of WebUI en breng het systeem in deze staat:
-
schakel zone 1 in met FM-tuner.
-
schakel zone 2 in met lijningang 1.
-
zet zone 3 aan met streaming.
-
-
bereid de KNX-configuratie van de zones voor:
-
configuratie/zones/zone 1/knx-bindingen/GA om in scène op te nemen:
1/2/3 -
configuratie/zones/zone 2/knx-bindingen/GA om in scène op te nemen:
1/2/4 -
configuratie/zones/zone 3/knx-bindingen/GA om in scène op te nemen:
1/2/5
-
-
vertel de zones dat ze zullen deelnemen aan de volgende scène:
-
stuur in de ETS-groepsmonitor 1-bits waarde 1 naar 1/2/3.
-
stuur in de ETS-groepsmonitor 1-bits waarde 1 naar 1/2/4.
-
in de ETS-groepsmonitor stuurt u 1-bits waarde 1 naar 1/2/5.
-
de scène is nog niet opgeslagen!
-
globaal configureren:
-
automatisering/knx/setup/groepsadres voor opslaan/herstellen scène:
2/1/0
-
-
vertel het trivum-apparaat om scène 2 op te slaan:
-
stuur in de ETS-groepsmonitor de 8-bits waarde 129 naar
2/1/0
omdat "129" betekent "save the second scene" (2-1+128).
-
herinner scène 2 met 3 zones
-
zet alle zones uit
-
vertel trivum om scène 2 te herstellen:
-
stuur in de ETS-groepsmonitor 8-bits waarde 1 naar 2/1/0.
omdat "1" betekent "herinner de tweede scène" (2-1+0).
-
-
nu zou dit moeten gebeuren:
-
zone 1 schakelt in met FM-tuner.
-
zone 2 schakelt in met line input 1.
-
zone 3 begint met streamen en speelt de streaming-inhoud af die het laatst in die zone is gebruikt. (geselecteerde inhoud wordt niet in scène opgeslagen!)
-
6.5.12. Tracing/Logs
Als u wilt controleren of het trivum-apparaat KNX-telegrammen kan ontvangen, moet u dat doen
-
schakel het traceren van KNX-berichten in onder:
automatisering/knx/setup knx-communicatie/traceerbuscommunicatie -
ga dan naar: automatisering/knx/knx monitor
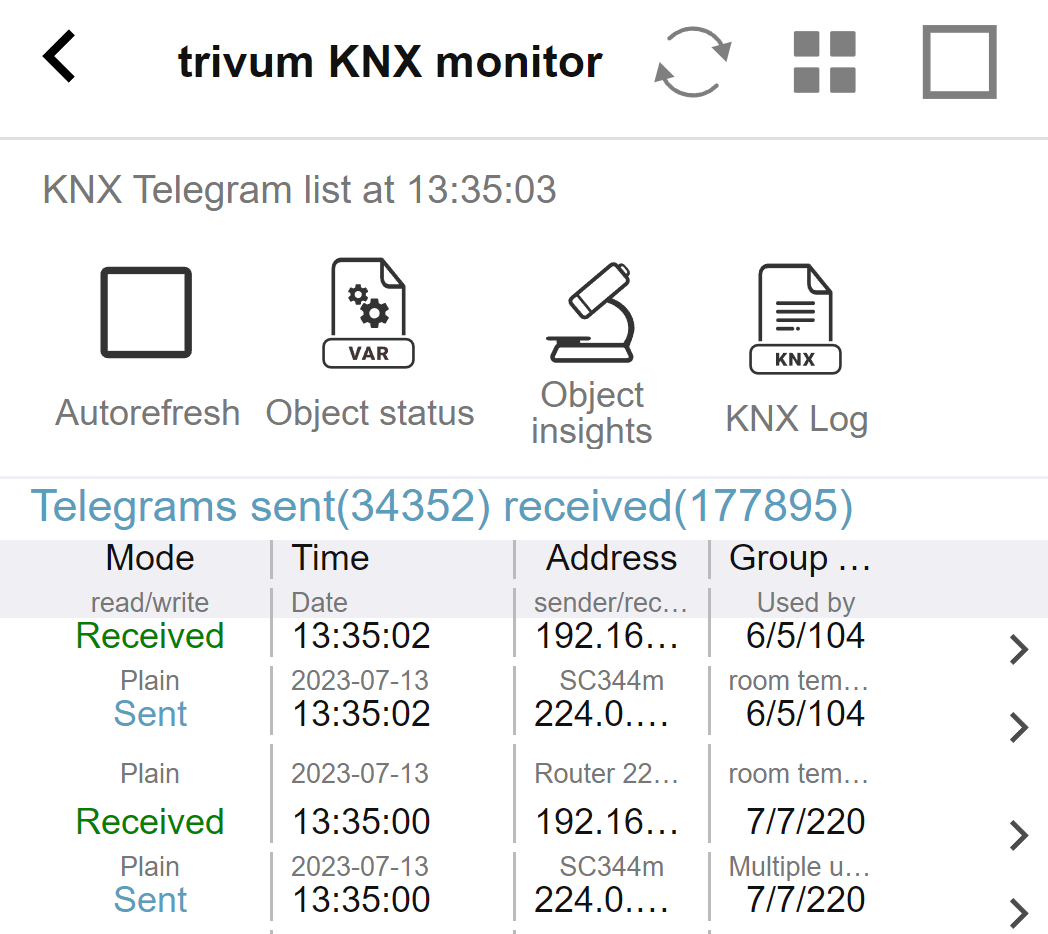
dit is een interactieve weergave die automatisch wordt bijgewerkt, wat handig is om te zien of er iets binnenkomt.
Bij veel verkeer kunt u echter het overzicht verliezen en wordt de informatie weggelaten, vooral in mobiele weergave. Gebruik in dat geval beter de KNX Log onder:
Automation/knx/knx monitor/KNX Log/Print
6.5.13. Gira X1 integratie met trivum
Gira X1 als IP-interface te gebruiken
De Gira X1 bevat een IP-interface en kan via KNX-interfacemodus met trivum worden verbonden. Hiervoor is trivum software V9.60 of hoger vereist.
Houd er rekening mee dat de X1 geen IP-router is, maar slechts een interface. Het kan tot 3 ip-interfaceverbindingen parallel verwerken, bijvoorbeeld met een trivum MusicServer en 2 trivum Touchpads.
Als je meer apparaten hebt die met de X1 moeten communiceren, is een extra IP-router vereist, zoals de Siemens N146, die UDP-multicast-berichten verzendt op groepsadressen zoals 224.0.23.12.
Integratietrappen met Gira G1
In een project voor de Gira G1 of de Gira Smart Home app maakt u een webbrowserobject aan. Daar typ je een url zoals http://trivumip die het IP-adres van je trivum MusicServer-systeem bevat. Dan kunt u binnen Gira de volledige muziekbesturing trivum gebruiken.
Bovendien kunt u in uw Gira project enkele KNX-schakelaars definiëren om trivum te bedienen. Ze sturen KNX-berichten die via de X1 naar het trivum-apparaat worden gestuurd, bijvoorbeeld om een muziekfavoriet af te spelen.
6.5.14. Gira HomeServer-notities
Gira HomeServer vereist een extra IP-router
De Gira HomeServer zelf bevat geen IP-router of interface, dus kan hij niet KNX-berichten doorgeven van de KNX-draad naar LAN voor trivum. Voor de communicatie heeft de Gira HomeServer dus een extra IP-router nodig.
6.5.15. Gira QuadClient integratie-aantekeningen
WebTouch-aanpassing door parameters
Standaard is het voldoende om een URL in uw QuadClient-browserplug-in te configureren, zoals http://trivumip, en de WebTouch wordt getoond. Maar u kunt het uiterlijk wijzigen en de controle verbeteren door parameters toe te voegen, zoals bijvoorbeeld
http://trivumip?parm1=value1&parm2=value2
Ondersteunde parameters zijn:
skin=white |
select white user interface. Default is black, which can also be changed in system setup. |
|---|---|
|
select black user interface. |
|
change content size to enforce display of n rows in menus and result lists. n can range from 6 to 100. |
|
give the WebTouch a numeric or text ID to identify it in the trivum setup |
Voorbeeld:
?huid=wit&rijen=10
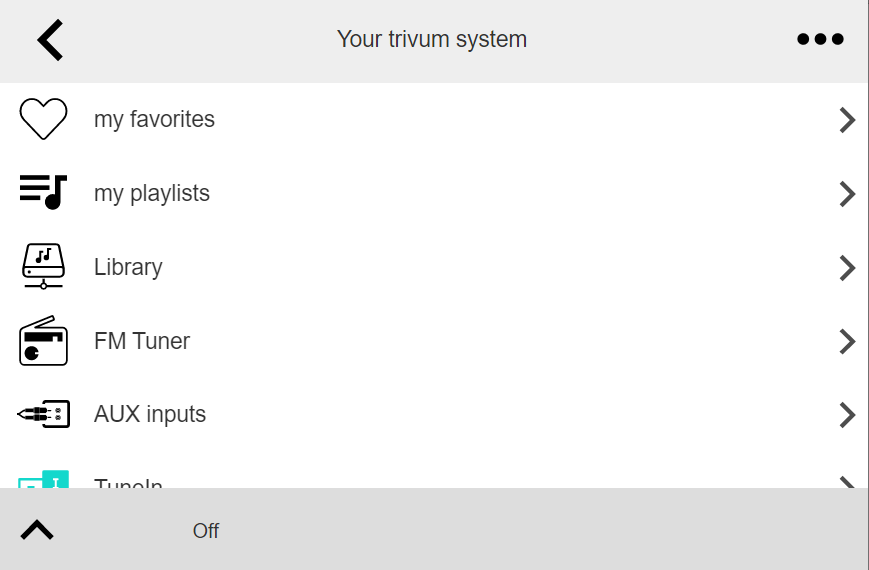
Voorbeeld:
?huid=zwart&rijen=15
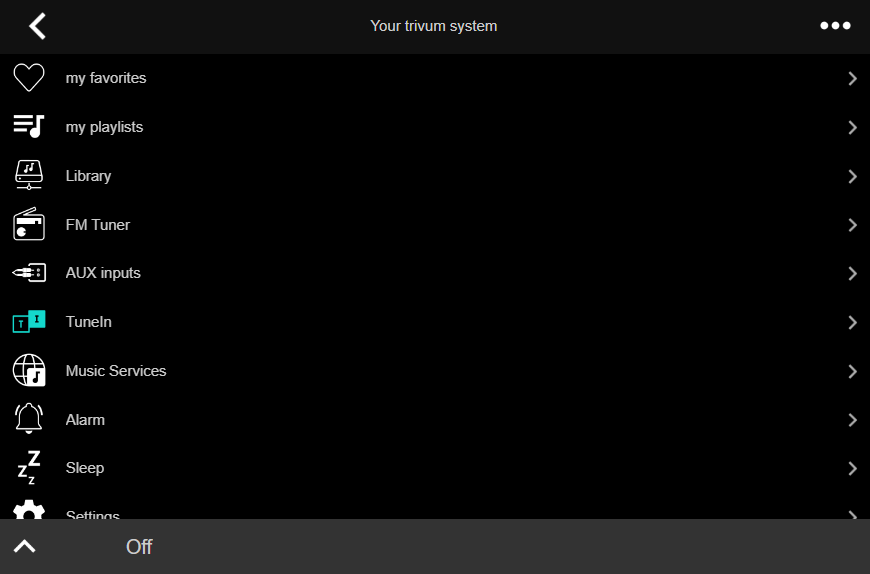
Gira QuadClient geeft alleen een zwart scherm weer
Dit gebeurt als de firmware van uw HomeServer afwijkt van de HS+FS Experte software (en QuadClient daarin).
Zo hadden we één melding van een HomeServer met firmware 4.11.0 en HS+FS Experte 4.11.3. Dit leverde alleen een zwart scherm op in QuadClient, niet alleen bij trivum, maar bij elke website-URL. De oplossing was om de HomeServer te updaten naar dezelfde firmware, in dat geval 4.11.3.
U kunt de geïnstalleerde HomeServer-firmwareversie vinden door u aan te melden bij de HomeServer en in het foutopsporingsgedeelte te kijken.
Gira QuadClient-browsercompatibiliteit
Met de juiste webbrowser: IE 10 of hoger
Gira QuadClient is software die draait op Touchpanel-pc’s met Windows-besturingssysteem.
Voordat u de webvisualisatie trivum probeert te integreren in een QuadClient-project, moet u ervoor zorgen dat het Windows-systeem minimaal Internet Explorer 10 of hoger bevat. Het werkt niet met een oudere versie van Internet Explorer. Om erachter te komen welke browserversie op de pc wordt gebruikt, kunt u een browser configureren in de QuadClient met deze url:
Als hieruit blijkt dat uw QuadClient IE 7 gebruikt, moet u de webbrowser en/of het Windows-systeem bijwerken of het onderstaande artikel lezen.
URL voor integratie
Gebruik gewoon http://trivumip, bijvoorbeeld: http://192.168.1.200/
Gira QuadClient: hoe de IE7-modus met IE11 te repareren
Zelfs als u IE11 op uw Windows-systeem heeft, kan de Gira QuadClient Internet Explorer in IE7-modus gebruiken, zodat u alleen een foutmelding van trivum krijgt.
Voor de beste informatie over de gebruikte browsermodus raden wij aan om twee browser-plug-ins in hetzelfde Gira kwadrant te configureren, met URL’s:
http://yourtrivumip/ - name: trivum http://www.whatismybrowser.com/ - name: test
Voer nu de QuadClient uit en u ziet:
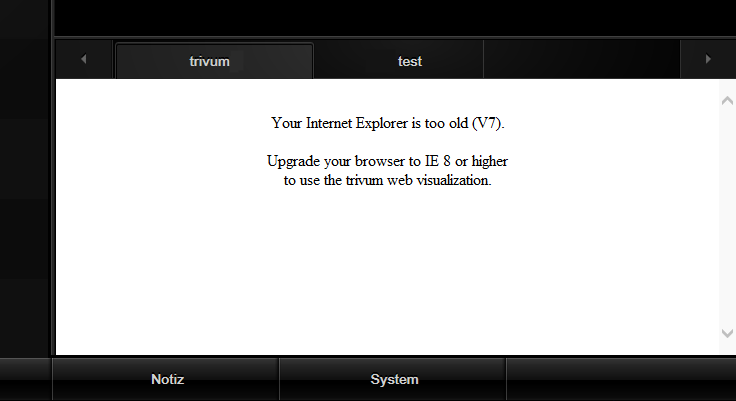
Om dit op te lossen,
-
stop de QuadClient
-
download het bestand fix-gira-ie7-mode.zip
Pak het zip-bestand uit en voer fix uit -gira-ie7-mode.reg.
Hiermee voert u één waarde in het Windows-register in:
HKEY_CURRENT_USER\Software\Microsoft\Internet Explorer \Main\FeatureControl\FEATURE_BROWSER_EMULATION hs_client_net.exe = dword:00002af9
-
u kunt ook de waarde handmatig invoeren:
-
voer de Windows Register-editor uit,
regedit -
ga naar de hierboven gegeven locatie
HKEY_CURRENT_USER -
selecteer "nieuwe DWORD-waarde" met naam: hs_client_net.exe en waarde 2af9 (hex)
-

-
voer de QuadClient opnieuw uit. De fout is verdwenen.
Bij het allereerste gebruik kan IE alleen een leeg gebied weergeven.
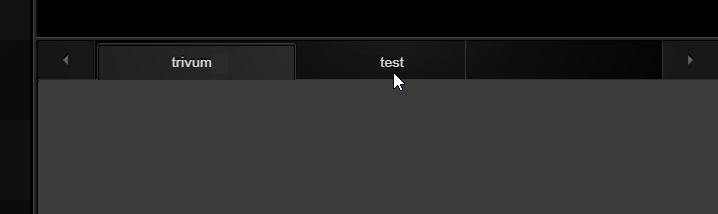
-
Dit kan handmatig worden verholpen door opnieuw te laden, b.v. via de rechtermuisknop, of in ons voorbeeld door naar het tweede tabblad te gaan en dan terug naar trivum.
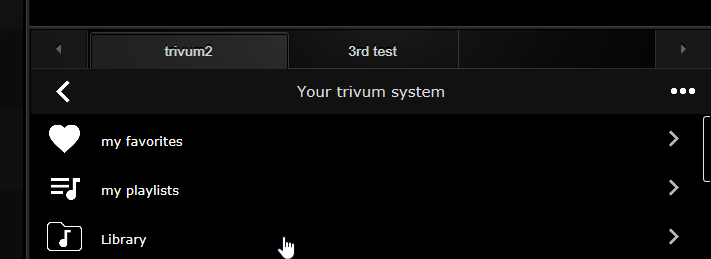
om dit herladen te automatiseren, ga je in de trivum-setup naar
systeem/setup/geavanceerde instellingen
het type de variabele tekenreeks "fixgrayie".
Bekende problemen met Gira QuadClient op Touch PC
Op touchpanel-pc’s werkt lang indrukken mogelijk niet binnen de Gira QuadClient.
Als dit gebeurt, ga dan naar de webconfiguratie:
V9:
-
ga naar: systeem/setup/gebruikersinterface details, en activeer: gebruik +/- knoppen voor volumeregeling.
-
ga naar: apparaten/controle-eenheden, selecteer daar de controle-eenheid die overeenkomt met uw touch-pc. inschakelen: Uit bij stroom kort indrukken.
V10:
-
ga naar: apparaten/apps en touchpads/algemene instellingen, en activeer: gebruik +/- knoppen voor volumeregeling.
-
ga naar: apparaten/apps en touchpads, selecteer daar de besturingseenheid die overeenkomt met uw touch-pc. inschakelen: Uit bij stroom kort indrukken.
Diverse functies in het KNX-gebied binnen de webvisualisatie zullen niet werken, bijvoorbeeld pop-ups op RGB-, dimmer- of klimaatregelingen. Gebruik deze niet, maar gebruik de KNX-besturingen van uw Gira installatie.
6.5.16. Integratie in visualisaties van andere leveranciers
Als uw wandpanelen een geïntegreerde webbrowser bevatten, kunt u de trivum-integratie testen, zelfs zonder trivum-hardware, door de webvisu-URL van onze online demo te configureren:
Dit vereist hardware met een van deze webbrowsers:
-
Internet Explorer 10 or higher. (IE7 to 9 will not work!)
-
Firefox
-
Chrome
7. AirPlay en trivum
Het trivum Multiroom-systeem ondersteunt streaming via de AirPlay-technologie. De gebruiker kan AirPlay-ondersteuning inschakelen/weergeven en aangeven welke kamer/zone zichtbaar moet zijn als AirPlay-uitvoer.
| Het hangt af van de specifieke trivum-hardware hoeveel verschillende AirPlay-uitgangen onafhankelijk beschikbaar zijn. |
Meer informatie over AirPlay is beschikbaar in WIKIPEDIA, https://en.wikipedia.org/wiki/AirPlay [in het Engels] en https://de.wikipedia.org/wiki/AirPlay [Duits]
7.1. AirPlay-versies
7.1.1. AirPlay1
AirPlay is in juni 2010 door Apple geïntroduceerd. Veel fabrikanten en Apple zelf ondersteunen deze technologie om muziek naar speakers te streamen. trivum ondersteunt AirPlay al vele jaren en zal AirPlay blijven ondersteunen.
7.1.2. AirPlay2
Apple ondersteunt AirPlay2 sinds 2018. De Apple HomePod-luidsprekers werden de eerste Apple-luidsprekers die AirPlay2 ondersteunen in het tweede kwartaal van 2018.
AirPlay2 is de multiroom-uitbreiding van AirPlay en stelt gebruikers in staat om AirPlay2-luidsprekers te groeperen. trivum Multiroom Systems ondersteunen deze AirPlay-extensie niet. Ze zijn compatibel met AirPlay, maar ondersteunen de AirPlay2-groepering of andere AirPlay2-extensies voor AirPlay niet. Dit komt omdat trivum zelf een multiroom-systeem is en we een sterke en betrouwbare ondersteuning hebben voor Multiroom en groepering. Controlegroepering via 2 verschillende technologieën zou leiden tot onstabiele systemen en inconsistente Multiroom-installaties vanwege de combinatie van de twee multiroom-technologieën.
| Apple ondersteunt nog steeds AirPlay - en dus zijn de trivum-zones nog steeds zichtbaar als AirPlay-uitgangen. |
7.2. AirPlay en Group Play
Als u groepen maakt in trivum, kunt u alleen AirPlay-invoer naar de masterzone van die groep sturen. De masterzone heeft dezelfde naam als de groep.
Voorbeeld:
-
SC344-apparaat heeft zones: woonkamer, keuken, slaapkamer, badkamer
-
Alle zones zijn uitgeschakeld. In de gebruikersinterface selecteert de gebruiker "groep" met alle zones.
-
Omdat alle zones uitgeschakeld zijn, neemt het systeem de eerste zone als groepshoofdzone: woonkamer.
(Als een enkele zone, zoals de badkamer, nu zou spelen, dan kan het systeem die zone selecteren als masterzone.) -
Dan kun je AirPlay alleen naar de ingang met de naam "Groepswoonkamer" sturen.
De niet-masterzones van een groep worden Slave Zones genoemd en worden normaal gesproken gemarkeerd door ronde haakjes ( ) in hun Airplay-invoernamen. Probeer Airplay niet naar een Slave Zone te sturen, dit wordt geblokkeerd.
7.3. Android en AirPlay
Met Android 10 of hoger en de app
AirMusic [ROOT/Android 10+] (leverancier: airmusic.app)
vanuit de Play Store is het mogelijk om via AirPlay audio van Android-apparaten naar trivum te streamen.
Het werkt echter mogelijk niet met elke app en elk apparaat. U kunt een gratis demo proberen.
-
start de AirMusic-app
-
Selecteer een trivum netwerkingang.
U krijgt een systeempop-up: Opnemen toestaan? Ja.
Als er geen trivum-ingangen worden vermeld, lees dan hier meer:
https://www.trivum.com/trivum/docs/en/trivum-troubleshooting.html#airplay-inputs-cannot-be-found -
bij het eerste gebruik krijgt u mogelijk een andere knop rechtsonder over toegang tot meldingen. sta dit allemaal toe, het is belangrijk. het maakt het mogelijk om de huidige artiest en tracknaam naar trivum te sturen en het volume te regelen met extra knoppen in de AirMusic-meldingsbalk.
-
verder aanbevolen instellingen:
algemene instellingen: automatisch stoppen van verbinding: wijzig de standaardwaarde van 2 minuten naar 5 minuten of langer. als er gedurende 5 minuten geen muziek wordt afgespeeld, wordt de netwerkinvoer gedeselecteerd en moet u deze opnieuw selecteren. -
start vervolgens de YouTube-app, speel een video af. muziek zou moeten beginnen te spelen in de geselecteerde trivum-zone.
-
voor volumeregeling:
volumetoetsen van uw mobiel kunnen niet worden gebruikt. veeg in plaats daarvan van boven naar beneden om de AirMusic-meldingsbalk te zien. Het zou een tekst moeten tonen "AirMusic is actief", met knoppen voor volumeregeling.
8. Howtos en veelgestelde vragen
8.1. Een afspeellijst maken onder "playlists"
-
maak een lege afspeellijst om later nummers toe te voegen:
Afspeellijsten/bewerken (rechts bovenaan)/toevoegen (links)
de nieuw gemaakte lijst is nu de huidige lijst. als je wat muziek afspeelt, zal
opening…rechts bovenaan ook een functieVoeg nummer toe aan afspeellijst
zien met de naam van de huidige lijst. -
of maak een afspeellijst van wat er nu wordt afgespeeld:
Speel wat muziek af. Dan-
selecteer `… 'rechtsboven
-
selecteer: toon afspeelwachtrij
-
selecteer `… 'rechtsboven
-
selecteer: Wachtrij opslaan als mijn afspeellijst
-
Hiermee maakt u een nieuwe afspeellijst met de huidige muziekselectie.
8.2. Hoe de huidige muziekselectie aan een afspeellijst toe te voegen
Speel wat muziek. Dan
-
selecteer `… 'rechtsboven
-
selecteer: toon afspeelwachtrij
-
selecteer `… 'rechtsboven
-
select: Wachtrij toevoegen aan een afspeellijst
hiermee wordt de volledige inhoud van de afspeelwachtrij aan het einde van de lijst toegevoegd.
8.3. Hoe u snel het nummer dat momenteel wordt afgespeeld aan een afspeellijst kunt toevoegen
Vertel het systeem eerst wat uw huidige afspeellijst moet zijn.
Ga hiervoor naar binnen
-
afspeellijsten
-
selecteer een afspeellijst om de inhoud ervan weer te geven.
U hoeft het niet af te spelen, laat gewoon de inhoud zien. -
ga dan terug in het menu, terug naar het scherm van de muziekspeler.
Selecteer nu wat muziek. Een NAS-album, een afspeellijst van een muziekservice, wat dan ook.
Als je de huidige track wilt toevoegen:
-
selecteer `… 'rechtsboven
-
een pop-up met Meer muziek wordt geopend.
Dit zou nu moeten bieden:Voeg track toe aan afspeellijst: …, met de naam van de huidige afspeellijst.
Selecteer dat en de track wordt direct toegevoegd.
8.4. Het huidige afspeelalbum toevoegen aan een afspeellijst
Hier is geen snelle add-functie voor. In plaats daarvan,
-
speel het gewenste album af.
-
selecteer `… 'rechtsboven
-
selecteer
toon afspeelwachtrij -
selecteer `… 'rechtsboven
-
select: Wachtrij toevoegen aan een afspeellijst
8.5. Een afspeellijst afspelen vanaf nummer n
en hoe u inhoud met veel nummers kunt afspelen, zoals een NAS-album, beginnend met een specifieke titel.
Als u standaard een afspeellijst selecteert en vervolgens een track daarin, wordt alleen deze enkele track eindeloos herhaald afgespeeld.
Als je de hele lijst wilt afspelen, beginnend bij een nummer, dan zijn er twee manieren:
Methode 1 gebruikt de afspeelwachtrij:
-
speel de hele afspeellijst door "Vervang lijst"
-
selecteer "…" rechts bovenaan, dan "toon afspeelwachtrij"
-
klik in de afspeelwachtrij op de track om naar te springen
en dan speelt het de hele lijst vanaf het geselecteerde nummer.
Methode 2 gebruikt de play immediate optie:
-
ga in de webconfiguratie naar
V9: System/Setup/User interface details
V10: Devices/Apps/General Settings
en vink "Do play direct" aan. -
vervolgens selecteert in de webvisualisatie een afspeellijst, klikt u op de starttrack,
en zonder verdere menu’s speelt de hele lijst af vanaf die track.
8.6. Hoe u alle titels uit trivum Favorieten samenvoegt in een afspeellijst
-
zorg ervoor dat de optie "Speel direct" niet is ingesteld.
-
selecteer de eerste trivum favoriet. wanneer u wordt gevraagd om "nu afspelen, volgende afspelen etc." selecteert u "vervanglijst". bij webradiostations die altijd direct afspelen is dit niet mogelijk.
-
selecteer de tweede trivum favoriet. wanneer wordt gevraagd om "speel nu, speel volgende etc." selecteer "toevoegen aan lijst".
-
ga op deze manier verder met alle favorieten die u aan een afspeellijst wilt toevoegen.
-
klik dan links bovenaan, totdat je het afspeelscherm ziet, met de momenteel spelende track.
-
selecteer "…" rechtsboven en "show play queue".
-
Selecteer " … " rechts bovenaan en "Save wachtrij als trivum-afspeellijst".
8.7. Hoe de gebruikersinterface (WebApp/Touchpad) te beperken voor commercieel gebruik
Voor gebruik in restaurants, bars of fitnessstudio’s kan het nodig zijn om slechts een minimale gebruikersinterface te bieden om vooraf gedefinieerde muziek te selecteren, zonder de mogelijkheid om iets te configureren.
Dit kan worden bereikt door opties onder:
V9: Systeem/instellingen/details gebruikersinterface
V10: Apparaten/Apps en Touchpads/Toon/verberg menu’s
-
Hoofdmenu weergeven
Standaard wordt door een aanraking van de datum of de hamburgerknop ![]() van de gebruikersinterface het hoofdmenu geopend, getiteld "Your trivum system". Schakel deze optie uit om de gebruiker alleen vooraf gedefinieerde acties en standaardbronnen te laten gebruiken. Acties worden doorgaans geconfigureerd onder:
van de gebruikersinterface het hoofdmenu geopend, getiteld "Your trivum system". Schakel deze optie uit om de gebruiker alleen vooraf gedefinieerde acties en standaardbronnen te laten gebruiken. Acties worden doorgaans geconfigureerd onder:
`V9: Configuratie/zones/zone/definieer de zonegerelateerde acties'
`V10: Aanpassen/zones/zone/definieer de zonegerelateerde acties'
-
Toon zonemenu
Standaard kan een WebApp/Touchpad schakelen tussen verschillende zones.
Dit kan volledig worden uitgeschakeld met deze optie. Het instellen van de zone voor een controle-eenheid moet dan gebeuren in de webconfiguratie, onder:
V9: Apparaten/Controle-eenheden/eenheid/Toegewezen zone
V10: Apparaten/Apps/eenheid/Toegewezen zone
-
Toon geen standaardbronnen
Standaard worden alle ingebouwde bronnen voor een zone beschikbaar gemaakt als acties aan de rechterkant, bij SC344 betekent dit bijvoorbeeld Stream, Tuner, Line Input. Schakel deze optie in om ruimte te besparen of het gebruik van ongewenste bronnen te voorkomen. Er is ook een aparte instelling voor FM-tuner beschikbaar.
Sinds software V9.72 staan deze instellingen onder:
Configuratie/acties/definiëren welke standaardbronnen beschikbaar moeten zijn
Sinds V10 staan deze instellingen onder:
Aanpassen/Acties/Algemene instellingen
-
Laat schakelen tussen Music-/Home Control op standaard beeld
Als AutomationObjects (KNX etc.) zijn gedefinieerd, wordt rechtsboven een knop voor het automatiseringsgebied weergegeven.
Schakel deze optie uit om deze knop op de WebApp te verbergen.
Op touchpads zijn er afzonderlijke opties in hun webconfiguratie:
Systeem/setup/weergave-instellingen/Toon modusschakelknop.
Maar als KNX-objecten zijn gedefinieerd, zijn ze nog steeds toegankelijk. Om dit te voorkomen, stelt u toegangspincodes in op de KNX-pagina’s.
8.8. Meer opties om de gebruikersinterface te beperken
Naast de belangrijkste beperkende opties hierboven, zijn deze beschikbaar:
V9: Systeem/instellingen/details gebruikersinterface
V10: Apparaten/Apps en Touchpads/Toon/verberg menu’s
-
Verberg 'Systeeminstellingen' in WebApp-clients
Voorkom dat gebruikers de webconfiguratie gemakkelijk bereiken via de normale WebApp.
-
Verberg de knop 'Alles uit' in het zonemenu
Als u regeleenheden wilt beperken tot specifieke zones, wilt u waarschijnlijk ook voorkomen dat enkele regeleenheden alle zones kunnen uitschakelen.
-
Verberg de knop 'Groep' in het zonemenu
Voorkom dat gebruikers handmatig zones groeperen. Als er vooraf gedefinieerde zonegroepen bestaan, zijn deze nog steeds beschikbaar.
V9: Apparaten/Regeleenheden
V10: Apparaten/Apps
Als u hier een besturingseenheid (WebApp of Touchpad) invoert, kan deze worden ingesteld:
-
Toon acties in menu
Hierdoor worden geen acties meer weergegeven aan de rechterkant van de besturingseenheden, maar worden (voorgedefinieerde) acties verplaatst naar het hoofdmenu.
-
Specificeer zones die kunnen worden bestuurd
Standaard kan elke centrale naar elke zone overschakelen. Met deze optie kan het worden beperkt tot een of meer specifieke zones.
V9: Configuratie/Zones/zone/basisinstellingen
V10: Aanpassen/Zones/zone/standaardbronnen
-
Standaard lijnaudio-ingang:
Dit kan worden ingesteld op 'geen standaard' om de lijnaudio-invoer voor deze zone te verbergen.
V9: Configuratie/Zones/zone/basisinstellingen
V10: Aanpassen/Zones/zone/basisinstellingen
-
Zone is beschikbaar in het ZoneSelect-menu
Als dit is uitgeschakeld, is de zone niet meer zichtbaar in de zonelijst van WebApps en Touchpads.
8.9. Hoe speel je een muziekservice-afspeellijst van KNX af?
Voorbeeld: om een Deezer-afspeellijst af te spelen door een KNX-evenement, voert u de volgende stappen uit:
In een besturingseenheid (bijv. trivum webvisualisatie),
maakt een trivum-favoriet van een Deezer-afspeellijst zoals:
Music Services/Deezer/Charts/Playlists/Pop Radio/All tracks/More .. .
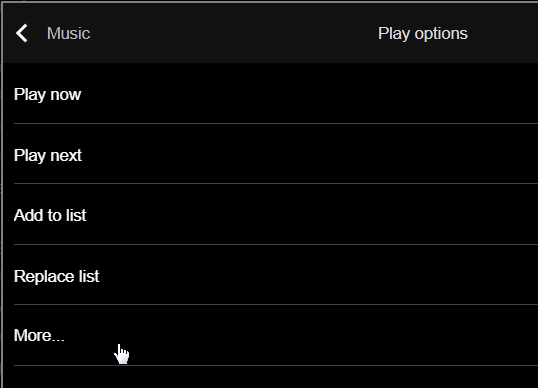
vervolgens: Voeg Deezer.Playlist toe aan trivum favorieten.
In de webconfiguratie:
-
`Automatisering/KNX/KNX-communicatie instellen/KNX/IP gebruiken'
-
Automatisering/KNX/Gebeurtenissen/Een nieuwe KNX-gebeurtenis toevoegen.
klik op het evenement.
vul het groepsadres, de gegevenswaarde en de toegewezen zone in.
actie wijzigen in: +Activeer een bron/Streaming/speel een trivum-favoriet.
selecteer de Deezer-afspeellijst, met modus: Willekeurig in Willekeurig.
Vervolgens wordt bij een KNX-gebeurtenis met het overeenkomende groepsadres en de bijbehorende waarde
de afspeellijst afgespeeld, telkens beginnend met een andere willekeurige track.
8.10. Hoe speel je een afspeellijst van de muziekservice af met één druk op de knop?
Volg de bovenstaande instructies om een trivum-favoriet te maken van een Deezer-afspeellijst.
Ga vervolgens naar de webconfiguratie en selecteer:
Zones/Zone 1/acties/actie 1:
Activeer een bron/Streaming/speel een trivum-favoriet.
selecteer de Deezer-afspeellijst, met modus: Willekeurig in Willekeurig.
→ op een controle-eenheid in die zone verschijnt een nieuwe actie aan de rechterkant, waardoor de Deezer-afspeellijst direct kan worden afgespeeld.
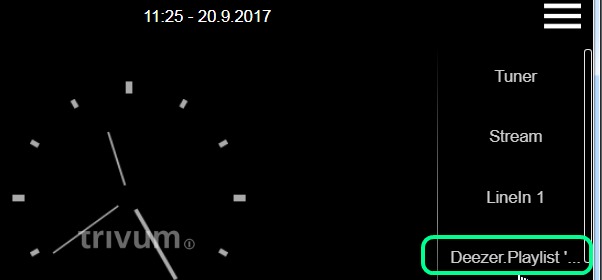
8.11. Meerdere albums afspelen met één actie of KNX-evenement
Dit kan indirect worden gedaan door een afspeellijst te maken met meerdere albuminhoud, op deze manier:
-
selecteer en speel het eerste album af in de besturingseenheid (Touchpad of WebTouch).
-
selecteer vervolgens de volgende album (s) op deze manier:
Bibliotheek/album/albumnaam/alle nummers/toevoegen aan lijst
zonder ze nu te spelen. Ga terug naar de spelerweergave en laat de huidige track zien.
-
selecteer " … " en vervolgens
Toon afspeelwachtrij/"…"/Bewaar wachtrij als mijn afspeellijst / voer een nieuwe afspeellijstnaam in / "Opslaan met naam: nieuwe naam"
Nu heb je een nieuwe afspeellijst met de nummers van meerdere albums, die in elke actie of KNX-evenement kan worden gebruikt.
8.12. Hoe een beltoon-paging te configureren
MP3-bestanden kunnen rechtstreeks in het menu voor het instellen van de pagina worden geüpload.
De bestanden worden intern geconverteerd naar een onbewerkte PCM-indeling en automatisch gesynchroniseerd met aangesloten slave-apparaten. Dit wordt echter alleen gedaan als de apparaten nog minimaal 350 MB vrije interne schijfruimte over hebben. Het wordt aanbevolen om niet meer dan 100 bestanden te uploaden, omdat de interne opslag ook nodig is voor andere zaken, zoals albumhoezen.
Maak een paging
selecteer: Extra’s/Paging/create, klik in Paging 1, bewerkingspagina.
-
selecteer onderaan Audiobron: Stream. ga een niveau terug.
Upload het ringtone-bestand (en)
-
klik op "Audiofile", vervolgens op "Upload hier uw MP3-bestand" en volg de instructies.
Na een upload ziet u de hoofdconfiguratiepagina.
Ga opnieuw naar Extra’s/Oproepen. -
controleer welke zones (alle) moeten deelnemen aan de paging.
-
het oproepvolume instellen. neem 10 (laag) voor een eerste test.
-
selecteer automatische stoptijd: 3 seconden, voor een eerste test.
-
klik op: "test dit paging". zodra je hierop hebt geklikt zie je ook een regel "stop paging" om het te stoppen.
-
controleer of er geluid wordt afgespeeld in alle zones.
als je twee apparaten hebt gecombineerd als master/slave, controleer dan of zones van de slave ook spelen.
zo niet, dan is de synchronisatie mogelijk mislukt, waarschijnlijk door gebrek aan ruimte op de SD-kaart.
probeer in dat geval de slave-SD-kaart op deze manier op te schonen:
-
open een nieuw browsertabblad, typ: slaveip/setup
-
verander de slave naar master-modus (tijdelijk)
-
configureer hier een dummy-paging om in de lijst met ringtone-bestanden te komen
-
verwijder onnodige beltoonbestanden
-
probeer ook: Muziek/Muziek op NAS/Muziekdatabase wissen,
voor het geval dat er nog een grote NAS-database op de slave was opgeslagen -
verander de slave terug naar slavemodus
Voer de paging uit
-
maak een zone-actie aan:
-
Zones/Zone 1/Acties/Actie 1/Start paging/selecteer paging.
→ in een webvisualisatie in deze zone ziet u nu een actie "Paging".
-
-
om het uit te voeren door KNX:
-
Automatisering/KNX/Setup KNX-communicatie/Gebruik KNX/IP
-
Automatisering/KNX/Paging/Paging 1/groepsadres invoeren
→ nu zal een KNX-evenement voor dat adres de paging uitvoeren.
-
-
om het via HTTP te gebruiken: lees meer in het document:
trivum API-documentatie
Als u bijvoorbeeld een deurbel heeft die een HTTP-verzoek kan verzenden wanneer op de belknop wordt gedrukt, configureert u in de deurbelsoftware een oproep zoals:
/xml/paging/start.xml?id=0
die de eerste oproep uitvoert.
Verdere opmerkingen over oudere configuraties
Stroomoproepen die vóór softwareversie V9.21 op SC waren geconfigureerd, gebruikten een andere manier, waarbij één Streamer per apparaat moest worden gereserveerd, alleen voor paging. Als u een bron ziet gemarkeerd als "Static Streamer", betekent dit dit oude systeem. Het wordt aanbevolen om dergelijke configuraties te migreren naar de "SC Streamer"-modus (en de stream in de gedeelde zone terug te zetten) om volledig gebruik te kunnen maken van alle streamers.
Configuratie op C4-systemen
Op C4 worden .MP3-bestanden rechtstreeks afgespeeld door een speciale stream-bronkaart die wordt gebruikt voor de paging. De ringtonebestanden moeten worden geüpload naar de interne flashdisk van het systeem.
-
selecteer: Extra’s/Paging/create, klik in Paging 1, bewerkingspagina.
-
selecteer onderaan Audiobron en selecteer vervolgens één streambronkaart die u wilt reserveren voor paging. als je meerdere kaarthosts hebt, moet de Stream Source zich in de eerste kaarthost bevinden, zodat het geluid overal kan worden afgespeeld. Als de paging Stream Source-kaart ook wordt gebruikt om normale muziek af te spelen, wordt die muziek gestopt door een paging en moet deze daarna opnieuw worden geselecteerd.
-
klik op "Audiofile", vervolgens op "Upload hier uw MP3-bestand" en volg de instructies.
Na een upload ziet u de hoofdconfiguratiepagina.
Ga opnieuw naar Extra’s/Oproepen. -
selecteer het geüploade audiobestand.
-
controleer welke zones (alle) moeten deelnemen aan de paging.
-
het oproepvolume instellen. neem 10 (laag) voor een eerste test.
-
selecteer automatische stoptijd: 3 seconden, voor een eerste test.
-
klik op "test dit paging".
zodra je hierop hebt geklikt zie je ook een regel "stop paging" om het te stoppen. -
controleer of het geluid in alle zones wordt afgespeeld.
Zie hierboven onder Voer de paging uit voor informatie over het uitvoeren van deze paging.
8.13. Maximale kabellengten voor luidsprekers, limieten voor luidsprekerafstanden
Voorbeeld: plafondluidsprekers zijn aangesloten op SC- of RP-apparaten met een Cordial CLS-215 TT-kabel (2x1,5 mm2) of een CLS-225-kabel (2x2,5 mm2).
Hoe lang kunnen ze zijn?
Voor inbouw-/plafondluidsprekers met een gewone crossover is het enige probleem met lange kabels het vermogensverlies. Vanwege de logaritmische aard van het geluidsdrukniveau zou men kunnen zeggen dat een maximaal verlies van 25 %acceptabel is.
Voor de bovengenoemde kabeltypen betekent dit:
-
2x1,5 mm2:
50 m voor luidsprekers van 4 ohm (of 2x8 ohm parallel)
100 m voor luidsprekers van 8 ohm -
2 x 2,5 mm2:
90 m voor luidsprekers van 4 ohm (of 2 x 8 ohm parallel)
175 m voor luidsprekers van 8 ohm
8.14. SC344 Bekabelingsopties voor analoge ingang
Als u een tv of andere audiobron op SC-apparaten wilt aansluiten, kunt u een van deze opties gebruiken:
-
Als uw tv een cinch-uitgang heeft, richt u cinch op cinch.
-
Als uw tv alleen TOSLink-uitvoer heeft, gebruik dan een D/A-converter zoals
-
Voor lange analoge verbindingen via Netwerkkabel bestaan er ook adapters, in verschillende prijsklassen.
Zeer eenvoudige Stereo Audio Extender Cat5:
https://www.amazon.de/dp/B01BF6KFOS/
Met ingebouwde zender:
https://www.amazon.de/dp/B014VZGMXI/
Actief met hoge kwaliteit:
https://www.trivum.de/produkte/audio-extender/98/analog-audio-extender-set?c=475
https://gefen.com/product/ 2-weg-audio-extender-over-een-cat-5/
9. Fouten en oplossingen
9.1. Reset van SC-apparaten
De apparaten SC340, SC344, SC348, SC044, SC344V2 hebben een kleine witte reset-toets, die als volgt kan worden gebruikt:
9.1.1. Zachte herstart
-
druk op de reset-toets en houd deze ingedrukt.
de rode LED knippert langzaam. -
na vijf seconden brandt de rode LED continu.
laat dan de reset-toets los. -
het systeem zal opnieuw opstarten.
9.1.2. Reset de netwerkinterface naar DHCP
Dit vereist software V9.49 of hoger.
-
druk op de reset-toets en houd deze ingedrukt.
de rode LED knippert langzaam. -
na vijf seconden brandt de rode LED continu.
houd de reset-toets ingedrukt. -
na vijftien seconden knippert de rode LED sneller.
laat dan de reset-toets los. -
het systeem zal opnieuw opstarten, de netwerkinterface resetten naar DHCP en vervolgens opnieuw opstarten. dit kan ongeveer twee minuten duren.
-
zodra u in de webconfiguratie kunt komen, controleert u de netwerkinstellingen, deze zijn niet gewijzigd. dus controleer ze op fouten en corrigeer verkeerde gegevens.
9.1.3. Herstel de fabrieksinstellingen of een recente softwarestatus.
Dit vereist software V9.49 of hoger en een SC344v1- of v2-apparaat met hardware 3 of lager. Het kan niet langer worden gebruikt met SC344v2-hardware 4 of hoger.
-
druk op de reset-toets en houd deze ingedrukt.
de rode LED knippert langzaam. -
na vijf seconden brandt de rode LED continu.
houd de reset-toets ingedrukt. -
na vijftien seconden knippert de rode LED sneller.
houd de reset-toets ingedrukt. -
na 25 seconden knippert de rode LED zeer snel.
laat dan de reset-toets los. -
het systeem zal herstarten, de netwerkinterface resetten naar DHCP, de volledige huidige software verwijderen en de fabriekssoftware herstellen (of een recente momentopname van de software die is gemaakt tijdens de update naar V9.49). dit kan ongeveer drie minuten duren.
-
zodra u in de webconfiguratie kunt komen, voert u een software-update uit en uploadt u het back-uptekstbestand van uw systeemconfiguratie.
-
controleer de netwerkinstellingen! hoewel de netwerkinterface is gereset om DHCP te gebruiken, kan dit weer veranderen bij de volgende herstart. corrigeer ze dus ook in de webconfiguratie.
Houd er rekening mee dat de functie is uitgeschakeld met versie V10.12.17888 en V9.82.17888 totdat de gevallen van ongewenste fabrieksinstellingenherstel volledig zijn onderzocht.
9.2. Hoe een AudioBox P150-systeem te resetten
De AudioBox P150 heeft verschillende knoppen op het voorpaneel, die tijdens het opnieuw opstarten kunnen worden gebruikt voor speciale functies:
Houd er rekening mee dat de volgende functies zijn uitgeschakeld met versie V10.12.17888 en V9.82.17888 totdat de gevallen van ongewenste fabrieksinstellingenherstel volledig zijn onderzocht.
9.2.1. Zachte herstart
-
druk tegelijkertijd op Power en Vol-, totdat de power-LED snel knippert. Laat de toetsen los.
-
het systeem zal opnieuw opstarten.
9.2.2. Reset de netwerkinterface naar DHCP
-
schakel het apparaat uit. wacht 5 seconden.
-
zet het aan. de witte Power-LED zal langzaam langzaam knipperen.
-
houd Power minimaal 50 seconden ingedrukt, totdat de Power- en Stream-LED’s snel knipperen. Laat vervolgens de sleutel los.
-
het systeem zal opnieuw opstarten, de netwerkinterface resetten naar DHCP en vervolgens opnieuw opstarten. dit kan ongeveer twee minuten duren.
-
vind het nieuwe IP, b.v. met de IP-zoeker voor Windows, beschikbaar via service.trivum.com
-
controleer de netwerkinstellingen! hoewel de netwerkinterface is gereset om DHCP te gebruiken, kan dit weer veranderen bij de volgende herstart. corrigeer dit dus meteen in de webconfiguratie.
Opmerking: het LED-flitssignaal vereist software V9.49 of hoger.
9.2.3. Reset naar fabrieksinstellingen
-
schakel het apparaat uit. wacht 5 seconden.
-
zet het aan. de witte Power-LED zal langzaam langzaam knipperen.
-
houd Stream en Power minimaal 50 seconden ingedrukt, totdat de Stream-, Tuner-, BT- en Power-LED’s snel knipperen. Laat vervolgens de toetsen los.
-
het systeem zal opnieuw opstarten, de netwerkinterface resetten naar DHCP, de volledige huidige software verwijderen en de fabriekssoftware herstellen. dit kan ongeveer vijf minuten duren.
-
vind het nieuwe IP, b.v. met de IP-zoeker voor Windows, beschikbaar via service.trivum.com
-
controleer de netwerkinstellingen! hoewel de netwerkinterface is gereset om DHCP te gebruiken, kan dit weer veranderen bij de volgende herstart. corrigeer dit dus meteen in de webconfiguratie.
-
het systeem kan nog geen geluid afspelen! voer een software-update uit om dit te verhelpen.
-
upload vervolgens het back-uptekstbestand van uw systeemconfiguratie.
Opmerking: het LED-flitssignaal vereist software V9.49 of hoger.
9.3. Hoe een SC311m te resetten
De SC311m heeft verschillende knoppen op het voorpaneel die voor speciale functies kunnen worden gebruikt:
9.3.1. Zachte herstart van een SC311m
-
druk tegelijkertijd op Src en Power, totdat de status-LED groen knippert. Laat de toetsen los.
-
het systeem zal opnieuw opstarten.
9.3.2. Reset de netwerkinterface naar DHCP met SC311m
dit is handig als u een statisch IP-adres met verkeerde gegevens hebt geconfigureerd, zoals een ongeldige gateway, en dit terug moet zetten naar DHCP.
-
druk tegelijkertijd op Src en Power, totdat de status-LED rood knippert. Laat de toetsen los.
-
het systeem wordt opnieuw opgestart en de netwerkinterface wordt opnieuw ingesteld op DHCP.
9.4. Ongeldige zone of verkeerde apparaatmodus:
Kan ook worden weergegeven als: Zone undefined
Mogelijke reden 1: het touchpad of webvisu probeert een zone te gebruiken die niet meer bestaat, omdat deze uit de MusicCenter-configuratie is verwijderd.
Mogelijke reden 2: Het apparaat dat bij de huidig geselecteerde zone hoort, is niet geconfigureerd als een Slave-apparaat, maar als een Master. Ga naar de webconfiguratie van het master- en/of slave-apparaat. Verwijder de zone van de master of verander het slave-apparaat van master- naar slave-modus.
9.5. Beperkt netwerk (geen multicast):
Een trivum-apparaat probeert multicast-berichten naar een ander trivum-apparaat te sturen, maar deze bereiken hun doel niet. Ze worden geblokkeerd of gefilterd.
Controleer de configuratie van uw netwerkswitches of router met betrekking tot Multicast. Lees details in het artikel: https://www.trivum.com/trivum/docs/en/trivum-troubleshooting.html#groupplay
Zorg er ook voor dat alle trivum-apparaten de nieuwste softwareversie gebruiken.
9.6. Zone is offline:
Het apparaat waar deze zone bij hoort is momenteel niet bereikbaar in het netwerk. Zorg ervoor dat het is ingeschakeld en verbonden met een LAN-kabel.
9.7. NTP-fout 10:
Dit wijst op een probleem met de naamomzetting. trivum probeert toegang te krijgen tot een tijdserver ntp.ubuntu.com. Deze naam moet worden herleid tot een IP-adres. Soms levert de naamserver die in een netwerk wordt gebruikt een slecht IP-adres met een trage of slecht functionerende server.
Als je een statisch IP-adres hebt, probeer dan je naamserver te wijzigen in 8.8.8.8 en start vervolgens MusicCenter opnieuw op.
10. trivum API
Het trivum-systeem kan worden geautomatiseerd door HTTP-oproepen.
Lees meer in het document: